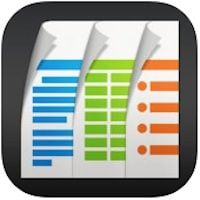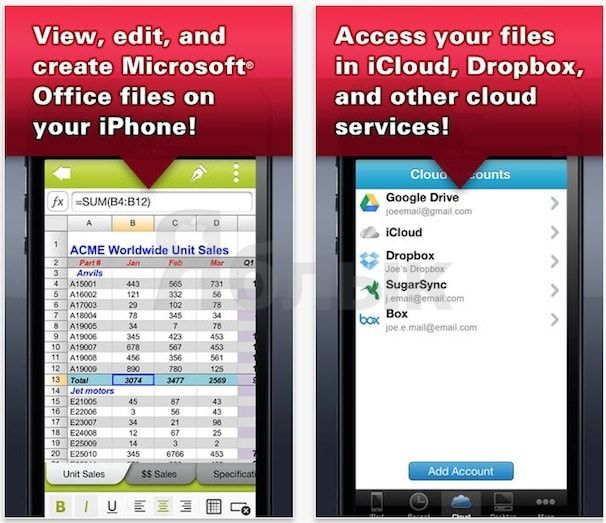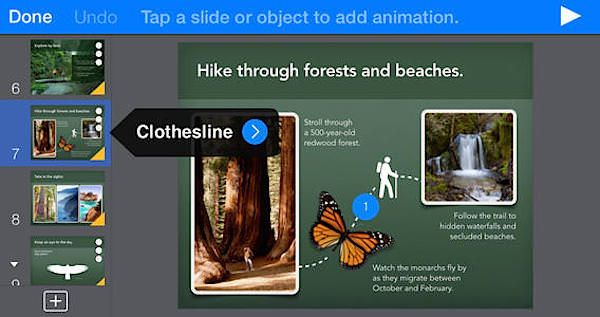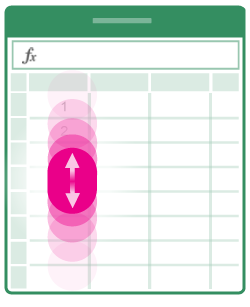- Аналоги Microsoft Office (Word, Excel) для iPad и iPhone (Обзор)
- Аналоги Microsoft Office (Word, Excel) для iPad и iPhone
- Quickoffice
- Documents to Go
- iWork (Pages, Numbers и Keynote) от Apple
- Заключение
- Руководство по работе с Excel для iPhone на сенсорных устройствах
- Перемещение по файлу
- Выделение
- Работа со столбцами или строками
- Как открыть файл эксель на iPhone?
- Оглавление
- Для каких устройств подходит статья
- Обзор приложения по работе с файлами Excel на iPhone (на примере Гугл.Таблицы)
- Обзор Google Sheets (импорт эксель-файла и работа с ним в онлайне)
- Выводы
Аналоги Microsoft Office (Word, Excel) для iPad и iPhone (Обзор)
После длительного ожидания Microsoft все-таки выпустила пакет приложений Office для iPad. Однако, отличные альтернативы Office существуют довольно давно, и, возможно, теперь продукту Microsoft придется соревноваться со своими менее именитыми конкурентами за место на iPad.
Какой из них лучше? Не существует идеального решения для работы с офисными документами на iPad, но есть варианты, которые будут соответствовать, а в некоторых случаях даже превышать, потребности широкого круга пользователей. Пользователю решать какое предложение наиболее подходит для решения стоящих перед ним задач. Итак…
Аналоги Microsoft Office (Word, Excel) для iPad и iPhone
Quickoffice
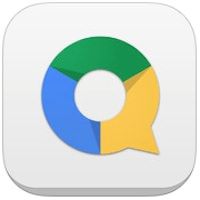
Однако многое изменилось после того, как Google приобрел компанию в 2012 году.
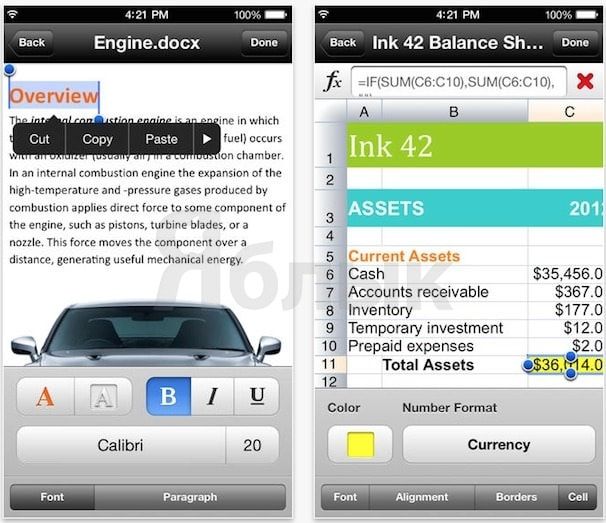
Quickoffice ранее предоставлял также доступ Evernote в качестве папки для хранения, сохранения и редактирования документов без необходимости добавлять вложение, что было очень полезной функцией. Кроме потери поддержки облачных сервисов, сократилось также развитие Quickoffice, так Google выпустила одно небольшое обновление, выпущенное в январе 2014 года.
Quickoffice все еще обладает достаточным функционалом для создания и редактирования документов на iPad и позволяет выполнять большинство действий с документами Word. Также Quickoffice обеспечивает поддержку большинства инструментов, которые необходимы для работы с электронными таблицами.
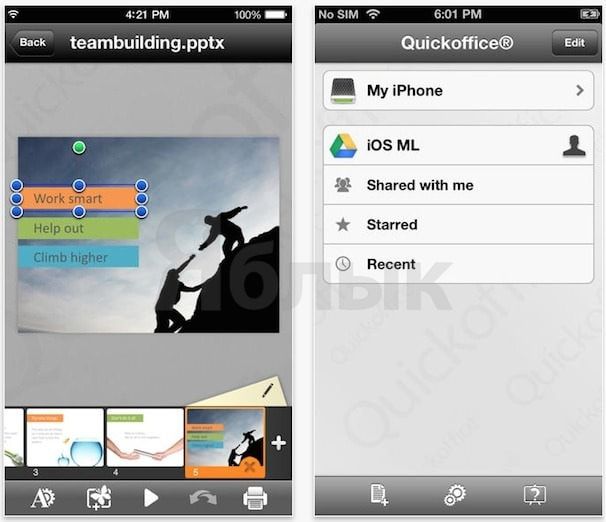
Плюсы:
1. Наличие большинства необходимых функций для работы с текстовыми документами, электронными таблицами и презентациями.
2. Поддержка Google Drive.
3. Поддержка отслеживания изменений в документах, включая возможность утвердить или отклонить правку.
4. Бесплатно.
Минусы:
1. Отсутствие поддержки других облачных сервисов.
2. Отсутствие поддержки файлов с включенными функциями безопасности.
Documents to Go
Как и QuickOffice, Documents to Go существует уже в течение многих лет.
Приложение обеспечивает поддержку большинства облачных сервисов, включая iCloud и Airdrop, но, к сожалению, не работает с Microsoft OneDrive.
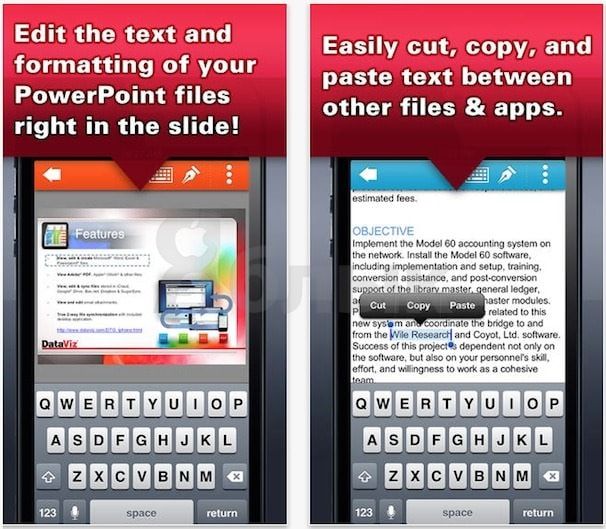
Documents to Go является прекрасным приложением для быстрого внесения изменений в существующие файлы, хотя ему не хватает некоторых функций, таких как вставка гиперссылок, оглавлений и работы с рисунками и таблицами в Word.
Отсутствует также возможность отслеживания изменений и комментариев.
Поддержка таблиц предлагает основные функции — добавление и редактирование формул, но не обладает способностью множественного выбора столбцов для более эффективного создания формул и произведения расчетов.
Плюсы:
1. Поддержка большинства самых популярных облачных сервисов.
2. Уверенная поддержка работы с файлами Office 2010, отсутствие проблем с открытием больших и сложных документов и таблиц.
3. Быстрая работа даже на iPad 2.
4. Отличный дизайн с обновленным интерфейсом.
Минусы:
1. Нет возможности добавления и управления гиперссылками.
2. Базовые возможности для работы с электронными таблицами.
3. Отсутствие функции отслеживаия изменений и комментариев.
4. Высокая цена.
iWork (Pages, Numbers и Keynote) от Apple

Можно утверждать, что iWork является самым простым в использовании и самым красивым из всех альтернатив для работы с документами на iPad. И это очевидно, учитывая, что оно было разработано Apple для своего устройства.
Однако, может ли iWork полностью заменить Microsoft Office на iPad?
Все зависит от того, насколько велика необходимость обмена документами между ПК и iPad, поскольку этот процесс является довольно сложным и требует от пользователя нескольких дополнительных шагов.
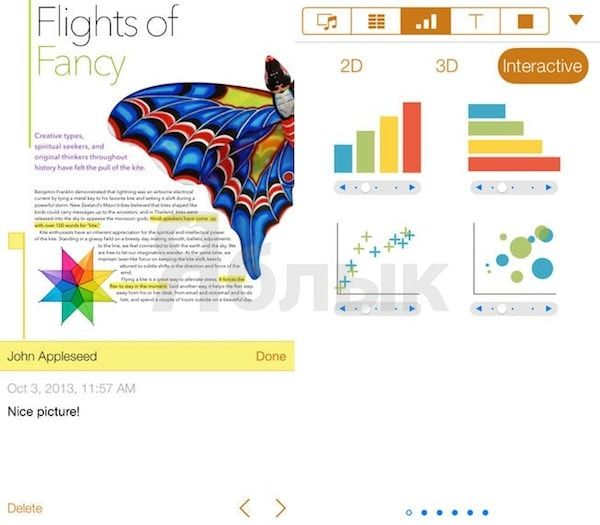
После завершения работы с документом, для сохранения изменений необходимо отправить документ по электронной почте на адрес пользователя, чтобы повторно импортировать файл в рабочую среду. Довольно сложно, не правда ли?
Правда, привыкнув к этим неудобствам, пользователи получают доступ к трем приложениям iWork — Pages, Numbers и Keynote, которые отличаются завидной функциональностью, особенно Numbers. 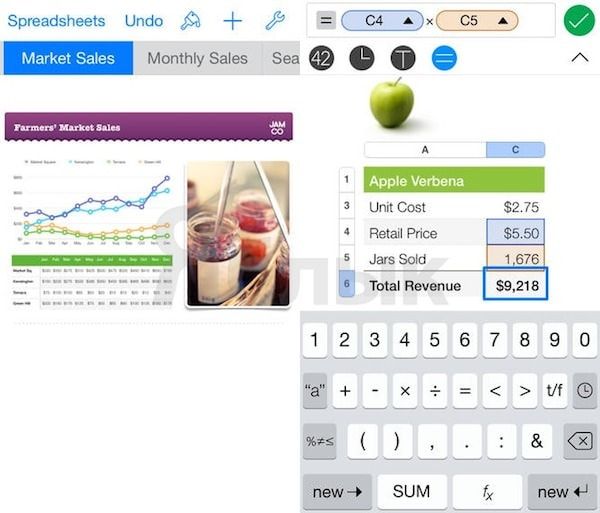
В целом, iWork это отличный набор для тех, кто предпочитает работать на iPad, а не на компьютерах под управлением Windows. Кроме того, iWork является “убийцей” офисных приложений для пользователей компьютеров Mac, которые предпочитают работу с iCloud.
Плюсы:
1. Отличный интерфейс.
2. Простота в использовании.
3. Полностью функциональное приложение, которое содержит большинство функций, включая отслеживание изменений и комментариев, поддержку функций безопасности файлов и т.д.
4. Совместимость со всеми планшетами, от iPad 2 и выше.
5. Отличные шаблоны во всех трех приложениях.
Заключение
Существует множество вариантов для доступа и, что еще более важно, для редактирования документов на iPad. Обычный офисный работник не должен иметь проблем с поиском подходящего приложения, которое даст ему возможность быть продуктивным без необходимости везде носить с собой ноутбук.
Источник
Руководство по работе с Excel для iPhone на сенсорных устройствах
Если вы недавно начали использовать сенсорные устройства, рекомендуем изучить несколько жестов, с помощью которых можно максимально эффективно использовать возможности этих устройств.
Перемещение по файлу
Коснитесь экрана и проведите пальцем вверх и вниз, влево и вправо.
Чтобы быстро прокручивать крупные таблицы (по горизонтали или по вертикали), используйте 
Раздвиньте кончики двух пальцев.
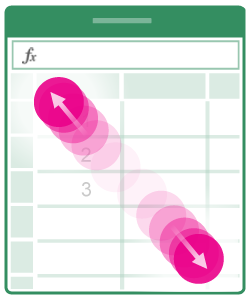
Сожмите кончики двух пальцев.
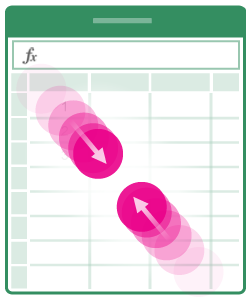
Выделение
Для выделения ячейки.
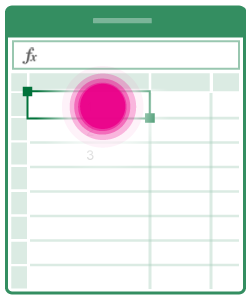
Для выделения нескольких ячеек.
Коснитесь ячейки, а затем перетащите маркер выделения.
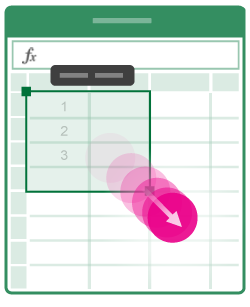
Для установки курсора.
Коснитесь строки формул.
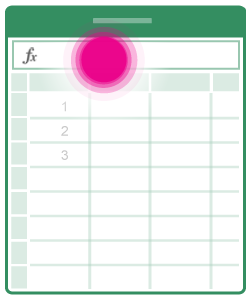
Для добавления или изменения содержимого ячейки.
Дважды коснитесь ячейки или коснитесь строки формул.
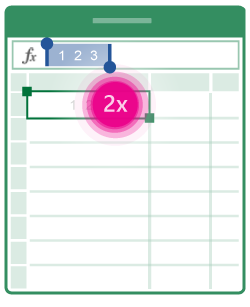
Для вызова меню правки для ячейки.
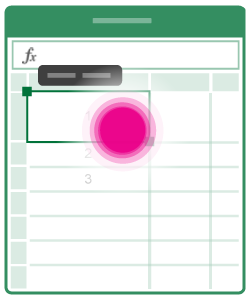
Для выбора всех ячеек, содержащих данные.
Потяните пальцем маркер выделения вниз или вправо.
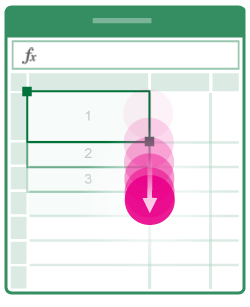
Работа со столбцами или строками
Для выбора или изменения столбца или строки.
Коснитесь заголовка столбца или строки.
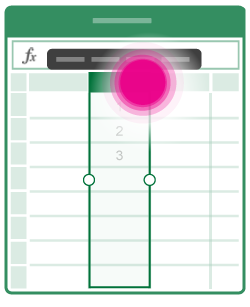
Для перемещения одной или нескольких ячеек либо столбца или строки.
Коснитесь и удерживайте выбранный столбец или строку либо группу ячеек. Появление анимированных пунктирных линий свидетельствует о том, что элемент можно перемещать. Перетащите выбранные данные в нужное место и отпустите.
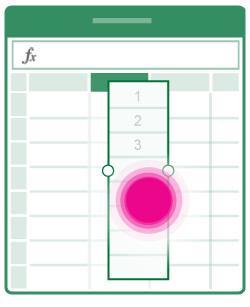
Для изменения размера столбца или строки.
Коснитесь заголовка столбца или строки и перетащите его.
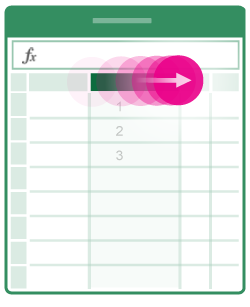
Для автоподбора ширины столбца или высоты строки по содержимому.
Дважды коснитесь заголовка столбца или строки.
Источник
Как открыть файл эксель на iPhone?
В современном бурном ритме жизни многие пользователи привыкли выполнять рабочие дела в дороге или на ходу, и айфоны помогают справиться со многими задачами по документам. Если возникнет необходимость срочно отредактировать документ или файл-таблицу, например, Excel — Ваш iPhone способен справиться с этой задачей, когда компьютера нет под рукой.
Как на iPhone открыть файл excel и работать в нем — об этом подробно расскажем в сегодняшней статье, рассмотрев самые простые и функциональные возможности.
Оглавление
Для каких устройств подходит статья
Принципы работы специальных приложений для iOS, позволяющих работать с документами формата Excel, одинаковы для различных iOS. Поэтому описанный в статье алгоритм действий в программах подойдёт для всех существующих и используемых в наше время моделей айфонов:
- iPhone 5
- iPhone 6/6 plus
- iPhone 7/7 plus
- iPhone 8/8 plus
- iPhone X/Xs/Xr/Xs Max
- iPhone 11/11 Pro/11 Pro Max
- iPhone 12/12mini/12 Pro/12 Pro Max.
Обзор приложения по работе с файлами Excel на iPhone (на примере Гугл.Таблицы)
Самый практичный способ всегда иметь доступ ко всем своим файлам (будь то формат docs, word или excel) — это хранить их в облачном хранилище, позволяющим открывать документы как на устройствах на базе Windows, так и на mac и iOS. Таким универсальным облачным хранилищем является приложение Гугл Документы (Google Docs), в котором разработаны отдельные приложение для работы с текстовыми файлами, с таблицами, с презентациями и т.д. Единственно, стоит сразу отметить, что оно не поддерживает документы, изначально созданные на iOS — такие, как Numbers, Pages и Keynote. Но зато открывать документы общего формата (docs и excel) и полноценно работать с ними на устройствах компании Apple данное приложение позволяет максимально удобно. Расскажем подробнее о нем.
- Итак, первый шаг, чтобы начать работу с Google Docs — создание своего Гугл-аккаунта (если до этого Вы ещё его не создавали).
Создаём и регистрируем учетную запись Google на этой странице, следуя указаниям системы - Далее, в AppStore скачиваем приложение Google Таблицы
Рисунок 1. Скачиваем приложение Гугл Таблицы из App Store
- Теперь на компьютере нужно зайти в Гугл.докс и перетащить все необходимые документы эксель в облако, чтобы впоследствии можно было открыть их в любом месте с айфона и работать с ними. Мы можем выбрать в меню программы, какой именно вид файлов будем загружать. На странице Гугл документов выбираем значок папки в правом верхнем углу, нажимаем на него.
Рисунок 2. Выбираем справа вверху на дисплее программы, какой именно формат документов нам нужен для загрузки
Рисунок 3. Жмём на иконку папки на странице Google.docs, чтобы перетащить с компьютера в облако необходимые файлы
- Выбираем документы для загрузки, нажав «Загрузка» и затем кнопку «Выбрать файл для импорта».
Рисунок 4. Выбираем «Загрузка» и «Выбрать файл для импорта», чтобы загрузить файлы в облако для последующей работы с ними с айфона
- После того, как будут загружены в облако, заходим в приложение Гугл.Таблицы на айфоне, выбираем нужный файл и работаем с ним. Функционал мобильного приложения обладает всеми необходимыми опциями для работы.
Рисунок 5. Заходим в Гугл.Таблицы с айфона, чтобы открыть нужный файл excel и работать с ним
Рисунок 6. Выбираем файл эксель для работы с айфона
Ещё одно удобное приложение для айфона с аналогичными функциями и возможностью работы с документами форматов doc, excel, pdf и презентаций — WPS Office. Мы можем скачать его в App Store.
Приложение обладает простым функционалом, аналогичным Гугл.Таблицам. В нем можно открывать файлы всех вышеперечисленных форматов как из айфона, так и из различных облачных хранилищ, а также обмениваться файлами по wi-fi, AirDrop и AirPlay.
Обзор Google Sheets (импорт эксель-файла и работа с ним в онлайне)
Рассмотрим ещё один сервис, позволяющий открывать документы формата excel на айфоне и работать с ними онлайн — это программа Google Sheets в режиме онлайн. Обычно Google Sheets используется в тех случаях, когда у пользователя нет доступа к Эксель для компьютера Mac. Единственный момент, который важно знать — могут быть утеряны некоторые данные/формулы из файла-исходника. Это может произойти потому, что Google Sheets не такой мощный в плане инструментов, как Майкрософт Эксель, и поэтому при переформатировании некоторые данные могут потеряться.
- Как работать с Google Sheets:
Заходим на Google.disk, вводим свои данные для входа в систему (логин и пароль от Гугл-аккаунта). - Загружаем файлы формата Эксель на свой Гугл-диск для хранения их в облачном хранилище (как это сделать, описано в предыдущей главе).
- Когда файл excel будет загружен, нажмем по нему правой кнопкой мышки, зайдём в «Открыть с помощью…», где выберем «Google Sheets».
- После этого, программа трансформирует файл формата excel в формат google sheets, и Вам откроется новое окно для просмотра и редактирования уже переформатированного файла.
- Чтобы сохранить файл в формате excel после того, как Вы поработаете с ним, нажимаем меню «Файл», далее «Загрузить как…», и выбираем опцию «Microsoft Excel».
Выводы
Итак, мы с Вами рассмотрели приложения для работы с документами excel на айфоне. Как мы видим, всегда есть варианты открыть и редактировать эксель-файл на айфоне благодаря удобным приложениям, которые обладают всеми необходимыми возможностями — такими же, как и аналогичные программы на компьютере. Надеемся, что наши инструкции были полезны читателям, и теперь Вы легко сможете работать с таблицами excel в любой ситуации благодаря своим помощникам-айфонам!
Источник