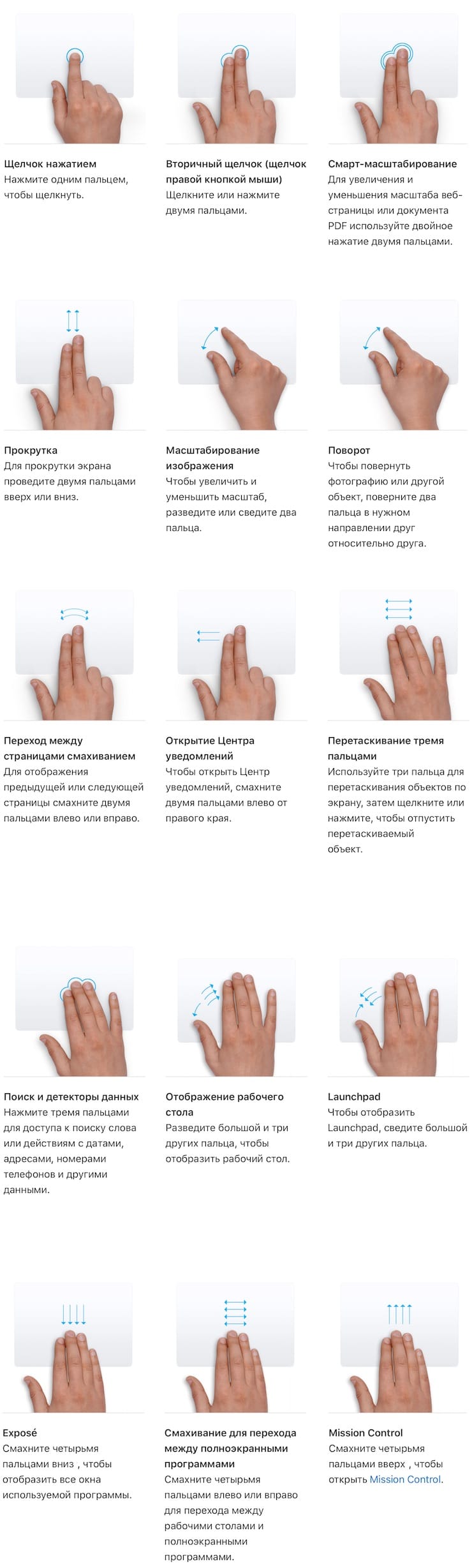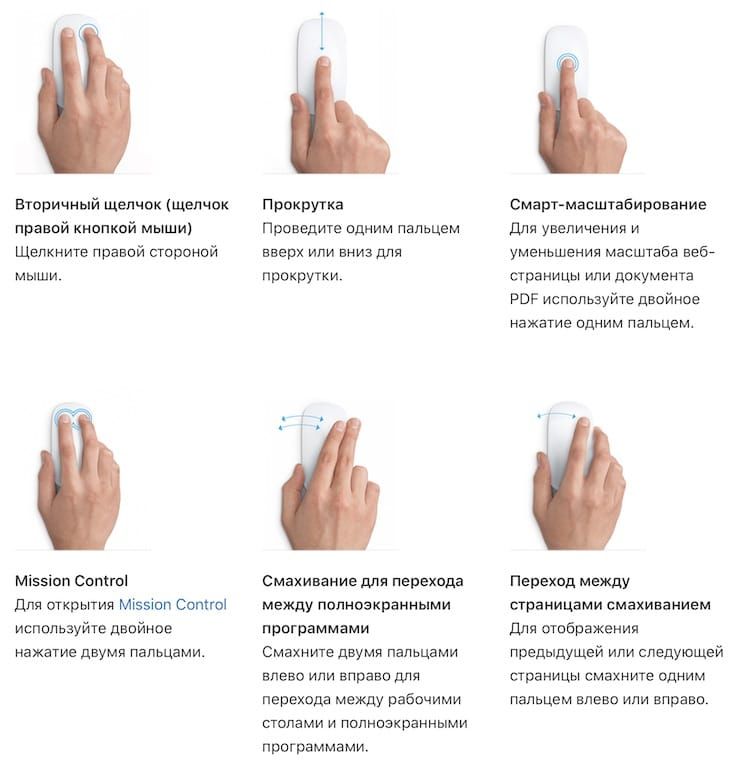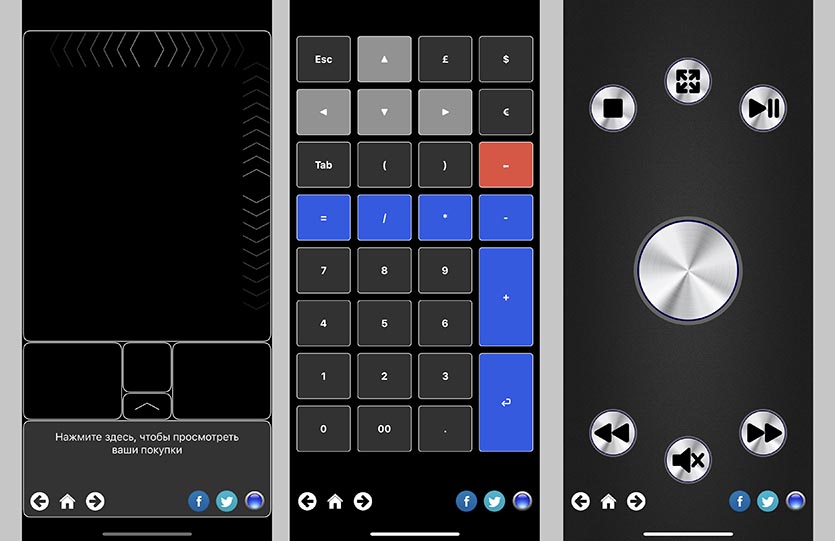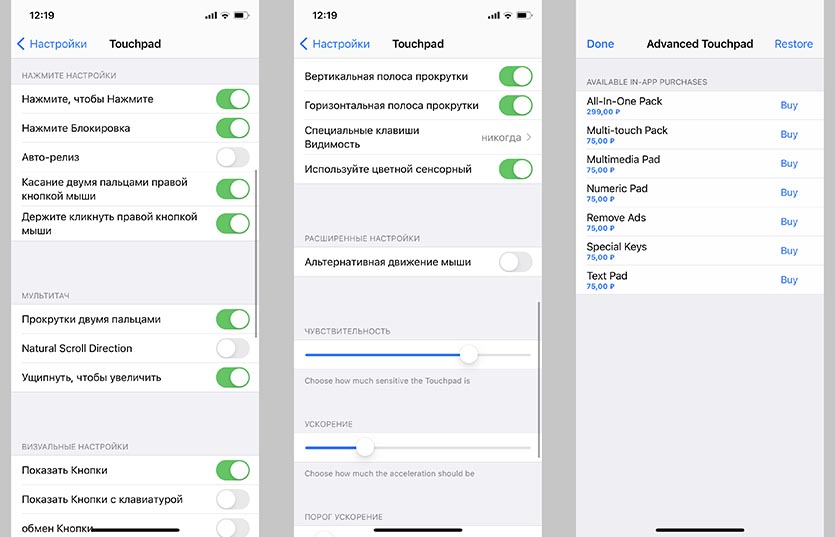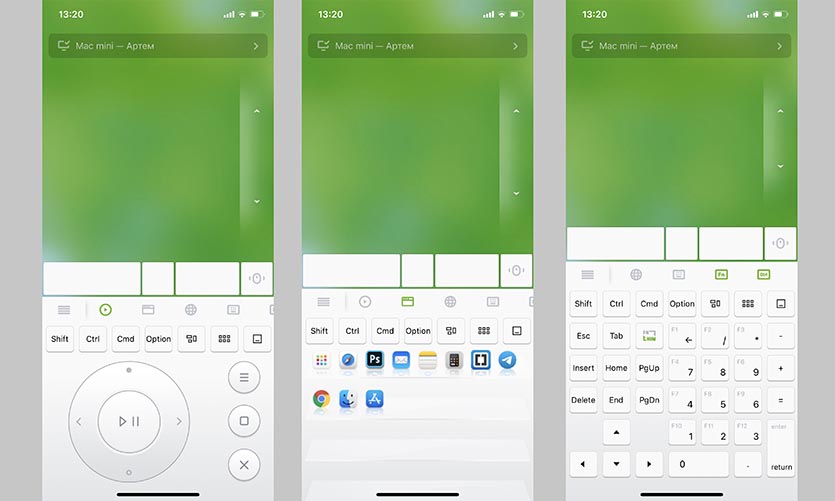- 6 причин, почему Magic Trackpad лучше, чем Magic Mouse для пользователей Mac
- Мышь Magic Mouse нельзя использовать, пока она заряжается
- Мышь Magic Mouse придет в негодность через 3-4 года, тогда как Magic Trackpad можно пользоваться и дольше
- Magic Trackpad поддерживает больше жестов и их легче использовать
- Magic Trackpad поддерживает Force Touch
- Haptic Feedback дает вам контроль над кликами
- Magic Trackpad более удобен, чем Magic Mouse
- Magic Trackpad заслужил свою высокую цену
- Настройка клавиатуры Magic Keyboard, мыши Magic Mouse или трекпада Magic Trackpad для работы с компьютером Mac
- Настройка беспроводного устройства
- Если устройство не подключается
- Настройка беспроводных устройств Apple более ранних моделей
- Apple Magic Trackpad: беспроводный тачпад для настольных компьютеров Mac
- Как превратить iPhone в тачпад для Mac или Windows-компьютера
- Зачем это нужно
- Самый функциональный, но проводной трекпад
- Универсальный трекпад для Mac или Windows
- Трекпад с поддержкой аэромыши
- Самый крутой трекпад без сервера на компьютере
6 причин, почему Magic Trackpad лучше, чем Magic Mouse для пользователей Mac
Компания Apple умеет создавать привлекательные продукты. Никогда еще тачпад не выглядел так хорошо, как Magic Trackpad 2, вне зависимости от его серебристого или серого варианта расцветки. Но стоит ли его владельцам приобретать еще и Magic Mouse за дополнительные 6 500 рублей?
Если вы подумываете о покупке нового iMac, Mac Pro или Mac mini, то уже наверняка в уме провели какое-то сравнение двух гаджетов: Magic Trackpad и Magic Mouse. Оба они уже получили второе поколение с перезаряжаемыми батареями и мультисенсорными поверхностями. Однако пользовательские впечатления от работы с ними весьма разные. Естественно, мышка Magic Mouse значительно популярнее, так как она идет в комплекте, например, с iMac.
В этой статье мы расскажем, почему Magic Trackpad лучше, чем Magic Mouse.
Мышь Magic Mouse нельзя использовать, пока она заряжается
Эта проблема является самой серьезной для Magic Mouse 2. Когда Apple добавила в устройство встроенный перезаряжаемый аккумулятор, то порт зарядки оказался расположенным на нижней части мыши. Он отлично вписывается в стильную гладкую поверхность устройства, вот только при зарядке мышью пользоваться невозможно.
А вот Magic Trackpad 2, напротив, имеет разумное расположение порта на задней панели. Туда легко подключить кабель, не прерывая при этом рабочий процесс. Вам не придется делать 15-минутный перерыв лишь для перезарядки мышки. И расположение порта на трекпаде ничуть не вредит эстетике.
Мышь Magic Mouse придет в негодность через 3-4 года, тогда как Magic Trackpad можно пользоваться и дольше
А самое неприятное в расположении зарядного порта Magic Mouse – это сокращение срока службы устройства. Со временем встроенные батареи гаджетов будут стареть и перестанут держать заряд. В этот момент Magic Mouse окажется совершенно бесполезной, тогда как Magic Trackpad можно будет использовать всегда с подключенным к нему кабелем.
Magic Trackpad поддерживает больше жестов и их легче использовать
Трекпад Magic Trackpad представляет собой мультисенсорную поверхность размером 6 на 4 дюйма с достаточным пространством для всех видов пальцевых жестов. Apple пользуется этой возможностью, включив в macOS целых 15 жестов, которые вы можете включить и настроить в «Системных настройках».
Эти интуитивные жесты просты в освоении и удобны в использовании. Довольно легко вы можете перемещаться между страницами, открывать «Центр уведомлений», увеличивать масштаб документов и переходить к Mission Control всего лишь одним движением пальцев. А с помощью приложения BetterTouchTool вы можете настроить и дополнительные жесты.
Хотя у Magic Mouse поверхность тоже поддерживает мультитач, она гораздо меньше по размеру и намного сложнее в использовании. Apple с этим однозначно согласна, потому что в macOS присутствует только четыре жеста для Magic Mouse, в том числе прокрутка!
Magic Trackpad поддерживает Force Touch
Представленная в оригинальных Apple Watch технология Force Touch распознает разницу между легким и сильным нажатием. Вы можете использовать ее для доступа к ряду дополнительных функций в собственных приложениях Apple и некоторых сторонних. Многие люди считают эту возможность исключительно маркетинговой уловкой, но на самом деле есть много полезных вещей, которые вы можете сделать с помощью Force Touch. Стоит только захотеть вникнуть в это.
Можно использовать Force Touch для просмотра описаний, веб-сайтов и предварительного просмотра документов в Finder. Но вы даже можете использовать его для создания чувствительных к давлению рисунков или для динамической перемотки видео вперед в QuickTime.
С помощью Magic Mouse сделать такое невозможно – там используются лишь обычные щелчки. Таким образом, даже если вы редко используете Force Touch, эта опция все еще доступна только с Magic Trackpad.
Haptic Feedback дает вам контроль над кликами
В отличие от Magic Mouse, Magic Trackpad на самом деле не щелкает. Тачпад ощущает давление, когда вы нажимаете на него, и использует тактильную обратную связь, чтобы дать пользователю ощущение щелчка. Вот почему устройство продолжает щелкать при использовании Force Touch, а с его отключением вообще не щелкает.
Существует три причины, по которым это функция считается лучшей: меньше движущихся частей, полностью интерактивная поверхность и настраиваемые щелчки.
Поскольку при нажатии на трекпад Magic Trackpad ничего внутри не перемещается, вероятность того, что устройство со временем износится или физически сломается, меньше. Вы также не сможете засорить механизм грязью, так как все движущиеся части расположены герметично внутри.
Работая с Magic Mouse, вы можете нажимать только на одном конце устройства. Но с Magic Trackpad вы можете щелкнуть в любом месте на его большой мультитач-поверхности. Это особенно полезно, когда ваши пальцы активно движутся по всей поверхности и используют многочисленные жесты.
Наконец, вы можете настроить тактильную обратную связь, чтобы реагировать на более жесткие или более мягкие щелчки. Это не только позволяет вам точно настроить трекпад по своему вкусу, но и дает возможность включить тихий щелчок. Так Magic Trackpad может стать полностью бесшумным в работе.
Magic Trackpad более удобен, чем Magic Mouse
Уровни комфорта у каждого человека свои. Тем не менее очень многие пользователи Mac так и не смогли привыкнуть к использованию мыши Magic Mouse из-за ее оригинального дизайна и эргономики. Мышь получила острые грани, узкую рабочую поверхность и относительно плоский профиль. Все это контрастирует с признанными в плане эргономики конкурентами.
В то же время, Magic Trackpad считается очень удобным. Тачпад имеет удобный угол наклона с большой поверхностью, на которой можно нажимать в любом месте. И занимает это устройство меньше места, чем коврик для мыши. А если вы включите опцию Касание для имитации нажатия в «Системных настройках», вам даже не придется нажимать с усилием на поверхность.
Magic Trackpad заслужил свою высокую цену
В конечном счете, по этому вопросу найдется немало противоречивых личных мнений. В Интернете вы не найдете недостатки в сторонниках Magic Mouse и Magic Trackpad. В конце концов, все сводится к решению, что будет лучшим для вас.
Если вы хотите играть в видеоигры, лучше всего подойдет Magic Mouse. В противном случае стоит рассмотреть Magic Trackpad. 2 000 рублей – это невысокая цена за все дополнительные функции, которые вы получаете: вдвое больше жестов, больше функциональности с помощью Force Touch и тихий щелчок, благодаря тактильной обратной связи.
Источник
Настройка клавиатуры Magic Keyboard, мыши Magic Mouse или трекпада Magic Trackpad для работы с компьютером Mac
Если с новым компьютером iMac поставляются беспроводные устройства Apple, включите их перед началом использования. Если устройства куплены отдельно или требуется их повторное сопряжение с компьютером Mac, выполните следующие действия.
После объединения в пару и включения клавиатура Magic Keyboard, мышь Magic Mouse и трекпад Magic Trackpad работают с компьютером Mac через Bluetooth.
Устройства, входящие в комплект поставки нового компьютера iMac, уже сопряжены с ним. Просто включите их при первом запуске компьютера Mac. Чтобы убедиться, что устройство включено, проверьте его выключатель питания. Если видна зеленая метка, устройство включено.
Если устройства куплены отдельно или пара с компьютером Mac была разорвана, выполните следующие действия для их сопряжения.
Настройка беспроводного устройства
Чтобы настроить клавиатуру Magic Keyboard, мышь Magic Mouse или трекпад Magic Trackpad, выполните следующие действия.
- Подключите кабель Lightning-USB 1 или кабель USB-C/Lightning к порту Lightning на устройстве 2 , а другой конец кабеля подсоедините к компьютеру Mac.
- Убедитесь, что выключатель питания устройства находится в положении включения (когда устройство включено, под переключателем видна зеленая метка).
- Перейдите в меню Apple > «Системные настройки», затем выберите Bluetooth, чтобы открыть окно настроек Bluetooth. После сопряжения с компьютером Mac устройство отображается в списке устройств.
- Проверьте уровень заряда аккумулятора устройства в окне настроек Bluetooth. Если устройство заряжается, чтобы использовать его для беспроводной связи, отключите его от источника питания.
1. Если устройство Bluetooth входило в комплект поставки компьютера iMac, кабель Lightning-USB также был включен в комплект поставки.
2. Мышь Magic Mouse нельзя использовать с подключенным кабелем.
Если устройство не подключается
Узнайте, что делать, если не удается подключить устройство.
Настройка беспроводных устройств Apple более ранних моделей
Если беспроводное устройство Apple не оснащено портом Lightning, воспользуйтесь проводной мышью или трекпадом (либо встроенным трекпадом на ноутбуке Mac), чтобы выполнить настройку беспроводных устройств Apple более ранних моделей (таких как клавиатура Apple Wireless Keyboard, мышь Magic Mouse или трекпад Magic Trackpad).
- Включите устройство.
- Дождитесь, пока светодиодный индикатор устройства начнет мигать: это означает, что устройство находится в режиме обнаружения. (Если светодиодный индикатор горит, но не мигает, значит устройство уже сопряжено с другим хостом. Чтобы разорвать пару, выберите меню Apple > «Системные настройки» и щелкните Bluetooth. Наведите указатель на устройство, которое требуется удалить, затем нажмите кнопку , которая отображается рядом с названием устройства. Выключите устройство, затем снова начните с шага 1.)
- Перейдите в меню Apple > «Системные настройки», а затем щелкните значок Bluetooth.
- Дождитесь, пока компьютер Mac обнаружит устройство. Когда устройство появится в окне настроек Bluetooth, щелкните «Создать пару» 1 .
1. Для клавиатуры Apple Wireless Keyboard необходимо ввести пароль, отображаемый на компьютере Mac. Введите 8-значный пароль с клавиатуры и нажмите клавишу «Ввод». Более ранние модели Apple Wireless Mouse или Apple Magic Trackpad подключаются автоматически или для них выводится диалоговое окно. В случае вывода диалогового окна щелкните «Создать пару» или нажмите клавишу «Ввод».
Источник
Apple Magic Trackpad: беспроводный тачпад для настольных компьютеров Mac
Подписывайтесь на наш нескучный канал в Telegram, чтобы ничего не пропустить.
мышь ИМХО не очень пошла, представили удобный пульт вещь крутая. думаю, скоро китайсы и для PC подобное выдадут в хозяйстве такое бы себе несомненно заимел 🙂
Для всех моделей iMac apple magic trackpad купить можно будет на stylus.com.ua. Уже собирают предрезервы. От шустрые какие!)
да, просто все ресурсы поисковой говноптимизации брошены на то, чтобы продать ажно 200 несчастных устройств в течение пары месяцев. P.S. Не делайте так больше
Ну авторитетные сайты постоянно попадают под нападки таких «оптимизаторов»)))) Так что тут есть и свои плюсы)))
У нас есть запас по прочности — я еще с год буду успевать удалять такие комментарии. А там появятся те, у кого будут соответствующие права доступа. Так что занятие все равно неблагодарное. И это я еще оставил ссылку, мог бы вместо поискового запроса вписать «говно какое-то».
чё ж писать если оно таким и есть?!)))
убила у этих барыг цена на силиконовый бампер для Ятрубко 4. 199$.
На амазоне оно долларов 10 стоит .
Ну наконец-то)))) А то ну как-то глупо было работать с OS X snow leopard без тачпада))))
Ой-вей, таки придётся покупать.
когда разбогатею буду использовать его как подставку под чай и кофе
Какой крутой девайс, всегда мечтал залить свой тачпад пластиком!
Источник
Как превратить iPhone в тачпад для Mac или Windows-компьютера
Далеко не все пользователи iPhone и Mac знают о возможности превратить смартфон в пульт и даже удаленный трекпад для своего компьютера.
Для этого существует большое множество утилит и сервисов, которые отличаются настройками, внешним видом и, конечно же, набором возможностей.
В данной статье собрал самые интересные решения, которые превращают iPhone в трекпад для Mac или Windows-компьютера.
Зачем это нужно
Во-первых, так можно временно заменить разрядившийся трекпад или мышь на любом стационарном компьютере, пока аккумулятор будет заряжаться (особенно это касается Magic Mouse 2 с ее гениальным портом для зарядки).
Во-вторых, можно получить сенсорную панель на компьютере с мышью. Если по какой-то причины вы используете компьютер Apple с мышкой, можно дополнить набор более удобным сенсорным средством ввода.
В-третьих, можно использовать iPhone в качестве пульта дистанционного управления для Mac. Особенно это актуально, когда компьютер Apple установлен в качестве медиасервера или подключен к телевизору для демонстрации контента.
В-четвертых, можно получить абсолютно новый способ взаимодействия с компьютером под управлением Windows. Большинство тачпадов у разных производителей откровенно плохого качества из-за чего многие делают выбор в пользу мышки.
Самый функциональный, но проводной трекпад
Создатели появившегося недавно приложения El Trackpad реально заморочились и перенесли все существующие жесты от оригинальной сенсорной панели Apple.
Поддерживаются жесты вертикальной и горизонтальной прокрутки, имитация нажатия на правую кнопку мыши (вызов контекстного меню), зумирования и поворот изображений, перетаскивание объектов тремя пальцами, переход в Launchpad, Expose или Mission Control.
Вы без труда сможете возвращаться к предыдущим страницам в браузере или переходить между рабочими столами при помощи бокового свайпа четырьмя пальцами.
Приложение действительно удобное, сначала пытаешься просто управлять курсором и совершать обычные тапы, а уже через несколько минут привыкаешь использовать многопальцевые жесты. В этот момент размеров экрана iPhone начинает не хватать. Смартфон придется расположить горизонтально, чтобы привычней управляться свайпами.
Если же запустить программу на большом экране iPad, создастся ощущение работы на Magic Trackpad, до сенсорной панели MacBook не дотягивает из-за отсутствия виброотклика taptic engine.
Для работы программы потребуется клиентская часть на Mac (для Windows программу пока не завезли). Больше всего расстраивает, что iPhone необходимо подключать по проводу. Так сразу отсекается сценарий с использованием утилиты в качестве пульта дистанционного управления.
После первого запуска приложения на iPhone активируется 7-дневная пробная версия со всеми доступными возможностями. Через неделю программа перестанет распознавать мультитач жесты и потеряет большую часть своих возможностей.
Вернуть полный функционал можно при помощи встроенной покупки за 299 рублей.
? Скачать El Trackpad для iPhone – бесплатно в App Store (встроенные покупки).
Универсальный трекпад для Mac или Windows
Разработчики приложения Advanced Touchpad сделали упор на другие фишки программы. Кроме сенсорного трекпада экран iPhone может превращаться в символьную клавиатуру для ввода текста, цифровую клавиатуру с кнопками для быстрого совершения арифметических действий или функциональный блок с полезными клавишами, которых нет на сокращенной клавиатуре Mac.
Программа поддерживает мультитач жесты, но только после осуществления встроенной покупки.
Приятнее всего, что утилита работает по Wi-Fi и не требует проводного подключения. Просто запускаем серверную часть на компьютере (есть программы для Mac и Windows), устанавливаем утилиту на iPhone и подключаем оба девайса к одной сети.
В параметрах приложения (которые расположены в меню настроек iOS) можно изменить множество опций от чувствительности сенсора до срабатывания некоторых жестов.
Нужные функции вроде мультитач управления, цифровой или мультимедийной клавиатуры либо функциональных клавиш можно докупить при помощи встроенных покупок по 75 рублей каждую. Есть возможность включить все фишки сразу за 299 рублей.
? Скачать Advanced Touchpad для iPhone – бесплатно в App Store (встроенные покупки).
Трекпад с поддержкой аэромыши
Приложение Remote Mouse не первый год размещается в App Store, за это время утилита обросла полезными фишками и возможностями.
Кроме уже привычного управления компьютером через экран смартфона здесь есть несколько дополнительных панелей. На первой расположены кнопки навигации и воспроизведения для медиаплеера.
Вторая вкладка отображает перечень запущенных на Mac приложений с возможностью быстро переключиться на нужную программу. На третьей присутствуют быстрые шорткаты для браузера, а оставшиеся три скрывают большой набор функциональных клавиш для управления компьютером.
В итоге получится совершить абсолютно любое действие на Mac, а не только передвинуть курсор на экране.
Отдельного внимания заслуживает функция аэромыши. Она знакома многим обладателям смарт-ТВ и современных телевизионных приставок. В приложении она активируется при зажатии специальной кнопки. Смартфон, считывая данные с гироскопа и акселерометра, позволяет управлять компьютером жестами.
В настройках достаточно параметров как для точной подстройки утилиты под себя, так и для кастомизации внешнего вида программы на iPhone. Программа работает по Wi-Fi, проводное подключение не потребуется. Доступны серверные приложения для macOS и Windows.
Некоторые далеко не самые важные фишки программы будут доступны после оплаты встроенных покупок на сумму от 75 рублей и выше.
? Скачать Remote Mouse для iPhone – бесплатно в App Store (встроенные покупки).
Самый крутой трекпад без сервера на компьютере
Больше всего из подобных приложений лично мне нравится программа TouchPad. Пользуюсь ей более 5 лет, периодически присматриваюсь к альтернативам, но в итоге снова возвращаюсь к проверенной утилите.
Данная программа использует протокол подключения VNC (Virtual Network Computing), которые поддерживается в большинстве операционных систем. Так утилита сможет подключиться к macOS, Windows, Linux и даже Raspberry Pi без использования серверных программ и сторонних клиентов.
Достаточно лишь правильно настроить удаленное подключение и при необходимости использовать программу на iPhone. Делается это следующим образом:
1. Запускаем Системные настройки macOS.
2. Переходим в раздел Общий доступ и разрешаем использование общего экрана.
3. Запоминаем адрес компьютера в сети и при необходимости задаем отдельную учетную запись для подключения. Так можно создать ограниченную запись, которая при подключении к Mac не будет иметь больших полномочий.
4. Теперь запускаем приложение на iPhone и в настройках нового подключения вводим IP-адрес Mac, заданные логин и пароль для учетной записи.
Аналогичные манипуляции нужно проделать и в других операционных системах. Приложение может автоматически возобновлять подключение и сохранять пароль.
Программа, как и аналоги, имеет несколько дополнительных блоков для управления мультимедийными возможностями компьютера (можно выбрать даже приложение, которому будут отправляться команды), функциональные клавиши и кнопки для быстрой работы с буфера обмена или контекстным меню.
В настройках есть все необходимое, в том числе чувствительность сенсора и скорость прокрутки, параметры управления плеером и мультитач жесты с возможностью переназначения действий (вы только посмотрите на картинку выше).
Кроме этого в параметрах доступны 4 визуальные темы оформления для программы.
Не пойму, почему рейтинг приложения настолько занижен в отечественном App Store, скорее всего, многие из наших соотечественников просто не разобрались, как настроить утилиту. Для сравнения можете посмотреть рейтинг и отзывы в американском магазине.
Источник