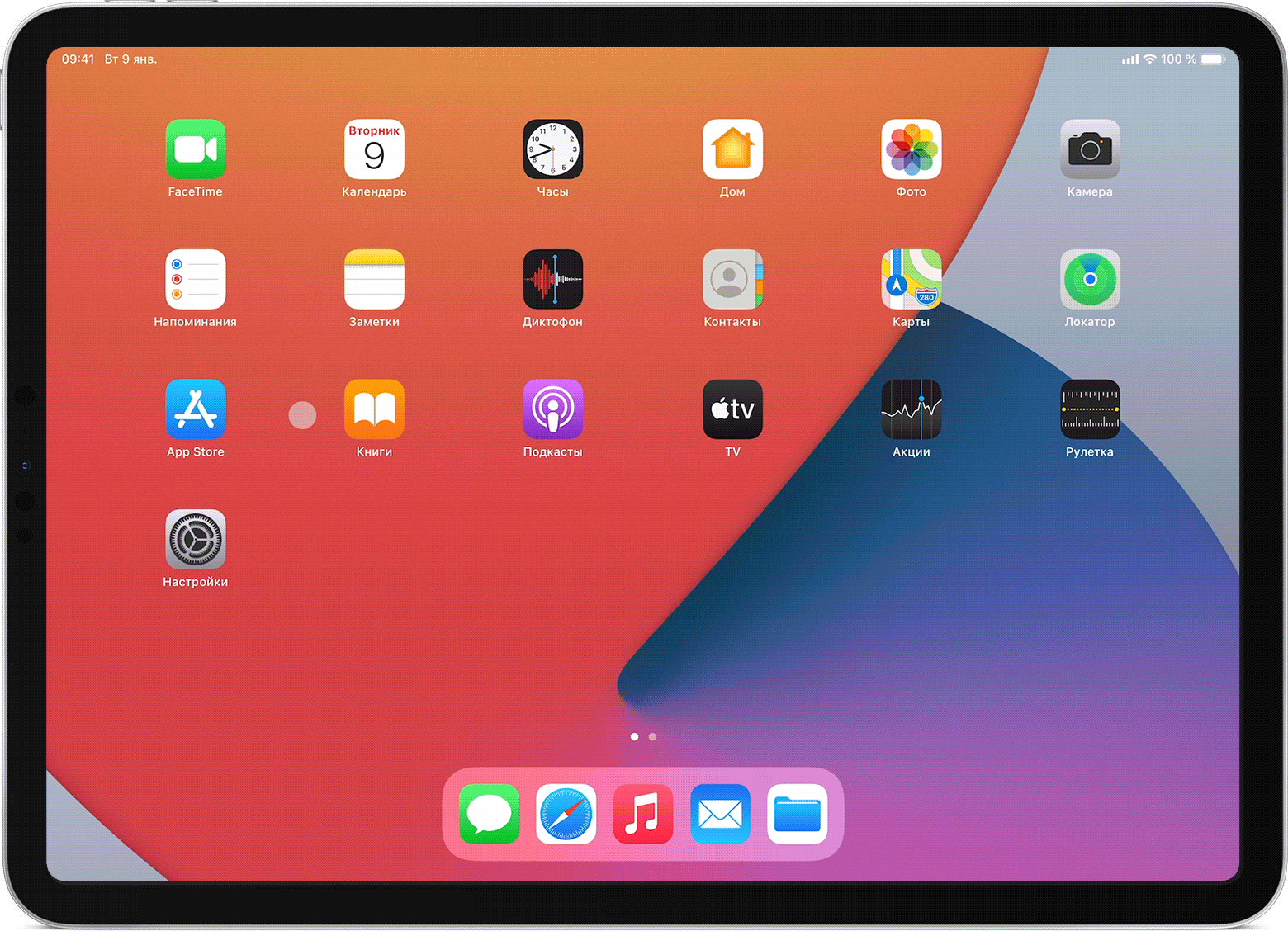- Использование мыши или трекпада Bluetooth с iPad
- Подключение
- Навигация по iPad
- Настройка трекпада
- Настройка мыши
- Настройка указателя
- Отображение и скрытие экранной клавиатуры
- Я подключил Magic Trackpad к iPad, и это божественно
- Как подключать мыши или тачпад к iPad
- Как теперь функционирует курсор в iPadOS
- Удобно ли пользоваться Magic Trackpad в сочетании с iPad?
- Здесь абсолютно все жесты, которые поддерживает iPad с помощью трекпада и мыши
- Жесты трекпада iPad: Multi-Touch
- Жесты iPad для оригинального Magic Trackpad
- Жесты iPad трекпада для Magic Trackpad 2
- Жесты мышки на iPad для всех мышей
- Жесты мышки для iPad для Magic Mouse 2
Использование мыши или трекпада Bluetooth с iPad
Узнайте, как использовать мышь или трекпад Bluetooth для навигации по интерфейсу iPad и как их настроить.
Подключение
Сначала узнайте, как подключить мышь или трекпад Bluetooth к iPad. Для использования этой функции требуется iPad с ОС iPadOS 13.4 или более поздней версии.
Навигация по iPad
При подключении мыши или трекпада Bluetooth на экране iPad появляется указатель в виде кружка .
Перемещайте мышь или смахивайте на трекпаде точно так же, как при использовании настольного компьютера или ноутбука. Вы можете настроить скорость перемещения указателя, а также другие параметры трекпада и мыши.
Указатель изменяет форму при перемещении по различным элементам на экране. Например, при наведении на текст он принимает форму I, указывая на то, что вы можете установить указатель в текстовый документ или выделить и скопировать текст с веб-страницы.
Для простоты навигации при наведении указателя на различные элементы iPadOS их внешний вид изменяется, и появляется едва заметная анимация. Например, кнопки панели инструментов в приложениях меняют цвет, а значки приложений на экране «Домой» становятся больше:
Если в течение нескольких секунд не происходит никаких действий, указатель исчезает. Чтобы он снова появился, переместите мышь или прикоснитесь к трекпаду.
Настройка трекпада
Чтобы настроить работу трекпада Bluetooth, перейдите в меню «Настройки» > «Основные» > «Трекпад». Появится экран, на котором можно выполнить следующие настройки.
- Чтобы настроить скорость перемещения указателя при использовании трекпада, перетащите ползунок «Скорость перемещения».
- Чтобы содержимое отслеживало перемещение ваших пальцев при прокрутке, включите параметр «Естественная прокрутка».
- Чтобы прикосновение к трекпаду регистрировалось в качестве нажатия, включите параметр «Касание для имитации нажатия».
- Чтобы использовать нажатие или прикосновение двумя пальцами в качестве нажатия правой кнопки мыши, включите параметр «Касание двумя пальцами для имитации правой кнопки мыши».
В iPadOS имитация правой кнопки на трекпаде действует так же, как длительное нажатие сенсорного экрана iPad или нажатие клавиши Control (или правой кнопки мыши) на Mac. Например, при использовании имитации правой кнопки для нажатия значка приложения на iPad появляется контекстное меню этого приложения.
Имитацию правой кнопки на iPad можно выполнить с помощью любого указывающего устройства. Для этого удерживайте во время нажатия клавишу Control.
Настройка мыши
Чтобы настроить работу мыши Bluetooth, перейдите в меню «Настройки» > «Основные» > «Трекпад и мышь». Появится экран, на котором можно выполнить следующие настройки.
- Чтобы настроить скорость перемещения указателя при использовании мыши, перетащите ползунок «Скорость перемещения».
- Чтобы содержимое отслеживало перемещение ваших пальцев при прокрутке, включите параметр «Естественная прокрутка».
При использовании мыши вы также можете выбрать поведение при нажатии правой кнопки. В iPadOS нажатие правой кнопки действует так же, как длительное нажатие сенсорного экрана iPad или нажатие клавиши Control (или правой кнопки мыши) на Mac. Например, при нажатии значка приложения на iPad правой кнопкой мыши появляется контекстное меню этого приложения.
Выберите «Имитация правой кнопки», а затем укажите, когда она происходит: при нажатии левой или правой кнопки мыши или никогда. Имитацию правой кнопки на iPad можно выполнить с помощью любого указывающего устройства. Для этого удерживайте во время нажатия клавишу Control.
Настройка указателя
Чтобы изменить внешний вид указателя и настроить его работу, откройте приложение «Настройки» и нажмите «Универсальный доступ» > «Управление указателем». Здесь можно выполнить следующие настройки.
- Чтобы сделать указатель более темным и менее прозрачным, включите «Увеличение контрастности».
- Нажмите «Автоскрытие указателя», а затем выберите время, в течение которого будет виден указатель при отсутствии перемещения.
- Чтобы выбрать цвет указателя, нажмите «Цвет».
- Чтобы увеличить или уменьшить указатель, перетащите ползунок «Размер указателя».
- Включите или выключите настройку «Анимации указателя».
- Чтобы настроить скорость прокрутки страниц при использовании мыши или трекпада Bluetooth, перетащите ползунок «Скорость прокрутки».
Отображение и скрытие экранной клавиатуры
Не видно экранной клавиатуры при подключении трекпада или мыши? Нажмите кнопку клавиатуры в правом нижнем углу экрана. В появившемся меню нажмите кнопку «Показать клавиатуру» . Чтобы скрыть программную клавиатуру, нажмите кнопку «Скрыть клавиатуру» .
Информация о продуктах, произведенных не компанией Apple, или о независимых веб-сайтах, неподконтрольных и не тестируемых компанией Apple, не носит рекомендательного или одобрительного характера. Компания Apple не несет никакой ответственности за выбор, функциональность и использование веб-сайтов или продукции сторонних производителей. Компания Apple также не несет ответственности за точность или достоверность данных, размещенных на веб-сайтах сторонних производителей. Обратитесь к поставщику за дополнительной информацией.
Источник
Я подключил Magic Trackpad к iPad, и это божественно
Вместе с новым iPad Pro я начал активно пользоваться тачпадом Magic Trackpad 2. Так сказать, готовлюсь к появлению чехла-клавиатуры Magic Keyboard в России.
И знаете, что? Я в полнейшем восторге от того, насколько это удобно. Который день работаю на iPad, вообще не дотрагиваясь до экрана. Вот никак и никогда. Для всех задач теперь достаточно курсора.
Начиная с версии iPadOS 13.4, курсор в системе работает совсем иначе. Если вы раньше пробовали подключать мышь или тачпад к планшету или айфону, но разочаровались – очень рекомендую повторить, потому что можете влюбиться, как я.
Впечатления ниже написал на гибриде Smart Keyboard Folio и тачпаде Apple. Между прочим, отличная комбинация для тех, у кого есть и то, и другое.
Как подключать мыши или тачпад к iPad
Чтобы вообще увидеть курсор, вам понадобится подключить к айпэду либо мышь, либо тачпад. Проводные модели работают через переходник на USB, а беспроводные – через Bluetooth: Настройки -> Bluetooth.
У меня две мыши с поддержкой Bluetooth от Logitech, M590 Silent и MX Master S2. Обе подключились к планшету без проблем – курсор, все дела.
Но с ними не было так комфортно работать в iPadOS, как с Magic Trackpad 2. У него и жесты есть, и отдельная площадь на столе не требуется. Можно положить тачпад где угодно, хоть на живот, и так управлять планшетом.
Как подключите его, советую заглянуть в меню Настройки -> Основные -> Трекпад (оно появится автоматически). Здесь можно задать скорость движения курсора. Я пользуюсь стандартной, всё устраивает, но для 12,9-дюймовых iPad рекомендую поднять её хотя бы на одно деление.
Также здесь включается естественное направление прокрутки, имитация правой кнопки мыши и клик по тапу поверхности без её нажатия.
Собственно, это всё, начинайте пользоваться.
Magic Trackpad поддерживает почти два десятка жестов и действий в iPadOS. Почти все из них знакомы пользователям macOS: вызовы меню, доступ к многозадачности, переход к предыдущим приложениям и так далее. Полный список с инструкциями можно посмотреть на русскоязычной странице раздела поддержки Apple: все жесты Magic Trackpad в iPadOS.
Как теперь функционирует курсор в iPadOS
Курсор в iPadOS работает не совсем как обычный. Он «магнитится» к кнопкам интерфейса и любым интерактивным элементам, при этом напоминая желе: принимает форму объекта, увеличиваясь, растягиваясь и так далее.
В качестве объектов может быть любой интерактивный элемент: строка состояния слева или справа (разные вещи вызывают, между прочим), иконки рабочего стола, пункты меню, кнопки приложений и даже полоска навигации многозадачности внизу.
Уже через пару минут с новым курсором понимаешь, как сильно Apple заморочилась, чтобы улучшить и опыт использования, и эстетическую сторону работы с тачпадами в целом. Заметны много изменений в логике и анимации.
Подобного нет ни в macOS, ни тем более в других операционках.
Например, если наводите курсор на текстовое поле, то кружок плавно превращается в указатель ввода. Перемещаясь к кнопке, курсор прыгает и заливает её целиком, выделяя от остальных элементов интерфейса.
Чтобы не было ощущения статичности, залитые кнопки немного двигаются, если вы очень слабо перемещаете палец по тачпаду. А когда в интерфейсе есть несколько кнопок рядом, то заливка прыгает от одной кнопки к другой.
Вживую на 120-герцовом, плавном дисплее iPad Pro это смотрится живо и здорово. Эффект полностью не передать в статье, потому что запись экрана в iPadOS сохраняется только в 60 кадрах в секунду.
Если вам не нравится такая логика работы, то эффект магнетизма курсора можно выключить: Настройки -> Универсальный доступ -> Управление указателем -> Анимации указателя.
Лично я однозначно ЗА анимации, потому что они помогают быстрее работать (не надо наводить курсор прямо на иконки), не мешают навигации в приложениях и, признаюсь, банально выглядят забавно.
Но могу понять отключение эффекта, если вы используете мышь. За десятки лет мы инстинктивно привыкли, что курсор подчиняется только нам и в самоволки по близлежащим кнопкам не ходит.
Удобно ли пользоваться Magic Trackpad в сочетании с iPad?
Я уже заспойлерил ответ на этот вопрос, но на всякий случай – да. Не просто «удобно», а нереально здорово.
Любые необходимые элементы системы и управления ей – Центр уведомлений, Пункт управления, экран Домой с виджетами, вообще любые кнопки, меню и переключатели – абсолютно всё можно открыть, нажать, переместить и просто выбрать.
Экран включается, если тапнуть по тачпаду, и (при наличии Face ID в планшете) автоматически разблокируется по лицу. Остаётся только свайпнуть вверх с нижнего края или сочетанием трёх пальцев, чтобы скрыть экран Центра уведомлений и выйти на рабочий стол.
Через тачпад реально пользоваться экранной клавиатурой, но гораздо лучше прикрепить к планшету Smart Keyboard Folio, либо беспроводную клавиатуру от Apple или другого производителя.
Тогда отлучение пальцев от экрана становится полным, и iPad превращается во что-то похожее на настоящий компьютер по логике работы.
Я не заметил никаких проблем во встроенных приложениях Apple, но знаю, что со сторонними программами из App Store пока не всё так гладко. У меня был глюк даже с Telegram, когда он перестал понимать «тачпадные» нажатия элементов интерфейса. После тапа по экрану всё магически починилось.
И если такие баги напрягают, но решаются, то с полнейшей несовместимостью некоторых приложений пока ничего не сделаешь.
Ещё полторы недели назад YouTube категорически не хотел нормально «скроллиться» во многих меню и разделах при использовании внешних устройств-манипуляторов.
Сейчас всё ОК, починили в каком-то из обновлений. Но сколько ещё таких программ, разработчики которых нескоро дойдут до решения проблем совместимости с курсором iPadOS? Пару месяцев точно будем натыкаться на подобные баги.
В остальном, я доволен таким форматом работы с iPad Pro.
Ретушировать фотографии стало невообразимо удобнее, словно на Mac это делаю. Точность позиционирования курсора помогает быстрее править текст – намного лучше, чем тыкать пальцем в буквы или пытаться выставить указатель ввода в нужное место по зажатому пробелу виртуальной клавиатуры.
Жесты Magic Trackpad для работы с многозадачностью функционально дополняют физическую клавиатуру, вместе с возможностью управлять настройками, музыкой, яркостью и прочими настройками планшета.
В итоге ваши руки на столе, а работа идёт быстрее.
Можно отодвинуть iPad подальше и использовать фактически как дисплей. Смотреть фильмы, зависать на YouTube, работать с удобного места.
До выхода iPadOS 13.4 приходилось тянуться к экрану для некоторых задач. Например, было невозможно вызвать мышью панель уведомления. А теперь достаточно постучаться курсором в верхнюю часть – и уведомления выпадут, как положено. Стало лучше.
Так что если у вас есть клавиатура, тачпад или беспроводная мышь, вы лишаете себя многих удобств, не используя их с iPad прямо сейчас. Понятно, что на ходу или в кровати такой вариант неудобен. Но за столом лучше не придумаешь.
Разве что Magic Keyboard, но о ней в другой раз.
Источник
Здесь абсолютно все жесты, которые поддерживает iPad с помощью трекпада и мыши
Поддержка трекпада iPad в iPadOS 13.4 открывает совершенно новые способы использования планшета Apple. Жесты трекпада iPad и жесты мыши поддерживаются Apple Keyboard для iPad Pro, а также аксессуарами Magic Trackpad и Magic Mouse 2.
Жесты трекпада iPad: Multi-Touch
Если вы когда-либо пользовались ноутбуком Mac, то точно знаете, что реализация технологии Multi-Touch от Apple в сочетании с точными трекпадами превосходит предложения конкурентов.
- Переключение между приложениями: проведите тремя пальцами влево или вправо для переключения между приложениями.
- Переключатель приложений: проведите тремя пальцами вверх и сделайте паузу, чтобы открыть переключатель программ iOS.
- Домой: проведите тремя пальцами вверх, чтобы вернуться домой из любой точки iPadOS.
- Переключение между пробелами: проведите тремя пальцами влево или вправо.
- Масштаб: поставьте на экране два пальца рядом. Разведите пальцы, чтобы увеличить масштаб, или сведите, чтобы уменьшить его.
- Щелкните правой кнопкой мыши: щелкните двумя пальцами на сенсорной панели или одним пальцем на Magic Mouse.
- Прокрутка. Для прокрутки используйте два пальца на сенсорной панели или один палец на Magic Mouse.
Поддержка тачпада доступна на любой модели iPad под управлением iPadOS 13.4 или более поздней версии. Не забудьте подписаться на канал нашего техноблога в Telegram — https://t-do.ru/appdatemedia .
Он работает с аксессуарами Apple Magic Mouse 2 и Magic Trackpad 2, а также с клавиатурой Magic Keyboard для iPad Pro 2018 года и более поздних версий. В то время как сторонние мыши, подключенные через Bluetooth или USB, также поддерживаются, а сторонние беспроводные или проводные трекпады не поддерживаются.
Жесты iPad для оригинального Magic Trackpad
Следующие жесты трекпада Multi-Touch поддерживаются как в оригинальном Magic Trackpad, так и в улучшенной модели второго поколения:
- Нажатие: нажимайте тачпад одним пальцем, пока не почувствуете щелчок.
- Нажмите и удерживайте: нажмите и удерживайте трекпад одним пальцем.
- Перетащите: нажмите и удерживайте элемент, затем проведите пальцем по тачпад, чтобы переместить его.
- Разбудить iPad: нажмите трекпад или нажмите любую клавишу на внешней клавиатуре.
- Док: Проведите указателем за нижнюю часть экрана одним пальцем, чтобы получить доступ к доку.
- Главный экран: Проведите указателем за нижний край экрана одним пальцем. После появления Dock снова проведите указателем мыши через нижнюю часть экрана, чтобы перейти на главный экран. В качестве альтернативы, вы можете щелкнуть индикатор Home (горизонтальная линия) внизу экрана на моделях iPad, оснащенных Face ID, чтобы запустить главный экран.
- Центр управления: переместите указатель одним пальцем, чтобы выделить значки состояния iOS в верхнем правом углу экрана, затем щелкните тачпад или проведите пальцем вверх.
- Центр уведомлений: переместите указатель одним пальцем за верхнюю часть экрана рядом с серединой. Либо выделите значки состояния iOS в верхнем левом углу экрана, затем щелкните трекпад или проведите пальцем вверх.
- Перемещение по слайду. Чтобы получить доступ к многозадачности «Перемещение по слайду», проведите указателем одним пальцем за правый край экрана.
Как вы сами видите, iPadOS не поддерживает прокрутку и другие жесты Multi-Touch с помощью Magic Trackpad первого поколения и оригинальной Magic Mouse.
Жесты iPad трекпада для Magic Trackpad 2
Magic Trackpad 2 поддерживает все жесты трекпада Multi-Touch, которые работают на модели первого поколения. Кроме того, Magic Trackpad 2 поддерживает следующие дополнительные жесты тачпада, которые не работают с оригинальным аксессуаром Magic Trackpad.
- Прокрутка: проведите двумя пальцами по вертикали или горизонтали для прокрутки вверх / вниз или влево / вправо.
- Главный экран: проведите тремя пальцами вверх.
- Представление «Сегодня»: перейдите к первому главному экрану, а затем проведите двумя пальцами вправо.
- Поиск: проведите двумя пальцами вниз на любом главном экране.
- Переключение между открытыми приложениями: проведите пальцем по горизонтали тремя пальцами.
- Переключатель приложений: проведите тремя пальцами вверх, затем сделайте паузу, прежде чем поднимать их. В качестве альтернативного метода, поместите четыре пальца рядом друг с другом на трекпад, затем сведите их вместе, сделав паузу, прежде чем поднимать пальцы.
- Масштабирование: поместите два пальца рядом на трекпаде, а затем разведите их в стороны, чтобы увеличить масштаб, или сведите их вместе, чтобы уменьшить.
- Дополнительный щелчок: коснитесь двумя пальцами, чтобы отобразить контекстное меню для значков главного экрана, сообщений электронной почты, кнопки «Камера» в Центре управления и других элементов.
Вы можете отключить жест вторичного щелчка двумя пальцами для подключенного трекпада, выбрав «Настройки» → «Основные» → «Трекпад» → «Вторичный щелчок двумя пальцами».
Жесты мышки на iPad для всех мышей
Большинство мышей Bluetooth работают на iPad, но некоторые устройства могут быть не полностью совместимы. Обязательно обратите на это внимание при покупке.
Эти общие жесты доступны при использовании любой мыши на вашем iPad.
- Нажмите: нажмите левую кнопку мыши.
- Нажмите и удерживайте: нажмите и удерживайте левую кнопку мыши.
- Перетащите: нажмите и удерживайте элемент левой кнопкой мыши, затем переместите мышь.
- Пробуждение iPad: нажмите левую кнопку мыши или нажмите любую клавишу на внешней клавиатуре.
- Док: Поместите указатель на нижний край экрана.
- Центр управления: поместите указатель, чтобы выделить значки состояния iOS в правом верхнем углу, затем щелкните левой кнопкой мыши. Альтернативный метод требует перемещения указателя за верхний правый угол экрана.
- Центр уведомлений: переместите указатель, чтобы выбрать значки состояния iOS в верхнем левом углу экрана, затем щелкните левой кнопкой мыши. Или переместите указатель за верхний левый угол экрана или середину экрана.
- Главный экран: поместите указатель внизу экрана. Когда появится Dock, переместите указатель за нижнюю часть экрана. Кроме того, вы можете выделить индикатор «Домой» (горизонтальная линия) в нижней части экрана на любом iPad с поддержкой Face ID, а затем щелкнуть левой кнопкой мыши, чтобы попасть на главный экран.
- Переключатель приложений: при отображении главного экрана переместите указатель за нижнюю часть экрана. Если вы находитесь в приложении, перетащите индикатор «Домой» (горизонтальная линия) около нижней части экрана к середине экрана, затем сделайте паузу (требуется iPad с идентификатором лица).
- Перемещение: переместите указатель за правый край экрана. Чтобы скрыть оверлей Slide Over, просто снова переместите указатель за правый край.
Жесты мышки для iPad для Magic Mouse 2
Следующие жесты мыши для iPad работают только с Magic Mouse 2.
- Прокрутка: проведите пальцем по поверхности мыши, чтобы прокрутить в любом направлении.
- Поиск: проведите пальцем по поверхности мыши на любом главном экране.
- Представление «Сегодня»: при отображении экрана «Домой» или «Блокировка» проведите пальцем вправо по поверхности мыши.
- Вторичный щелчок: щелкните правой кнопкой мыши, чтобы вызвать контекстное меню при нажатии значков на главном экране, почтовых сообщений и других элементов.
Хотите сказать своему iPad, какую сторону мыши использовать для вторичных кликов?
Зайдите в Настройки → Общие → Трекпад и мышь → Вторичный щелчок, затем укажите палец, который будет использоваться для ваших дополнительных нажатий кнопок мыши. Вы не увидите этот раздел, если мышь не подключена к вашему iPad или не включена.
Чтобы отключить эту функцию, установите значение «Выкл.». Вы также можете выполнить вторичный щелчок, нажав клавишу «Control» на внешней клавиатуре iPad и щелкнув мышью.
Напомним, что iPadOS не поддерживает прокрутку и другие жесты Multi-Touch на Magic Mouse или Magic Trackpad первого поколения.
Источник