- Как включить вибрацию при нажатии на клавиатуре iPhone
- Вибрация при нажатии клавиш iPhone в клавиатуре Gboard
- 10 полезных функций клавиатуры в iPhone
- Основные настройки
- Словарь сокращений
- Размер клавиатуры
- Форматирование текста
- Предварительный просмотр символов
- Хитрый словарик
- 3D Touch и поиск опечаток
- Встряхни и сотри
- Эмодзи
- Смена клавиатуры
- Вот 20 функций iPhone и iPad, которые можно смело отключать. Проверьте
- 1. Поднятие iPhone для автоматической активации его экрана
- 2. Звуки клавиатуры и блокировки экрана не особенно нужны
- 3. Тактильные сигналы операционной системы не всем нравятся
- 4. Предложения ассистента Siri обычно абсолютно бесполезны
- 5. Вызов голосового ассистента Siri командой нужен не всем
- 6. Не всем нужна функция «Зачитывание сообщений с Siri»
- 7. Использование гаджетов через Handoff реализовано неудобно
- 8. Автовоспроизведение видео в App Store чаще раздражает
- 9. Отслеживание своего местоположения может быть не нужно
- 10. Службы геолокации для прокачки системы разряжают девайс
- 11. От «Аналитики и улучшения» можно смело избавиться
- 12. Подумайте по поводу отключения резервной копии в iCloud
- 13. Отключите «Отслеживание фитнеса», если не следите за ним
- 14. «Экранное время» нужно только родителям и зависимым
- 15. «Автокоррекция» в клавиатуре нужна далеко не каждому
- 16. Непрерывный ввод на iPhone не работает на русском
- 17. Распознавание ввода на iPad стилусом можно выключать
- 18. «Встряхивание для отмены» сегодня можно отключать
- 19. Многие не знают, как выключить «Объявление вызовов»
- 20. Обязательно выключайте уведомления от ненужного софта
- Николай Грицаенко
Как включить вибрацию при нажатии на клавиатуре iPhone
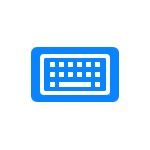
В этой короткой инструкции подробно о том, как включить вибрацию клавиатуры при нажатии на iPhone путем установки другого приложения для клавиатуры и изменения его настроек. Также может быть полезным: Как отключить или включить звук клавиатуры iPhone.
Вибрация при нажатии клавиш iPhone в клавиатуре Gboard
На момент написания этой статьи из всех доступных для iPhone популярных клавиатур возможность включить вибрацию присутствует только в Gboard от Google:
- В App Store скачайте и установите клавиатуру Gboard.
- Запустите приложение Gboard и дайте необходимые разрешения клавиатуре.
- Откройте любое приложение, где можно использовать клавиатуру для ввода текста, после чего нажмите и долго удерживайте кнопку выбора языка (изображение планеты), в списке выберите клавиатуру Gboard.
- На телефонах iPhone без кнопки Home нажмите по кнопке настроек (значок с шестеренкой), на iPhone с кнопкой Home нажмите и удерживайте кнопку смены языка и выберите пункт «Настройки».
- В настройках Gboard перейдите в «Настройки клавиатуры» и включите пункт «Включить виброотклик при нажатии».
На этом всё: теперь при наборе текстов с использованием клавиатуры Gboard от Google вы получите тактильную отдачу с помощью слабой вибрации.
Не исключено, что в скором времени подобная функциональность появится и в стандартной клавиатуре iPhone, а также в сторонних продуктах, таких как SwiftKey или Яндекс Клавиатура, если вы используете их на своем телефоне.
Источник
10 полезных функций клавиатуры в iPhone
Размер клавиатуры, словарь из адресной книги и типографские символы.
Текст пишут все, и сейчас мы чаще всего делаем это на ходу. Во всех смартфонах есть куча способов упростить себе набор текста, и девайсы Apple не исключение. Рассказываем о 10 полезных функциях клавиатуры Айфона.
Основные настройки
Перейдите в основные настройки и найдите клавиатуру. В этом меню вы увидите все настройки ввода: автокоррекция, подсказки и предиктивный набор. Оставлять включёнными можно не все, но на некоторые стоит обратить особое внимание.
Я бы рекомендовал оставить включённой быструю клавишу «.», автоматически добавляющую пробел после всех знаков препинания. Caps Lock тоже может быть полезен, но злоупотреблять им не нужно, так как в интернете ВОТ ТАКАЯ ПИСАНИНА воспринимается как разговор на повышенных тонах, что не очень приятно.
Ещё одна полезная штука — смарт-пунктуация. Она автоматически меняет знаки препинания на типографские. Например, два минуса (- -) превращаются в тире (—), а странные кавычки (“”) становятся нормальными («»). Но некоторым людям нужны именно определённые знаки — включайте или выключайте смарт-пунктуацию по вашему усмотрению.
Словарь сокращений
Этими штуками пользуются почти все. В Айфонах есть очень крутая функция «замены текста», которая позволяет заменять сокращения полными словами.
Чтобы сделать сокращения, зайдите в настройки клавиатуры и нажмите на «Замена текста», а затем на плюс в правом углу:
Создав сокращение, Айфон будет сам предлагать вам заменить набор букв на фразу или слово.
Размер клавиатуры
Иногда нужно ответить на сообщение в мессенджере оперативно, но что делать, если вы на улице? Для этого Apple придумала сокращение размера клавиатуры под левую и правую стороны. Чтобы ей воспользоваться, зажмите глобус и выберите нужную клавиатуру:
Форматирование текста
Эта штука работает не во всех приложениях, но она полезная. Вы можете менять форматирование текста: делать его жирным, курсивным, зачёркнутым или подчёркнутым. Просто выделите слово и выберите нужный формат. Но не забывайте про цифровой этикет.
Предварительный просмотр символов
Далеко не всем нравится, что iOS показывает символ прежде, чем он окажется в сообщении. Выглядит это вот так:
Если вас это раздражает, то функцию можно отключить в настройках клавиатуры. Переключите тумблер около надписи «Просмотр символов» в основных настройках клавиатуры.
Хитрый словарик
Довольно странное решение Apple — запретить пользователям вносить изменения в словарь Айфона. Тем не менее это правило можно обойти с помощью адресной книги.
Если со временем Айфон так и не научился разговаривать на вашем сленге, то все нужные слова можно добавить в список контактов. Номер телефона при этом указывать не обязательно — просто напишите то, что вам нужно.
3D Touch и поиск опечаток
Во всех Айфонах с 3D Touch клавиатуру можно превратить в мини-трекпад, чтобы легко исправлять опечатки. Сильно нажмите на любую клавишу, и можно водить мини-курсором по тексту.
Встряхни и сотри
Чтобы сразу стереть весь текст, необязательно зажимать клавишу удаления. Достаточно встряхнуть смартфон, и всё само удалится.
Но если вы сделали это случайно, то встряхните телефон ещё раз и подтвердите возвращение текста.
Чтобы включить эту функцию в универсальном доступе, нужно найти функцию «Встряхивание для отмены»:
Эмодзи
Я не знаю, как у вас, но меня дико бесили Эмодзи. Жмёшь на переключение языка, а Айфон тебе показывает смайлики, которыми ты пользовался в последний раз в 8 классе. Если вас это тоже бесит, то заходите в настройки клавиатур и удаляйте их прямо сейчас:
Смена клавиатуры
Не нравится стандартная клавиатура Айфона? Не проблема — скачайте и установите другую. В AppStore есть много платных и бесплатных сторонних клавиатур, среди которых и Gboard от Google.
Скачайте стороннюю клавиатуру в AppStore, зайдите в настройки и поставьте её как основную, удалив старые.
Источник
Вот 20 функций iPhone и iPad, которые можно смело отключать. Проверьте
Не все возможности iPhone и iPad одинаково полезны. Некоторые работают только в экосистеме Apple. Другие не адаптированы для русского языка. Последние могут быть не востребованы конкретно вами. Всё это можно смело отключать.
В этой статье собрал функции, которые рекомендую переводить в неактивное положение сразу после активации нового гаджета. С одной стороны, так выйдет увеличить автономность. С другой стороны, пользоваться iPhone и iPad станет проще.
Вот 20 функций, которые можно отключить:
1. Поднятие iPhone для автоматической активации его экрана
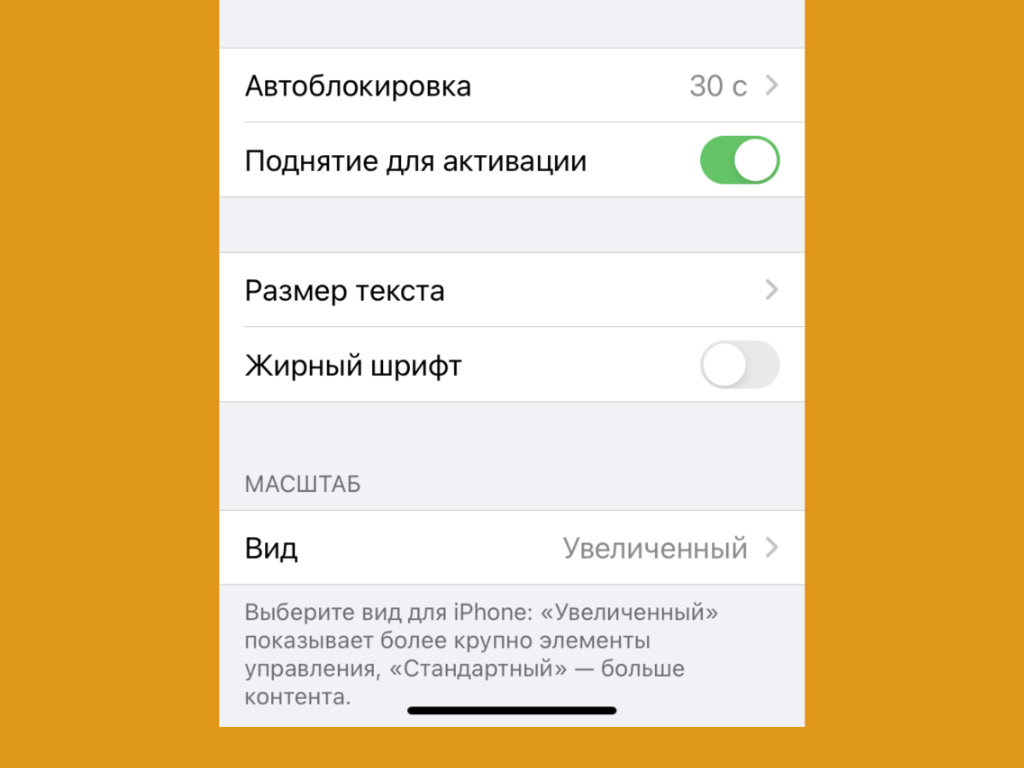
Эта функция часто срабатывает случайно
Где выключать: отключите «Поднятие для активации» в меню «Настройки» > «Экран и яркость».
Если у вас функция автоматической активации экрана iPhone при поднятии всё ещё включена, обратите внимание на число её случайных срабатываний.
Их обычно настолько много, что начинаешь невольно задумываться про время автономной работы. Оно неоправданно обрезается.
2. Звуки клавиатуры и блокировки экрана не особенно нужны
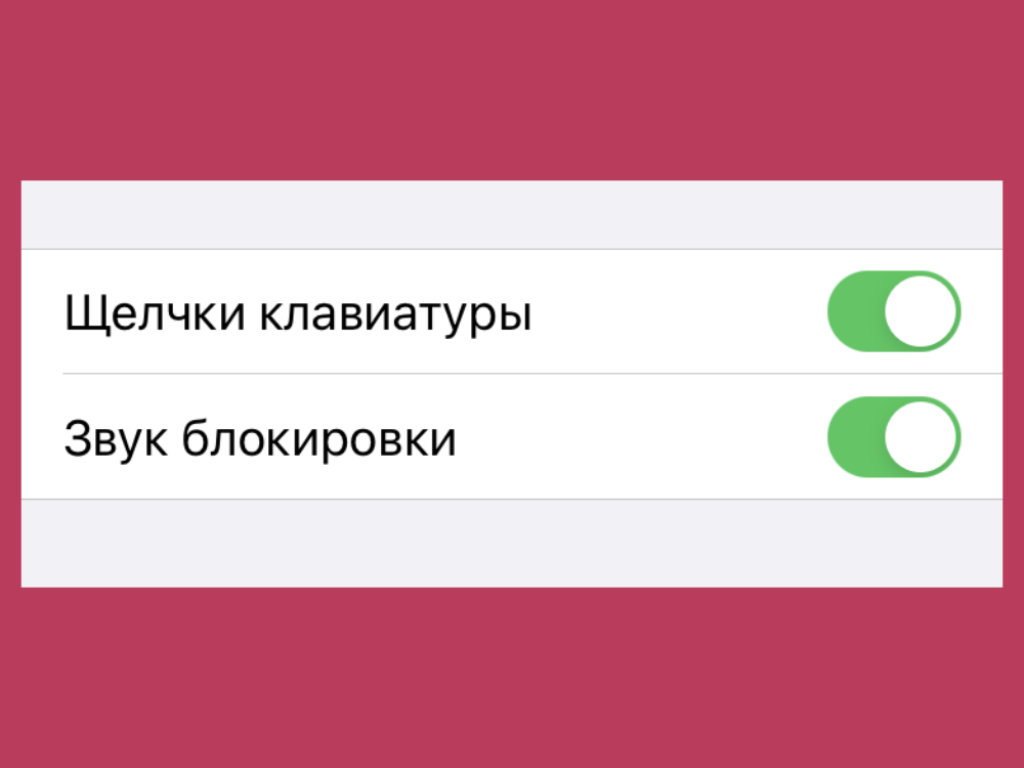
Звуки клавиатуры раздражают в беспроводных наушниках
Где выключать: отключите «Щелчки клавиатуры» и «Звук блокировки» в меню «Настройки» > «Звуки, тактильные сигналы».
В беспроводных наушниках щелчки клавиатуры очень сильно отстают от реальных нажатий. Лично меня это дико раздражает, поэтому эту функция предпочитаю отключать.
Обращали на это внимание?
3. Тактильные сигналы операционной системы не всем нравятся
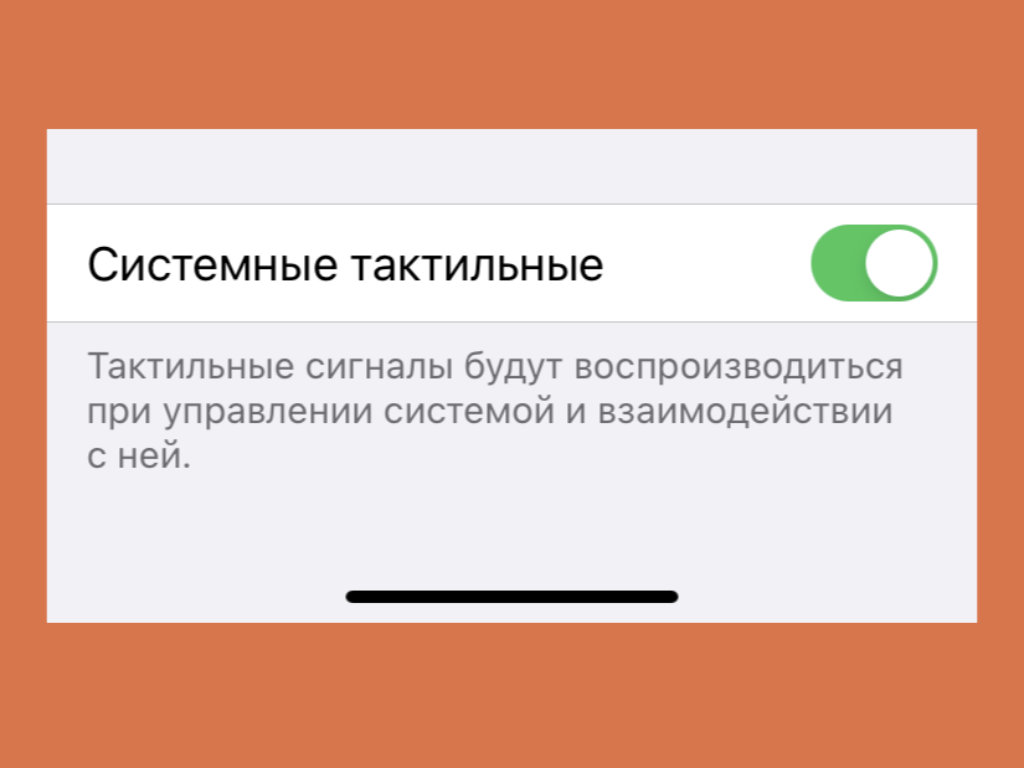
Не всем в принципе нравится тактильная отдача
Где выключать: отключите «Системные тактильные» в меню «Настройки» > «Звуки, тактильные сигналы».
Кажется, тактильные сигналы делают использование системы более приятным, но далеко не всем нравится подобный подход.
Меня не раз спрашивали по поводу возможности отключения любых озвучиваний интерфейса с помощью вибрации.
4. Предложения ассистента Siri обычно абсолютно бесполезны
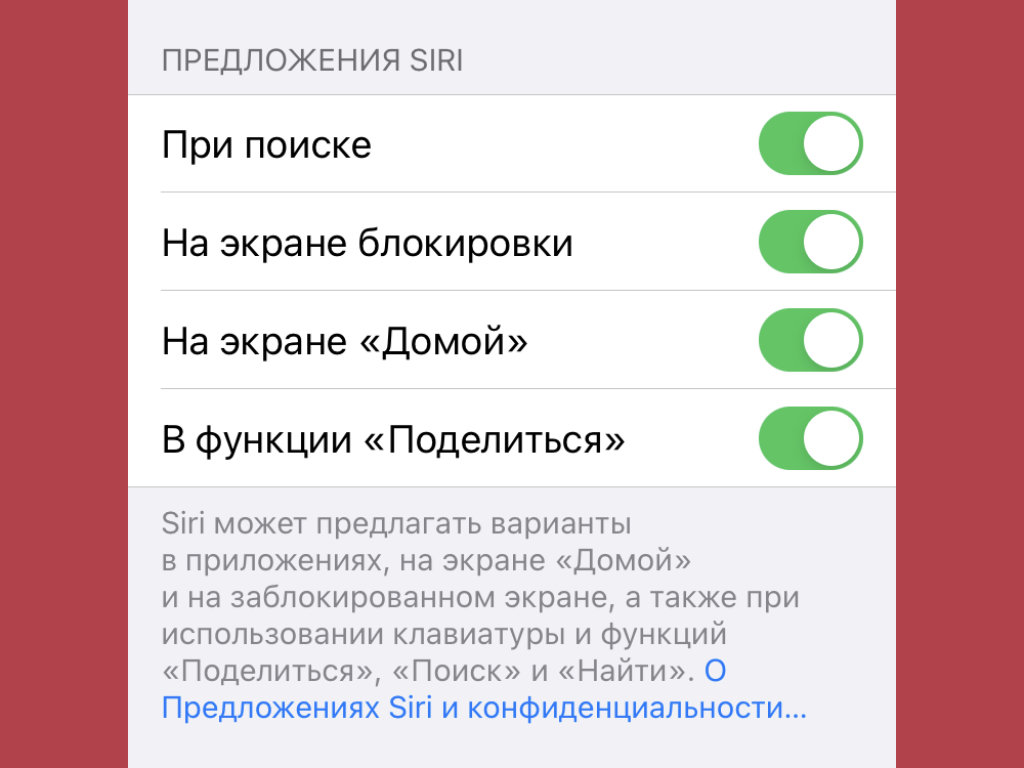
Интеллектуального в предложениях обычно немного
Где выключать: отключите «При поиске», «На экране блокировки», «На экране Домой», «В функции Поделиться» в разделе «Предложения Siri» в меню «Настройки» > «Siri и Поиск».
Много раз пытался использовать интеллектуальные предложения Siri, но так и не смог. Ну, не предлагает голосовой помощник ничего толкового на базе искусственного интеллекта.
Это касается не только этих системных меню, но и виджетов для домашнего экрана iPhone.
5. Вызов голосового ассистента Siri командой нужен не всем
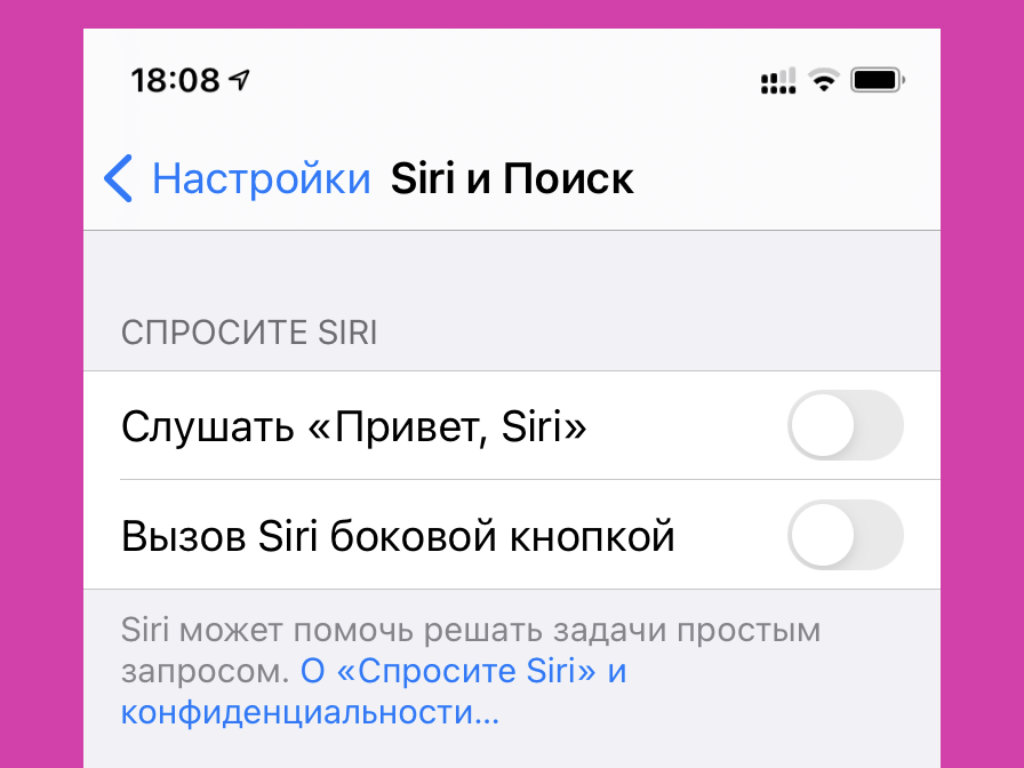
Эта возможность сильно разряжает iPhone
Где выключать: отключите «Слушать Привет, Siri» в разделе «Спросите Siri» в меню «Настройки» > «Siri и Поиск».
Постоянный мониторинг описанной команды очень сильно уменьшает время автономной работы смартфона. Тем не менее, он абсолютно не нужен тем, кто не использует Siri.
Лично я запускаю Siri только для того, чтобы попросить позвонить кому-либо за рулём. Но и это случается крайне редко.
6. Не всем нужна функция «Зачитывание сообщений с Siri»
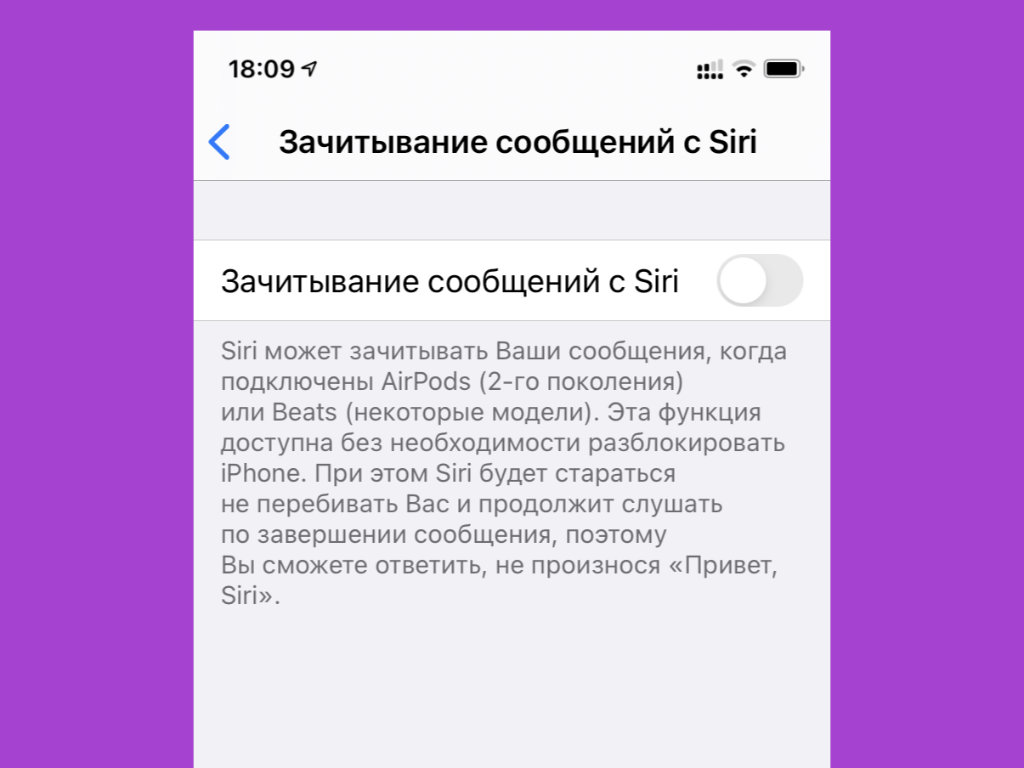
Функция для владельцев актуальных AirPods
Где выключать: отключите «Зачитывание сообщений с Siri» в меню «Настройки» > «Уведомления» > «Зачитывание сообщений с Siri».
Эта фишка работает с AirPods 2-го поколения и старшими моделями фирменных наушников Apple. Лично мне кажется, что информацию из сообщений проще прочитать в свободное время, чем заслушивать в наушниках. Это же не голосовая запись.
7. Использование гаджетов через Handoff реализовано неудобно
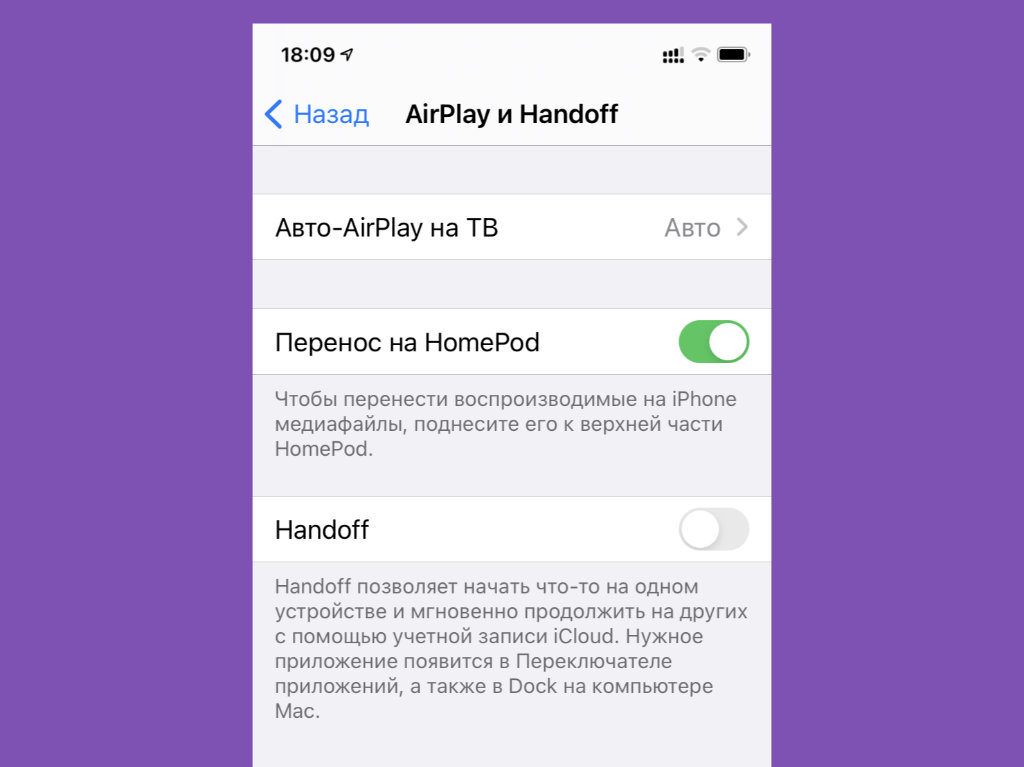
Удобство данной функции под вопросом
Где выключать: отключите Handoff в меню «Настройки» > «Основные» > «AirPlay и Handoff».
Необходимую ссылку из Safari с iPhone на Mac проще перебросить через AirDrop. В чем смысл Handoff при использовании других приложений? Это для меня вопрос.
8. Автовоспроизведение видео в App Store чаще раздражает
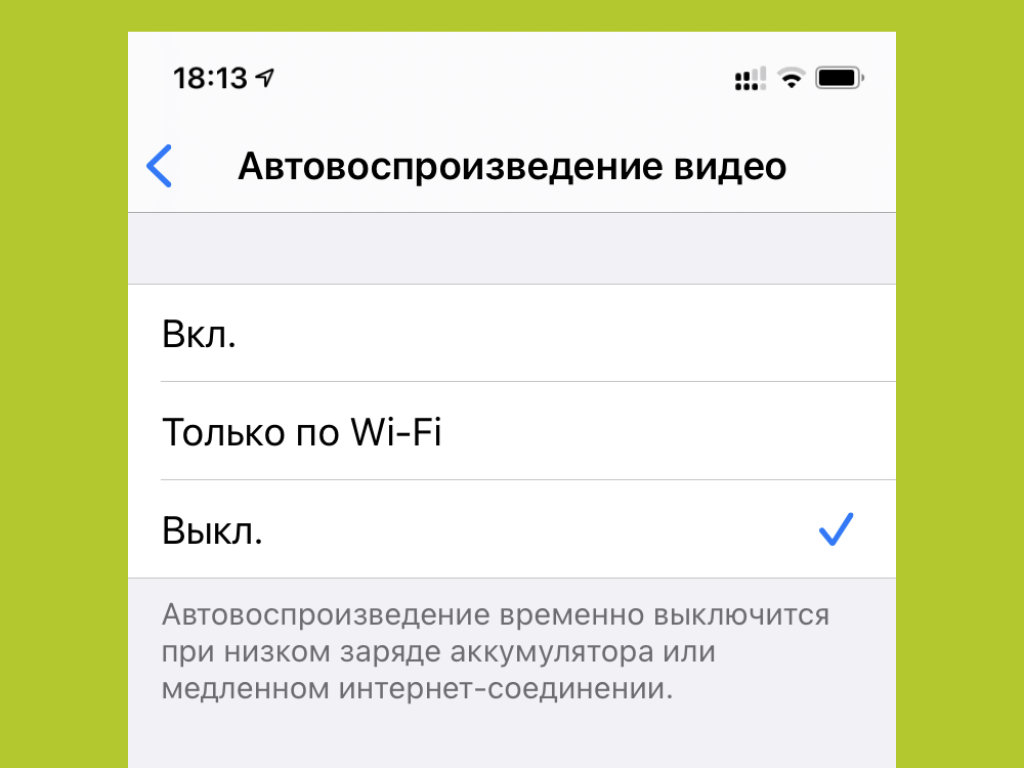
Нет смысла автоматически активировать видео
Где выключать: выберите «Выкл.» в меню «Настройки» > App Store > «Автовоспроизведение видео».
Не знаю, почему Apple включает эту функцию в системе по умолчанию. Обратил на это внимание во время первичной настройки iOS после переустановки.
9. Отслеживание своего местоположения может быть не нужно
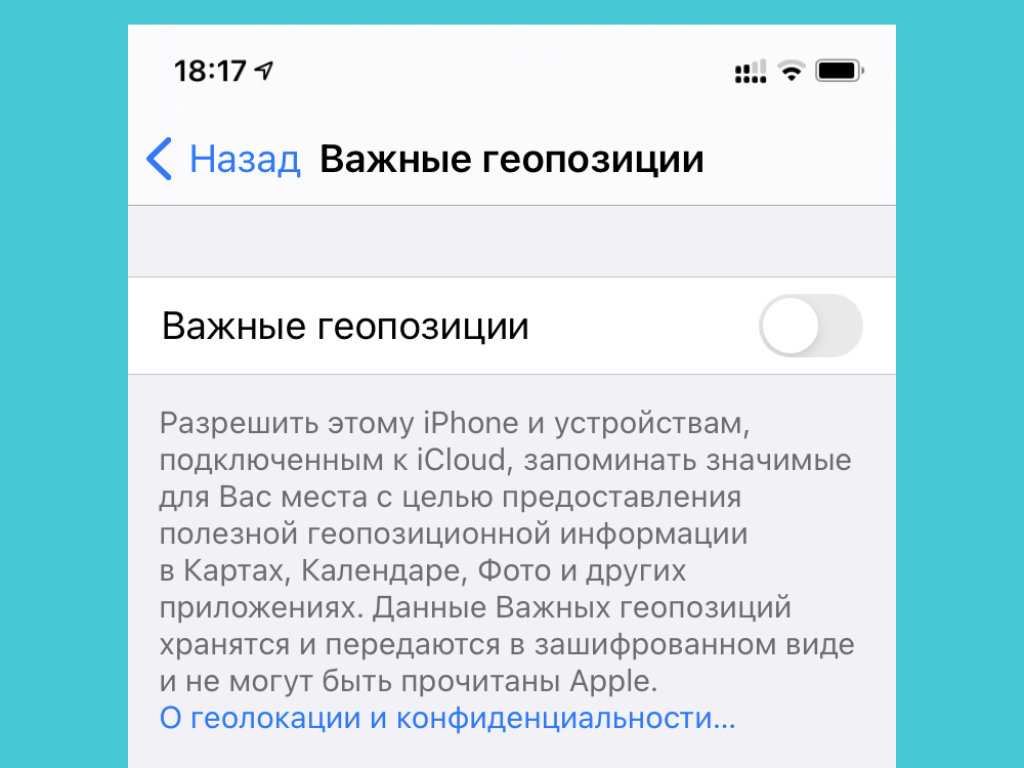
Хотите, чтобы iPhone сохранял ваши перемещения?
Где выключать: отключите «Важные геопозиции» в меню «Настройки» > «Конфиденциальность» > «Службы геолокации» > «Системные службы» > «Важные геопозиции».
В стандарте iPhone следит за всеми вашими перемещениями и сохраняет их в данном меню. Представьте, что к нему сможет получить доступ кто-либо посторонний.
10. Службы геолокации для прокачки системы разряжают девайс
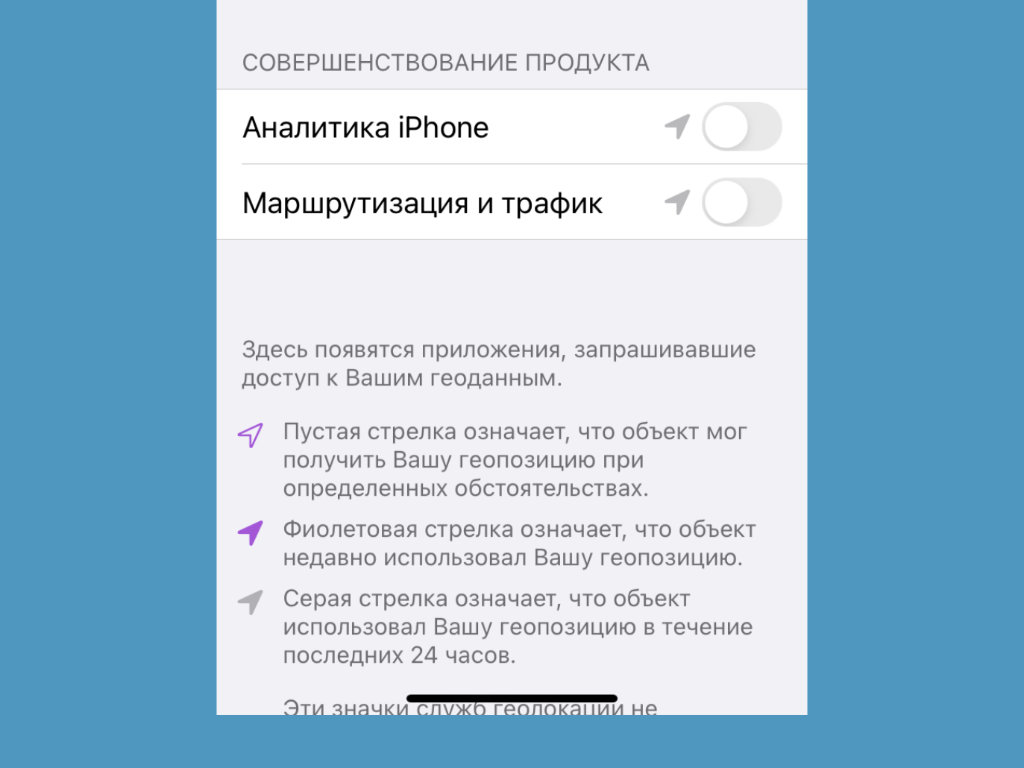
Минус автономность, а какие плюсы?
Где выключать: отключите «Аналитика iPhone» и «Маршрутизация и трафик» в разделе «Совершенствование продукта» в меню «Настройки» > «Конфиденциальность» > «Службы геолокации» > «Системные службы».
Предлагаю отключить эти функции, чтобы безболезненно повысить время автономной работы iPhone.
11. От «Аналитики и улучшения» можно смело избавиться
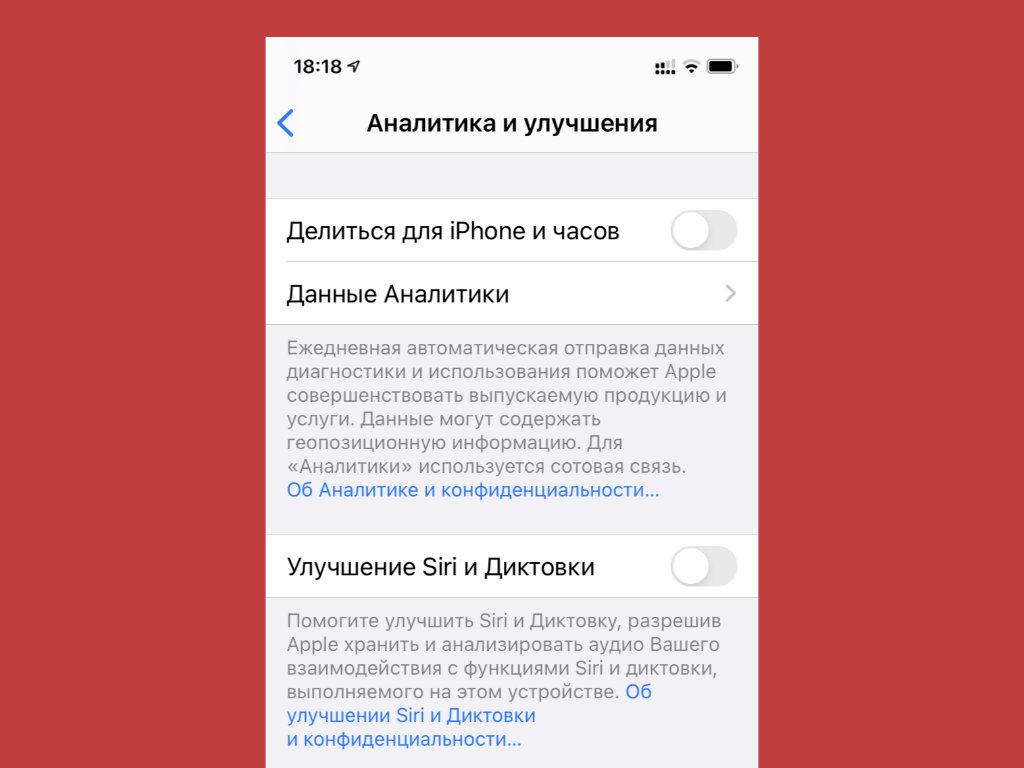
Помогать Apple или нет — ваше дело
Где выключать: отключите «Делиться для iPhone и часов» и «Улучшение Siri и Диктовки» в меню «Настройки» > «Конфиденциальность» > «Аналитика и улучшения».
Ещё одна функция, которая достаточно сильно разряжает мобильное устройство.
12. Подумайте по поводу отключения резервной копии в iCloud
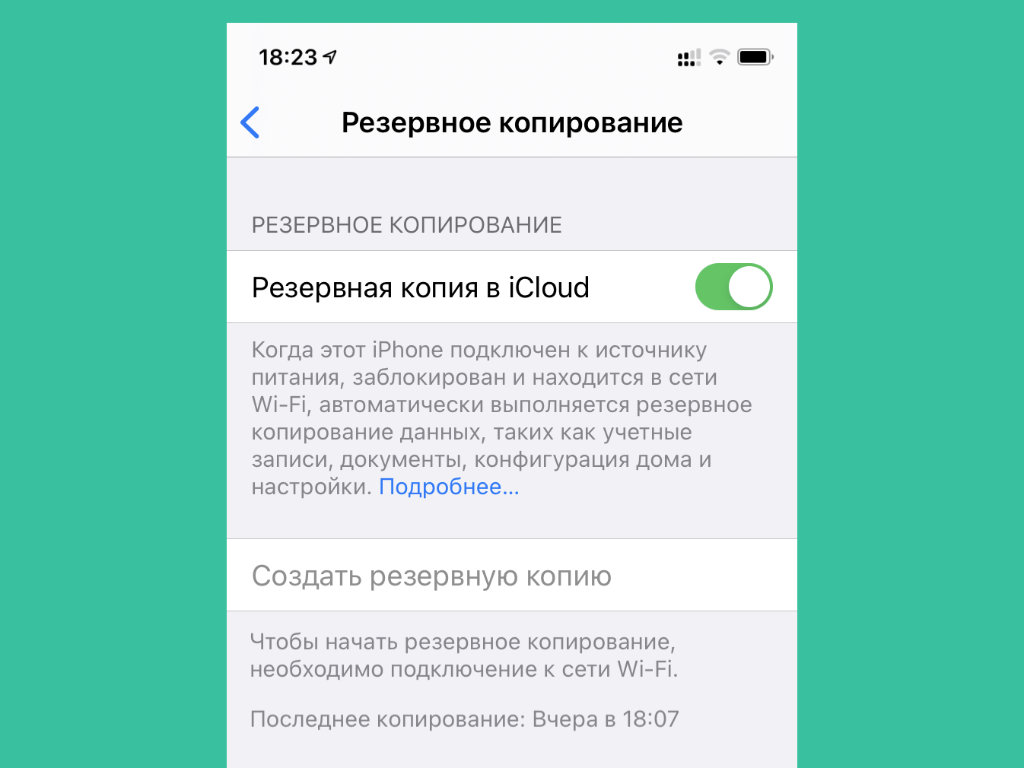
Целесообразность резервных копий в последнее время сильно размылась
Где выключать: отключите «Резервная копия в iCloud» в разделе «Резервное копирование» в меню «Настройки» > Apple ID > iCloud > «Резервная копия».
Большинство данных и без того хранится в облачных сервисах, поэтому конкретно для себя смысла в этой функции вообще не вижу.
13. Отключите «Отслеживание фитнеса», если не следите за ним
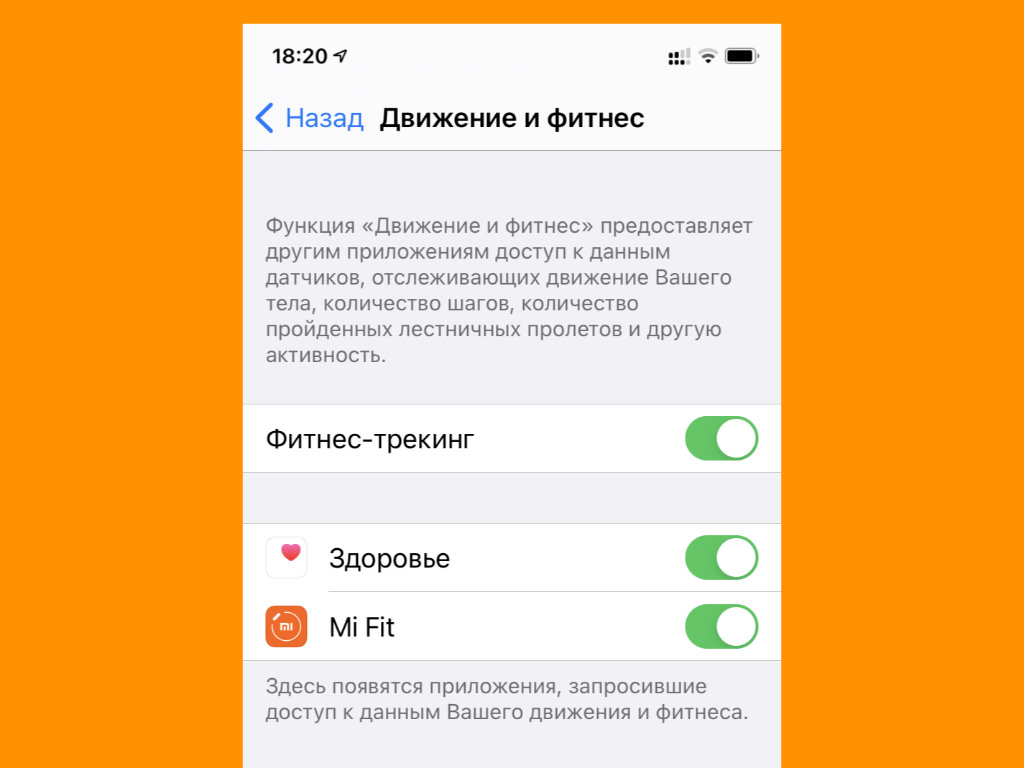
А вы контролируете число пройденных шагов?
Где выключать: отключите «Фитнес-трекинг» в меню «Настройки» > «Конфиденциальность» > «Движение и фитнес».
Если вы не следите за своей активностью с помощью iPhone, эту возможность можно смело отключать. Она неслабо разряжает мобильное устройство, но приносит пользу только тем, кто старается стать активнее.
14. «Экранное время» нужно только родителям и зависимым
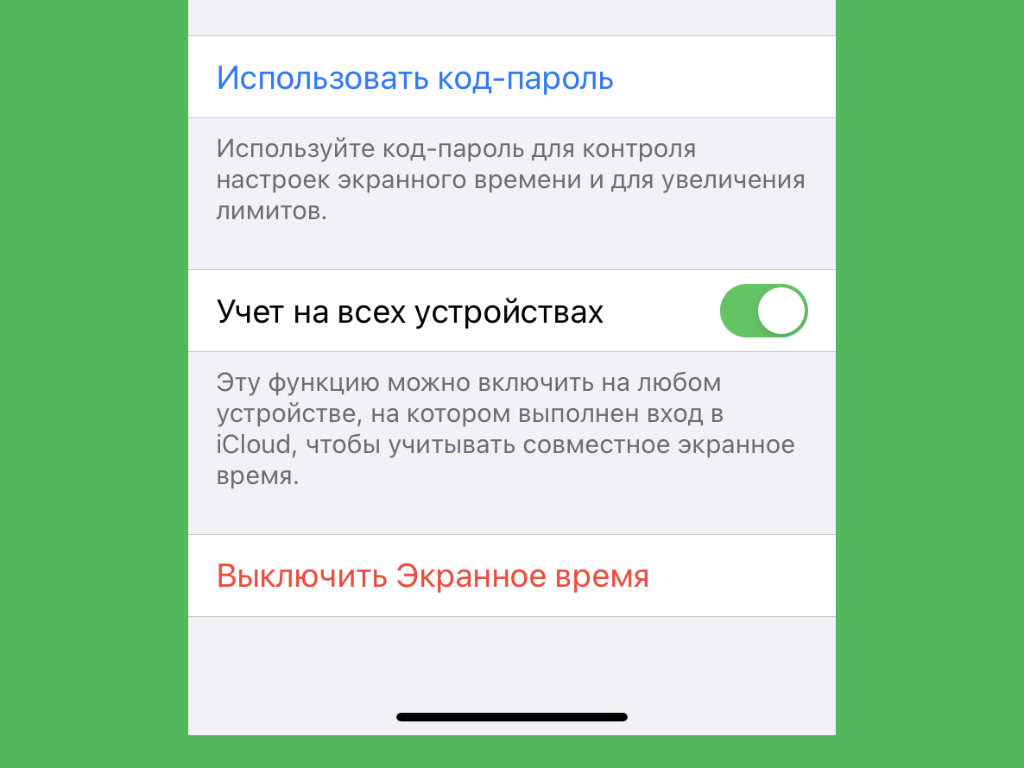
Большинству экранное время просто не нужно
Где выключать: выберите «Выключить Экранное время» в меню «Настройки» > «Экранное время».
Следить за временем, которое вы провели в социальных сетях, может быть весело. Но не более того.
Не знаю ни одного человека, который реально смог понизить свою зависимость от любых сервисов, когда осознал, как сильно погрузился в них.
15. «Автокоррекция» в клавиатуре нужна далеко не каждому
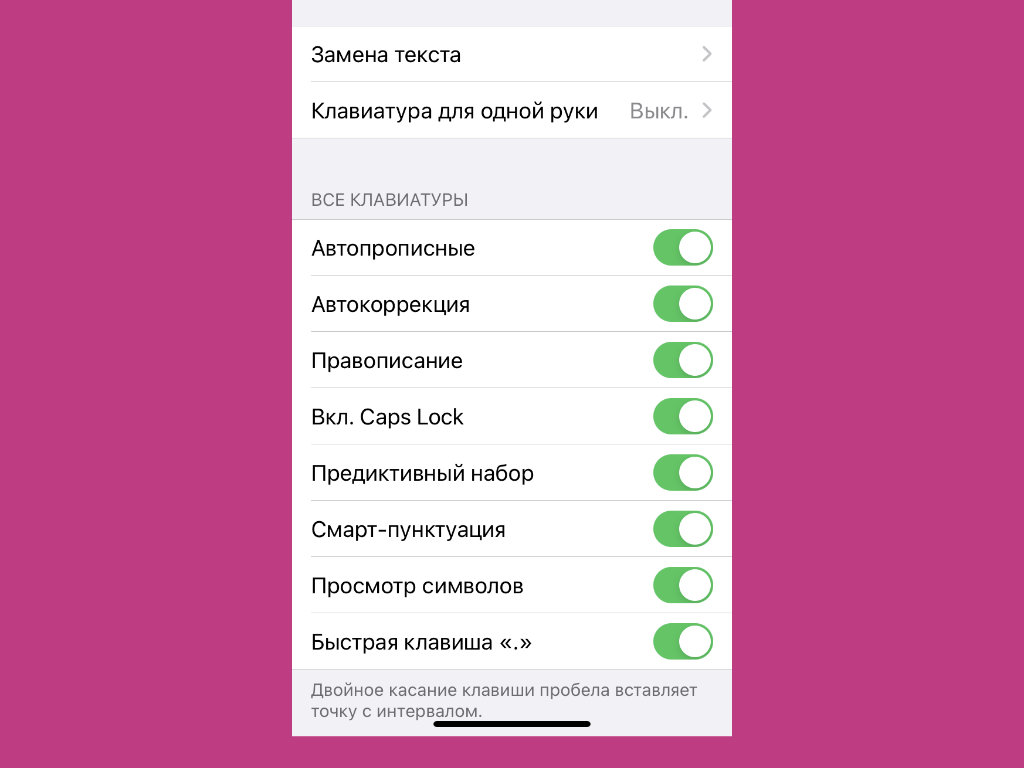
Эта функция часто банально мешает
Где выключать: отключите «Автокоррекция» в меню «Настройки» > «Основные» > «Клавиатуры».
Эта функция неверно исправляет слова, если вы используете в общении современный молодёжный сленг.
16. Непрерывный ввод на iPhone не работает на русском
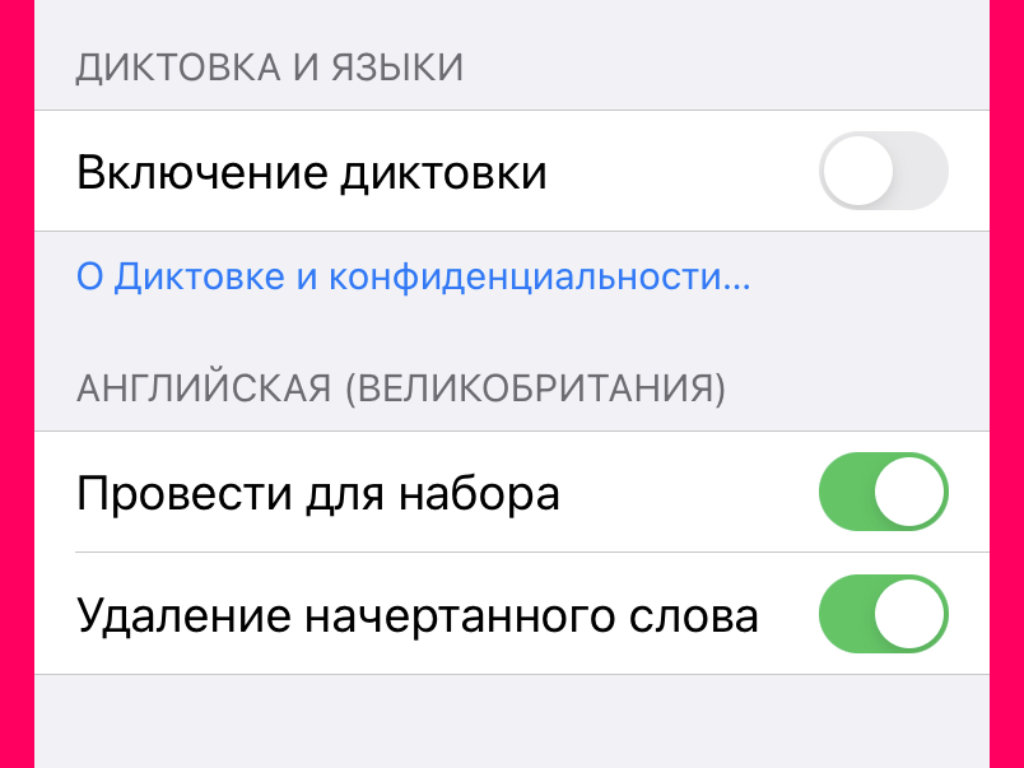
Пока Apple не добавила эту возможность в систему
Где выключать: отключите «Провести для набора» в меню «Настройки» > «Основные» > «Клавиатуры».
Непрерывный ввод пока доступен только для английского языка.
17. Распознавание ввода на iPad стилусом можно выключать
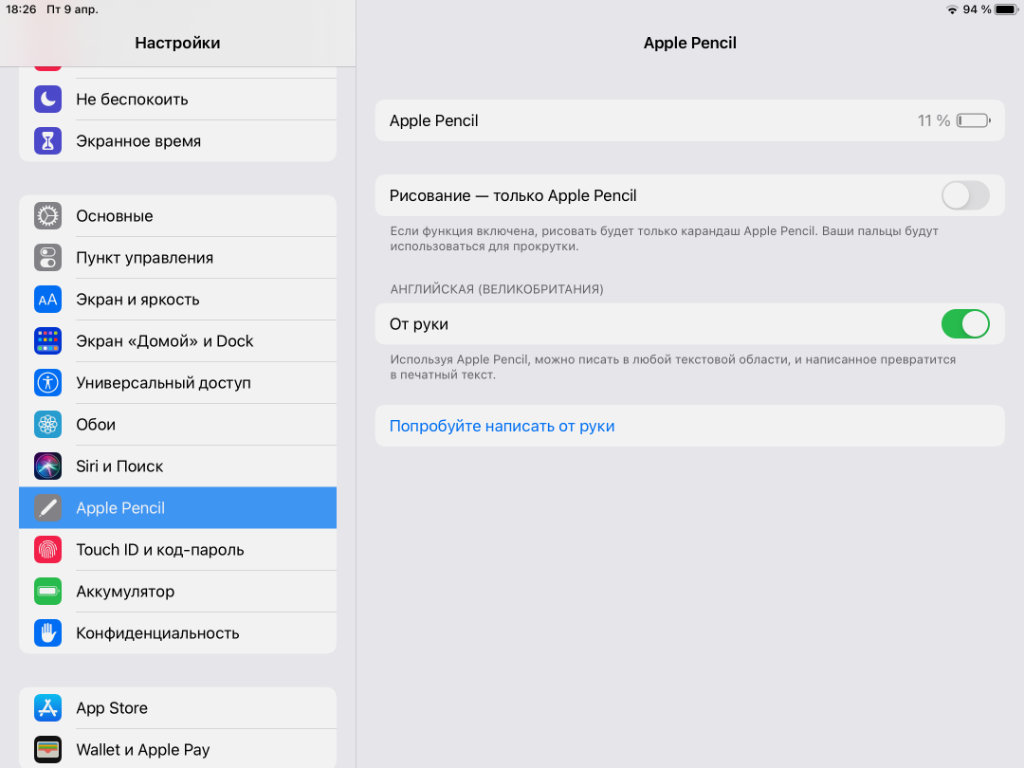
Эта функция также не работает на русском
Где выключать: отключите «От руки» в меню «Настройки» > Apple Pencil.
Очень жаль, что распознавание рукописного ввода через Apple Pencil не работает на русском.
18. «Встряхивание для отмены» сегодня можно отключать
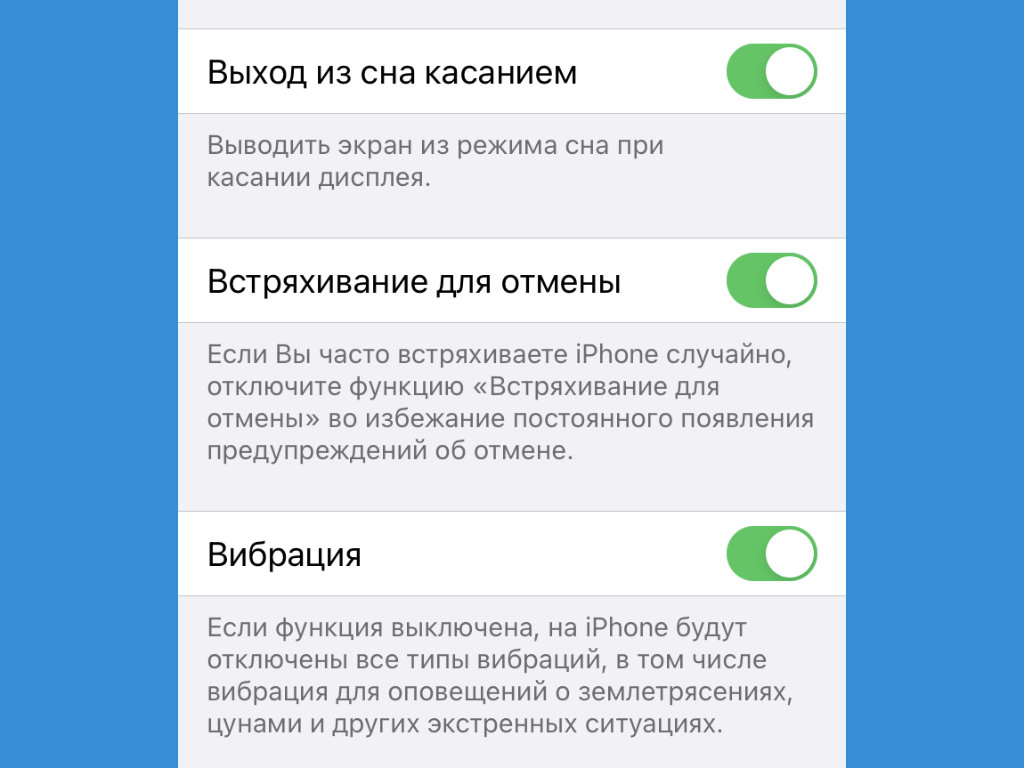
Отменить ввод можно иначе
Где выключать: отключите «Встряхивание для отмены» в меню «Настройки» > «Универсальный доступ» > «Касание».
Для отмены или повтора ввода проще использовать горизонтальные трёхпальцевые жесты.
19. Многие не знают, как выключить «Объявление вызовов»
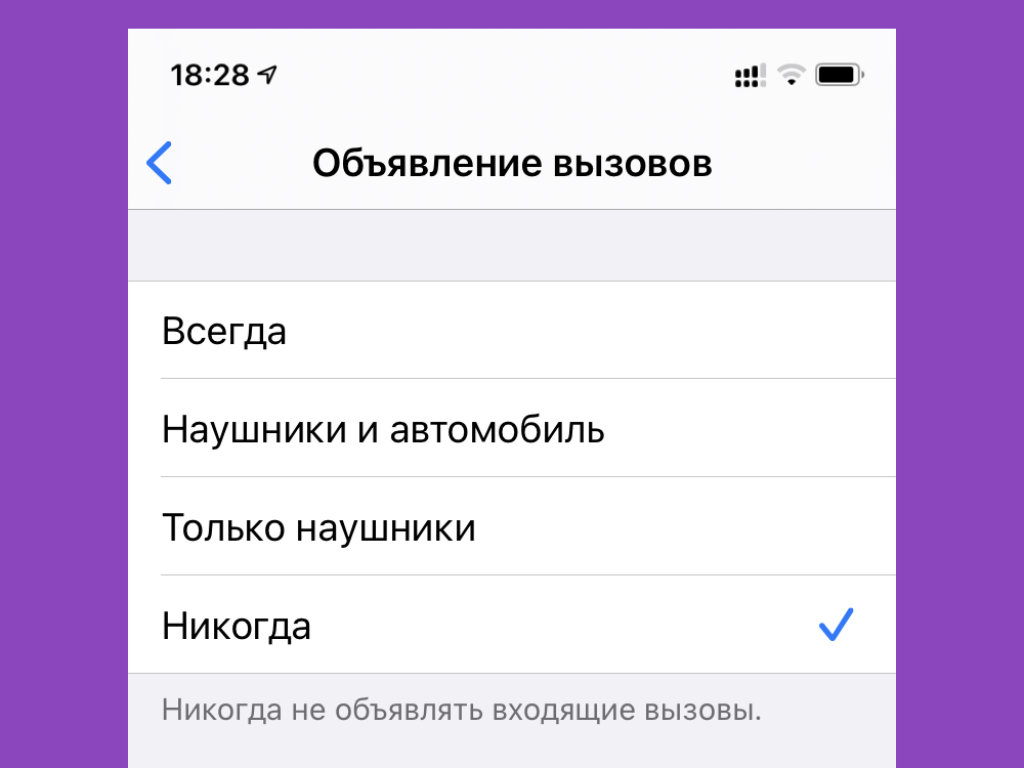
Это актуально только в наушниках
Где выключать: выберите «Никогда» в меню «Настройки» > «Телефон» > «Объявление вызовов».
Некоторые включают эту функцию, когда пользуются наушниками, но потом забывают, как избавиться от этого.
20. Обязательно выключайте уведомления от ненужного софта
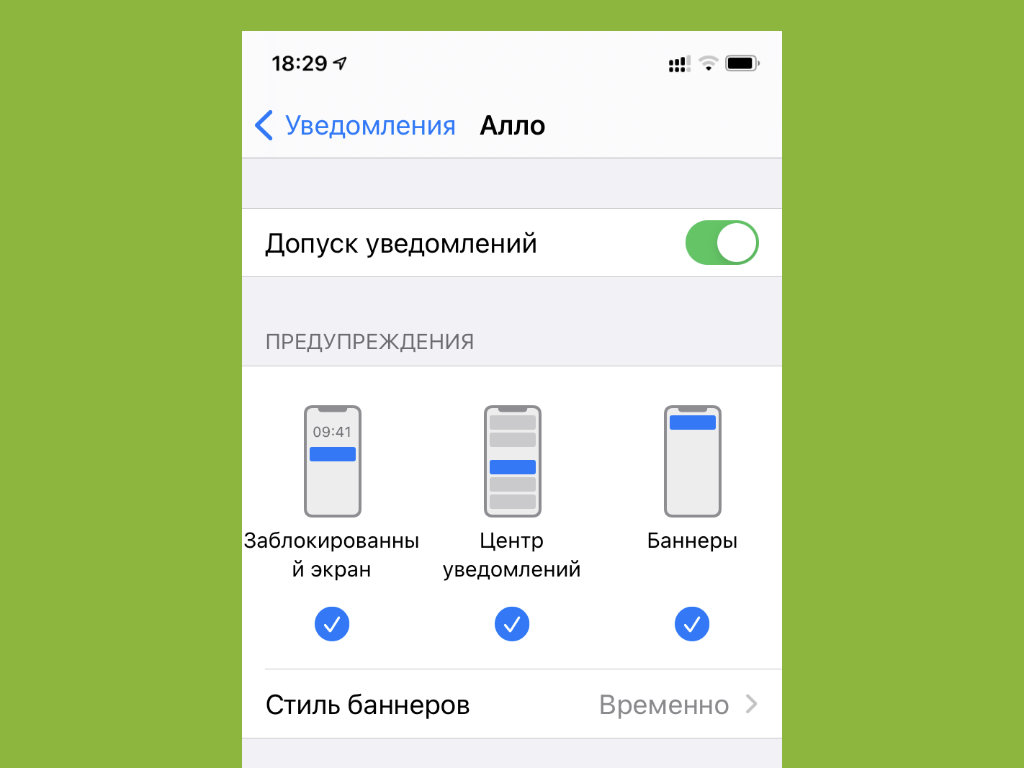
Отключать уведомления нужно выборочно
Где выключать: отключите «Допуск уведомлений» в меню «Настройки» > «Уведомления» > конкретное приложение — повторите эту процедуру необходимое количество раз.
Лишние уведомление будут только отвлекать вас. Более того, они также не самым положительным образом скажутся на времени автономной работы вашего мобильного устройства.
Николай Грицаенко
Кандидат наук в рваных джинсах. Пишу докторскую на Mac, не выпускаю из рук iPhone, рассказываю про технологии и жизнь.
Источник























