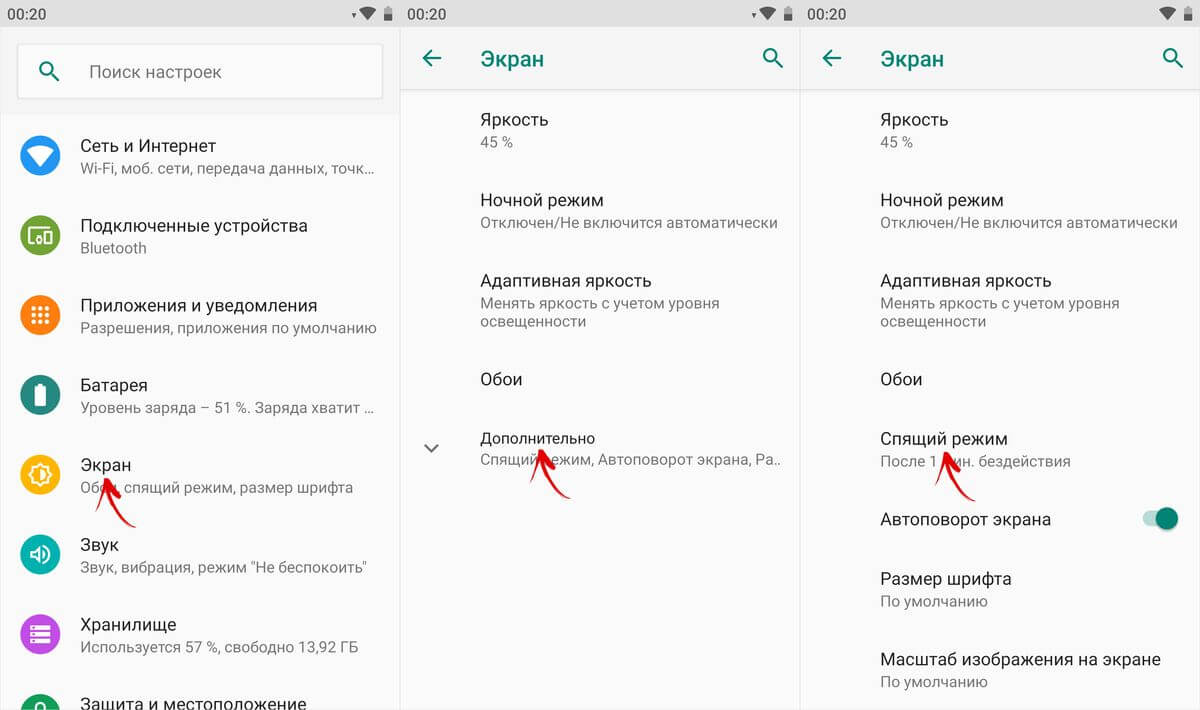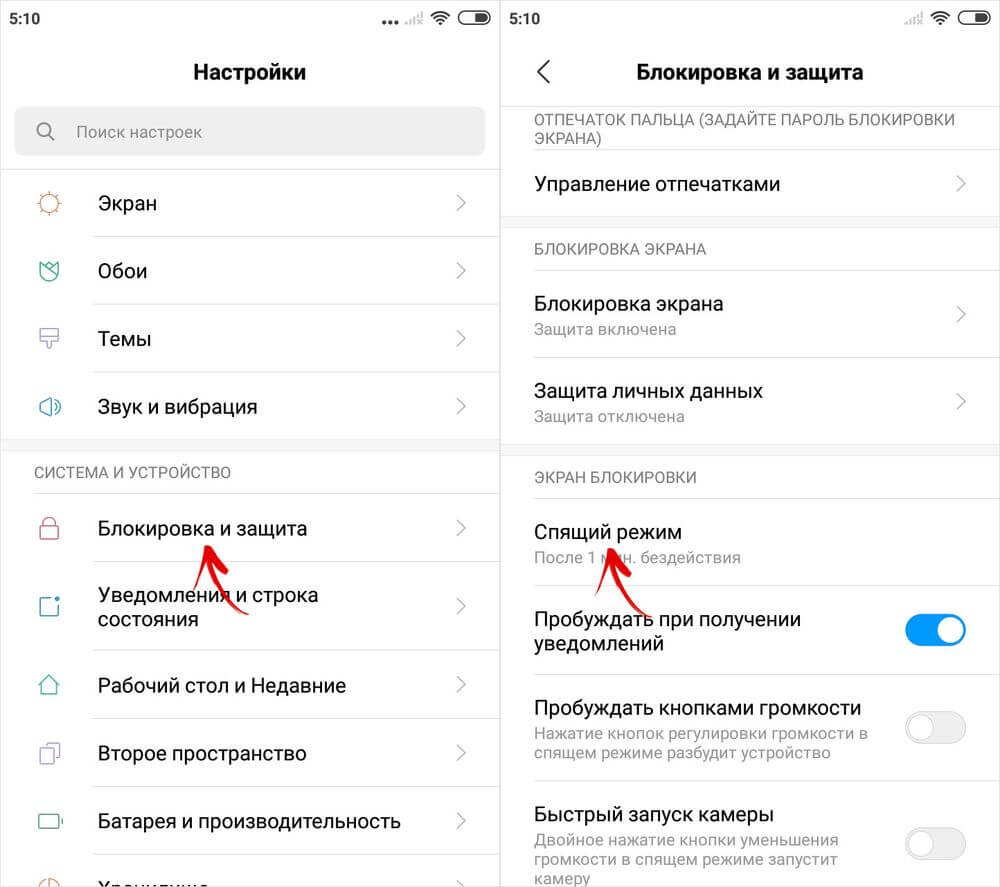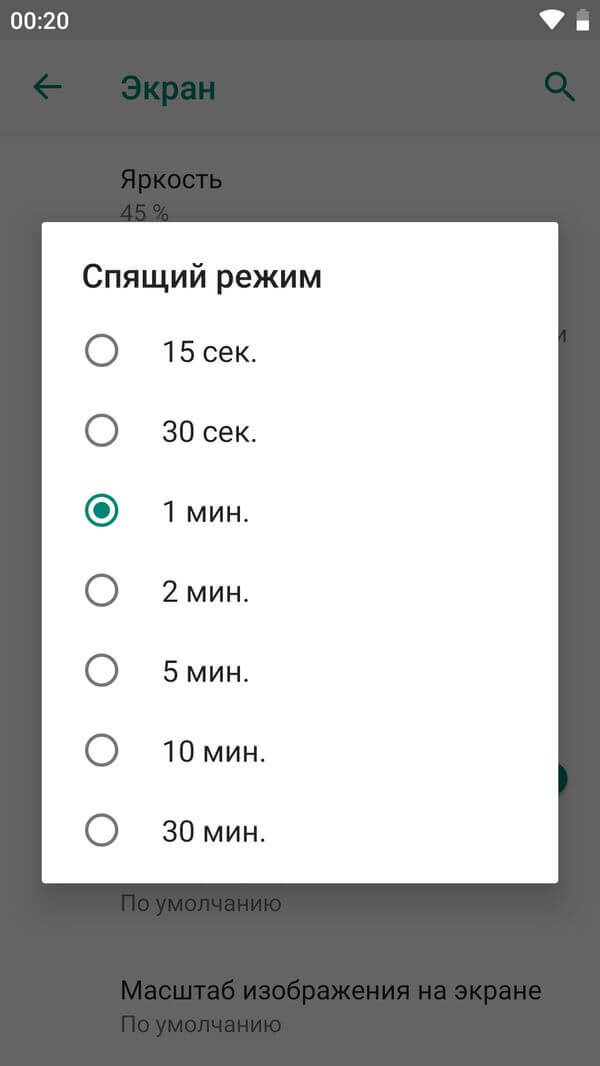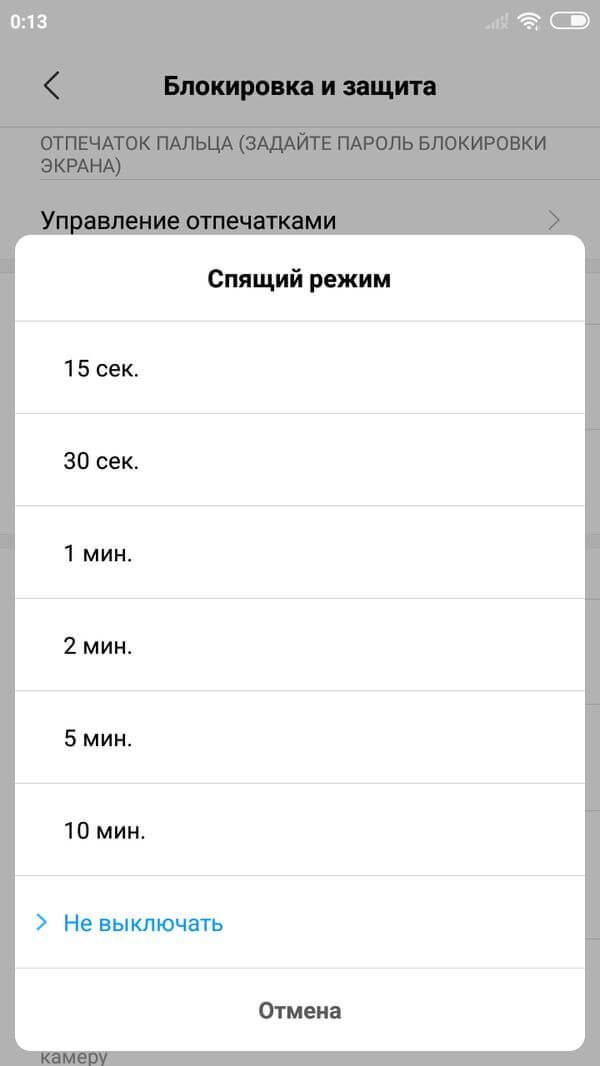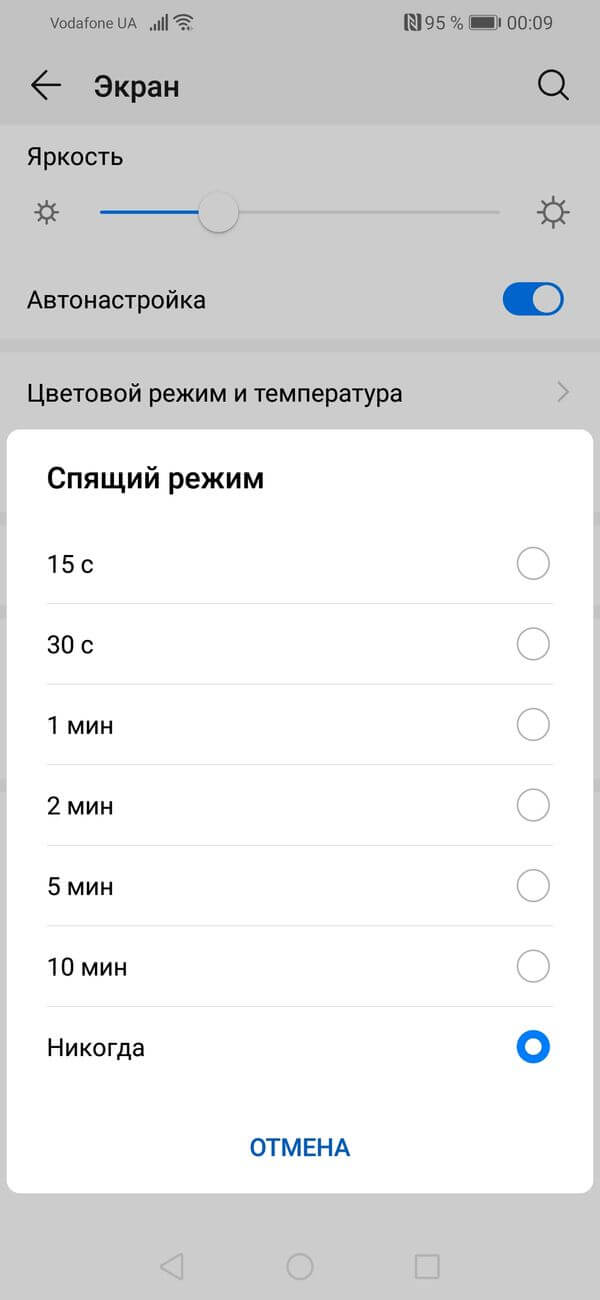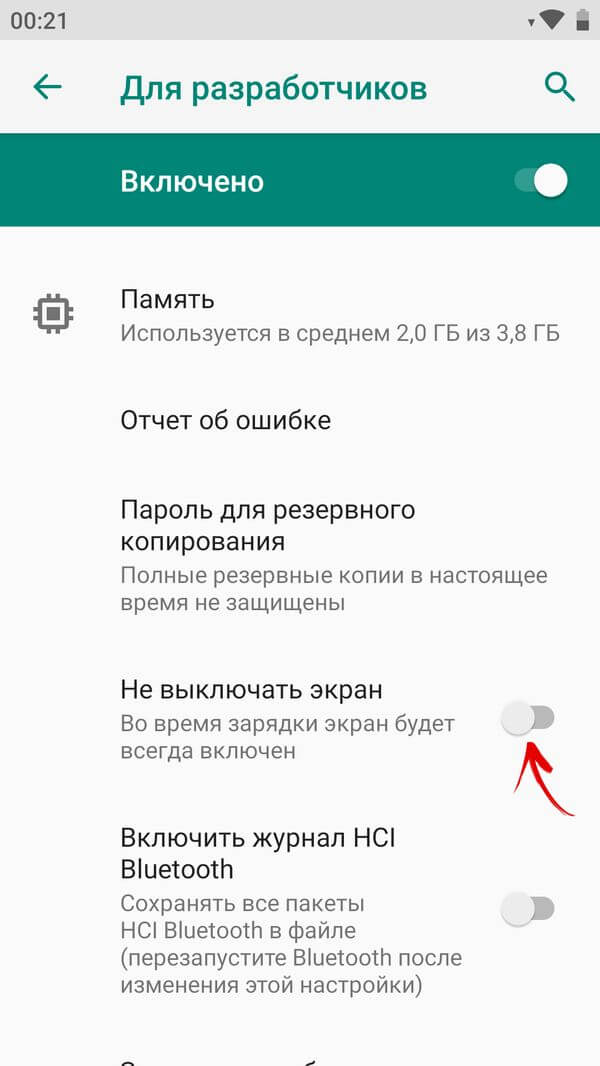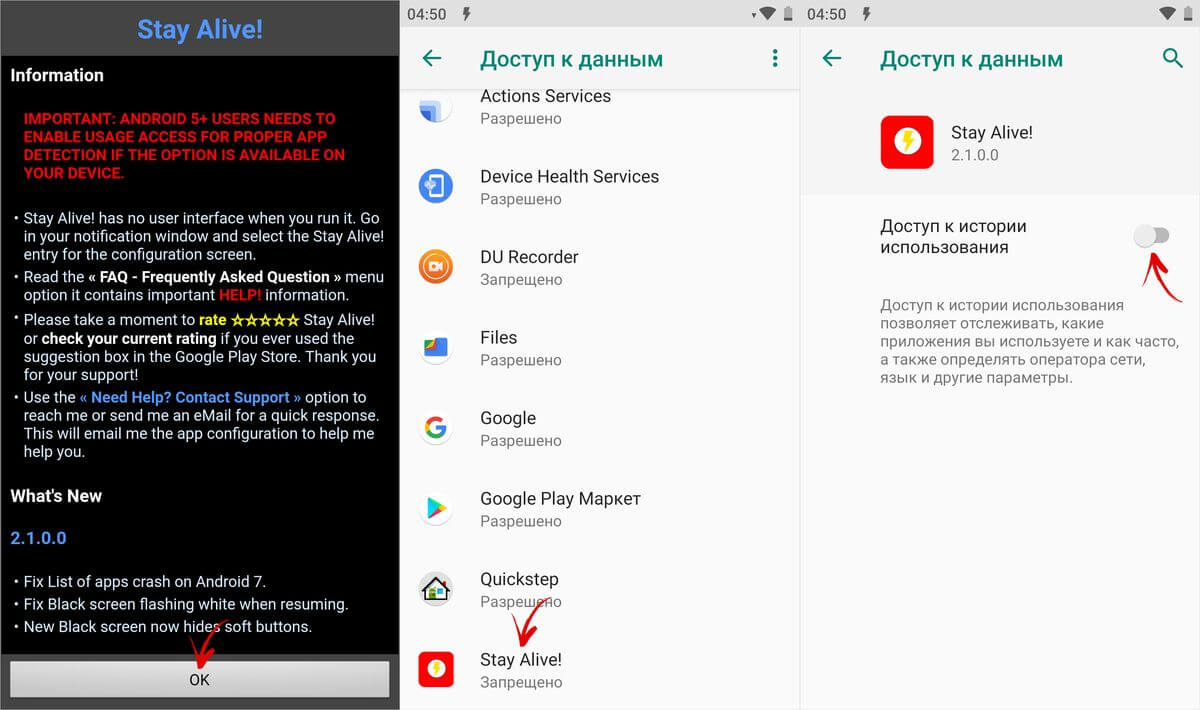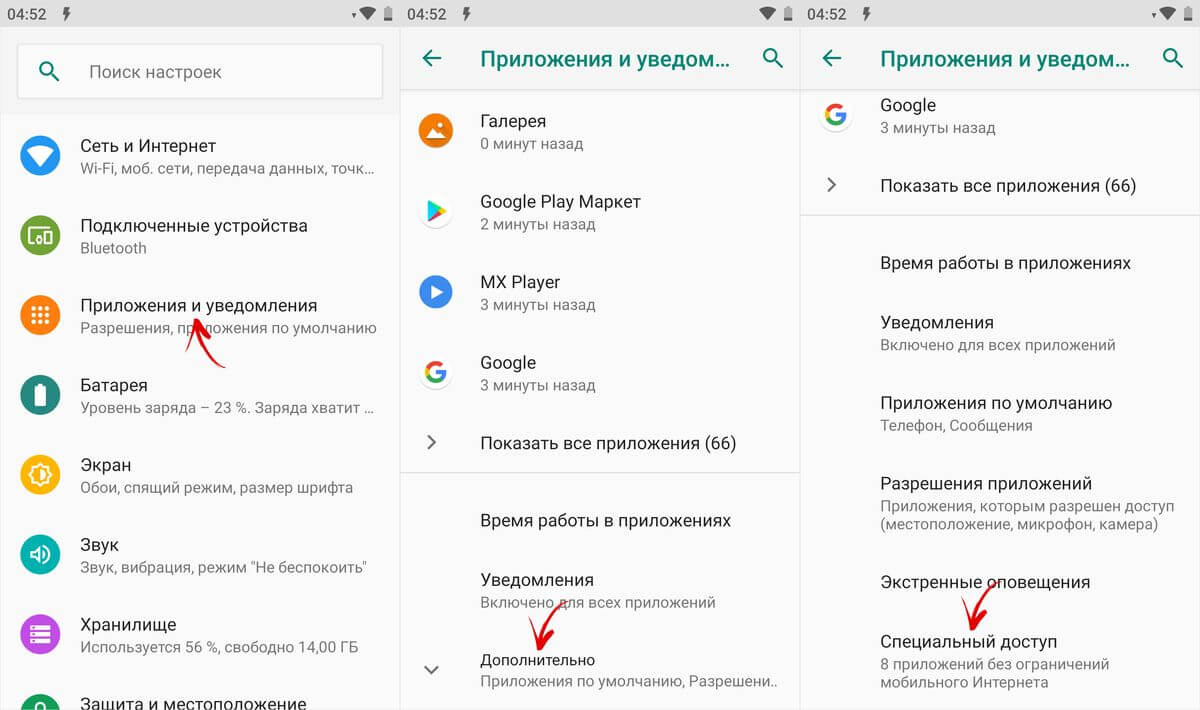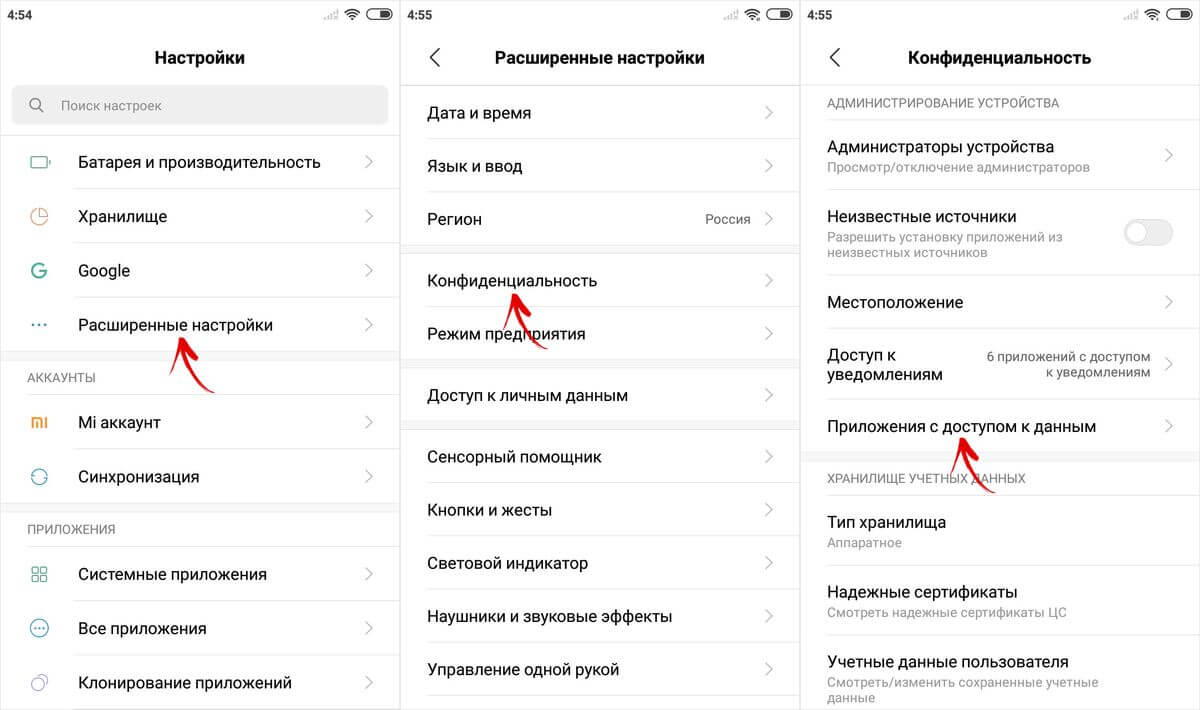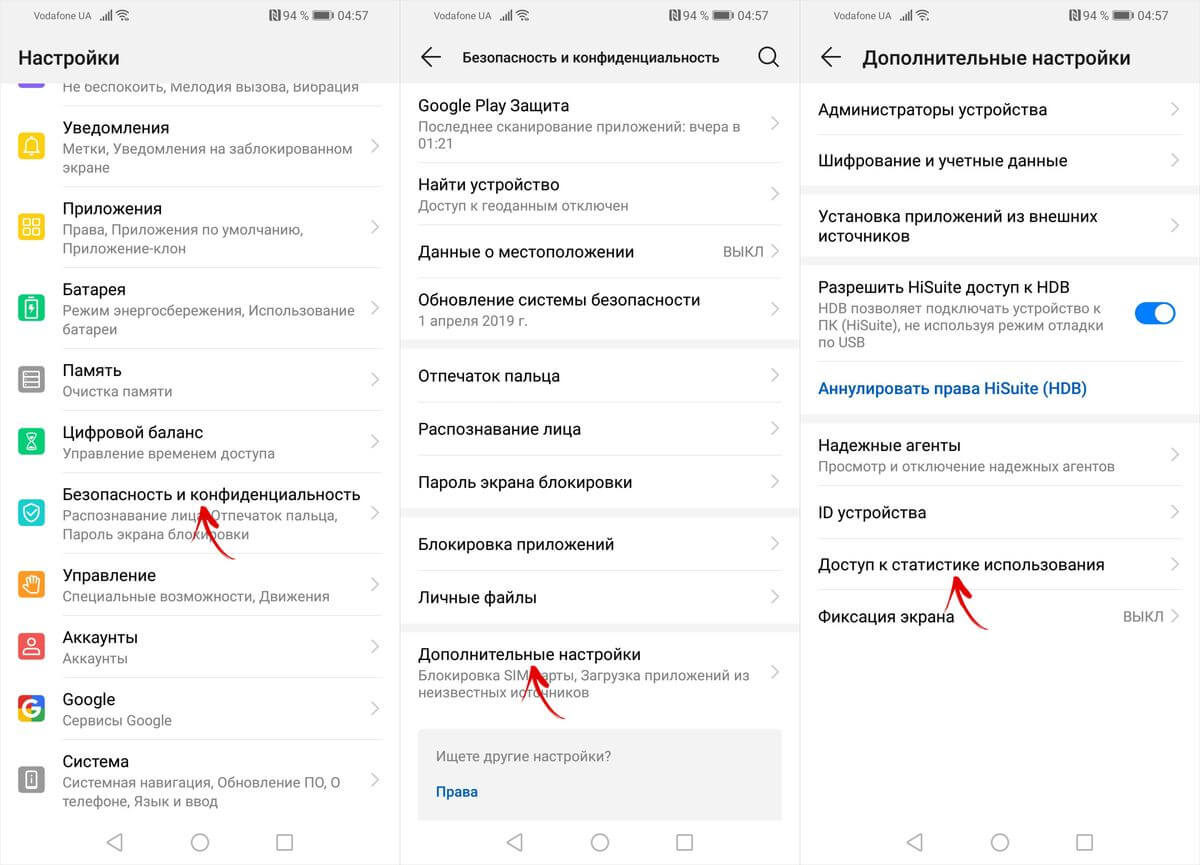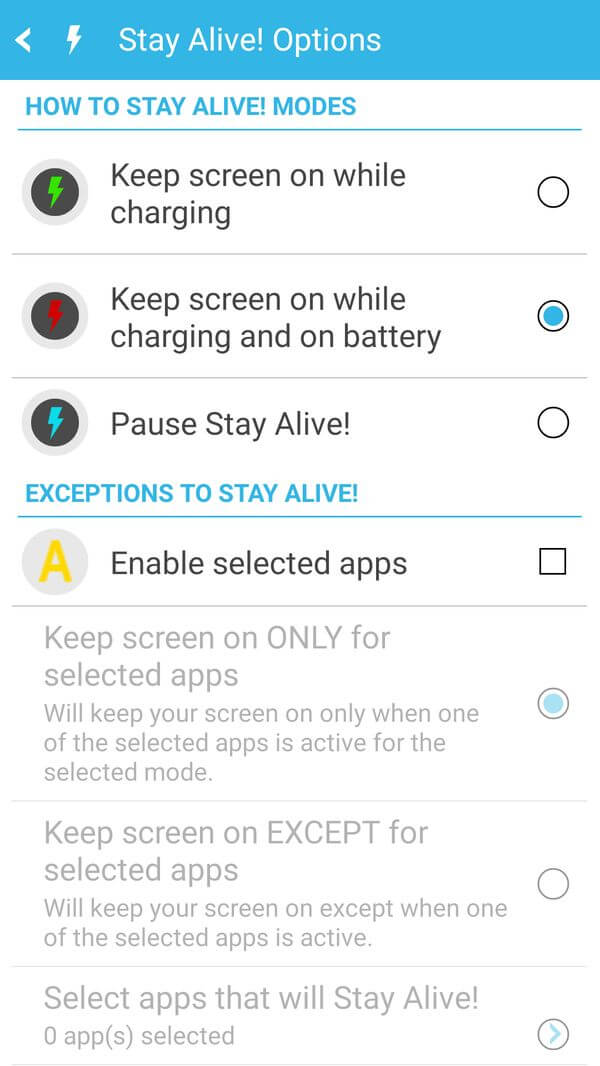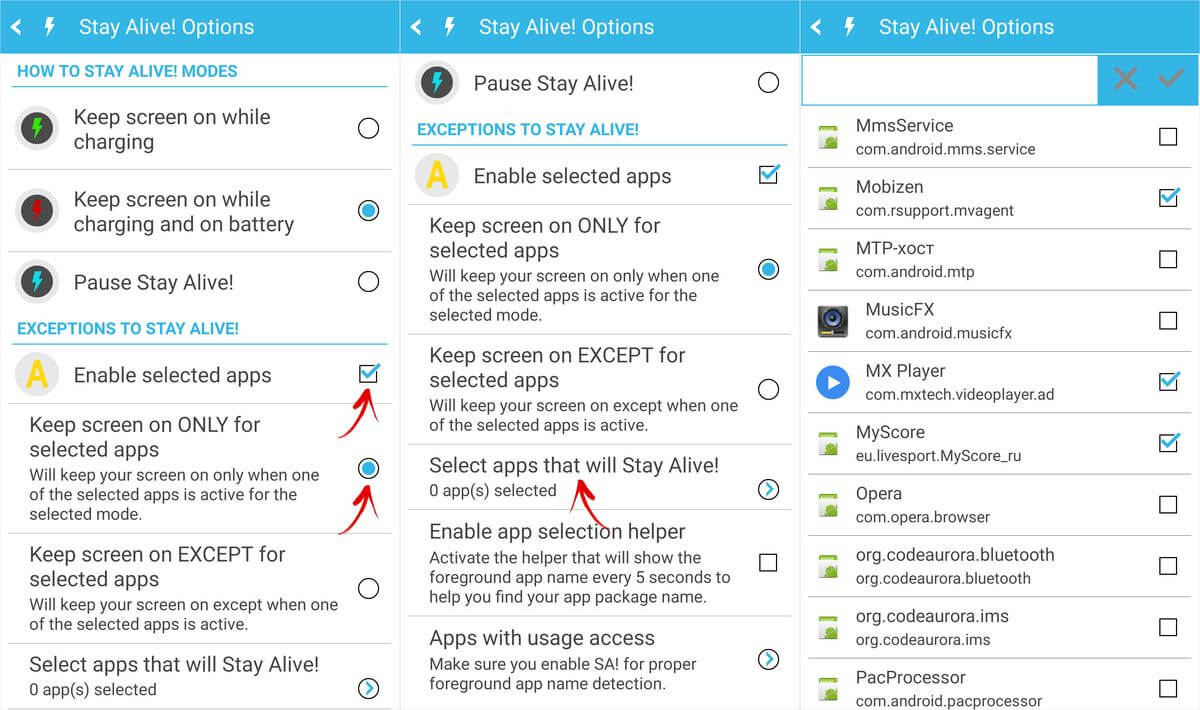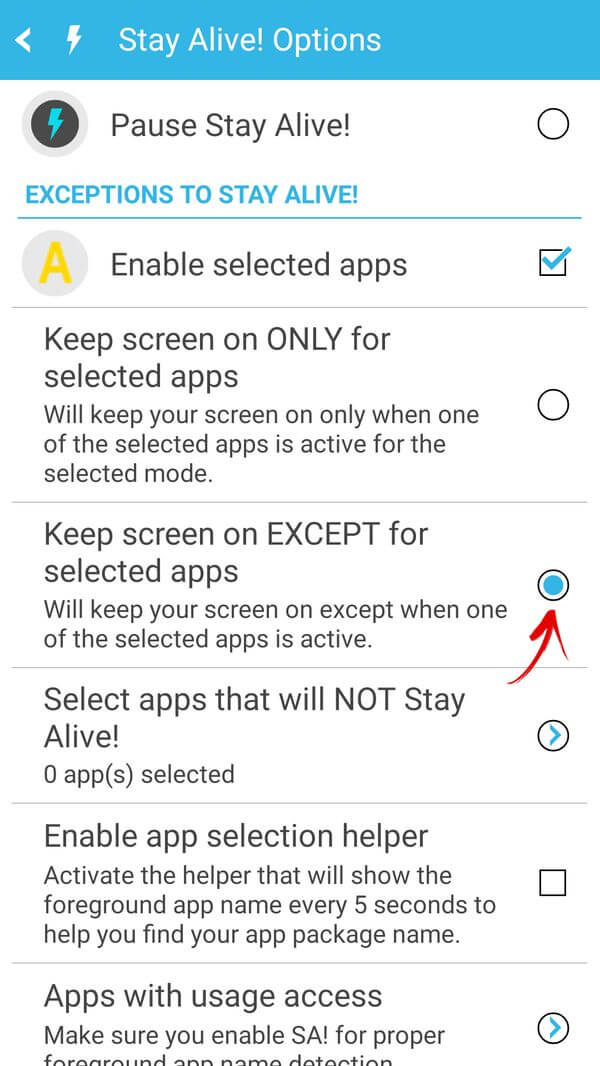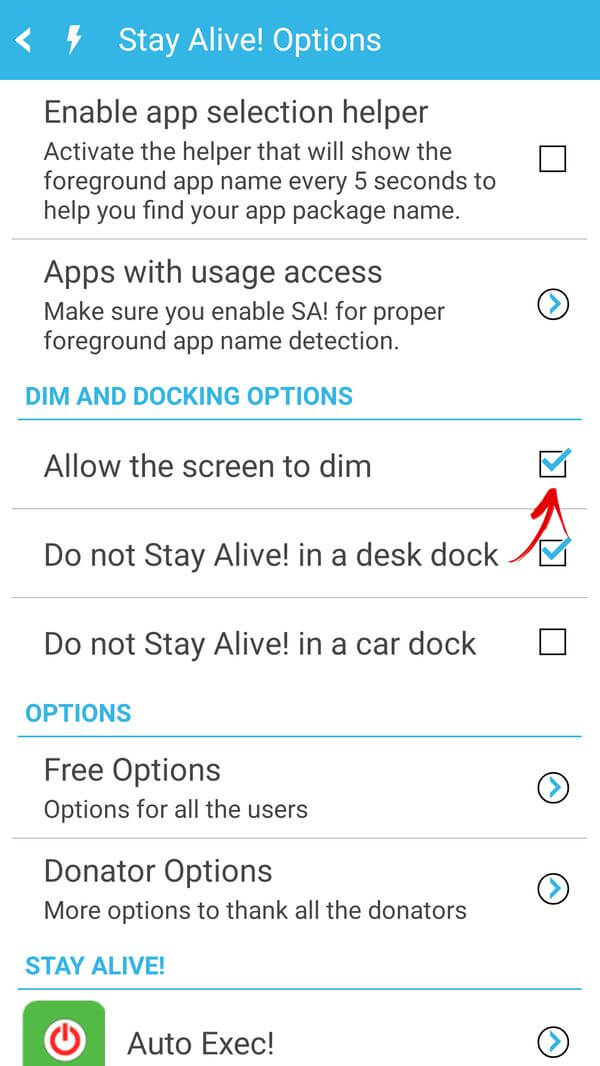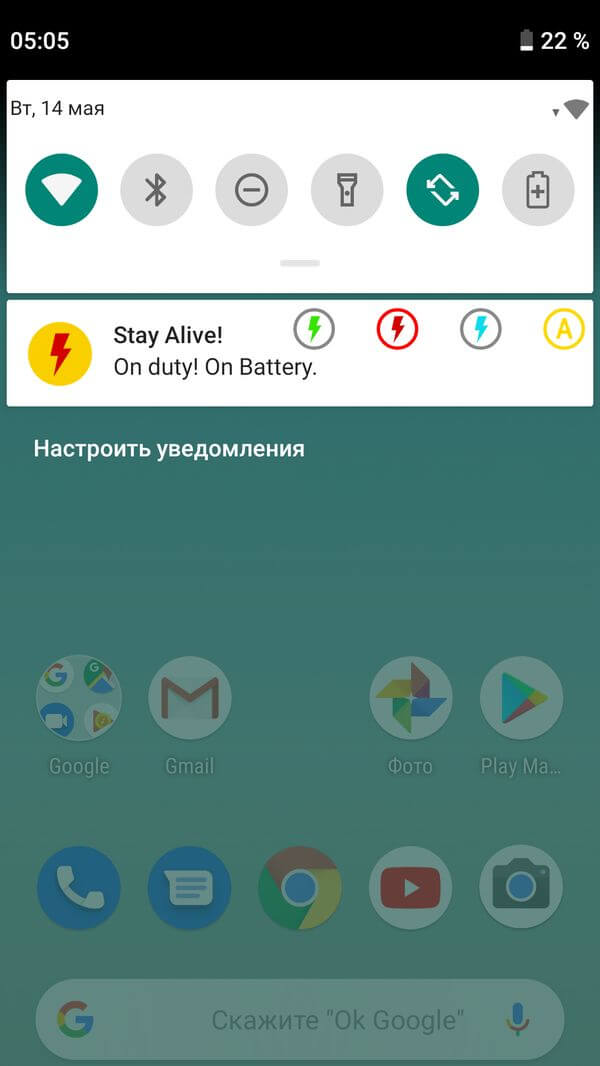- MediaStrazh. Be on protection!
- Быстро тухнет экран телефона(android). Как настроить время выключения экрана смартфона или планшета.
- Быстро тухнет экран телефона(android). Как настроить время выключения экрана смартфона или планшета.
- КАК УЛУЧШИТЬ РАБОТУ СМАРТФОНА/ПЛАНШЕТА
- Как настроить или отключить спящий режим на Android
- Настройка спящего режима на Android
- На Xiaomi
- На Huawei и Honor
- Как сделать так, чтобы экран был всегда включен во время зарядки
- Как отключить «засыпание» экрана в приложениях с помощью программы Stay Alive!
- Что такое спящий режим в телефоне
- Для чего нужен спящий режим
- Управление спящим режимом на Android
- Включение опции в режиме для разработчиков
- Установка необходимого ПО
MediaStrazh. Be on protection!
Лучший антивирусный проект!
Быстро тухнет экран телефона(android). Как настроить время выключения экрана смартфона или планшета.
Быстро тухнет экран телефона(android). Как настроить время выключения экрана смартфона или планшета.
Многие пользователи, при работе со своим гаджетом сталкиваются с довольно распространенной проблемой. Быстро гаснет дисплей. По сути, это вполне нормально, ибо Ваш гаджет настроен таким образом экономить заряд аккумулятора.
Однако, это не всегда удобно. Например, если Вы читаете книгу или смотрите фильм на телефоне либо планшете, а экран гаснет. Конечно же это не удобно. Но, все это легко настраивается в любых смартфонах (телефонах) и планшетах, и сейчас, Вы сами в этом убедитесь.
- Первое, что нужно, это войти в основное меню Вашего гаджета
- Далее, выбираем пункт «настройки»
- Теперь нажимаем на вкладку «устройство», если таковая имеется, и находим строку «дисплей» — жмем на нее. (Если в меню Вашего гаджета вкладки «устройство» нет — просто ищем строку с названием «дисплей» прокручивая экран вниз, сразу же после входа в настройки)
- Итак, после того, как Вы нашли строку «дисплей» и нажали на нее, появилось новое меню, в котором находим строку «тайм-аут экрана» и жмем на нее.
- В появившейся, после нажатия на «тайм-аут экрана» таблице, Вам остается только выбрать удобное для вас значение времени, через которое Вы хотели бы разрешать Вашему устройству самостоятельно выключать дисплей. Нажимаете по нужному Вам значению и всё, готово!
Поздравляем, теперь Ваш смартфон или планшет (Android) выключает дисплей тогда, когда это для Вас удобно, а не когда захочет! 🙂
КАК УЛУЧШИТЬ РАБОТУ СМАРТФОНА/ПЛАНШЕТА
Источник
Как настроить или отключить спящий режим на Android
На всех смартфонах и планшетах под управлением Android задано время, через которое аппарат переходит в спящий режим. Большинство устройств «засыпают» спустя 30 секунд бездействия пользователя. Это время установлено по умолчанию, но не всем его хватает для чтения и просмотра контента. Увеличить его можно в настройках, а чтобы полностью отключить тайм-аут экрана, придется активировать опцию в разделе «Для разработчиков» либо воспользоваться специальным приложением.
Такое короткое время до затухания экрана выставлено по двум причинам. Во-первых, по соображениям безопасности – чтобы никто без ведома владельца не успел воспользоваться устройством, если тот его не заблокировал. А вторая причина кроется в экономии заряда аккумулятора.
Дело в том, что подсветка дисплея разряжает батарею смартфона, поэтому существенное увеличение времени, по прошествии которого экран будет гаснуть, уменьшит время работы устройства от одного заряда. Здесь стоит найти «золотую середину» – настроить тайм-аут так, чтобы вам было комфортно пользоваться телефоном, при этом, чтобы аппарат не работал впустую пол часа, если вы забудете нажать кнопку блокировки.
Поэтому лучше всего отключить «засыпание» дисплея только в нужных программах, а для всей системы выставить значение тайм-аута в пределах одной-двух минут. Как это сделать, рассказано дальше в статье.
Другие инструкции по теме:
Настройка спящего режима на Android
На любом Android-смартфоне тайм-аут экрана можно отрегулировать в настройках. Для этого перейдите в раздел «Экран», на новых версиях Android нажмите «Дополнительно» и откройте «Спящий режим».
На Xiaomi
В MIUI на Xiaomi пункт «Спящий режим» расположен в разделе «Блокировка и защита».
Теперь выберите продолжительность времени бездействия, по прошествии которого устройство будет блокироваться.
На Huawei и Honor
На стоковом Android нельзя полностью отключить тайм-аут (максимальное значение, которое можно установить – 30 минут). Зато такая опция присутствует в прошивках, например: в MIUI на смартфонах Xiaomi и в EMUI на телефонах Huawei и Honor.
Как сделать так, чтобы экран был всегда включен во время зарядки
Но в разделе «Для разработчиков» и на стоковом Android, и в прошивках есть пункт «Не выключать экран». Если его активировать, устройство не будет уходить в спящий режим во время подзарядки.
Как отключить «засыпание» экрана в приложениях с помощью программы Stay Alive!
Сторонними разработчиками созданы десятки специальных программ, которые позволяют отключить тайм-аут во время зарядки, для всей системы или для отдельных приложений. В последнем случае дисплей не будет гаснуть, когда запущены либо работают в фоне приложения, которые выбрал пользователь.
Одной из лучших программ в своем роде является Stay Alive!. При этом все нужные функции доступны в ее бесплатной версии – ей и воспользуемся. На новых версиях Android 5 после установки приложения придется разрешить доступ к истории использования. При первом запуске программы всплывет окно с предупреждением – нажав кнопку «ОК», вы перейдете в раздел «Доступ к данным», а уже там сможете выбрать Stay Alive! и предоставить доступ к истории использования.
Если вы проигнорировали сообщение, появившееся при первом запуске Stay Alive!, перейти к разделу «Доступ к данным» можно следующим образом: зайдите в «Настройки» → «Приложения и уведомления», если потребуется, нажмите «Дополнительно», и выберите «Специальный доступ». Там и находится пункт «Доступ к данным».
В MIUI пункт называется «Приложения с доступом к данным» и он расположен в разделе «Администрирование устройства» по пути: «Настройки» → «Расширенные настройки» → «Конфиденциальность».
На смартфонах Huawei и Honor, чтобы разрешить программе Stay Alive! отслеживать, какие приложения вы используете, откройте меню настроек и перейдите в раздел «Безопасность и конфиденциальность» → «Дополнительные настройки» → «Доступ к статистике использования». Выберите Stay Alive! и активируйте тумблер «Отслеживать использование».
После первого запуска приложения и предоставления ему необходимого разрешения, Stay Alive! начнет работать, а смартфон перестанет уходить в спящий режим. По умолчанию будет активирован пункт «Keep screen on while charging and battery», а тайм-аут будет полностью отключен. Чтобы экран не гас только во время зарядки, выберите «Keep screen on while charging», а если хотите приостановить работу программы, нажмите на «Pause Stay Alive!».
Также с помощью приложения Stay Alive! можно отключить блокировку устройства, когда запущены либо работают в фоне определенные приложения. Для этого активируйте функцию «Enable selected apps» и выберите вариант «Keep screen on ONLY for selected apps». Затем откройте пункт «Select apps that will Stay Alive!» и отметьте нужные программы. Чтобы было проще искать приложения, можете использовать поиск.
Для того, чтобы устройство не «засыпало» во время работы выбранных приложений, также должен быть активирован один из двух режимов: «Keep screen on while charging» или «Keep screen on while charging and battery». Если выбран «Pause Stay Alive!», программа работать не будет.
Чтобы отключить тайм-аут для всей системы, кроме определенных приложений, выберите «Keep screen on EXCEPT for selected apps», откройте список программ (нажмите «Select apps that will Stay Alive!») и отметьте нужные.
Для того, чтобы уменьшить расход заряда аккумулятора, когда спящий режим отключен, разработчик Stay Alive! добавил функцию «Allow the screen to dim». Если ее активировать, экран будет затемняться, но не гаснуть.
Управлять приложением можно и с помощью панели инструментов, которая появится в области уведомлений. Кнопки, расположенные на панели, дублируют основные функции программы: те, что обведены серым – сейчас неактивны.
Единственный недостаток бесплатной версии Stay Alive! – это то, что после каждой перезагрузки телефона придется повторно запускать приложение. В платной версии программы такого ограничения нет.
Главная / Инструкции / Спящий режим на Android, Xiaomi, Huawei и Honor: как настроить или отключить
Источник
Что такое спящий режим в телефоне
В любом современном смартфоне есть возможность перехода экрана в спящий режим. Это позволяет экономить заряд батареи и, как следствие, увеличить время автономной работы.
В смартфонах есть огромное количество функций и параметров, которые пользователь может настроить как ему будет удобно. Особенно, если мы говорим об актуальных версиях операционной системы, ведь каждое новое обновление обычно приносит с собой ( новые баги ) что-то полезное.
И хотя существует множество приложений, способных расширить возможности каждого девайса, все базовые и самые важные моменты мы можем регулировать самостоятельно. К таким можно отнести и спящий режим экрана – тайм-аут. Это время, по истечении которого дисплей будет гаснуть автоматически, если пользователь не взаимодействует с экраном.
Для чего нужен спящий режим
На что уходит больше всего энергии, пока мы пользуемся смартфоном или планшетом? Правильно, на подсветку экрана. Именно она занимает первое место по энергопотреблению, а уже после идут процессор, работа различных модулей (например, мобильная сеть, GPS) и прочее. Часто бывает так, что после прочтения сообщения или звонка мы просто откладываем гаджет в сторону и ленимся нажать кнопку питания, чтобы самостоятельно перевести смартфон в режим сна, а разрядка батареи в это время продолжается.
Поэтому, спящий режим нужен для того, чтобы экран не находился постоянно включенным, даже когда смартфон находится в бездействии. Кроме того, у этой функции можно выделить и другое предназначение: защита устройства от посторонних людей, чтобы никто другой не смог воспользоваться разблокированным экраном, пока вас нет рядом.
Ведь после того, как экран снова погаснет, для того, чтобы сделать что-либо, человеку придется ввести PIN-код, приложить отпечаток пальца или пройти любую другую идентификацию, в зависимости от установленного в настройках способа блокировки. На большинстве систем вы можете установить минимальное значение тайм-аута в 15 секунд, а максимальное – в 30 минут.
У некоторых устройств при необходимости можно и вовсе отключить спящий режим, чтобы экран самостоятельно не «засыпал» никогда. По крайней мере, это может быть актуально только для старых версий ОС Android, так как на более поздних разработчики убрали такую возможность.
Управление спящим режимом на Android
Чтобы отрегулировать время перехода устройства в спящий режим (для Android), следует повторить следующие действия:
Шаг 1. Откройте настройки смартфона и перейдите в раздел «Экран».
Шаг 2. Нажмите на кнопку «Дополнительно», чтобы раскрыть полный список функций.
Шаг 3. Найдите строку «Спящий режим» и нажмите на нее.
Шаг 4. В появившемся контекстном окне выберите желаемое время перехода устройства в режим сна.
Если же вы, наоборот, хотите выключить этот режим, чтобы экран постоянно был активен, это можно сделать двумя способами. Первый – активировать соответствующую функцию в настройках для разработчика. Он может не понравиться многим, так как работать это будет только во время зарядки девайса.
Второй способ – установить дополнительную программу. Рассмотрим оба варианта.
Включение опции в режиме для разработчиков
Для начала нам потребуется активировать пункт «Режим для разработчиков» в настройках системы, а уже после мы сможем добраться до нужной функции. Делается все это следующим образом:
Шаг 1. Перейдите в настройки устройства и найдите вкладку «Система».
Шаг 2. Далее откройте раздел «О телефоне» и пролистайте меню ниже, пока не наткнетесь на строчку «Номер сборки». Нажмите на нее 5-10 раз подряд до появления всплывающего уведомления «Не нужно, вы уже разработчик».
Шаг 3. Вернитесь в раздел «Система» и раскройте меню «Дополнительно».
Шаг 4. Появится заветная строчка «Для разработчиков» – нажмите на нее.
Шаг 5. После открытия меню необходимо активировать сам раздел и найти функцию «Не выключать экран».
Теперь во время зарядки устройства, экран не будет переходить в спящий режим. Если вам этого кажется мало, читаем пункт ниже. Там мы научим смартфон/планшет бодрствовать постоянно, вне зависимости от того, подключено ли зарядное устройство или нет. Это будет полезно, например, когда в работе вы постоянно переключаетесь между устройствами (компьютер и смартфон) и вам лень постоянно снимать блокировку.
Установка необходимого ПО
Каких-либо прав суперпользователя и танцев с бубном здесь не потребуется: нужно просто скачать определенное приложение из официального магазина и нажать пару кнопок.
Шаг 1. Откройте Google Play на своем устройстве и скачайте «Quick Settings» (можно просто перейти по этой ссылке).
Шаг 2. Запустите программу после установки и нажмите клавишу «Accept and continue», чтобы принять правила пользовательского соглашения.
Шаг 3. Нажмите на кнопку «Показать все», чтобы открыть весь список возможностей приложения.
Шаг 4. В появившемся меню найдите строку «Кофеин» и нажмите на нее. В выпадающем списке выберите «Enable tile».
Шаг 5. Теперь опустите «шторку» (верхняя панель уведомлений) и нажмите кнопку «Изменить».
Шаг 6. Пролистайте вниз, чтобы найти появившийся значок «Кофеин» от Quick Settings и перетащите его наверх. После перетаскивания осталось просто активировать его, предоставив программе доступ к отображению окон поверх других приложений.
Источник