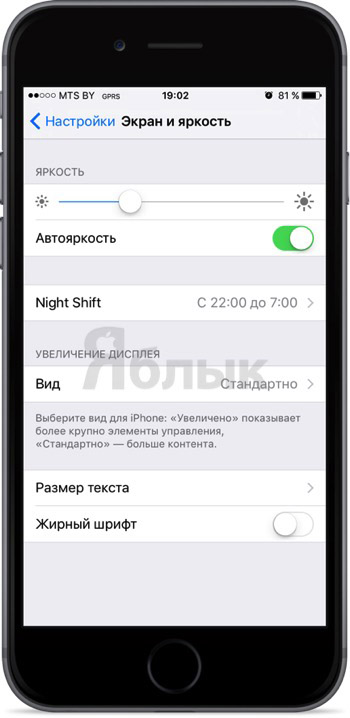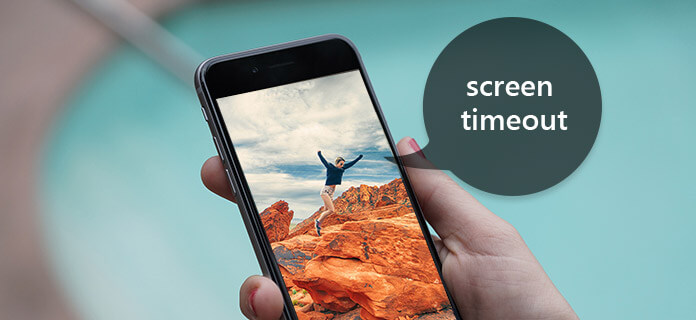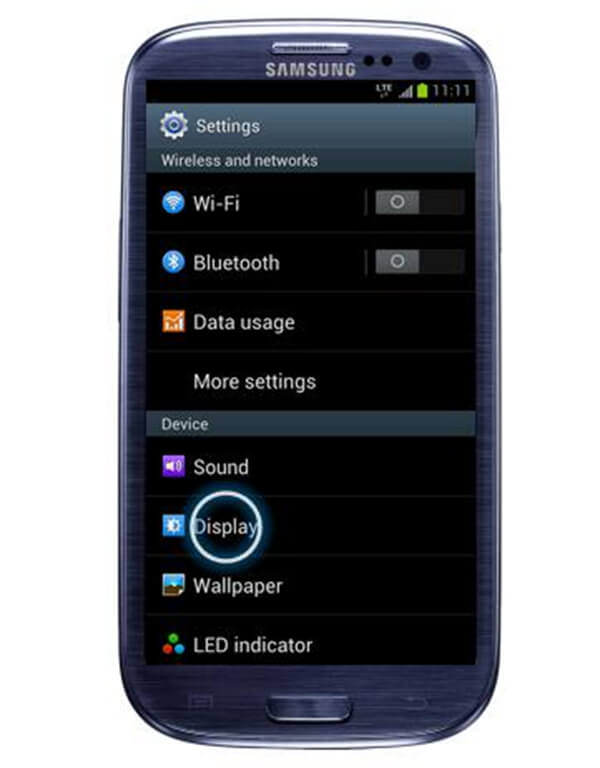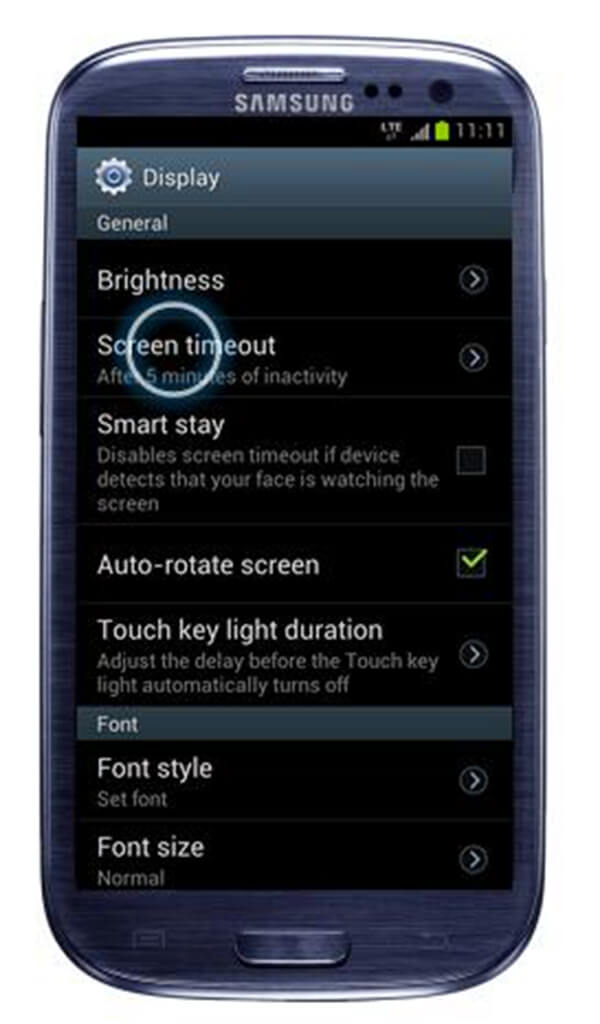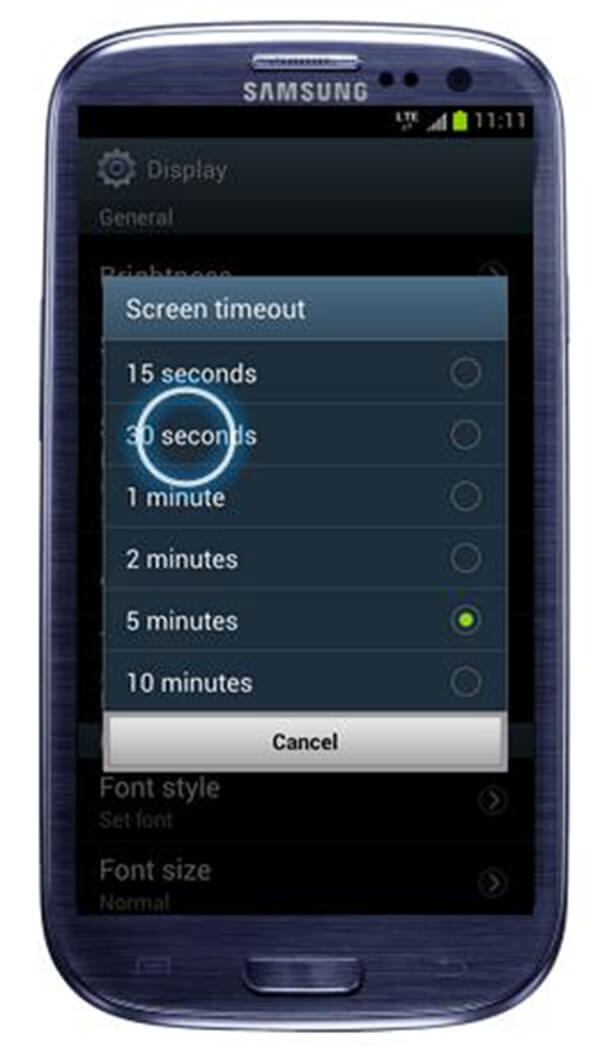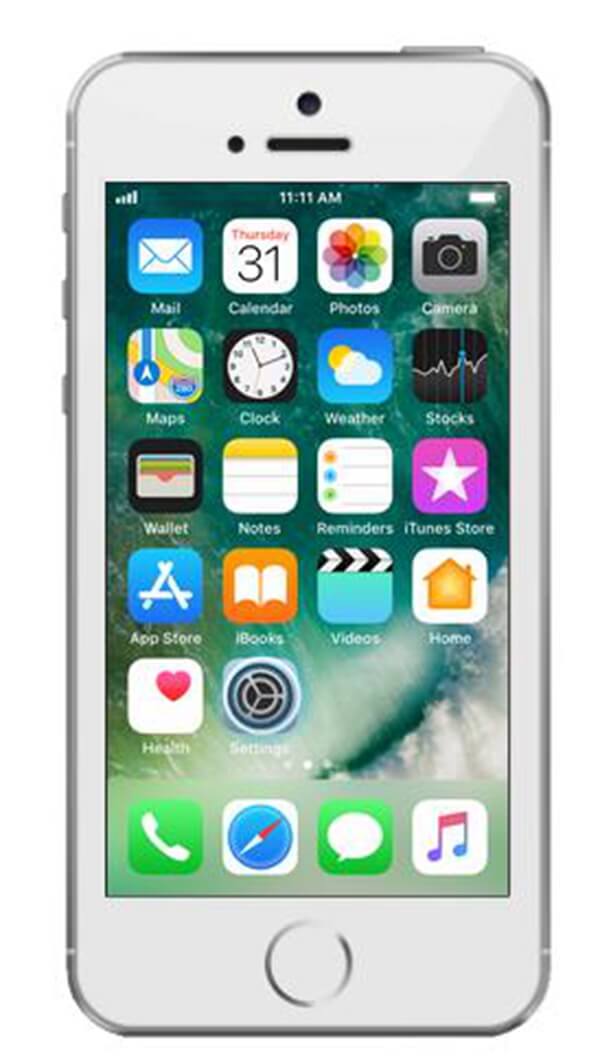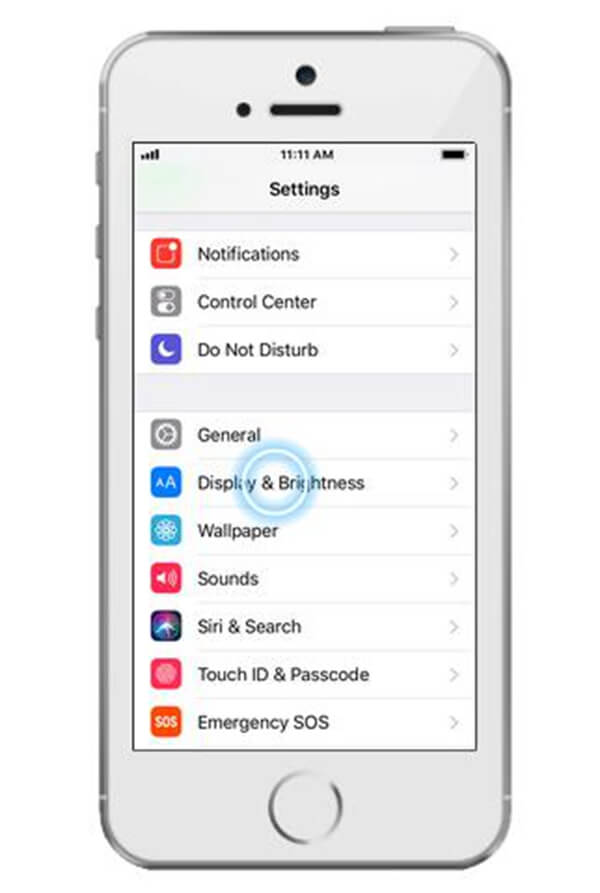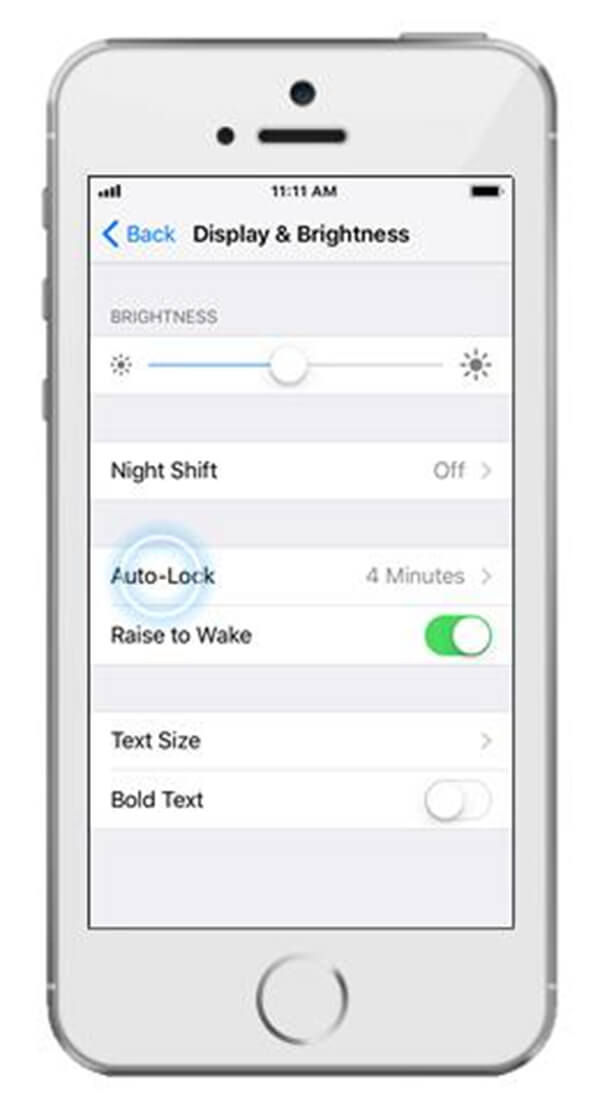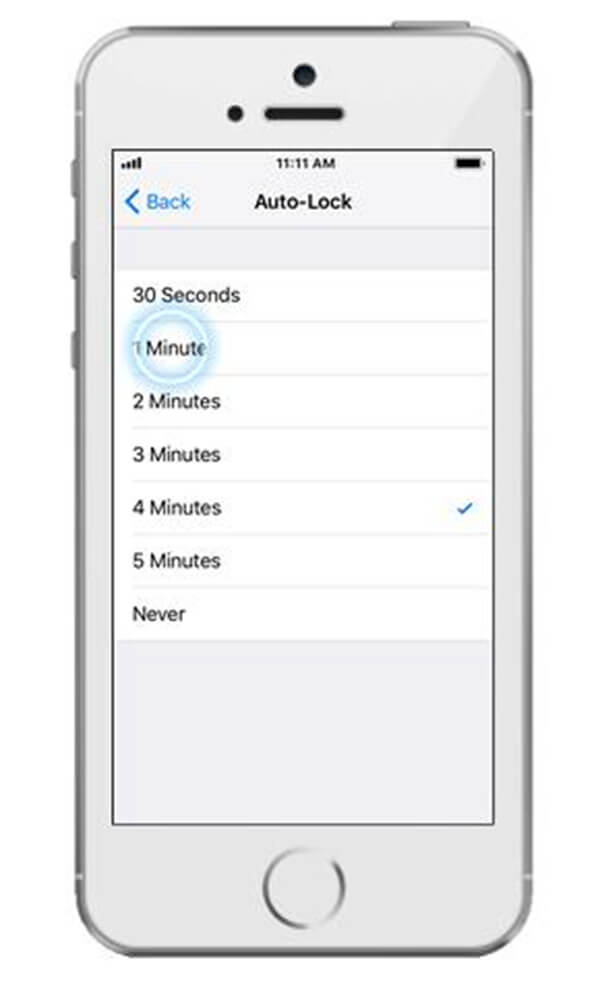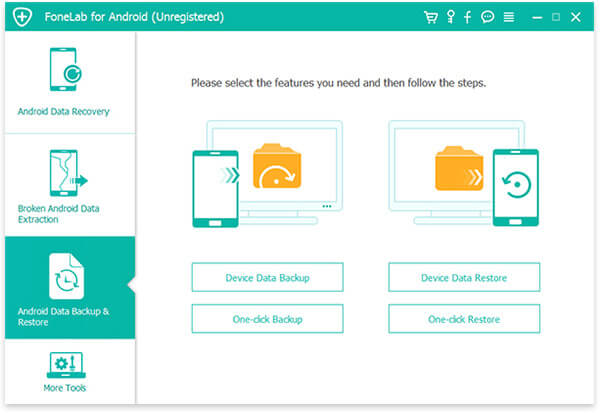- Smart-Questions.ru
- Изменение времени автоблокировки дисплея iPhone или iPad (чтобы не гас экран).
- Как изменить время автоблокировки (подсветки экрана) на iPhone и iPad
- Как увеличить автономность iPhone, изменив всего один пункт настроек
- iPhone включает экран при уведомлениях. Как выключить
- Уведомления на iPhone как для Андроид
- Как настроить таймер сна на iPhone и iPad
- Кому функция будет полезна
- Как настроить таймер сна на iPhone и iPad
- Как изменить время ожидания экрана на вашем iPhone / iPad или телефоне Android
- Часть 1. Как изменить время ожидания экрана на Android
- Часть 2. Как изменить время ожидания экрана на iPhone / iPad
- Часть 3. Введение в приложение: Резервное копирование и восстановление данных Android
- Вывод:
Smart-Questions.ru
Сайт о технике Apple, Android и Windows! Советы по использованию и инструкции!
Изменение времени автоблокировки дисплея iPhone или iPad (чтобы не гас экран).
Если ваш телефон находится в состоянии покоя продолжительное время в разблокированном состоянии, то для сохранения заряда аккумулятора и в целях безопасности дисплей телефона автоматически заблокируется. Но иногда нам необходимо, чтобы дисплэй оставался разблокированным, и далее мы объясним, как выставить на вашем iPhone необходимые параметры автоблокировки.
Обычно владельцы хотят, чтобы их устройство проработало как можно дольше, и предпочитают, чтобы блокировка экрана ставилась очень быстро и автоматически. Но иногда желательно, чтобы дисплей не потух. Обычно этого требует функция видеоповтора AirPlay», это когда информация с айфона передают на Apple TV через AirPlay. Когда дисплей заблокируется, то стриминг прервется, а чтобы это возобновить, необходима разблокировка гаджета и перезапуск трансляции. Если вы долго читаете с вашего телефона, то также можно отключить автоматическую блокировку.
Пошаговый мануал для отключения функции автоматической блокировки дисплея на iPhone:
1) Зайдите в «Настройки» (с главного экрана).
2) Далее перейдите в «Экран и яркость».
3) Выберите «Автоблокировка».
4) В меню нужно выбрать: «Никогда» (или то время, которое вы считаете для себя удобным).
И отныне дисплей вашего гаджета не заблокируется, независимо от ваших действий – находитесь вы в приложениях, читаете, смотрите видео, либо используете AirPlay. И бонус – можно выбрать временные рамки там же в «настройках», если вы желаете, чтобы функция блокировки экрана включалась тогда когда вам удобно.
Источник
Как изменить время автоблокировки (подсветки экрана) на iPhone и iPad
Существует огромное количество способов увеличения времени автономной работы iOS-устройств, начиная от самых простеньких и заканчивая радикальными, которые будут ограничивать функционал iPhone и iPad. Сегодня мы поговорим о времени, по истечении которого происходит автоматическая блокировка яблочных гаджетов, расскажем как его изменить и что на него может повлиять.
Дисплей iPhone, iPad и любых других гаджетов вне зависимости от производителя является одним из самых энергозатратных компонентов. Его яркость и продолжительность работы существенно влияют на время работы устройств от одного заряда.
Для экономии энергии можно приглушить яркость и активировать функцию «Автояркость», пройдя в Настройки → Экран и яркость.
Не менее важным параметром является время, после которого будет происходить автоматическая блокировка iPhone и iPad и, соответственно, дисплей будет тухнуть. У всех этот показатель изначально установлен на одну минуту.
Произвести корректировку этого параметра можно пройдя в Настройки → Основные → Автоблокировка.
Временной интервал может варьироваться от 30 секунд и до пяти минут, а также есть опция, позволяющая полностью отключить автоматическую блокировку, правда, пользоваться ей мы рекомендуем только в исключительных случаях (кстати, минимальный порог в 30 секунд появился только в iOS 9, в предыдущих версиях iOS его не было).
Не менее популярной функцией в iOS 9 стал режим энергосбережения, благодаря которому операционная система частично ограничивает работу некоторых сервисов. Так вот, в случае, когда он активирован (сделать это можно пройдя в Настройки → Аккумулятор) возможность изменить время блокировки дисплея будет отключена, а показатель автоматически выставится на 30 секунд.
После отключения режима энергосбережения, параметр вернётся в исходное значение (например, на одну минуту).
Источник
Как увеличить автономность iPhone, изменив всего один пункт настроек
Что сильнее всего разряжает наши iPhone? Ну, однозначно на этот вопрос ответить довольно сложно. В конце концов, сценарии использования смартфонов у разных людей могут отличаться весьма и весьма существенно. Поэтому то, что высаживает батарейку у одних, может совершенно не влиять на зарядку iPhone у других. Кто-то проводит время в социальных сетях, непрерывно пялясь в экран своего смартфона, а кто-то просто слушает музыку или подкасты. Естественно, что в том и в другом случае расход энергии будет разным. Но всё-таки есть одна настройка, которая способна увеличить автономность iPhone практически на ровном месте.
Достаточно изменить всего лишь один пункт настроек, чтобы iPhone стал держать зарядку лучше
Пожалуй, самый ресурсоемкий компонент наших iPhone — это дисплей. Чем больше время его активности, тем меньше сам смартфон работает от зарядки. Ещё бы, чтобы обслуживать такую матрицу, нужно довольно много энергии, которой у iPhone и так в запасе не очень много, даже если взять самые новые модели.
iPhone включает экран при уведомлениях. Как выключить
Всё то время, что экран включен, он тратит планомерно подталкивает iPhone к полной разрядке. В принципе, можно попробовать убавить яркость, включить быструю автоблокировку, но всё это не то. Ведь никто не захочет добровольно ограничивать себя в использовании смартфона. Значит, нужно ограничить пассивный расход энергии.
Сделать это довольно просто. Достаточно отключить уведомления на экране блокировки iPhone:
- Перейдите в «Настройки» и откройте «Уведомления»;
- Выберите приложение, от которого получаете больше всего пушей;
- В открывшемся окне найдите карточку «Предупреждения»;
Всего-то и нужно, что отключить уведомления на заблокированном экране
- В этой карточке отключите пункт «Заблокированный экран»;
- Повторите манипуляцию с остальными приложениями.
Теперь все уведомления, которые будут присылать выбранные приложения, не будут активировать экран iPhone, если он уже заблокирован. Звук и вибрация останутся, так что оповещение вы скорее всего не пропустите. А для самых невнимательных уведомление добавляется в Центр уведомлений, откуда вы всегда сможете быстро перейти к его содержимому.
В моём случае это дало довольно сильный положительный эффект. Дело в том, что в течение дня я получаю довольно много уведомлений. Нет, вы не поняли: мой iPhone буквально разрывается от пушей. Telegram, Twitter, WhatsApp, Почта — эти и многие другие приложения просто не дают смартфону нормально заснуть. Естественно, это ведёт к более быстрой разрядке батарее, чем могло бы.
Уведомления на iPhone как для Андроид
Было бы неплохо, если бы Apple добавила в iPhone вот такой LED-индикатор
Отключив уведомления на заблокированном экране, я, во-первых, ощутимо продлил время автономной работы моего iPhone, который перестал включать экран каждые 2-3 минуты, а значит, перестал тратить ресурс батарейки впустую. А, во-вторых, я перестал видеть его по ночам, ведь даже тогда, когда все спят, мне продолжают приходить уведомления.
Кто-то, вероятно, скажет, что не видеть уведомления на экране блокировки или по крайней мере не иметь визуальных доказательств того, что они пришли, — это неудобно. Отчасти это и правда так. На Android всё реализовано куда круче. Google позволяет вручную запретить пушам активировать экран смартфона, при этом размещая их содержимое на экране блокировки, если включить его принудительно.
Другой позитивный аспект, который доступен пользователям Android и недоступен на iPhone, — это LED-индикатор событий. Как правило, это маленький светодиод, размещённый рядом с разговорным динамиком, который начинает мигать, если у вас есть пропущенные уведомления. Так вы наверняка не пропустите входящих оповещений, а будете знать, что у вас остались непрочитанные сообщения.
Apple не составило бы большого труда реализовать что-то подобное на iPhone. Для этого даже необязательно снабжать смартфон отдельным светодиодом, тем более что места для него и правда не очень много. Но ведь iPhone оснащаются OLED-экранами, отдельные точки которого позволяют направлять на них напряжение, позволяя имитировать индикатор уведомлений, не включая весь экран целиком.
Источник
Как настроить таймер сна на iPhone и iPad
Очень полезная функция!
Многие люди перед сном смотрят фильмы или читают книги на iPhone и iPad. Зачастую случается так, что человек уже уснул, а устройство продолжает работать. Как итог, на утро iPhone или iPad оказывается полностью разряженным и это, разумеется, вызывает неудобства. В этой инструкции мы расскажем о том, как настроить таймер сна на iPhone и iPad, по которому устройство будет автоматически блокировать экран.
Кому функция будет полезна
Особенно полезной функция автоматической блокировки дисплея iPhone или iPad по таймеру окажется людям, которые привыкли перед сном смотреть ТВ-трансляции, стримы, сериалы или видео на YouTube. Таймер выключит дисплей устройства, что не даст ему проработать впустую всю ночь. Таким образом, утром мобильный гаджет не придется первым делом ставить на зарядку.
Любителям почитать книги перед сном функция так же окажется крайне полезной, даже несмотря на то, что «читалки» обычно сами выключают экран после нескольких минут бездействия пользователя. Таймер просто просигнализирует вам о том, что время, отведенное на чтение, закончилось и пора засыпать. Лучше всего такой таймер использовать вкупе с функцией «Режим сна», которая помогает определить идеальное время для отхода ко сну.
Как настроить таймер сна на iPhone и iPad
Шаг 1. Запустите приложение «Часы».
Шаг 2. Выберите вкладку «Таймер».
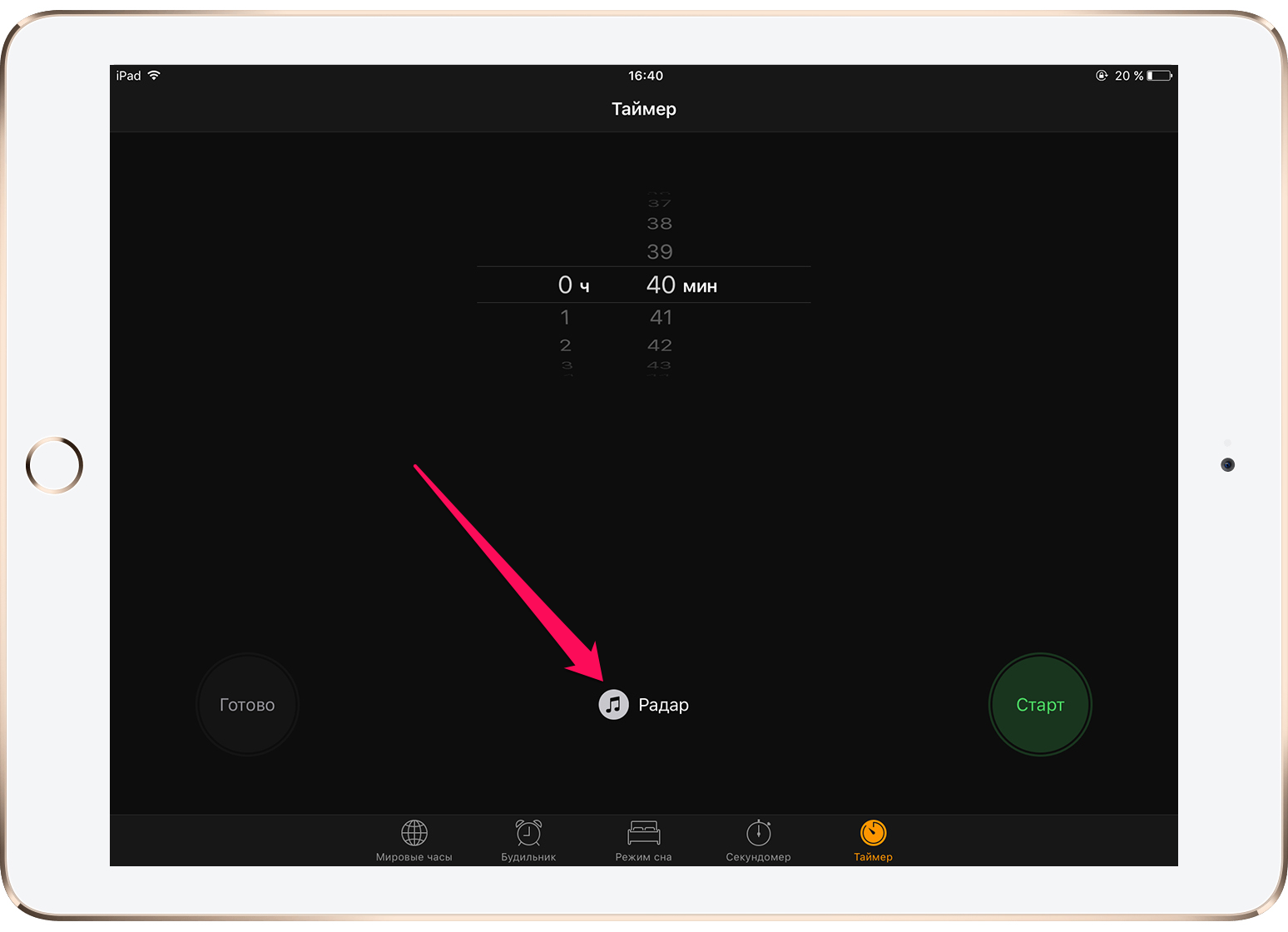
Шаг 4. В самом низу открывшегося списка выберите пункт «Остановить».

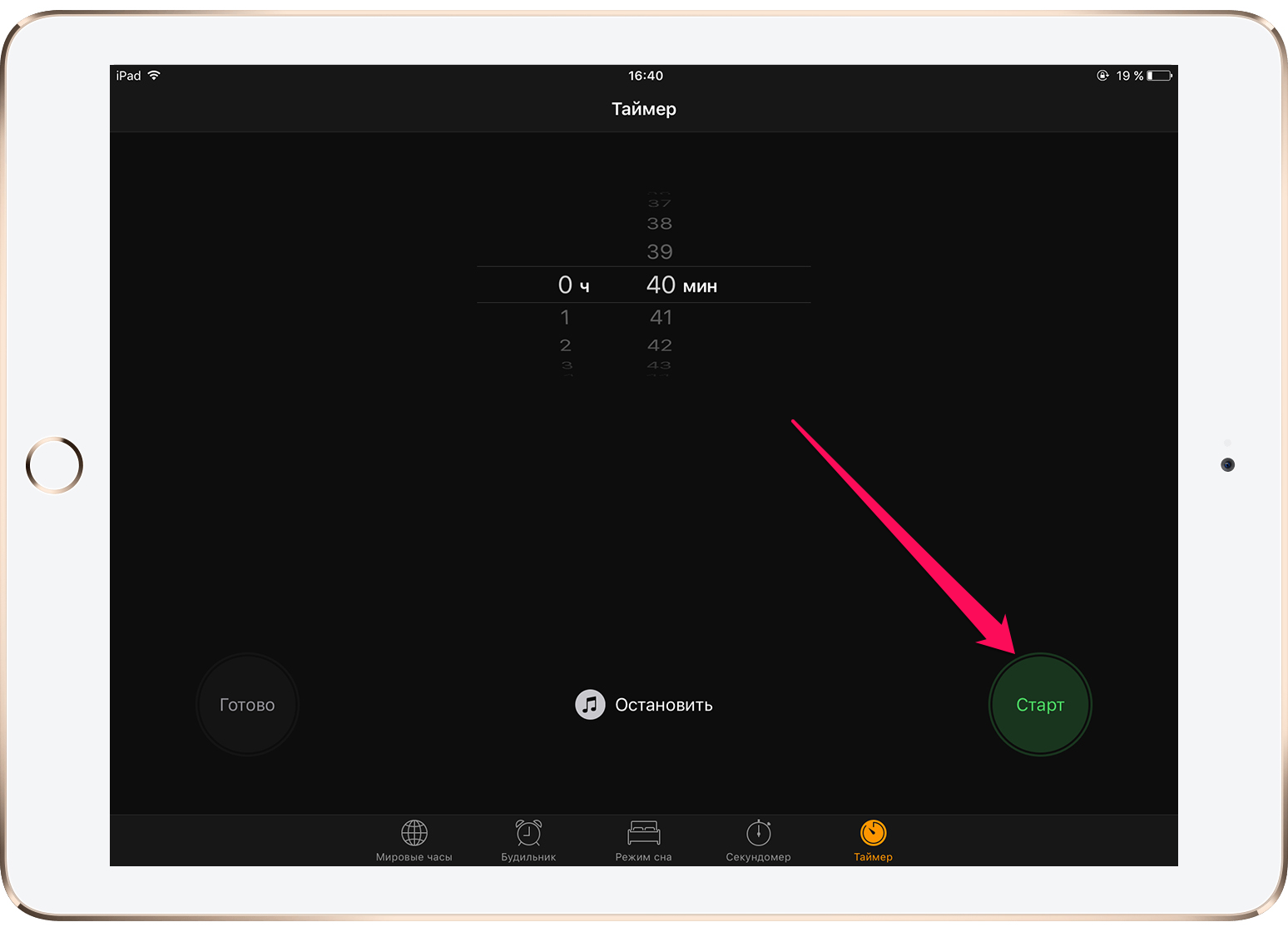
Поставьте 5 звезд внизу статьи, если нравится эта тема. Подписывайтесь на нас Telegram , ВКонтакте , Instagram , Facebook , Twitter , YouTube .
Источник
Как изменить время ожидания экрана на вашем iPhone / iPad или телефоне Android
Вы когда-нибудь сталкивались с проблемой того, как настроить время ожидания экрана вашего Android или iPhone / iPad? Ответы большинства из вас должны быть да. Тайм-аут экрана — это промежуток времени между последним касанием вашей трубки и временем ее выключения. На самом деле, тайм-аут экрана может сильно повлиять на опыт использования нашего телефона.
Почему я так говорю? Предположим, что вы просматриваете информацию в Интернете, отмечая основные моменты на своем ноутбуке, расстраиваетесь, что экран внезапно становится черным, оставляя заметку незавершенной. И вы должны быть беспокойны, чтобы разблокировать телефон снова и снова. При таких обстоятельствах увеличение времени ожидания экрана представляется полезным и помогает повысить эффективность. Тем не менее, вы не должны постоянно увеличивать время ожидания экрана, поскольку интенсивная яркость и длительный тайм-аут экрана будут вредить заряду батареи вашего телефона. Чтобы защитить телефон, всегда старайтесь сократить время ожидания экрана.
В этой статье я объясню разницу в настройке тайм-аута экрана на Android и iPhone / iPad. И подробные шаги будут предоставлены ниже. В последней части отрывка я хочу порекомендовать мощное приложение для резервного копирования и восстановления данных на вашем iPhone. Пройдите через это и следуйте инструкциям прямо сейчас!
Часть 1. Как изменить время ожидания экрана на Android
Для пользователей Android плохой заряд батареи всегда сводит людей с ума в решающее время. И если вы будете держать экран включенным в течение длительного времени, это усугубит ситуацию с зарядом батареи вашего Android, следовательно, необходимо отрегулировать предустановку тайм-аута экрана на вашем Android. Затем давайте подробно рассмотрим, как изменить время ожидания экрана на Android. И я возьму Samsung например (другие пользователи Android также могут обратиться к этому руководству из-за почти тех же шагов).
Шаг 1 Запустите свой телефон Android на главном экране.
Шаг 2 Нажмите кнопку «Приложения» в нижней части главного экрана.
Шаг 3 Прокрутите, чтобы найти «Настройки» и введите его.
Примечание. Если вы хотите избежать скольжения, просто перетащите вниз столбец «Уведомления», чтобы найти «Настройки».
Шаг 4 Прокрутите вниз, пока не появится кнопка «Дисплей». Нажмите на нее, чтобы войти на новую страницу.
Шаг 5 Вы найдете кнопку «Тайм-аут» во втором ряду, которая также показывает ваше время ожидания прямо сейчас.
Шаг 6 Есть несколько вариантов для выбора.
- 15 секунд
- 30 секунд
- 1 минут
- 2 минут
- 5 минут
- 10 минут
- Никогда не выключайте
Шаг 7 Завершите настройку тайм-аута экрана
Часть 2. Как изменить время ожидания экрана на iPhone / iPad
Не только телефоны Android должны регулировать время ожидания экрана; это сильно влияет на систему iOS. На самом деле, следует уделять больше внимания питанию батареи iPhone или iPad, потому что ремонт системы iOS всегда обходится гораздо дороже. Чтобы защитить батарею, вы можете контролировать яркость экрана, сокращать время ожидания экрана и переходить в режим низкого энергопотребления, который снижает энергопотребление до полной зарядки iPhone.
Затем, чтобы изменить время ожидания экрана, выполните следующие действия:
Шаг 1 Включите ваш iPhone / iPad на главном экране.
Шаг 2 Найдите значок шестеренки — «Настройки» и коснитесь его.
Шаг 3 Перетащите вниз, пока не появится «Дисплей и яркость», щелкните его.
Шаг 4 Нажмите кнопку «Автоблокировка», которая также записывает текущее время ожидания экрана.
Шаг 5 Выберите желаемую продолжительность в следующих опциях.
- 30 секунды
- 1 минуту
- 2 минут
- 3 минут
- 4 минут
- 5 минут
- Никогда
Шаг 6 Вернуться на главный экран.
Часть 3. Введение в приложение: Резервное копирование и восстановление данных Android
Для пользователей Android не только неисправность батареи принесет проблемы, но и потеря данных сильно беспокоит. Как мы знаем, наш телефон Android будет хранить объемы данных, включая изображения, видео, текстовые сообщения, звонки и файлы, которые иногда содержат личную информацию. Итак, в этой статье, помимо учебника по изменению времени ожидания экрана, я представлю способ резервного копирования и восстановления данных на вашем телефоне Android. Сложно ли выполнять резервное копирование и восстановление? С Резервное копирование и восстановление данных Android, резервное копирование и восстановление больше не станут хлопотными.
Android Data Backup & Restore — профессиональный и гибкий инструмент резервного копирования и восстановления для телефонов Android. Только одним щелчком мыши можно легко выполнить резервное копирование и восстановление без каких-либо проблем. И вы можете выбрать данные и просмотреть данные, которые вы хотите восстановить, перед восстановлением.
- 1. Безопасное резервное копирование и восстановление данных Android, установив пароль.
- 2. Легко просматривать и выбирать данные Android, как вам нравится.
- 3. Нет необходимости в профессиональных знаниях, прост в использовании.
- 4. Обеспечить резервное копирование и восстановление эффективно и быстро.
- 5. Поддержка большинства телефонов и планшетов на базе Android, таких как Samsung, Sony, HTC и Huawei.
Вывод:
Это руководство может вам очень помочь, когда вы ищете способы настроить тайм-аут экрана, независимо от того, являетесь ли вы пользователем Android или iPhone / iPad. Как показано выше, шаги по увеличению или сокращению тайм-аута экрана столь же просты, как раз, два, три. Если вы хотите дополнительно защитить заряд аккумулятора, вы можете настроить яркость экрана, которая может быть установлена почти в том же месте тайм-аута. Кроме того, данные Android настолько важны, что вам придется обратиться за помощью к профессиональному инструменту резервного копирования и восстановления — Android Data Backup & Restore.
27 декабря 2017 г. 16:00 / Автор: Айрис Уокер в Советы
Все еще не знаете, как настроить Daydream на Android? Не волнуйтесь, прочитайте весь учебник о настройке мечты и следуйте ему.
Вас всегда смущает вопрос о том, как перезапустить Android-устройства, когда они застряли? Пройдите через отрывок ниже и найдите решение, чтобы перезагрузить ваш Android прямо сейчас.
Если вы хотите найти лучший менеджер паролей для организации паролей различных учетных записей, в этом разделе перечислены 10 лучших приложений для управления паролями, которые вы можете выбрать.
Источник