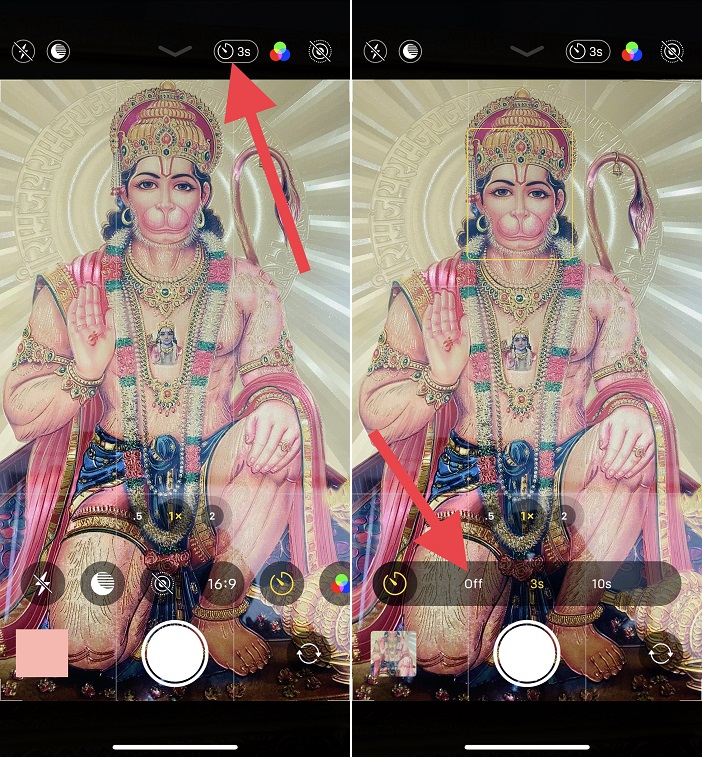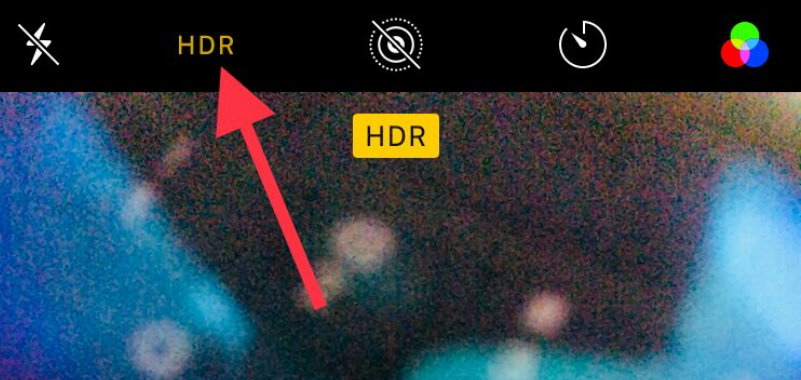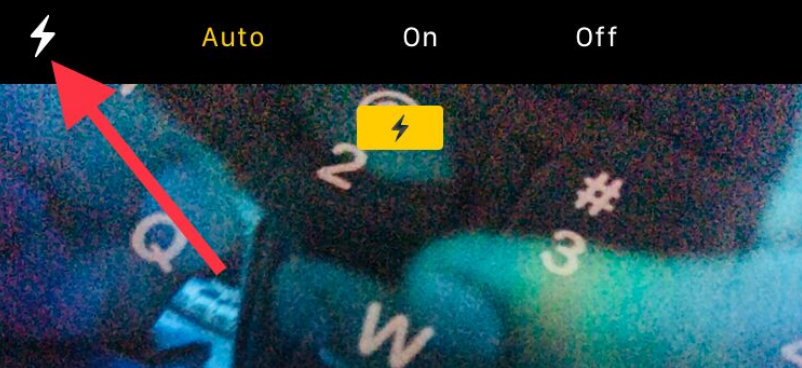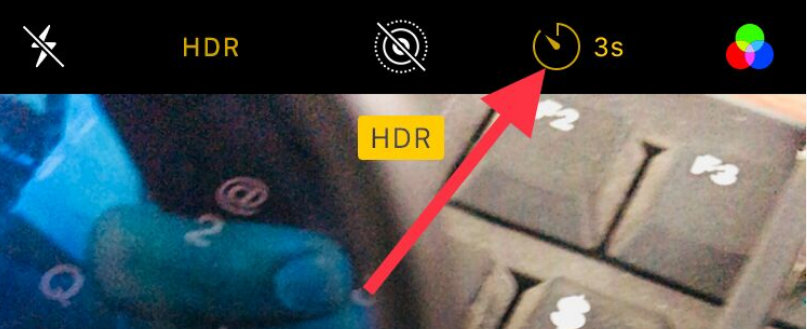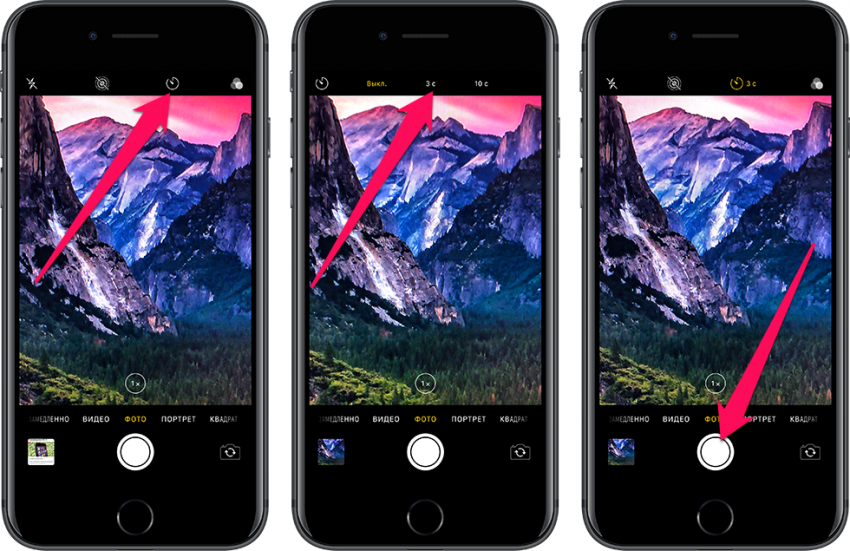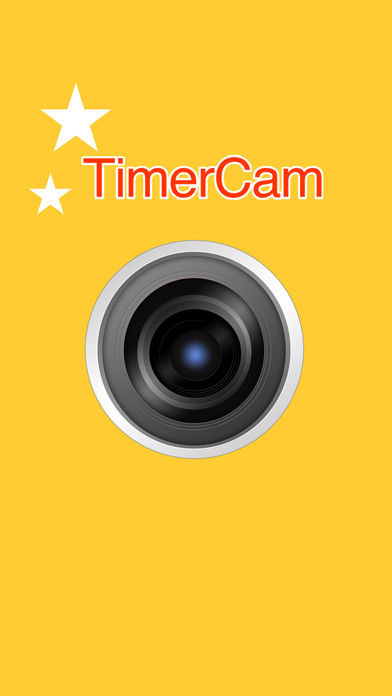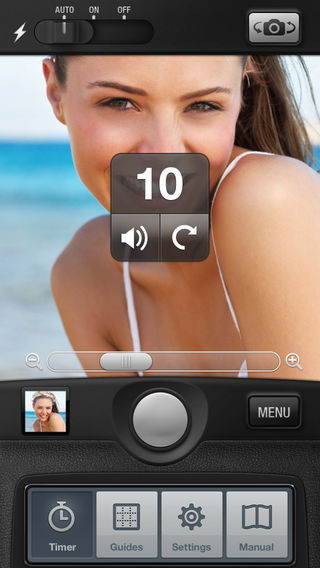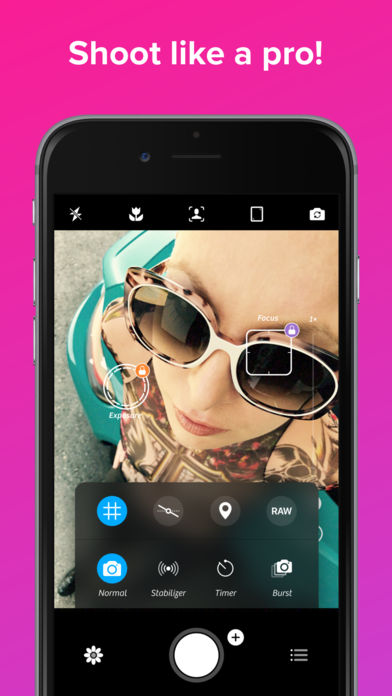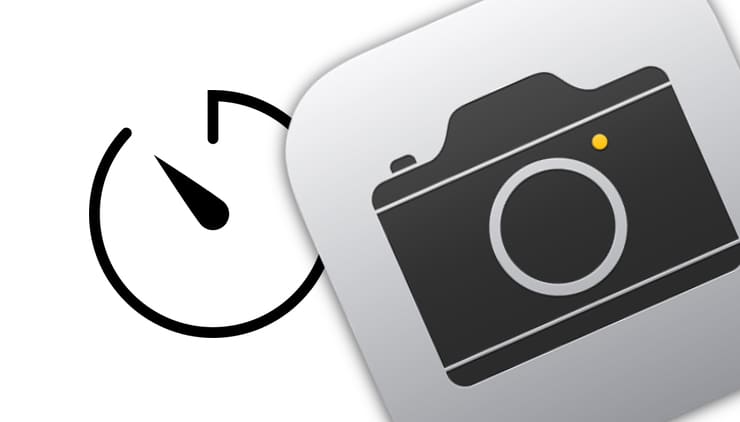- Как включить таймер в камере iPhone или iPad
- Как включить таймер в камере iPhone или iPad
- iOS 14: как отключить режим серийной съемки на iPhone 12, 11 Pro Max, XR, X, 8,7
- Что такое серийный режим на iPhone? Важный!
- Как мне запретить моему iPhone делать серию фотографий?
- Отключите таймер камеры или режим серийной съемки на iPhone 11 Pro и iPhone 11 Pro Max или новее
- Отключить режим серийной съемки (серия изображений) с помощью HDR
- Теперь узнайте, как отключить серийный режим на вашем iPhone с помощью фонарика.
- Final Way — отключить режим серийной съемки на iPhone X / iPhone 8 Plus с помощью таймера камеры
- Фотографирование с обратным отсчетом на iPhone
- Встроенный таймер
- Сторонние приложения для фотографирования
- Как включить таймер в камере iPhone или iPad
- Использование таймера Камеры для создания селфи и групповых снимков
- Неочевидный жест в Камере новых iPhone. Снимаем серии фото одним движением
Как включить таймер в камере iPhone или iPad
Как снимать с таймером на iPhone и iPad?
Хотите сделать совместную фотографию с семьей, друзьями или коллегами, но при этом тоже попасть в кадр? В таком случае вам поможет режим съемки с таймером, встроенный в стандартное приложение “Камера” iPhone или iPad. В этой небольшой инструкции рассказали о том, как включить таймер в камере iOS-устройств.
Как включить таймер в камере iPhone или iPad
Примечание: использование таймера в камере iPhone или iPad эффективнее всего при съемке со штатива. В таком случае у вас будет возможность спокойно запустить таймер и вернуться в кадр для создания совместной фотографии.
Шаг 1. Запустите приложение «Камера» на iPhone или iPad. Отметим, что быстрый доступ к камере можно получить с экрана блокировки, путем смахивания влево.
Шаг 2. Нажмите на иконку с изображением таймера, расположенную в верхней строке.
Шаг 3. Выберите продолжительность таймера — 3 или 10 секунд.
Готово! Вы включили таймер в камере iPhone или iPad. Теперь при нажатии на кнопку съемки будет запускаться таймер, по истечении которого камера выполнит серию из 10 снимков и сохранит ее в вашей медиатеке.
Важно отметить, что режим съемки с таймером останется включенным и после закрытия приложения “Камера”. Для того, чтобы в дальнейшем снимать в обычном режиме таймер необходимо выключить. Для этого нажмите на иконку с изображением таймера и нажмите “Выкл”.
Поставьте 5 звезд внизу статьи, если нравится эта тема. Подписывайтесь на нас Telegram , ВКонтакте , Instagram , Facebook , Twitter , YouTube .
Источник
iOS 14: как отключить режим серийной съемки на iPhone 12, 11 Pro Max, XR, X, 8,7
В этой теме я собираюсь обсудить функцию камеры iPhone, называемую режимом серийной съемки. Миллионы пользователей iPhone используют функции серийной съемки, чтобы снимать в движении и выбирать лучший снимок. Надеюсь, эта подсказка поможет всем пользователям iOS, которые найдут способ отключить режим серийной съемки на iPhone.
К сожалению, нет никаких скрытых настроек, чтобы iPhone Camera Auto отключился. Тем не менее, я показываю вам базовый трюк, который может вам пригодиться. Давайте погрузимся в следующие инструкции и узнаем, как отключить сразу несколько изображений тремя разными способами.
Что такое серийный режим на iPhone? Важный!
Серийный режим на iPhone помогает сделайте несколько фотографий одним щелчком мыши или автоматически сделайте 10 кадров через 3 или 10 секунд. здесь, в этой статье, вы узнаете, как отключить таймер камеры или режим серийной съемки на iPhone в настройках приложения камеры. Узнайте свои модели iPhone и следуйте инструкциям, чтобы отключить режим серийной съемки на iPhone. А позже вы можете сохранить свою любимую фотографию из приложения iPhone Photos из группы фотографий [Burst mode photos].
Как мне запретить моему iPhone делать серию фотографий?
Отключите таймер камеры или режим серийной съемки на iPhone 11 Pro и iPhone 11 Pro Max или новее
- Откройте приложение камеры
- Затем нажмите значок таймера, например, вы можете увидеть мой пример изображения.
- Теперь на нижней полосе нажмите «Выкл.», Чтобы выключить таймер камеры и остановить серийную съемку. означает более одного изображения при одном нажатии кнопки камеры. Для более ясного представления вы можете увидеть приведенный ниже пример изображения.
Отключение таймера камеры на iPhone 11 pro max
Пользователи iPhone X могут увидеть значок часов в верхней полосе, а затем выбрать режим «Выключить серийную съемку».
Отключить режим серийной съемки (серия изображений) с помощью HDR
Одним словом, HDR — расширенный динамический диапазон — это встроенная функция камеры, которая полезна для получения снимков хорошего качества в условиях низкой освещенности. Например, когда вы делаете снимки с включенным HDR, вы получаете три фотографии одновременно с тремя разными экспозициями. После этого ваш Apple Phone автоматически сшивает эти фотографии в одну.
Таким образом, при использовании фотографии HDR ваш iDevice сохранит исходный снимок и копию фотографии HDR. Этот режим HDR отключает функцию серийной съемки, потому что HED оставляет вам две копии ваших изображений. Кстати, выбрав свою картинку, вы также получите возможность выбрать, какая фотография вам больше всего нравится: HDR или стандартная.
- Посмотрите, как включить HDR просто:
- Шаг №1 — Запустите приложение камеры на вашем iPhone.
- Шаг № 2 — Теперь в верхней части экрана нажмите кнопку HDR.
- Шаг № 3 — Нажмите ВКЛ в выдвижном меню.
Теперь узнайте, как отключить серийный режим на вашем iPhone с помощью фонарика.
Использование камеры со вспышкой отключит режим серийной съемки. Хм, откройте вспышку для камеры не только для яркости, но и для остановки серийной съемки.
- # 1 — Откройте приложение камеры на вашем iPhone через Центр управления / экран блокировки или главный экран.
- # 2 — Посмотрите на верхнюю панель в приложении камеры и коснитесь вспышки.
- # 3- Нажмите «Вкл.» В выдвигающемся меню.
Final Way — отключить режим серийной съемки на iPhone X / iPhone 8 Plus с помощью таймера камеры
- Откройте приложение камеры.
- Коснитесь таймера в верхней строке меню.
- Коснитесь 3 или 10 в выдвигающемся меню. Эти настройки дадут вам трехсекундную и десятисекундную задержку срабатывания затвора соответственно.
Так что все это возможность отключить режим серийной съемки на камере iPhone.
У вас есть проблемы с отключением серийного режима на iPhone? Дай мне знать в комментариях.
Источник
Фотографирование с обратным отсчетом на iPhone
Таймер в камере Айфона позволяет сделать снимок вместе с друзьями в виде обычной фотографии, а не селфи. После обратного расчета телефон сам фотографирует объекты, на которые направлена камера. Если использовать при этом штатив, получаются отличные снимки, сделанные без чужой помощи.
Встроенный таймер
Функция Self Timer была добавлена в системное приложение iOS достаточно давно, однако многие пользователи до сих пор не подозревают о ее существовании. Чтобы улучшить качество снимков, разберемся, как включить встроенный таймер в камере Айфона:
- Установите iPhone на ровную поверхность или штатив. Второй вариант предпочтительнее, так как позволяет закрепить смартфон в подходящем положении и не беспокоиться о том, что снимок не получится.
- Запустите приложение «Камера». Сделать это можно нажатием на значок программы, вызовом из Пункта управления или с экрана блокировки свайпом влево.
- Найдите иконку секундомера справа от надписи HDR на верхней панели. Коснитесь его, чтобы открыть настройки таймера.
- Выберите время задержки — 3 или 10 секунд. Если не надо далеко отбегать от камеры, достаточно будет 3 секунд. Хотите больше времени для принятия нужной позы — ставьте 10 секунд и ждите, пока камера сработает.
- Нажмите кнопку спуска затвора — белый круг на экране или клавишу увеличения громкости на боковой грани смартфона.
Обратный отсчет будет отображаться в правом нижнем углу. Убедитесь, что он запустился, и бегите занимать место на общей фотографии.
Таймер в камере вашего Айфона позволяет сделать фотографии более четкими и подготовленными. Телефон располагается ровно, вы имеете возможность подготовиться к созданию снимка. Плюс не надо просить никого о помощи или выдергивать из кадра, чтобы сделать фотографию.
Таймер остается включенным и после закрытия Камеры. Чтобы деактивировать функцию, снова зайдите в ее параметры и нажмите «Выключить». Так вы вернетесь к обычному режиму, в котором снимок создается сразу после спуска затвора.
Сторонние приложения для фотографирования
Пока в стандартном приложении камеры на iOS не было таймера, нехватку функции заполнили сторонние разработчики, предложившие несколько программ для создания фотографий. Самое простое и бесплатное приложение камеры с таймером называется TimerCam.
Чтобы установить таймер, нажмите на цифру на экране и выберите один из предложенных вариантов. В бесплатной версии можно установить обратный отсчет на 5, 10, 15 и 30 секунд. Непонятно, куда вы будете бежать полминуты, но если появится такая необходимость, то знайте, что TimerCam предусмотрел возможность задержать создание снимка на 30 секунд.
TimerCam не предлагает ничего сверхъестественного. Из функций — переключение между передней и задней камерами, включение/выключение вспышки. Но если все, что вам нужно — это сделать пару фотографий с таймером, то TimerCam справится с задачей быстро и без лишних хлопот.
Еще один хороший таймер называется PhotoTimer. Здесь можно выбрать временной интервал — 2, 5, 10, 15, 30, 60, 120 или 300 секунд.
Приложение позволяет быстро отправлять фотографии в соцсети, снимать видео, масштабировать снимки и делать целые серии с таймером. Среди дополнительных возможностей — зум, стабилизатор и несколько десятков фильтров для быстрого редактирования снимка. Не графический редактор, но базовые вещи в PhotoTimer можно выполнить без проблем.
Если вы хотите полностью заменить стандартную Камеру сторонним приложением, обратите внимание на Camera+.
Кроме автоспуска, в этой программе есть:
- контроль экспозиции и фокуса, которые можно настраивать по отдельности;
- инструменты для регулировки освещения;
- возможность настройки цвета, тона, температуры и баланса белого;
- большое количество встроенных фильтров;
- цифровой зум и стабилизатор.
Camera+ также предлагает синхронизацию между устройствами и хороший менеджер для организации фотографий. По сути, Camera+ заменяет графический редактор, предлагая аналогичные инструменты в рамках приложения для создания снимков. Получается очень удобно: сфотографировал с таймером, обработал снимок в этой же программе и сразу отправил друзьям на их телефоны.
Источник
Как включить таймер в камере iPhone или iPad
Хотите сделать отличный снимок с друзьями — и чтобы в кадр попали все нужные люди, включая себя любимого? Нет ничего проще — достаточно активировать обратный отсчет при помощи таймера. Как это сделать на iPhone, расскажем далее.
Несмотря на то, что функция Таймер прописалась в системном iOS-приложении Камера довольно давно, многие пользователи даже не подозревают о её существовании или не знают, в чём заключается её польза. Спешим исправить досадную недоработку — ведь оно того стоит, качество ваших снимков наверняка улучшится!
Использование таймера Камеры для создания селфи и групповых снимков
1. Поставьте свой iPhone/iPad на ровную поверхность, подставку или штатив.
2. Запустите приложение Камера и при необходимости переключитесь на фронтальную камеру (таймер в iPhone работает и с селфи).
3. Сделайте свайп снизу вверх по экрану (потяните вверх) или коснитесь стрелочки в верхней части дисплея.
4. В появившемся меню нажмите на иконку секундомера.
5. Выберите один из двух вариантов — 3 секунды или 10 секунд. Первый вариант подходит для максимально быстрой съемки (вам не надо далеко отбегать от камеры), второй — для тех снимков, когда надо добежать до группы друзей и успеть принять нужную позу/выражение лица.
Выбранное время для таймера появится в верхней части экрана.
6. Нажмите кнопку спуска затвора — белый кругляшок на экране или любую физическую кнопку громкости на грани.
7. В правом нижнем углу начнется обратный отсчет. Самое время бежать к друзьям!
Готово — ваше селфи или общий снимок с приятелями или близкими уже сохранен в памяти iPhone / iPad.
Сделанные таким образом фотографии отличаются более высоким качеством, они получаются чётче, разнообразнее и просто прикольнее. При необходимости отредактируйте получившийся результат (кнопка Править в правом верхнем углу в приложении Фото) и отправьте его всем, кто вам дорог.
Источник
Неочевидный жест в Камере новых iPhone. Снимаем серии фото одним движением
Когда я пользовался iPhone X год назад, каждый месяц мне приходилось вычищать из фотогалереи десятки бессмысленных и одинаковых фотографий.
Речь идёт про серийные фото, так называемый burst mode: когда камера делает десяток снимков в секунду и сохраняет все в память смартфона.
Я сам был виноват в их появлении, но Apple ситуацию не облегчала. Дело в том, что режим серийной съёмки включался слишком просто: достаточно на полсекунды задержать палец на кнопке спуска, и айфон уже начинает стрелять кадры как не в себя.
С переходом на iPhone 11 Pro Max эта проблема исчезла: все смартфоны с процессором A13, включая iPhone SE, наделили изменённым интерфейсом приложения Камера. Теперь удержание кнопки спуска лишь запускает режим быстрой записи видео, Quick Take.
Но как теперь делать серийные фото на новых айфонах? Вдруг понадобится. И желательно чтобы быстро, без копания в меню. Серийная съёмка важна в моменты, где каждая доля секунды решает всё.
Оказывается, Apple всё предусмотрела и сделала простой жест. Который, увы, далёк от интуитивного после десятка лет использования iOS.
Чтобы снять серию фотографий в приложении Камера, надо быстро провести влево по кнопке спуска затвора и не отпускать её .
На самой кнопке будет отображаться количество уже отснятых фото. Как только вы отпустите палец, серия снимков сохранится в памяти айфона.
Теперь стало однозначно лучше, чем в старом интерфейсе Камеры. Меньше бессмысленных серий. Но опять же, можно было бы рассказать об этом пользователям в приложении Советы. Не зря же оно много лет встроено в iOS…
Источник