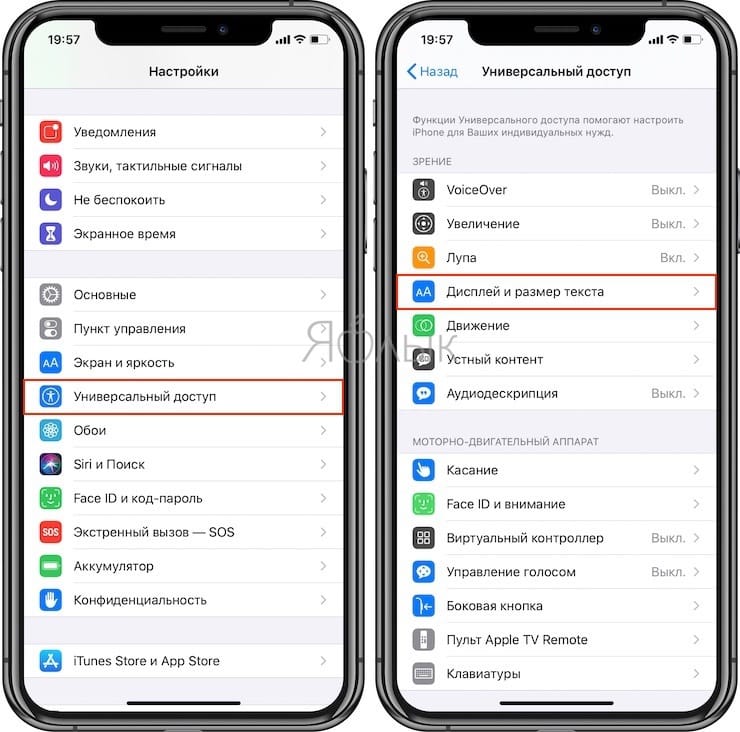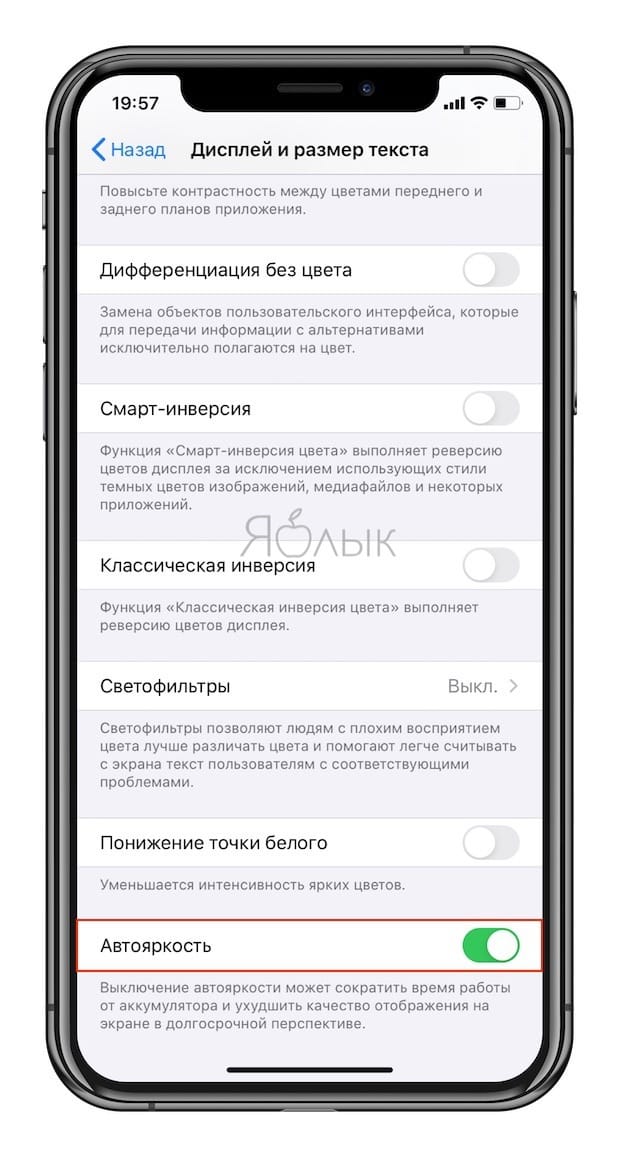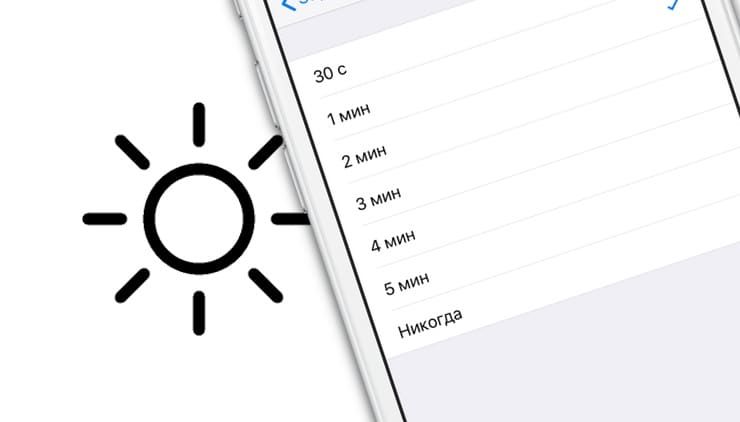- Автоблокировка на iPhone: как включить, отключить, почему не активна
- Как изменить время автоблокировки на Айфоне и Айпаде или отключить ее
- Почему автоблокировка на Айфоне бывает не активна?
- Как настроить таймер сна на iPhone и iPad
- Кому функция будет полезна
- Как настроить таймер сна на iPhone и iPad
- Почему гаснет экран, или как изменить время автоблокировки iPhone или iPad
- Как изменить время автоблокировки экрана iPhone или iPad (чтобы экран не гаснул)
- Почему автоблокировка в iPhone бывает не активна?
- So beheben Sie, dass der iOS 14-Timer nicht auf dem Sperrbildschirm angezeigt wird
Автоблокировка на iPhone: как включить, отключить, почему не активна
Существует огромное количество способов увеличения времени автономной работы iOS-устройств, начиная от самых простеньких и заканчивая радикальными, которые будут ограничивать функционал iPhone и iPad. Сегодня мы поговорим о времени, по истечении которого происходит автоматическая блокировка яблочных гаджетов, расскажем как его изменить и что на него может повлиять.
Дисплей iPhone, iPad и любых других гаджетов вне зависимости от производителя является одним из самых энергозатратных компонентов. Его яркость и продолжительность работы существенно влияют на время работы устройств от одного заряда.
Для экономии энергии можно приглушить яркость и активировать функцию «Автояркость», пройдя в Настройки → Экран и яркость.
Начиная с iOS 11 этот переключатель перенесен по пути Настройки → Универсальный доступ → Дисплей и размер текста.
Как изменить время автоблокировки на Айфоне и Айпаде или отключить ее
Не менее важным параметром является время, после которого будет происходить автоматическая блокировка iPhone и iPad и, соответственно, дисплей будет тухнуть. У всех этот показатель изначально установлен на одну минуту.
Произвести корректировку этого параметра можно пройдя в Настройки → Экран и яркость → Автоблокировка.
Временной интервал может варьироваться от 30 секунд и до пяти минут, а также есть опция, позволяющая полностью отключить автоматическую блокировку, правда, пользоваться ей мы рекомендуем только в исключительных случаях .
Почему автоблокировка на Айфоне бывает не активна?
Не менее популярной функцией в iOS 9 стал режим энергосбережения, благодаря которому операционная система частично ограничивает работу некоторых сервисов. Так вот, в случае, когда он активирован (сделать это можно пройдя в Настройки → Аккумулятор или из Пункта управления) возможность изменить время блокировки дисплея будет отключена, а показатель автоматически выставится на 30 секунд.
После отключения режима энергосбережения, параметр вернётся в исходное значение (например, на одну минуту).
Источник
Как настроить таймер сна на iPhone и iPad
Очень полезная функция!
Многие люди перед сном смотрят фильмы или читают книги на iPhone и iPad. Зачастую случается так, что человек уже уснул, а устройство продолжает работать. Как итог, на утро iPhone или iPad оказывается полностью разряженным и это, разумеется, вызывает неудобства. В этой инструкции мы расскажем о том, как настроить таймер сна на iPhone и iPad, по которому устройство будет автоматически блокировать экран.
Кому функция будет полезна
Особенно полезной функция автоматической блокировки дисплея iPhone или iPad по таймеру окажется людям, которые привыкли перед сном смотреть ТВ-трансляции, стримы, сериалы или видео на YouTube. Таймер выключит дисплей устройства, что не даст ему проработать впустую всю ночь. Таким образом, утром мобильный гаджет не придется первым делом ставить на зарядку.
Любителям почитать книги перед сном функция так же окажется крайне полезной, даже несмотря на то, что «читалки» обычно сами выключают экран после нескольких минут бездействия пользователя. Таймер просто просигнализирует вам о том, что время, отведенное на чтение, закончилось и пора засыпать. Лучше всего такой таймер использовать вкупе с функцией «Режим сна», которая помогает определить идеальное время для отхода ко сну.
Как настроить таймер сна на iPhone и iPad
Шаг 1. Запустите приложение «Часы».
Шаг 2. Выберите вкладку «Таймер».
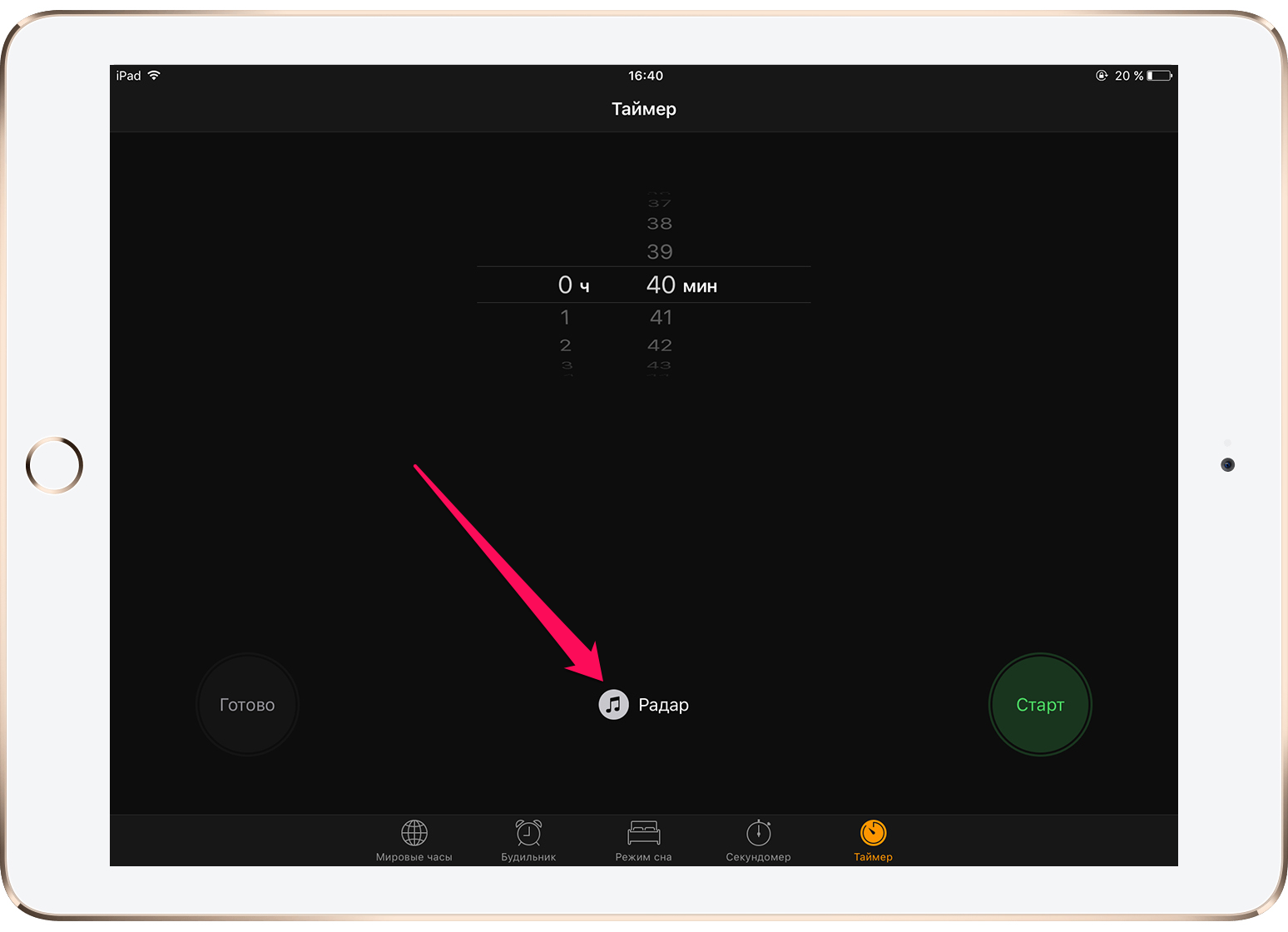
Шаг 4. В самом низу открывшегося списка выберите пункт «Остановить».

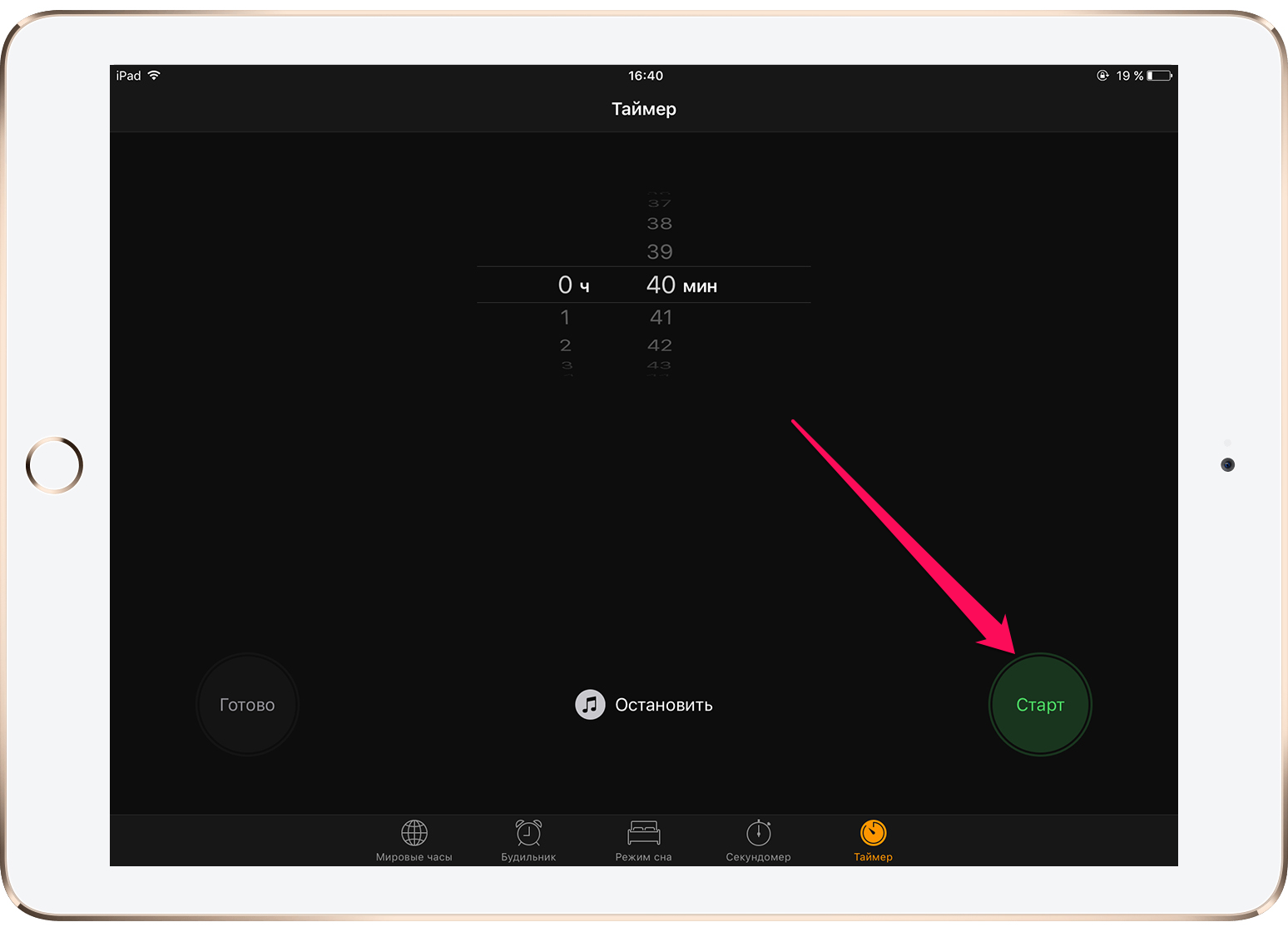
Поставьте 5 звезд внизу статьи, если нравится эта тема. Подписывайтесь на нас Telegram , ВКонтакте , Instagram , Facebook , Twitter , YouTube .
Источник
Почему гаснет экран, или как изменить время автоблокировки iPhone или iPad
Если iPhone долгое время неактивен, для экономии заряда аккумулятора и в целях безопасности его экран автоматически блокируется. Тем не менее, иногда нужно, чтобы дисплей оставался разблокированным, и ниже мы расскажем, как установить на iOS соответствующие настройки.
Зачастую пользователи желают сэкономить заряд батареи и обезопасить хранящиеся на iPhone данные, поэтому предпочитают, чтобы экран блокировался автоматически. Однако в ряде случаев желательно, чтобы дисплей оставался активным. К таковым в частности относится использование функции «Видеоповтор AirPlay», когда содержимое с iOS-устройства передается на Apple TV через AirPlay. Блокировка экрана приведет к прерыванию стриминга, и для его возобновления нужно разблокировать iPhone и перезапустить трансляцию. Отключить автоматическую блокировку также можно, если вы много читаете с экрана iOS-устройства, и вам надоело иметь дело с постоянно гаснущим дисплеем.
Итак, если вы решили отключить функцию автоматической блокировки экрана, следуйте дальнейшей инструкции:
Как изменить время автоблокировки экрана iPhone или iPad (чтобы экран не гаснул)
1. На домашнем экране устройства откройте приложение «Настройки»;
2. Откройте раздел «Экран и яркость»;
3. Выберите опцию «Автоблокировка»;
4. В открывшемся меню выберите необходимый период времени.
Теперь экран вашего устройства не будет гаснуть, независимо от того, что вы делаете – работаете с приложением, читаете или транслируете контент через AirPlay. Если вы все-таки хотите, чтобы функция автоблокировки срабатывала раньше или позже, можете установит нужное время в настройках.
Почему автоблокировка в iPhone бывает не активна?
Главной причиной, по которой автоблокировка на Айфоне может быть не активна, является включенный Режим энергосбережения (операционная система частично ограничивает работу некоторых сервисов). В этом случае, возможность изменить время блокировки дисплея будет отключена, а показатель автоматически выставится на 30 секунд.
После отключения режима энергосбережения, параметр вернется в исходное значение (например, на одну минуту).
Источник
So beheben Sie, dass der iOS 14-Timer nicht auf dem Sperrbildschirm angezeigt wird
Geschrieben von 2021-12-09
Haben Sie bemerkt, dass Ihr Timer nicht auf Ihrem iOS 14-Sperrbildschirm angezeigt wird?
iOS 14 hat möglicherweise coole Funktionen und Updates mitgebracht, aber auch unerwünschte Fehler und Störungen wie die Bildschirmzeit funktioniert nicht und der Schlaf-Weck-Alarm funktioniert nicht. Apple war mit der Qualität der kürzlich veröffentlichten Produkte nachsichtig, was mehr frustrierte Benutzer denn je hervorrief.
Einer der anhaltenden Gründe, warum iPhone-Benutzer immer enttäuschter werden, ist das Problem mit dem iOS 14-Timer wird nicht auf dem Sperrbildschirm angezeigt. Der Timer war praktisch, um von einer bestimmten Zeit herunterzuzählen, aber wenn er nicht angezeigt wird, ist er praktisch nutzlos.
In diesem Artikel zeigen wir Ihnen 7 Möglichkeiten, dieses längst überfällige Problem zu beheben . Hoffentlich sind dies die Antworten auf Ihre Gebete!
Lass uns direkt eintauchen!
1. Wischen Sie auf dem Sperrbildschirm von oben nach unten.
Ein einfacher Trick, um das Problem mit dem fehlenden Timer zu beheben, besteht darin, auf einem Sperrbildschirm von oben nach unten zu wischen. Wirklich einfach, oder?
In manchen Fällen sieht der Timer einfach so aus, als würde er auf dem Sperrbildschirm fehlen, aber nach dem Wischen von oben nach unten sollte er wieder da sein, als wäre er nie weg gewesen. Von Zeit zu Zeit können Fehlfunktionen auftreten, und falls dies auf Ihrem iPhone passiert, denken Sie daran, diesen Schritt zuerst auszuprobieren, bevor Sie mit den komplizierteren Schritten beginnen.
2. Doppeltippen auf den Sperrbildschirm.
Wie beim Streichen von oben nach unten ist auch das Doppeltippen auf den Sperrbildschirm eine der einfachsten Methoden, um zu beheben, dass der iOS 14-Timer nicht auf dem Sperrbildschirm angezeigt wird.
Angenommen, Ihr iPhone ist mit einem Ladegerät verbunden, zeigt Ihr Sperrbildschirm anstelle des Timers Ihren verbleibenden Akkustand in Prozent an. In diesem Fall können Sie den Sperrbildschirm zweimal antippen, um den Timer anstelle des Prozentsatzes der verbleibenden Batteriekapazität anzuzeigen.
Obwohl dies meistens nur passiert, wenn Ihr Telefon aufgeladen wird, können Sie diese Methode auch ausprobieren, selbst wenn Sie Ihr iPhone nicht aufladen, aber Ihr Timer noch fehlt. Lassen Sie uns wissen, ob es funktioniert hat!
3. Timer im Kontrollzentrum erneut hinzufügen.
Wenn das Wischen von oben nach unten und Doppeltippen auf den Sperrbildschirm immer noch nicht funktioniert, können Sie den Timer erneut hinzufügen. Aber anstatt es einfach neu hinzuzufügen, können Sie es im ‘Kontrollzentrum’ erneut hinzufügen.
In einigen Fällen wird der Timer beschädigt, wodurch er nicht angezeigt wird auf dem Sperrbildschirm. Aber nach dem erneuten Hinzufügen im ‘Kontrollzentrum’ sollte das Problem behoben sein.
So können Sie den Timer im ‘Kontrollzentrum’ wieder hinzufügen:
Öffnen Sie zuerst die . Ihres iPhones Einstellungen App und gehen Sie zum Kontrollzentrum.
Wählen Sie anschließend Steuerelemente anpassen.Klicken Sie nun unter der Einschließen Liste auf das rote Minus-Symbol neben Timer. Wählen Sie dann Entfernen , um die Aktion.Scrollen Sie zum Schluss nach unten zur Liste Weitere Steuerelemente und klicken Sie auf das grüne Plus-Symbol, um den Timer zurück hinzuzufügen.
Mit Das sollte das Problem für Sie behoben haben. Wenn dies jedoch nicht der Fall ist, versuchen wir es mit einer anderen Methode. Wie sie sagen, versuchen Sie es und versuchen Sie es, bis Sie Erfolg haben!
4. Ändern oder schalten Sie die Anzeige-Zoom-Einstellung um.
Wenn Sie bis zu diesem Punkt noch lesen, wird der Timer wahrscheinlich immer noch nicht angezeigt. Wenn dies zutrifft, können Sie als Nächstes die «Ansicht» Ihrer «Anzeigezoom»-Einstellung ändern.
Die Einstellung „Zoom anzeigen“ kann Ihre Ansicht von einem „Standard“- und einem „Zoom“-Modus ändern. Ein „Standard“-Modus ist die Standardeinstellung, während „Zoomed“ die Symbole und Texte größer erscheinen lässt. Es sollte nicht auf «Zoom» eingestellt sein, da dies dazu führen kann, dass der Timer vom Sperrbildschirm entfernt wird.
So können Sie die Einstellung «Zoom anzeigen» ändern:
Öffnen Sie zuerst die Ihres iPhones Einstellungen App und gehen Sie zu Display & Helligkeit. Wählen Sie anschließend unter Anzeigezoom die Option Anzeigen aus.
Wenn es auf Zoomed eingestellt ist, ändern Sie es schließlich in Standard. Ändern Sie es andernfalls in Zoomed und warten Sie einige Sekunden, bevor Sie es auf Standard zurücksetzen.
Jetzt können Sie überprüfen, ob das Problem behoben wurde. Hoffentlich haben Sie darauf gewartet, um Ihr Problem zu lösen. Kommentieren Sie es also im Kommentarbereich, wenn Ihr Problem dadurch gelöst wurde!
5. Versuchen Sie einen Neustart oder erzwingen Sie einen Neustart.
Wenn Sie die vorherigen Vorschläge auf unserer Liste ausprobiert haben und immer noch kein Licht am Ende des Tunnels sehen, sollten Sie Ihr Telefon jetzt neu starten. Dies geschieht normalerweise, nachdem Sie einige Einstellungen auf Ihrem iPhone geändert haben und um sicherzustellen, dass die Einstellungen richtig angepasst wurden.
Wenn ein einzelner Neustart nicht funktioniert hat, können Sie es noch einmal versuchen, damit Sie Stellen Sie sicher, dass Ihr iPhone ordnungsgemäß neu gestartet wurde. Wenn Sie zunächst keinen Erfolg haben, versuchen Sie es erneut!
So können Sie Ihr iPhone neu starten:
Halten Sie zuerst die Seite oder . gedrückt Ein-/Aus-Taste einige Sekunden lang gedrückt. Dann wird eine Aufforderung mit einem roten Schieberegler angezeigt, der «zum Ausschalten zum Ausschalten schieben» anzeigt. Ziehen Sie es, um Ihr iPhone auszuschalten.
Drücken Sie zuletzt erneut die Seiten- oder Ein-/Aus-Taste, bis das Apple-Logo angezeigt wird. Dadurch wird Ihr iPhone wieder eingeschaltet.
Angenommen, Sie haben Ihr iPhone einige Male neu gestartet und das Problem besteht weiterhin, können Sie sich stattdessen für einen erzwungenen Neustart entscheiden. Viele Benutzer haben bestätigt, dass dies ihr Problem gelöst hat.
Ein erzwungener Neustart, auch Hard Reset genannt, ist ein Reset auf Hardwareebene. Es verhindert physisch, dass sich der Akku Ihres iPhones mit Ihrem Telefon verbindet, um es auszuschalten. Der Prozess unterscheidet sich auch für jedes iPhone-Modell, aber wir haben jeden Schritt für jedes Modell aufgelistet.
So können Sie einen erzwungenen Neustart auf iPhones der zweiten Generation (8, 8 Plus, SE usw.) durchführen ein):
Drücken Sie zuerst die Lautstärke erhöhen-Taste Ihres iPhones und lassen Sie sie dann schnell wieder los. Wiederholen Sie es anschließend für die Leiser-Taste.
Halten Sie dann die Seitentaste gedrückt, bis sich Ihr iPhone ausschaltet. Warten Sie zuletzt einige Minuten, bis das Apple-Logo erscheint, bevor Sie die Seitentaste loslassen.
Hier ist So können Sie auf dem iPhone 7 und 7 Plus einen erzwungenen Neustart durchführen:
Halten Sie zuerst die Leiser — und Schlaf-/Aufwachtaste Ihres iPhones gleichzeitig gedrückt, um es auszuschalten.
Warten Sie dann einige Minuten, bis das Apple-Logo erscheint, bevor Sie beide Tasten loslassen.
So können Sie bei iPhones der ersten Generation (6, 6s, 6s Plus, SE) einen erzwungenen Neustart durchführen:
Erstens, Halten Sie gleichzeitig die Schlaf/Aufwachen — und Home-Taste Ihres iPhones gedrückt, um es auszuschalten. Warten Sie dann einige Minuten, bis das Apple-Logo erscheint, bevor Sie beide Tasten loslassen.
Wenn Sie damit fertig sind, überprüfen Sie, ob Ihr iOS 14-Timer immer noch nicht auf dem Sperrbildschirm angezeigt wird. Wir sind gespannt darauf, es herauszufinden, also vergessen Sie nicht, unten einen Kommentar abzugeben!
6. Verwenden Sie Dr. Fone.
Sie werden jetzt wahrscheinlich unruhig, seit Sie unsere 6. Methode erreicht haben, aber machen Sie sich keine Sorgen mehr, denn Sie sollten Dr. Fone ausprobieren!
Eines der Tools von Dr. Fone in seinem Toolkit bietet eine «Systemreparatur», die iOS-Systemprobleme behebt. Sie können es auch auf Ihrem iPad und Android-Geräten verwenden, was es wirklich bequem und effizient macht. Eine weitere großartige Sache an Dr. Fone ist, dass es neben der «Systemreparatur» auch Tools zum Übertragen von Daten zwischen Ihrem Telefon und Ihrem PC und Ihrem alten Telefon auf Ihr neues Telefon bietet, sodass Sie sich keine Sorgen machen müssen, dass Sie etwas von Ihrem verlieren data!
Wussten Sie auch, dass sie ihre Dienste seit 17 Jahren anbietet? Darüber hinaus wird es auch von über 50.000.000 Benutzern weltweit verwendet, der Beweis liegt also wirklich in den Zahlen.
Worauf wartest du noch? Probieren Sie es selbst aus!
Testen Sie Dr. Fone jetzt!
7. Alle Einstellungen zurücksetzen.
Unser siebter und letzter Schritt besteht jedoch darin, alle Ihre Einstellungen zurückzusetzen. Wenn du das hörst und liest, wirst du vielleicht die Stirn runzeln, aber wir haben gute Nachrichten für dich!
Obwohl Ihre Einstellungen auf die Standardeinstellungen zurückgesetzt werden, also Ihre WLAN-Passwörter, Gesichtserkennung, Standort- und Datenschutzeinstellungen sowie andere gespeicherte Einstellungen entfernt werden, garantieren wir, dass keine Ihrer wertvollen Daten und Dateien gelöscht werden. Aber vergessen Sie nicht, dass immer eine Sicherung empfohlen wird, nur um sicher zu gehen.
So können Sie «Alle Einstellungen zurücksetzen»:
Öffnen Sie zuerst die Einstellungen
Ihres iPhones. strong>-App und gehen Sie zu Allgemein. Wählen Sie als Nächstes Zurücksetzen und dann Alle Einstellungen zurücksetzen aus.
Geben Sie danach, sobald Sie dazu aufgefordert werden, Ihren Passcode oder Ihr Apple-ID-Passwort ein. Bestätigen Sie nun, dass Sie alle Einstellungen auf Ihrem iPhone zurücksetzen möchten. Dann wird Ihr iPhone nach einigen Minuten automatisch neu gestartet. Zuletzt werden Ihre Einstellungen geladen seine Vorgabe. Sie können Ihre Einstellungen nachträglich ändern und auf ihre vorherigen Werte einstellen.
Endlich sollten sich Ihre gerunzelten Brauen in ein breites Lächeln verwandeln, nachdem Sie Ihr Problem gelöst haben. Wir feiern diesen Meilenstein mit Ihnen!
Damit endet unser Artikel! Bei Fragen oder Feedback kommentieren Sie diese! Wir freuen uns, von Ihnen zu hören!
Источник