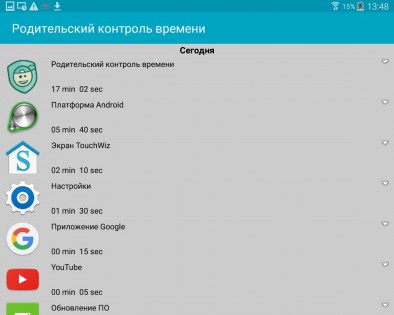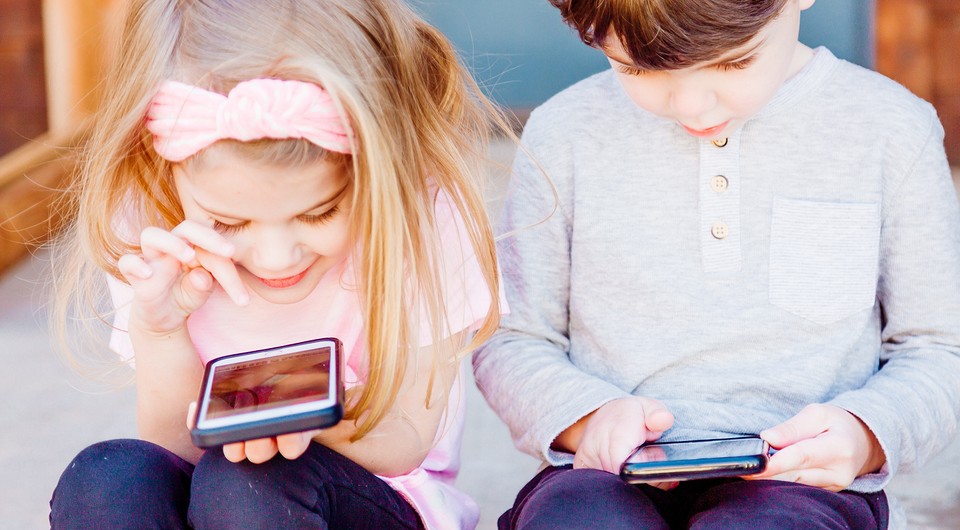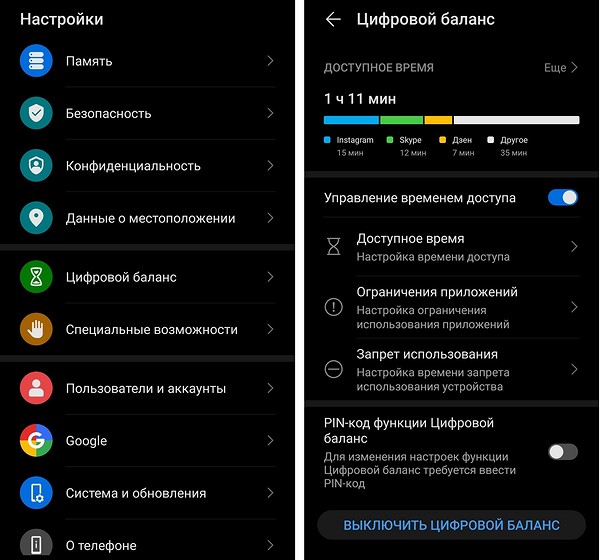- Родительский контроль времени 1.5.95
- Таймер игрового времени андроид
- Отвлекаемся от смартфона: как контролировать экранное время в Android
- Контроль экранного времени в Android
- Контроль экранного времени в Android с помощью сторонних приложений
- Как установить ограничения времени приложения и заблокировать приложения на Android
- Как установить таймер приложения в Android 9 и выше
- Как использовать режим фокусировки на Android 10
- Альтернативы для других телефонов Android
- Оставайся сфокусированным
- ActionDash
Родительский контроль времени 1.5.95
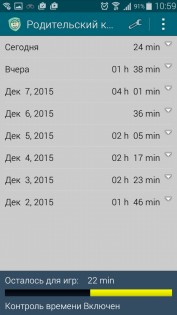
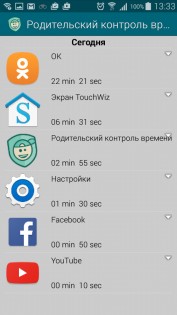
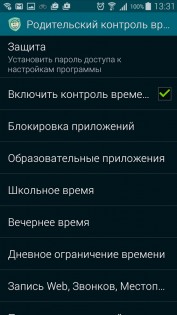
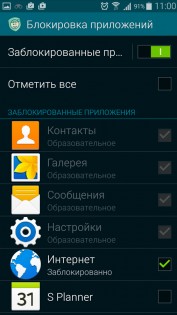
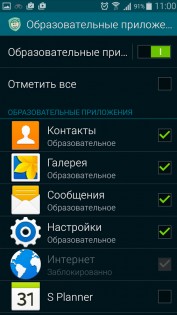

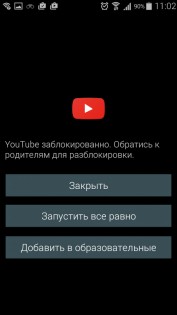
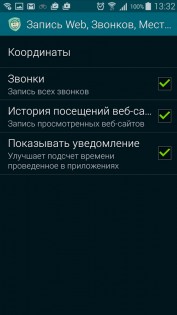
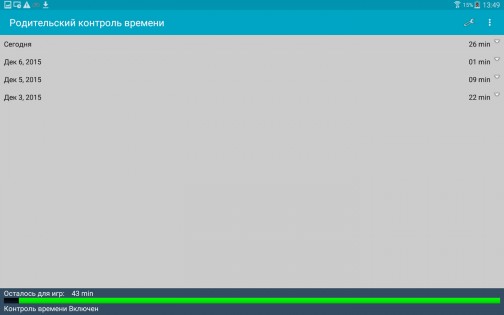
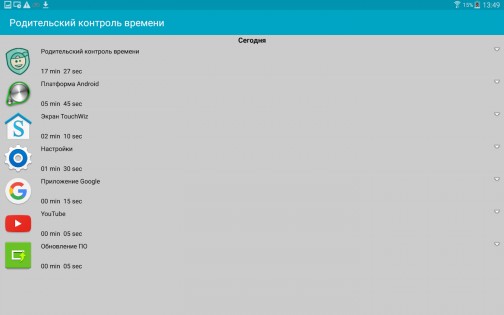
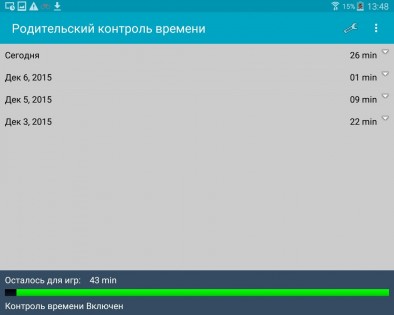
Родительский Контроль Времени — программа включает в себя все проверенные возможности наблюдения за тем, как ребенок использует свой смартфон, плюс возможность контроля и ограничения времени для игр. Скачать.
- Ограничение времени для игр;
- Запрет использования телефона для игр в школьное и вечернее время;
- Создание списка полезных программ, которые можно использовать без ограничений
- Блокировка нежелательных приложений, например YouTube, Интернет, Play Store;
- Удалённый контроль через online сервис Kidlogger.net
- Защита от бесконтрольной установки игр;
- Защита от изменений настроек, которые Вы считаете подходящими;
- Спокойствие за безопасность ребёнка в сети;
- Уверенность в том, что Ваши дети не злоупотребляют играми и интернетом в ущерб учёбе и собственному здоровью.
Источник
Таймер игрового времени андроид
Multi Timer StopWatch Premium v2.0.3
What’s New
— Bug fix for adding widgets
— New notification icon for finished timer
— Bug fix for Bluetooth alarm

Сообщение отредактировал Alex0047 — 17.02.15, 23:56
Спасибо выложившим товарищам.
Самый удобный таймер, из тех, что устанавливал.
В посл. версии есть косяк с переводом, не сразу даже понял о чем это:
по окончании времени таймера, и его остановке, надпись мелким шрифтом в окошке таймера:
«Таймер заканчивается через XX.XX»
Перерыл все настройки, не сразу догнал, что речь о фактическом времени, когда таймер закончился.
Т.е. корректнее было бы «Таймер заканчился в XX.XX»
А еще лучше вообще без перевода, прога-то несложная.
Затестив 2.2.0 на G900FD 5.1.1 (cm 12.1),
могу сообщить — исключительно доволен программой — работает как надо, как от неё и ожидалось, судя по описаниям.
TTS — работает и настройка таймера по проговариваниям устраивает по гибкости.
Работа в фоне — устойчива.
Можно настроить чтоб окно оповещения сработавшего таймера не вылазило поверх экрана блокировки (чтоб случайно не нажать).
Встроенный секундомер — устраивает, можно легко экспортировать результаты кругов, работает параллельно с таймером.
Интерфейс приятен — не раздражает ни пёстростью, ни унынием. Хороший дизайн и эргономика.
Виджеты удобны, гибки в настройках, наглядны, эргономичны, красивы.
Сохранение настроек и таймеров имеется.
Нашёл, что искал, короче.
Раньше юзал Remind Droid — за отсутствием поддержки Remind Droid автором, этот, уникальный в своё время таймер, устарел безнадёжно. Король умер.
Но, вот снова — Да здравствует король! И Мульти Таймер даже превосходит Remind Droid. Разве что организовывать цепочки таймеров невозможно или я не увидел как.
Но что меня всегда удивляло: почему набор изложенных выше достоинств не учтён программерами и не востребован юзерами?
Большинство таймеров на маркете недоделаны для пользования. А и так сойдёт, куча 5 звёзд.
Меня, например, не устраивает ни один таймер, в котором нет всех этих фич.
Уже то, что этот таймер сработает при подсоединенных наушниках или выключенном звуке, — многое значит. Все эти нюансы очень важны для оповещения.
Можно настроить чтоб окно оповещения сработавшего таймера не вылазило поверх экрана блокировки — тоже преимущество, полностью согласен.
Сообщение отредактировал justmantik24 — 04.11.15, 05:24
Источник
Отвлекаемся от смартфона: как контролировать экранное время в Android
Приложение «Цифровое благополучие» в Android позволяет вам контролировать время использования телефона. Разбираемся, как пользоваться функцией и заодно установить родительский контроль на смартфоне ребенка.
Начиная с Android 9 функция «Цифровое благополучие» (или «Экранное время») доступна на всех устройствах. Если у вас более старый смартфон, вы сможете использовать сторонние приложения с похожей функциональностью. Как правильно пользоваться технологией и какая программа оптимально подходит для контроля времени использования смартфона, разбираемся в статье.
Контроль экранного времени в Android
Начиная с Android 9 Pie, Google запустила функцию, которая позволяет пользователям контролировать время использования смартфона. Ранее Apple интегрировала такую функцию в iOS, назвав ее «Экранным временем».
В зависимости от производителя смартфона название функции варьируется. Например, Google называет ее Digital Wellbeing («Цифровое благополучие»). В смартфонах Samsung ее также можно найти под этим именем, а у гаджетов Huawei, в свою очередь, вам необходимо будет искать пункт «Цифровой баланс».
Функцию можно найти в настройках вашего смартфона. Она поможет вам увидеть время использования гаджета в текущий день, при этом оно будет распределено по различным приложениям. Кроме того, в этом разделе настроек вы узнаете, как часто вы разблокировали свой смартфон.
Чтобы лучше контролировать часы, которые вы тратите на гаджет, можно установить ограничение активности экрана (времени доступа). Кроме того, есть возможность настроить лимит времени использования отдельных приложений.
К установленным ограничениям вы можете добавить PIN-код, чтобы их трудно было изменить. Например, таким образом можно контролировать время, которое ребенок будет проводить в TikTok или играх.
Контроль экранного времени в Android с помощью сторонних приложений
Если у вас более старая версия Android, вы также можете получить доступ к функции «Цифровое благополучие», но с помощью сторонних приложений.
Например, мы рекомендуем программу ActionDash, которую можно установить на всех смартфонах под управлением Android 5 и выше. Приложение дает такую же подробную статистику использования экранного времени, как и операционная система от Google. Кроме того, здесь у вас также будет возможность установить максимальное время использования для отдельных приложений или лимит общего времени.
С помощью опции «Аутентификация» в настройках вы также сможете заблокировать изменение максимального времени использования смартфона и настроить своего рода родительский контроль.
Источник
Как установить ограничения времени приложения и заблокировать приложения на Android
Тратить слишком много времени на вашем устройстве Android? Используйте цифровое приложение для благополучия, чтобы отслеживать использование вашего приложения и устанавливать ограничения приложения. Хотите спокойствия? Немного заблокируйте определенные приложения в режиме Фокуса.
Как установить таймер приложения в Android 9 и выше
Цифровое благополучие — это функция управления временем экрана Google. Он доступен на телефонах Google Pixel , устройствах Android One (с Android 9 Pie и выше) и на ограниченном количестве других телефонов. После загрузки приложения Digital Wellbeing на ваше устройство оно отображается как элемент «Настройки».
Приложение Digital Wellbeing отслеживает, сколько времени вы проводите на своем телефоне. Он сообщает вам, сколько раз вы брали свой телефон, сколько времени вы провели в определенном приложении и сколько уведомлений вы получили сегодня.
Вы можете использовать эту информацию для принятия решения о том, сколько времени вы проводите на своем смартфоне. Приложение также предоставляет вам инструменты, такие как App Timer, для ограничения вашего использования.
С помощью таймера приложения вы можете ограничить время, которое вы можете проводить в приложении. Например, вы можете настроить его так, чтобы вы использовали YouTube только 30 минут в день.
Для этого проведите пальцем вниз по тени уведомлений, а затем коснитесь значка шестеренки, чтобы открыть «Настройки» (или откройте его из ящика приложения). Затем нажмите «Цифровое благополучие и родительский контроль».
На панели инструментов прокрутите вниз до приложения YouTube и коснитесь значка с песочными часами рядом с ним.
Во всплывающем окне установите ограничение по времени, а затем нажмите «ОК».
Когда ваше время использования истекло, приложение будет приостановлено. Его значок на главном экране будет недоступен, и вы не будете получать от него никаких уведомлений. На следующий день таймер сбрасывается, и приложение снова разблокируется.
Конечно, вы всегда можете вернуться к приложению Digital Wellbeing и расширить или отключить таймер, когда захотите.
Как использовать режим фокусировки на Android 10
Android 10 поставляется со встроенным режимом фокусировки. Что касается функций блокировки приложений, то эта функция все еще довольно проста. Все, что вы можете сделать, это выбрать кучу отвлекающих приложений, чтобы сделать паузу при включении режима фокусировки.
Он действует как ручной переключатель для одновременной блокировки нескольких приложений. На момент написания этой статьи вы не можете запланировать автоматическую приостановку приложений в определенное время суток; однако это возможно с некоторыми сторонними приложениями, которые мы рассмотрим ниже.
Если вам просто нужно быстрое переключение для блокировки приложений, вам поможет режим фокусировки.
Откройте приложение «Настройки» и нажмите «Цифровое благополучие и родительский контроль».
Нажмите «Показать свои данные».
Здесь нажмите «Режим фокусировки».
Выберите приложения, которые вы хотите приостановить при включении режима фокусировки. Нажмите «Включить сейчас», чтобы включить режим фокусировки (нажмите ту же кнопку, чтобы выключить его).
Вы можете добавить плитку «Режим фокусировки» на панель уведомлений, если не хотите каждый раз заходить в приложение «Настройки». Для этого откройте панель уведомлений и нажмите кнопку «Редактировать» (ту, которая похожа на карандаш).
Перетащите плитку «Режим фокусировки» в активную секцию плиток.
Теперь вы можете просто нажать на плитку «Режим фокусировки», чтобы включить или отключить эту функцию.
Альтернативы для других телефонов Android
Как мы уже упоминали, функции цифрового благополучия доступны только на нескольких устройствах Google Pixel, Android One и других устройствах. Даже на них режим фокусировки в Android 10 довольно ограничен.
Что если вы хотите использовать эти функции на других телефонах Android? Или что, если вы хотите запланировать режим фокусировки для автоматической блокировки приложений в определенное время? Вы можете сделать как с сторонними приложениями.
Оставайся сфокусированным
Stay Focused — это приложение для управления временем экрана, которое показывает, как вы используете свое устройство. Это поможет вам ограничить использование несколькими способами. Вы можете установить дневной или почасовой лимит использования, а также либо блокировать приложения на определенные промежутки времени, либо в зависимости от количества запусков.
После того, как вы откроете приложение, оно попросит вас предоставить разрешение на использование доступа. Нажмите «Click to Grant», если вы хотите это сделать.
На этом экране нажмите «Оставаться сфокусированным».
Затем включите «Разрешить доступ к использованию».
Вы в конечном итоге снова в приложении. Найдите отвлекающее приложение, а затем нажмите значок замка рядом с ним.
Вы видите все доступные варианты здесь. Нажмите «Предел ежедневного использования».
На этом экране выберите дни недели, в которые вы хотите применить ограничение, установите ограничение по времени и нажмите «Сохранить».
Вы вернетесь к экрану списка приложений. Выберите приложение и на экране конфигурации нажмите «Определенные интервалы времени».
Отсюда вы можете заблокировать приложение в течение определенного времени. Выберите дни недели, в которые вы хотите применить ограничение, а затем нажмите знак плюс (+) рядом с «В интервалах».
Во всплывающем окне выберите время «От» и «До», а затем нажмите «ОК».
Нажмите «Сохранить». Теперь, если вы попытаетесь открыть управляемое приложение вне указанного вами времени, приложение «Сосредоточиться» откроет заставку, в которой говорится, что вы не можете получить к ней доступ.
Вы можете использовать функцию «Определенные интервалы времени» для создания нескольких расписаний для одного и того же приложения. Например, у вас может быть одно расписание с понедельника по пятницу, а другое на выходные. Нажмите «Добавить расписание» на экране настроек, чтобы добавить другое расписание.
Stay Focused — бесплатное приложение с поддержкой рекламы. Иногда вы видите баннерную и полноэкранную рекламу. Если вы обновитесь до версии Pro, она отключит рекламу и разблокирует все функции.
ActionDash
ActionDash — это, прежде всего, панель инструментов, на которой вы можете просматривать экранное время вашего устройства. Это хорошая замена для приложения Google Digital Wellbeing. Если вы разблокируете версию Pro за 7,99 долл., Вы можете получить доступ к ограничениям приложений и функциям блокировки приложений.
ActionDash интегрируется с ActionLauncher и предлагает лучший пользовательский интерфейс, когда дело доходит до просмотра и управления использованием устройства. Приложение имеет более понятный интерфейс, который похож на функцию цифрового благополучия Google.
После установки приложения ActionDash и предоставления разрешения на использование приложения вы попадаете на главный экран приложения. Нажмите «Get Plus», чтобы разблокировать все функции.
Если у вас есть Pro версия ActionDash, выберите приложение из списка использования устройства, а затем нажмите «Ограничения использования приложения».
Установите предел приложения, а затем нажмите «ОК».
Вернитесь на панель инструментов ActionDash и нажмите «Режим фокусировки».
Отсюда выберите приложения, которые вы хотите добавить в режим фокусировки, а затем нажмите «Включить сейчас», чтобы включить его.
Вы также можете запланировать режим фокусировки. Нажмите кнопку меню (три вертикальные точки) на экране режима фокусировки.
Выберите «Расписания режимов фокусировки».
Вы видите несколько предустановок, которые готовы к работе.
Если ни один из пресетов не предлагает то, что вы хотите, нажмите «Добавить расписание», чтобы создать новый.
Выберите дни, а также время начала и окончания. Нажмите «Назад», чтобы вернуться на экран «Расписания».
Теперь вы можете включить несколько расписаний для режима фокусировки. Вы также можете отключить любое расписание, хотя вам придется подождать 20 секунд, чтобы отключить только что установленное.
ActionDash заблокирует приложение, которое вы выбрали автоматически, в установленное время и всякий раз, когда вы превышаете лимит таймера приложения.
Мы также можем помочь, если вы хотите использовать аналогичные функции на вашем iPhone или iPad .
Источник