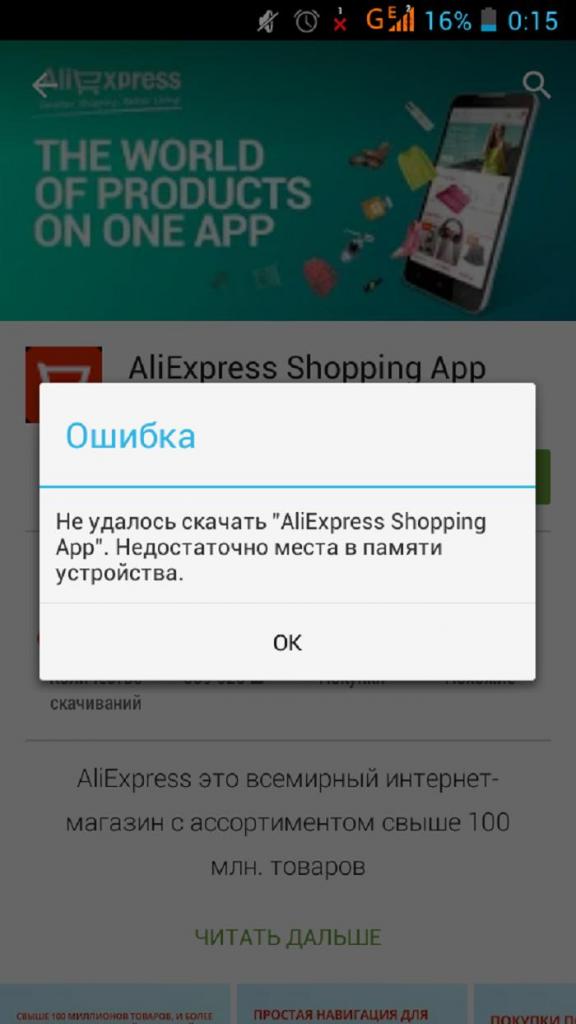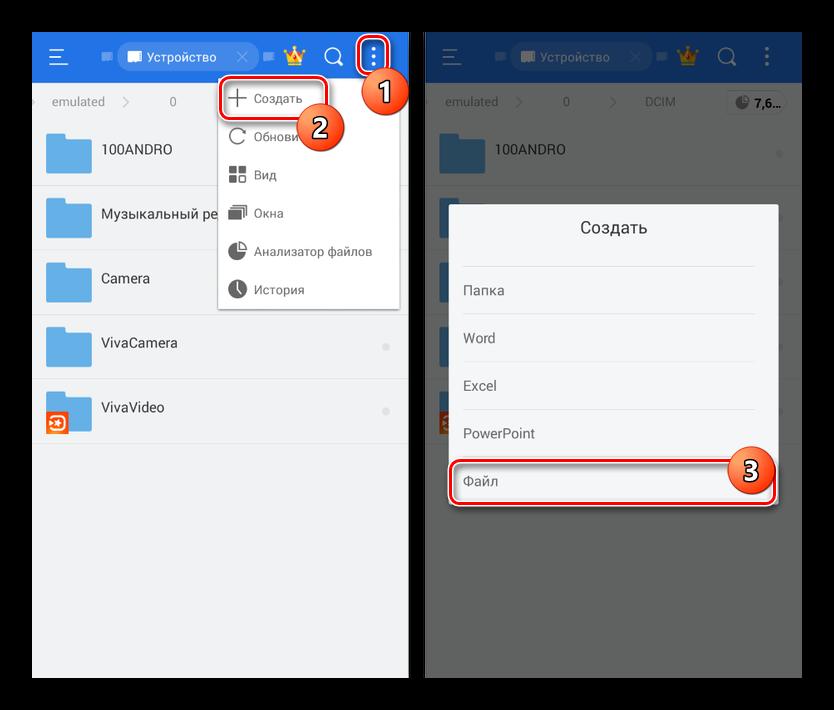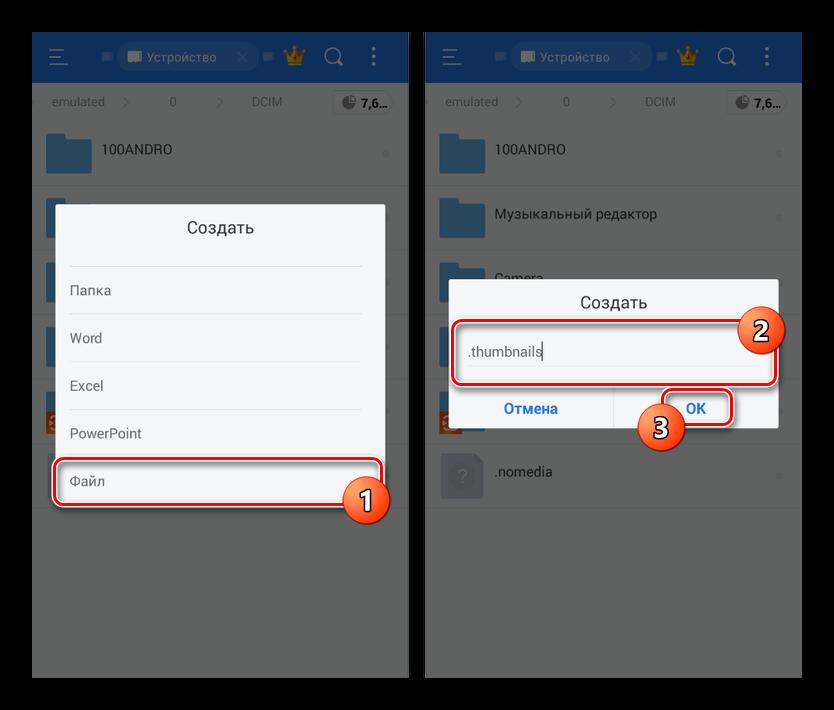- Папки в Android-смартфоне и что они означают
- Константин Иванов
- Иерархия памяти устройства на Android
- Приложения и папки в разделе данных
- Итак, какие папки мне можно (или нужно) удалять?
- В смартфоне нет памяти? Папка, где прячется весь мусор, который вы не видите
- Таинственная папка, скрытая от всех
- Где ее найти
- Как сделать, чтобы папка не наполнялась
- Tcookieid что за файл андроид
Папки в Android-смартфоне и что они означают
Константин Иванов
Файловые менеджеры на Android могут быть удобным инструментом для организации хранения данных в вашем смартфоне, но сама структура Android (или ее кажущееся отсутствие) c непривычки может показаться несколько запутанной. Данные приложений, картинки, музыка – и доступ к этому всему из одной корневой папки – это несколько иной подход к иерархической структуре, чем то, к чему привыкли пользователи ПК и Mac, и подход этот дает пользователям намного больше возможностей, чем iOS.
В Android вы не сможете получить доступ к глубоко спрятанным системным файлам через обычный файловый менеджер или с помощью подключения к ПК. Но это не значит, что вы можете удалить по своей прихоти любой файл, какой захотите. Давайте посмотрим, как организованы типичные папки в памяти устройства, для чего они нужны и что из этого вы можете удалить, а что нет.
Иерархия памяти устройства на Android
Поскольку Android – это операционная система на базе Linux, в вашем телефоне файловая система также организована по принципу Linux. В этой системе на каждом устройстве есть шесть основных разделов: boot, system, recovery, data, cache и misc. Карты памяти microSD также имеют собственную иерархию памяти. Устройства, несущие на борту Android 7.0 Nougat, получили возможность непрерывного обновления за счет того, что в пару к системному разделу создается второй и один из них в фоне обновляется, а при перезагрузке происходит переключение, позволяющее обновленной системе заработать.
Вот краткое описание того, что содержится в каждой папке.
- boot – Эта папка содержит ядро, виртуальный диск и др., то есть то, что требуется для загрузки телефона, когда вы его включаете.
- system – Папка system содержит файлы операционной системы (также известные как образ системы), которые включают в себя также графический интерфейс Android и предустановленные приложения.
- recovery – Альтернативная возможность загрузить ОС, программы из папки recovery позволяют пользователю делать бэкапы других папок и восстанавливать их.
- data – Папка data сохраняет информацию пользователя, от контактов и сообщений до приложений и музыки, и вот к этому разделу вы имеете доступ через файловый браузер. После сброса до заводских настроек этот раздел стирается.
- cache – Android хранит здесь часто используемые данные и компоненты приложений. Этот раздел может быть стерт для устранения определенных проблем и автоматически восстановлен и обновлен со временем.
- misc – Этот раздел содержит другую важную информацию о настройках системы, такую как конфигурация USB, настроек сети вашего оператора и другие аппаратные настройки, которые в графическом интерфейсе отображаются в виде переключателей вкл./выкл.
Без root–прав пользователи Android могут иметь доступ только к разделу с данными, который открывается вам, когда вы подключаете устройство к своему ПК или используете файловый браузер. Если память вашего телефона может быть расширена при помощи карты, память карты также включается в этот раздел с данными, доступными через ПК или просмотрщик файлов.
Обычно у вас есть доступ только данным приложений, которые хранятся в разделе пользовательских данных. Для доступа к остальной памяти вам потребуются root-права
Приложения и папки в разделе данных
Итак, бегло окинув взглядом основные папки, мы отметили, что у нас нет доступа к загрузочным файлам, файлам восстановления и или системным файлам Android, когда мы просто просматриваем файлы при помощи браузера. Из чего следует утешительный вывод: нельзя просто так взять и вызвать своими действиями крах системы. Совсем другая ситуация возникает, когда у вас есть root-права. Так или иначе, с тем, что хранится в данном разделе, надо быть поаккуратнее: определенные приложения могут задействовать данные, которые здесь сохранены, и перемещение или удаление их может повлечь за собой нестабильную работу системы.
Теперь давайте посмотрим, что находится в разделе данных на вашем устройстве. Для того, чтобы это было возможно, в телефонах с Android версий Marshmallow или Nougat есть свой файловый менеджер, который дает доступ ко всему разделу. Эту опцию можно найти в меню Настройки- Память-Накопитель-Другое. Ряд аппаратов на более старых версиях Android могут иметь, а могут не иметь собственный файловый менеджер, зависит от производителя.
В качестве альтернативы есть множество сторонних приложений, доступных в Play Store, которые выполняют ту же самую роль, например, FX File Explorer или Total Commander.
Можно также управлять вашими файлами с вашего ПК при помощи подключения по USB. Стоит только удостовериться, что ваш телефон находится в режиме MTP (Передача файлов), чтобы вы могли видеть все свои файлы.
Получить доступ к памяти вашего устройства можно при помощи ПК или напрямую через файловый браузер
Если у вас есть ощущение, что память устройства выглядит переполненной и папок слишком много, приглядитесь к ним. Вы увидите многочисленные папки, связанные с приложениями, возможно, даже остатки от тех приложений, что вы уже удалили. Как правило, лучше не трогать никакие папки приложений, но если вы помните, что приложение было удалено, а папка от него осталась, ее удаление вреда не причинит. Скорее всего, она пустая или в ней остались какие-то бесполезные лог-файлы.
Даже если вы не устанавливали большого количества приложений, по умолчанию этот раздел с пользовательскими данными может содержать ряд папок – в них хранятся ваши контакты, музыка, картинки и все остальное. Вот самые основные папки, не связанные со сторонними приложениями, которые вы можете найти.
- Android – это место, куда по умолчанию сохраняются кэш приложений и данные. Эту папку не рекомендуется удалять, если вы не хотите потерять данные приложений. Удаление этой папки может привести к некорректной работе некоторых из них.
- Alarms, Ringtones, Notifications – как видно из названий, в этих папках хранятся аудиофайлы для будильников, рингтонов и уведомлений, которые могут быть использованы как дефолтными, так и сторонними приложениями.
- Cardboard – здесь хранятся данные для ряда приложений VR, а если таковых нет, она остается пустой.
- DCIM – здесь лежат фотографии, которые вы делали при помощи своего основного приложения камеры. Также вы можете увидеть такую папку и на карте microSD, если вы сохраняете фотографии и на нее.
- Downloads – здесь находится все, что скачано вами в веб-браузере, например, в Chrome или Firefox.
- Pictures, Music, Movies, Video – Это папки, которые по умолчанию используются вашими медиаприложениями. Некоторые приложения позволяют вам назначать другие папки, но большая часть медиаплееров по умолчанию будет использовать эти директории. Скриншоты чаще всего сохраняются в папке с картинками.
- Podcasts – Эта папка используется рядом приложений, чтобы отделять подкасты от остальных музыкальных файлов. Если вы не пользуетесь приложениями для прослушивания подкастов, она будет пустой.
Итак, какие папки мне можно (или нужно) удалять?
Не уверен – не удаляй. Это справедливо для всех папок приложений, и трогать их не стоит, за исключением тех случаев, когда вы точно знаете, что хотите сделать. Добавлять и удалять файлы из любых папок с медиа абсолютно безопасно, но постарайтесь в порыве наведения порядка не снести саму папку. Если вы видите, что папка пуста, например, ничего нет в папке Alarms, вы, можете подумать, что она и сама не нужна. Но, с другой стороны, папка не занимает много места. И возможно, она потребуется какому-либо приложению впоследствии, поэтому так ли вам необходимо ее удалять?
Со временем встроенная память вашего устройства будет содержать гораздо больше папок, чем было перечислено выше. Вы будете устанавливать и удалять все большее число приложений. Поэтому наводить порядок в своем устройстве никогда не повредит, ну, разве что вы вообще редко перемещаете файлы в своем телефоне, скачиваете и удаляете их. И еще, удаление пустой папки не освободит вам дополнительного места в памяти. Так что, если требуется выиграть место, лучше посмотрите, какие вы можете удалить ненужные приложения/фильмы, которые не станете пересматривать и т.п.
Теперь, когда вы получили более полную картину того, что это за папки хранятся в памяти вашего устройства, вам будет проще управлять своими файлами, не боясь «сделать что-нибудь не то».
Источник
В смартфоне нет памяти? Папка, где прячется весь мусор, который вы не видите


Ваш смартфон постоянно требует новую порцию памяти, но удалять уже нечего? Выход есть! Ищите скрытую папку, где хранится все то, что вам точно не нужно, но занимает много памяти. В статье рассказывается, где найти папку, как ее очистить и удалить.
Таинственная папка, скрытая от всех
Папка, о которой идет речь, никогда не попадется вам на глаза. Дело в том, что разработчики программного обеспечения всегда стараются скрыть ее, поскольку не относят к числу важных. Эта папка имеет название .thumbnails.
Где ее найти
Чтобы отыскать папку .thumbnails, придется немного порыться в материалах, хранящихся в смартфоне. В устройствах, работающих на операционной системе Android, она, как правило, хранится в папке DCIM (в галерее, где находятся все фотографии, снятые на камеру вашего смартфона).
Порядок действий следующий:
- Заходим в галерею.
- Находим папку DCIM и открываем ее.
- Находим папку .thumbnails и открываем ее.
- Выделяем все файлы, хранящиеся в ней.
- Нажимаем «Удалить».
- Подтверждаем действие.
Возможен и другой вариант действий:
- Заходим в «Проводник».
- Выбираем папку «Локальные файлы».
- Листаем почти в самый низ и находим папку .thumbnails, а затем открываем ее.
- Выделяем все файлы, хранящиеся в ней.
- Нажимаем «Удалить».
- Подтверждаем действие.
Папка .thumbnails — это место, в котором хранятся эскизы всех фотографий и скриншотов. Нужны они для того, чтобы в тот момент, когда открывается галерея, картинки быстрее подгружались, но никакой глобальной пользы от содержимого .thumbnails нет. Да, каждый эскиз имеет размер всего несколько килобайт, но в сумме они занимают приличный объем памяти устройства.
Как сделать, чтобы папка не наполнялась
Удалив содержимое папки .thumbnails всего раз, хозяин смартфона почти всегда приятно удивляется освобожденному объему памяти. Обычно он составляет от 500 Мб до 1 Гб. У одних больше, у других меньше. Все зависит от вашей любви к фотографиям и картинкам.
Но ведь потом эта папка снова наполняется эскизами изображений, постепенно заполняя память по второму кругу. Этого можно избежать. Нужно подсоединить смартфон к компьютеру и проделать следующие действия:
- Полностью удаляем из смартфона папку .thumbnails (не только содержимое, а саму папку).
- Создаем на компьютере текстовый файл, называем его .thumbnails.
- Переносим созданный файл в папку DCIM.
Файл можно создавать и прямо в смартфоне.
Этими простыми действиями вы сумеете заблокировать смартфону возможность создания новой директивы с таким же названием, поскольку двух файлов с одинаковым названием в устройстве быть не может.
С помощью этих простых действий вы сможете надолго избавить себя от постоянных требований смартфона освободить часть памяти для его нормальной работы.
Источник
Tcookieid что за файл андроид
ZTE Grand S — Прошивки (OS 4.1.2)

Описание | Обсуждение » | FAQ | Прошивка
CM10.1 Android 4.2.2
В данной прошивке не работают датчики, так же в камере инверсия изображения. Никакой информации по развитию данной прошивки нет!
Не забываем ставить Google Apps после прошивки!
CM10.1 Android 4.2.2
Google Apps
Каждый начинающий пользователь Android-телефона, в частности и нашего ZTE Grand S, рано или поздно задумывается о необходимости получения root-прав на своем устройстве или об установке на него альтернативной прошивки, загрузочной анимации и прочего.
Читая инструкции о том, как всё это сделать, он зачастую сталкивается с понятием модифицированного или альтернативного рекавери, такого, как ClockworkMod Recovery или TWRP Recovery. Давайте ознакомимся поближе с одним из них, а именно TWRP Recovery от команды разработчиков Teamwin.
Прежде чем вы начнете читать инструкцию по TWRP Recovery, хочу отметить, что большинство из пользователей предпочитают пользоваться именно этим рекавери из-за того, что оно по сравнению с ClockworkMod имеет следующие преимущества:
Более удобный сенсорный интерфейс
• Функцию настройки некоторых опций.
• Прозрачный способ выбора того, что мы хотим включить в резервную копию
• Поддержку пакетной установки zip-файлов
• Блокировка экрана нажатием на кнопку включения
TWRP Recovery – это гораздо более мощная, по сравнению с заводской, утилита (меню) восстановления системы, которая позволяет делать полные резервные копии всей системы устройства, устанавливать на него программное обеспечение, прошивки, ядра и многое другое, что обычно не позволяет делать заводское рекавери. TWRP устанавливается в специальный системный раздел внутренней памяти телефона вместо заводского рекавери.
TWRP Recovery может выручить вас в некоторых, казалось бы, безвыходных ситуациях. Даже если ваш телефон перестал загружаться, во многих случаях с помощью TWRP вы можете восстановить систему из резервной копии, со всеми ее настройками и приложениями.
Вот примерный перечень того, что вы можете делать с помощью TWRP Recovery:
• Устанавливать кастомные прошивки и неофициальные ядра
• Устанавливать заводские обновления системы, дополнения и исправления
• Подключаться к компьютеру через USB, в режиме съёмного накопителя
• Создавать полную резервную копию текущей прошивки и отдельных её частей (система, настройки, приложения)
• Восстанавливать устройство из ранее созданной резервной копии
• Делать сброс на заводские настройки (Wipe – data/factory reset), очищать кеш (wipe cache), очищать далвик-кеш (wipe Dalvik-cache), очищать статистику батареи (wipe battery stats)
• Создавать разделы на карте памяти и форматировать их
• Выполнять команды терминала
• Работать с файлами на вашем устройстве
Загрузив свой телефон в TWRP Recovery, вы прежде всего увидите его основное меню:
[attachment=»4172237:1.png»]
Скриншоты сделаны в одной из предпоследней версии TWRP recovery 2.3.2. Более новые версии TWRP, а также версии для разных устройств могут иметь немного другое меню, но основные его функции останутся без изменений.
Кроме того, внешний вид TWRP recovery может быть другим — он может меняться в зависимости от темы оформления.
Благодаря сенсорному интерфейсу рекавери, перемещаться по его пунктам и выбирать нужные опции очень просто – достаточно нажать на определенный элемент пальцем.
Во всех подменю, вернуться в предыдущее меню можно, нажав на кнопку возврата, расположенную в нижней части экрана.
В верхней части экрана вы видите процент заряда батареи и текущее время.
Назначение пунктов основного меню:
1. Install – установка прошивок и дополнений
[attachment=»4172245:2.png»]
Это один из самых часто используемых пунктов TWRP Recovery.
С его помощью можно устанавливать как официальные, так и неофициальные (кастомные) прошивки, устанавливать ядра, темы и прочее программное обеспечение, которое должно находиться в zip-файле, размещенном на встроенной памяти вашего устройства.
После выбора файла вы попадаете в следующее меню, где можете выбрать добавление следующего файла в очередь прошивки (кнопка Add More Zips) или начать прошивку выбранного файла с помощью слайдера, расположенного в нижней части экрана.
[attachment=»4172252:3.png»]
С помощью опции Zip Signature verifications включается режим проверки подписи zip-файла.
С помощью опции Force MD5 check on all Zips можно включить проверку контрольных сумм MD5 для всех устанавливаемых на устройство zip-файлов.
2. Wipe – очистка и сброс к заводским настройкам
С помощью этой опции вы можете очистить такие разделы как кэш (Cache), Dalvilк Cache, System, а также сделать сброс к заводским настройкам – Factory Reset, после которого ваш телефон вернется к тому состоянию, в котором он продавался в магазине.
Также можно очистить внешнюю карту памяти – External Storage и внутреннюю память – Internal Storage, очистить системную папку android_secure и сделать очистку статистики использования батареи – Wipe Battery Stats.
Как и в остальных пунктах меню, подтвердить старт той или иной операции вы должны будете с помощью слайдера, который появляется в нижней части экрана. Отменить операцию можно с помощью кнопки «Назад».
3. Backup – создание резервной копии системы.
[attachment=»4172259:5.png»]
Еще один из самых важных пунктов TWRP. С помощью него, вы можете сделать полную копию всей системы, вместе с данными и приложениями, имеющимися в его внутренней памяти — так называемый Nandroid Backup.
Здесь вы можете:
• Выбрать разделы, которые нужно сохранить: System, Data, Boot, Recovery, Cache, Uboot, NVram
• Узнать объем свободного места на носителе: Free Space
• Включить сжатие резервной копии: Enable Compression
• Отключить создание файлов с контрольными суммами резервных копий: Skip MD5 generation during backup
• Выбрать карту памяти для хранения резервных копий: Use external SD
• Выбрать внутреннюю память устройства для хранения резервных копий: Use internal storage
• Задать имя файла резервной копии — кнопка Set Backup name
• Персчитать размеры разделов — кнопка Refresh Sizes
Как обычно, подтвердите свой выбор с помощью слайдера, и TWRP начнет процесс создания резервной копии:
После этого вы можете перезагрузить планшет или телефон – кнопка Reboot System, а также вернуться назад или в главное меню TWRP с помощью соответствующих кнопок.
4. Restore – восстановление системы из ранее сделанной резервной копии.
[attachment=»4172264:7.png»]
Здесь вы можете:
— Выбрать карту памяти для поиска резервных копий: Use external SD
— Выбрать внутреннюю память устройства для поиска резервных копий: Use internal storage
Имена резервных копий состоят из даты и времени их создания. Вы можете сортировать файлы по:
• Возрастанию «Sort Ascending» имени, даты и размера
• Убыванию «Sort Descending» имени, даты и размера
После выбора резервной копии у вас будет возможность:
[attachment=»4172266:8.png»]
• Выбрать разделы (System, Data, Boot, Recovery, Cache, Uboot, NVram), которые вы хотите восстановить
• Переименовать резервную копию «Rename Backup»
• Удалить резервную копию «Delete Backup»
• Включить проверку контрольных сумм MD5 файлов резервных копий
Начать восстановление можно подтвердив свой выбор с помощью слайдера.
5. Mount – монтирование отдельных разделов, их форматирование и монтирование устройства в качестве USB накопителя при подключении к компьютеру
[attachment=»4172271:9.png»]
Монтирование, делает разделы или папки доступными для использования.
Пункты этого меню означают следующее:
• Mount / Unmount System – монтирование или отмонтирование системного раздела
• Mount / Unmount Data – монтирование или отмонтирование раздела с данными
• Mount / Unmount Cache — монтирование или отмонтирование раздела с кешем
• Mount / Unmoun Sdcard — монтирование или отмонтирование карты памяти
• Mount / Unmoun Internal – монтирование или отмонтирование внутренней памяти
Кнопка «Mount USB storage» – подключение планшета или телефона к компьютеру в режиме съёмного накопителя
При этом вы можете выбрать для монтирования:
• Карту памяти: Use external SD
• Внутреннюю память: Use internal storage
6. Settings – настройки TWRP
[attachment=»4172275:10.png»]
Здесь вы можете задать опции по умолчанию, которые TWRP Recovery будет использовать по умолчанию при создании и восстановлении резервных копий, а также при установке zip-файлов:
• Zip file signature verification: проверка подписи zip-файла
• Force MD5 check for all zips: проверка контрольных сумм для всех zip-файлов
• Use rm –rf instead of formatting: удаление файлов вместо форматирования при очистке разделов
• Skip MD5 generation during backup: отключить создание контрольных сумм при резервном копировании
• Ignore image size errors during backup: игнорировать ошибки размера файлов при резервном копировании
Кнопка «Time Zone» служит для выбора вашей временной зоны
Кнопка «Restore Defaults» предназначена для сброса настроек к настройкам по умолчанию
7. Advanced – дополнительные функции TWRP
[attachment=»4172278:11.png»]
Это меню состоит из следующих пунктов:
• Copy Log to SD – копирование лога операций в файл на карту памяти.
• Fix Permissions – исправить права доступа к файлам и разделам. Этот пункт используется для того, чтобы вернуть к заводскому состоянию права доступа к системным файлам и папкам, которые могут быть изменены некорректной работой некоторых root приложений, что может привести к зависаниям и сбоям в работе телефона.
• Partition SD Card – создание разделов на карте памяти. Этот пункт используется для создания /sd-ext и /swap разделов на карте памяти. Раздел /sd-ext может использоваться некоторыми прошивками при нехватке внутренней памяти устройства, например для расширения раздела /data. Раздел /swap обычно используется для ускорения работы Android-устройства.
• File Manager – менеджер файлов. Здесь вы можете выбрать файл и выполнить над ним следующие операции:
Copy — копировать файл
Move – перемещать файл
Chmod 755 – задать права доступа 755 (как у всех системных файлов)
Chmod – задать любые другие права доступа
Delete – удалить файл
Rename File – переименовать файл
• Terminal Command – выполнить в выбранной директории команду терминала в стиле команд adb
Также в разделе Advanced могут размещаться и другие кнопки, которые может добавлять разработчик при сборке рекавери из исходных кодов для конкретного устройства.
8. Reboot – перезагрузка устройства
[attachment=»4172303:12.png»]
Здесь вы можете выбрать следующее:
System – полностью перезагрузить телефон
Recovery – перезагрузить рекавери
Power Off – выключить устройство.
Установка прошивок, обновлений, ядер и прочего, на телефон с помощью TWRP Recovery
Все альтернативные прошивки, кастомные ядра, русификаторы, дополнения, украшения, пакеты приложений, которые можно установить на планшет или телефон с помощью TWRP recovery- упакованы в виде zip-файлов.
Прежде чем что-либо устанавливать на свое устройство, не забудьте сделать полную резервную копию текущей прошивки, чтобы потом можно было безболезненно вернуть ваш телефон в исходное состояние.
Убедитесь, что аккумулятор заряжен как минимум на 60 процентов, а лучше полностью, и отключите его от компьютера и зарядного устройства.
Файл, который вы хотите прошить, скопируйте в память устройства или на карту памяти, лучше всего в ее корень, НЕ РАСПАКОВЫВАЯ ЕГО. Убедитесь, что имя файла состоит только из латинских букв и цифр и не содержит пробелов и специальных символов.
Если вы устанавливаете новую прошивку, обязательно сделайте полную очистку с помощью пункта «Wipe»
Приступаем к прошивке:
1. Перезагружаем устройство в TWRP recovery
2. Выбираем пункт «Install»
3. Выбираем:
• Карту памяти: Use external SD
• Внутреннюю память: Use internal storage
4. Выбираем zip-файл
5. С помощью опции Force MD5 check on all Zips включаем проверку контрольных сумм MD5 если у вас имеется файл md5 в комплекте с вашим zip-файлом.
6. Начинаем прошивку, подтвердив выбор с помощью слайдера
Вы можете также выбрать до 10 zip-файлов, которые установятся за один раз с помощью кнопки «Add More Zips» или очистить список ранее выбранных файлов с помощью «Clear Zip Queue»
После прошивки любых zip-файлов крайне рекомендуется делать очистку кеша и dalvik кеша.
В аппаратах ZTE Grand S, их восстановление.
РЕЗЕРВНОЕ КРПИРОВАНИЕ
Необходимое для начала резервного копирования: Рут права, отладка по USB, busibox, остальное есть в архиве. Подключаем аппарат. Cоздаем папку (лучше не на системном диске, например D:\backup_nv). Распаковываем туда архив nvbackuptoolsGrandS.rar. Запускаем ВАТ файл backup_nv_GrandS.bat и процесс пошел. Если кому интересно, как в ручную это сделать то вот.
Запускаем терминал и переходим в созданную папку
В итоге, в нашей текущей папке, появится папка NVblocks, а в ней 4 файла mmcblk0p14, mmcblk0p18, mmcblk0p19, mmcblk0p20, mmcblk0p22
Это и есть посекторные копии ваших разделов persist, efs, nv. Сразу запакуйте их в архив и скопируйте в надежное место.
И так, поздравляю, у вас есть копии NV и Persist разделов.
ВОССТАНОВЛЕНИЕ.
Теперь рассмотрим, как же мы сможем их восстановить?
Восстанавливать эти параметры необходимо после того, как вы восстановили свою аппарат из тяжелого кирпича (метод восстановления в разработке). В других случаях этого делать нет необходимости.
В наших руках есть замечательнейший инструмент под названием fastboot. С его помощью мы имеем возможность перезаписать любой раздел на нашей EMMC.
Итак восстанавливаем архивные блоки. В нашу папку, с распакованным архивом (d:\backup_nv), копируем архивные блоки бэкапа mmcblk0p*. Они должны оказаться в одной папке с fastboot.exe, запускаем ВАТ-файл restorenv.bat -процесс пошел. Ниже я распишу действия, которые производит batник.
Аппарат перезагрузится, и у вас восстановлены ваши родные параметры.
- Ссылка на архив для скачивания nvbackuptoolsGrandS.rar— ТУТ
Восстановление Wi-Fi и Bluetooth
Если же у вас пропал Wi-Fi или Bluetooth, что бывает при установке прошивок и случайном форматировании Persist в recovery, то вам хватит восстановить только один блок.
Делается это следующим образом:
Достаем из архива блок mmcblk0p14 и копируем его в папку с ADB и fastboot. (по умолчанию у нас папка D:\backup_nv)
Открываем окно командной строки. Переходим в нашу папку с файлами
Источник