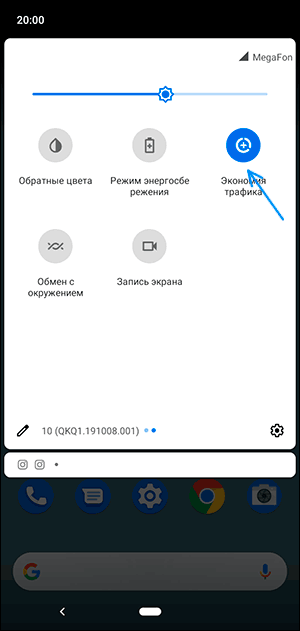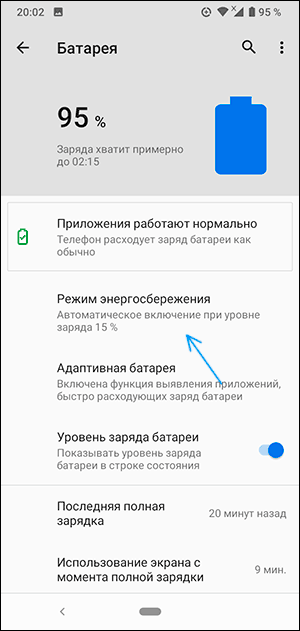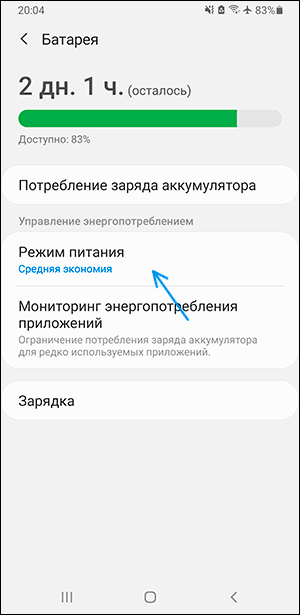- Не приходят уведомления на Android — как исправить?
- Режим экономии трафика и иные причины, имеющие отношение к Интернет-подключению
- Режим экономии энергии как причина неполучения уведомлений
- Уведомления не показываются на экране блокировки
- Другие настройки уведомлений на Android, из-за которых они могут не приходить
- Дополнительные варианты
- Видео инструкция
- Как настроить уведомления в Microsoft Teams
- Настройка уведомлений на рабочем столе Microsoft Teams и в Интернете
- Настройка уведомлений в Microsoft Teams в мобильном приложении
- Получайте необходимые уведомления в Microsoft Teams
- Teams android не приходят уведомления
Не приходят уведомления на Android — как исправить?
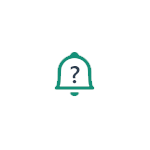
В этой инструкции подробно о том, что может вызывать проблемы с получением уведомлений на Android (на примере чистой системы и на Samsung Galaxy) и о том, как это исправить и снова включить уведомления.
Режим экономии трафика и иные причины, имеющие отношение к Интернет-подключению
Если на вашем телефоне или планшете включен режим экономии мобильного трафика, уведомления приложений могут не приходить в мобильной сети. Режим экономии трафика обычно включается в настройках сети и Интернета, либо с помощью кнопки в области уведомлений.
Подробно о том, как отключить этот режим на разных марках телефонов в отдельной инструкции Как отключить экономию трафика на Android и Samsung Galaxy (откроется в новой вкладке).
Это не единственная причина, связанная с подключением, по которой могут не приходить уведомления, среди прочих можно выделить:
- Наличие активных приложений VPN/прокси (попробуйте их отключить).
- Установленные антивирусы с функциями защиты в сети (проверьте, будут ли приходить уведомления, если их отключить).
- Включенный режим полёта (включается кнопкой в области уведомлений на большинстве Android-устройств).
- Исчерпание трафика на мобильном тарифе — при этом скорость соединения сильно ограничиваются и уведомления по мобильной сети могут перестать приходить. Проверить этот момент легко: просто попробуйте открыть какой-либо «тяжелый сайт» при использовании мобильной сети (но не соцсеть или YouTube, так как на многих тарифах сегодня трафик для них не ограничивается).
Режим экономии энергии как причина неполучения уведомлений
Если на вашем Android смартфоне включен режим экономии заряда батареи, то это тоже может повлиять на то, что уведомления перестали приходить. Как правило, режим энергосбережения можно выключить одним из следующих способов:
- Кнопкой в области уведомлений, как на изображении в предыдущем разделе.
- В Настройках. На чистом Android в разделе «Батарея» — «Режим энергосбережения». Там же может иметь смысл отключить режим «Адаптивная батарея» при его наличии.
- На Samsung Galaxy — в Настройки — Обслуживание устройства — Батарея — Режим питания. Попробуйте установить режим «Высокая производительность».
На устройствах с собственными интерфейсами, например, Xiaomi или Huawei расположение пункта настройки экономии заряда может отличаться, но обычно его легко найти (также можно использовать поиск по настройкам).
Уведомления не показываются на экране блокировки
Если уведомления приходят, но не показываются на экране блокировки вашего смартфона или планшета, возможно вы установили соответствующие правила, либо это сделал ваш антивирус в целях безопасности (отображение содержимого уведомлений на экране блокировки — не лучшее решение в плане конфиденциальности). Настроить показ уведомлений на экране блокировки можно:
- На чистой системе Android: Настройки —Приложения и уведомления — Уведомления — Уведомления на заблокированном экране. Там же может присутствовать пункт для включения или отключения уведомлений, содержащих конфиденциальные данные.
- На Samsung Galaxy: Настройки — Экран блокировки — Уведомления (включить).
Другие настройки уведомлений на Android, из-за которых они могут не приходить
Помимо описанных случаев, уведомления могут не приходить по следующим причинам:
- Включен режим «Не беспокоить» (обычно включается кнопкой в области уведомлений). Но на некоторых смартфонах можно сделать так, чтобы в этом режиме уведомления продолжали приходить, например, на Samsung — в Настройки — Уведомления — Не беспокоить (если включить этот пункт, они начнут приходить).
- Приложению запрещена отправка уведомлений. Обычно можно зайти в Настройки — Приложения, выбрать нужное приложение и нажать по кнопке «Уведомления», чтобы увидеть, разрешены ли уведомления для этого приложения и какие именно (как на скриншоте ниже).
- В некоторых приложения могут быть собственные настройки отправки уведомлений, независимые от Android. Попробуйте зайти в настройки приложения и посмотреть, присутствуют ли там такие опции и можно ли их изменить.
Обычно, к этому моменту проблема с уведомлениями бывает решена или, по крайней мере, оказываются ясными причины, по которым они не приходят. Однако, если это не так, обратите внимание на нижеследующие нюансы.
Дополнительные варианты
- Попробуйте перезагрузить ваш телефон, иногда это срабатывает и исправляет работу уведомлений.
- В основных настройках телефона убедитесь, что установлены правильные дата, время и часовой пояс. Если это не так, исправьте их.
- Существуют сторонние приложения, меняющие интерфейс системы, антивирусы и некоторые другие, которые могут отключать (скрывать) уведомления. Если они перестали приходить после установки каких-то новых системных приложений Android, попробуйте временно отключить такие приложения и проверить, исправило ли это ситуацию.
- Редко, но случается, что уведомления от какого-либо сервиса (например, социальной сети или мессенджера) перестают приходить из-за сбоя со стороны этого сервиса. В этом случае решить проблему сами вы не сможете: остается дождаться, когда проблема будет решена с их стороны.
Видео инструкция
Если статья вам помогла, будет отлично, если в комментариях вы сможете рассказать, в чём именно была проблема в вашем случае, возможно, информация поможет другим читателям.
Источник
Как настроить уведомления в Microsoft Teams
Как и большинство других коммуникационных приложений, Microsoft Teams дает вам возможность настраивать уведомления. Таким образом, вместо того, чтобы получать уведомления о каждом сообщении во всех каналах и чатах, вы можете решить, что вы хотите видеть.
Чтобы убедиться, что вы видите эти важные сообщения, мы покажем вам, как настроить уведомления в настольном приложении Microsoft Teams, на веб-сайте и в мобильном приложении.
Настройка уведомлений на рабочем столе Microsoft Teams и в Интернете
Настройка и персонализация уведомлений в настольном приложении такая же, как и на Сайт команд. И если вы сделаете изменение в одном месте, оно синхронизируется с другим. Итак, перейдите в одно из этих двух мест и сделайте следующее, чтобы открыть область уведомлений в настройках.
- Щелкните свой профиль значок в правом верхнем углу.
- Выбирать Настройки.
- Выбирать Уведомления в левой части всплывающего окна.
Электронное письмо: Если вы пропустите действие в Microsoft Teams, вы можете получить уведомление по электронной почте. Выберите частоту для этих предупреждений по электронной почте или выберите «Выкл.», Чтобы не получать ни одного.
Внешний вид и звук: Включение или отключение переключателей для отображения предварительного просмотра сообщений и прослушивания звуков для вызовов и уведомлений.
Команды и каналы: Здесь у вас есть три варианта. Вы можете получать уведомления обо всех действиях, только упоминаниях и ответах или использовать пользовательские настройки. Это хороший вариант для использования пользовательских конфигураций, чтобы вы получали только важные для вас уведомления.
Если вы все же выберете Custom, вы можете настроить следующее, чтобы видеть баннер и предупреждение о фиде или только предупреждение о фиде.
- Личные упоминания
- Упоминания команды
- Отвечает на разговоры, которые вы начинаете
- Отвечает на чаты, на которые вы отвечаете
- Лайки и реакции
- Все новые сообщения
- Упоминания канала
Для каждого параметра, кроме личных упоминаний, вы также можете отключить уведомления.
Чат: Для упоминаний, ответов, лайков и реакций выберите отображение баннеров или уведомлений в ленте.
Встречи: Установка уведомлений о начале встречи и получение уведомлений в чате встречи.
Люди: Следите за статусом пользователя. Введите имя пользователя в поиск, чтобы узнать, доступны они или нет.
Другой: В настоящее время единственный вариант — получать уведомления, если кто-то из ваших знакомых присоединяется к Teams.
Если у вас есть конкретный вопрос об уведомлениях Microsoft Teams или вы хотите получить дополнительные сведения, щелкните значок Узнать об уведомлениях в нижней части настроек уведомлений.
Настройка уведомлений в Microsoft Teams в мобильном приложении
Если вы похожи на многих людей, вы хотите, чтобы на мобильном устройстве вы получали уведомления об элементах иначе, чем на компьютере. И Microsoft Teams предлагает аналогичные, но отличительные уведомления в мобильном приложении.
Откройте Microsoft Teams, коснитесь своего профиль в левом верхнем углу и выберите Уведомления. Или выберите Настройки > Уведомления.
Сообщите мне о: Выберите, как вы хотите получать уведомления об общей активности, каналах и встречах. У каждого есть свой набор опций и настроек.
Блокировать уведомления: Вы можете разрешить или запретить уведомления в запланированное вами тихое время, когда вы активны на своем рабочем столе или когда вы находитесь на собрании.
Оповещение с помощью: Выберите звук уведомления, который вы хотите слышать, и хотите ли вы, чтобы ваше устройство вибрировало.
Если у вас возникли проблемы с получением уведомлений, коснитесь Устранение неполадок с уведомлениями в нижней части экрана настроек уведомлений.
Получайте необходимые уведомления в Microsoft Teams
Большинство людей не хотят получать уведомление каждый раз, когда другой пользователь публикует сообщение. А некоторые люди хотят получать уведомления только тогда, когда их конкретно упоминают. Эти и другие параметры доступны при настройке уведомлений в Microsoft Teams. Итак, уделите несколько минут и убедитесь, что вы получаете только те уведомления, которые вам действительно нужны.
Для получения дополнительной информации посмотрите, как установить Teams в качестве веб-приложения в Windows 10 или как скрыть чат в Microsoft Teams.
Источник
Teams android не приходят уведомления
Краткое описание:
Microsoft Teams — это рабочая область Office 365 для общения в чате.
Описание:
Для использования этого приложения необходима соответствующая коммерческая подписка на Office 365. Чтобы узнать, какие подписки и службы вам доступны, обратитесь в свой ИТ-отдел.
Microsoft Teams — это рабочая область Office 365 для общения в чате. С ее помощью можно моментально получать доступ к любому контенту команды: сообщениям, файлам, сведениям о людях и инструментам. Все, что вам необходимо, будет всегда у вас под рукой.
ЕДИНАЯ ПЛОЩАДКА ДЛЯ ОБЩЕНИЯ И ХРАНЕНИЯ ФАЙЛОВ
– Удаленная работа с документами команды.
– Удобный переход из одной рабочей области команды в другую.
– Привлечение внимания всей команды или отдельных ее участников с помощью упоминания.
ПРИВАТНЫЙ И ГРУППОВОЙ ЧАТЫ ДЛЯ ОПЕРАТИВНОЙ СВЯЗИ
– Приватный чат и мгновенное создание групповых бесед.
– Просмотр истории чата в реальном времени на любом устройстве и продолжение бесед, начатых в другом месте.
– Общение в чате со всей командой в рабочих пространствах.
БЫСТРЫЙ ПОИСК НУЖНОЙ ИНФОРМАЦИИ
– Быстрый поиск в чатах и групповых беседах.
– Поиск контакта по имени или адресу электронной почты.
ПЕРСОНАЛЬНАЯ НАСТРОЙКА РАБОЧЕЙ ОБЛАСТИ
– Добавление часто используемого контента и функций.
– Настройка оповещений о получении сообщения или об упоминании в чате.
– Сохранение важных бесед для быстрого доступа к ним.
БЕЗОПАСНОСТЬ КОМАНДЫ
– Корпоративный уровень защиты и соответствия требованиям, свойственный Office 365.
– Усиленная безопасность с многофакторной
проверкой подлинности.
Скачивая это приложение, вы принимаете условия лицензии (см. на странице aka.ms/eulateamsmobile) и политики конфиденциальности (см. на странице aka.ms/privacy).
Подробности: aka.ms/microsoftteams.
Требуется Android: 5.0 и выше
Русский интерфейс: Да
Android 4.4+:
Версия: 1416/1.0.0.202043003 Microsoft teams (Norvprossert)
Версия: 1416/1.0.0.2019121201 GP (sej108i)
версия: 1416/1.0.0.2016102801 
Сообщение отредактировал iMiKED — 08.11.21, 06:21
Источник