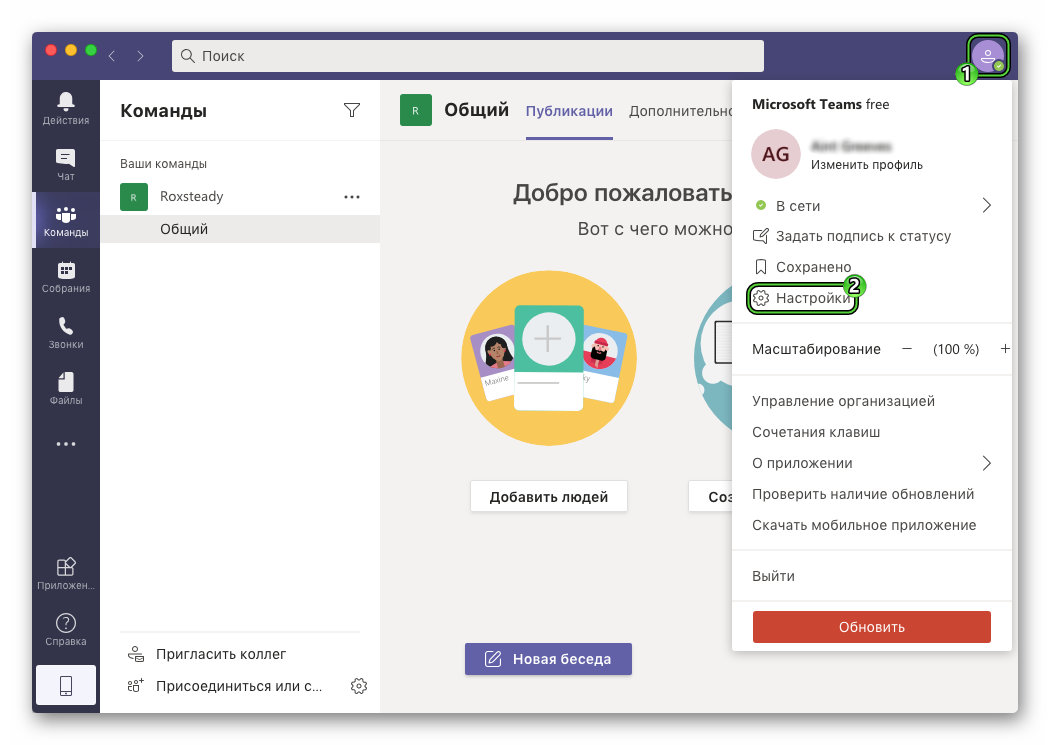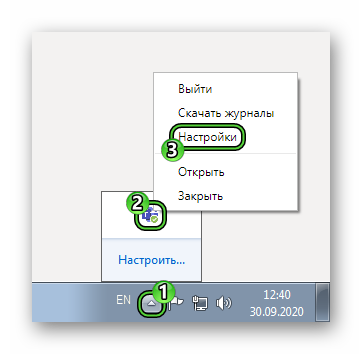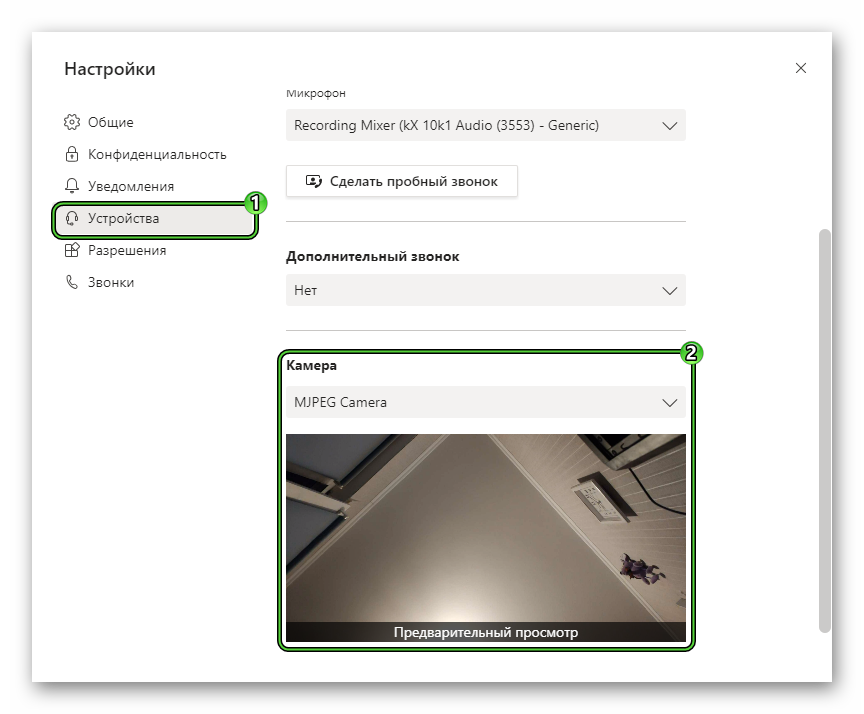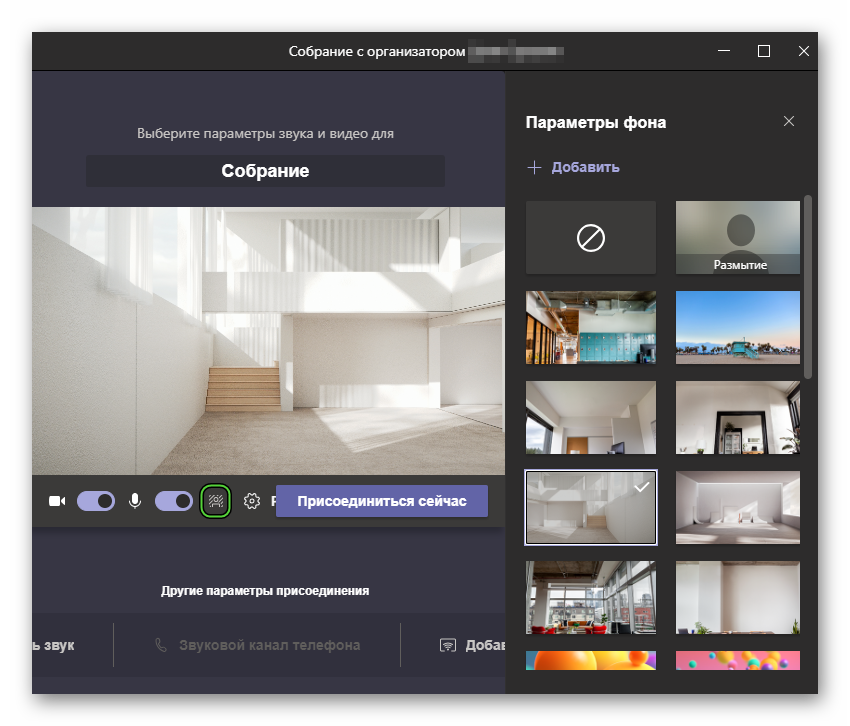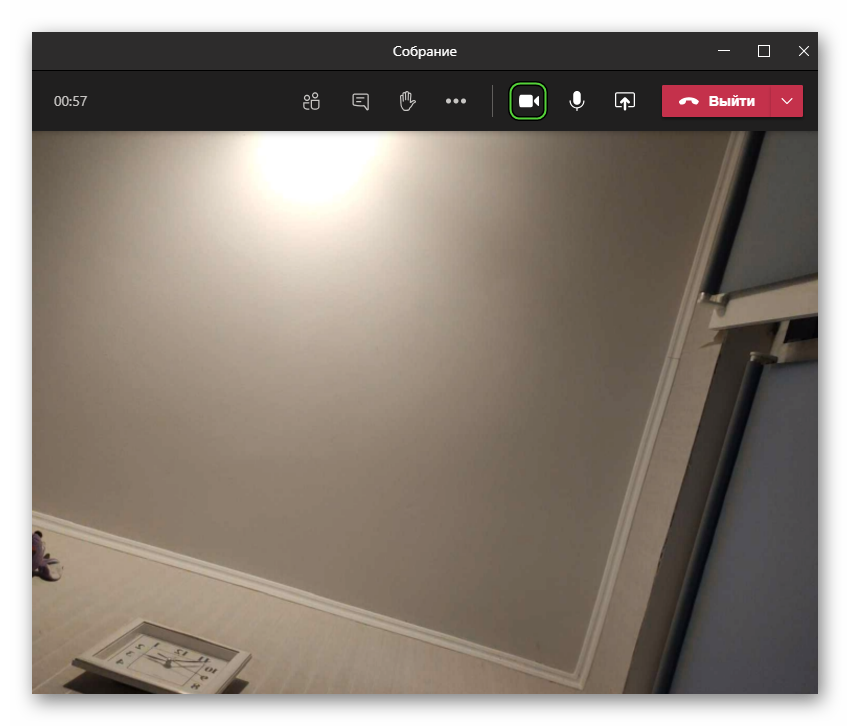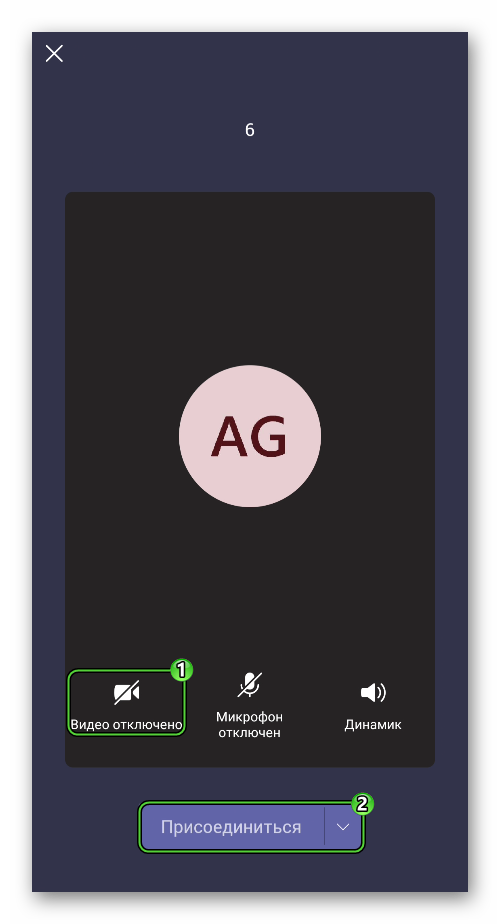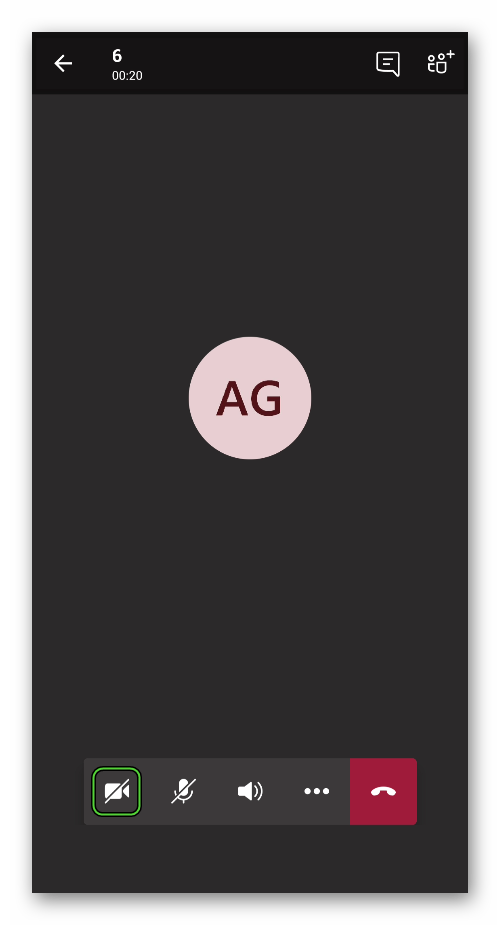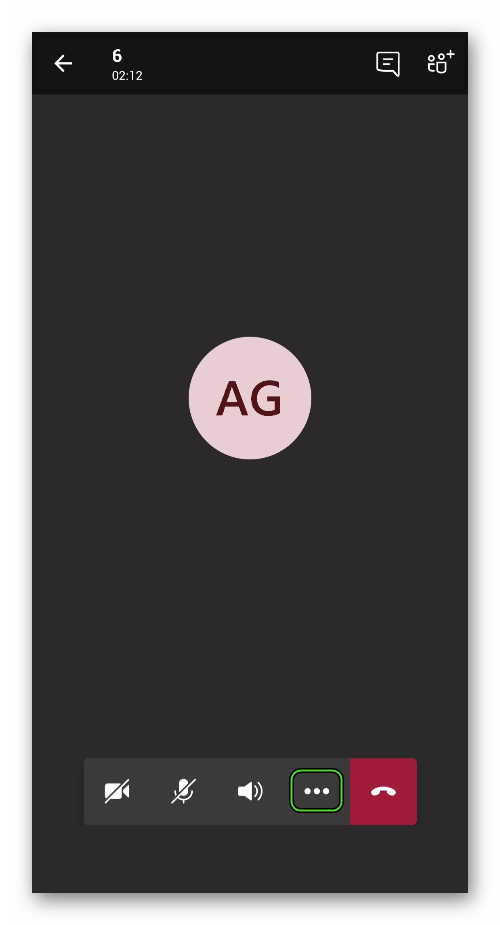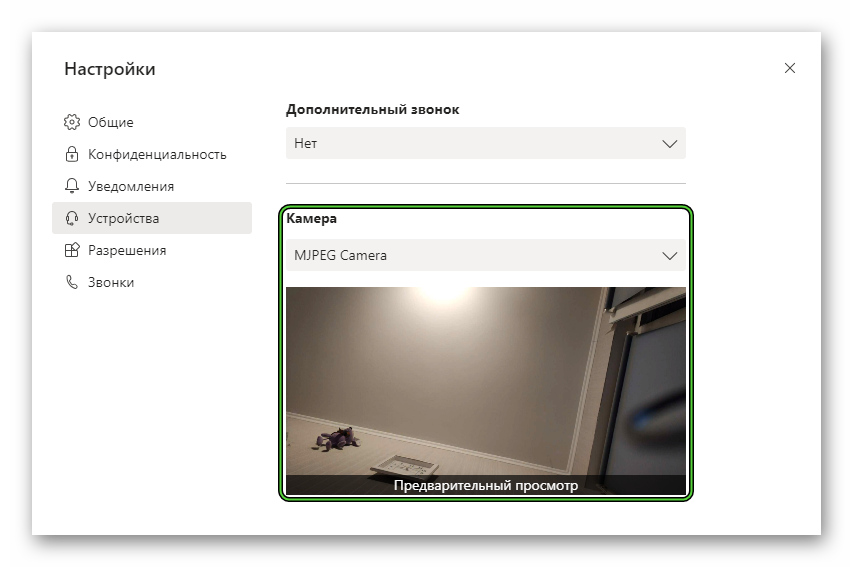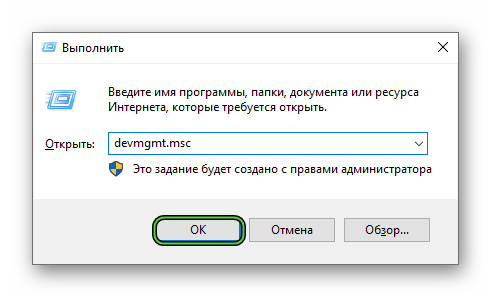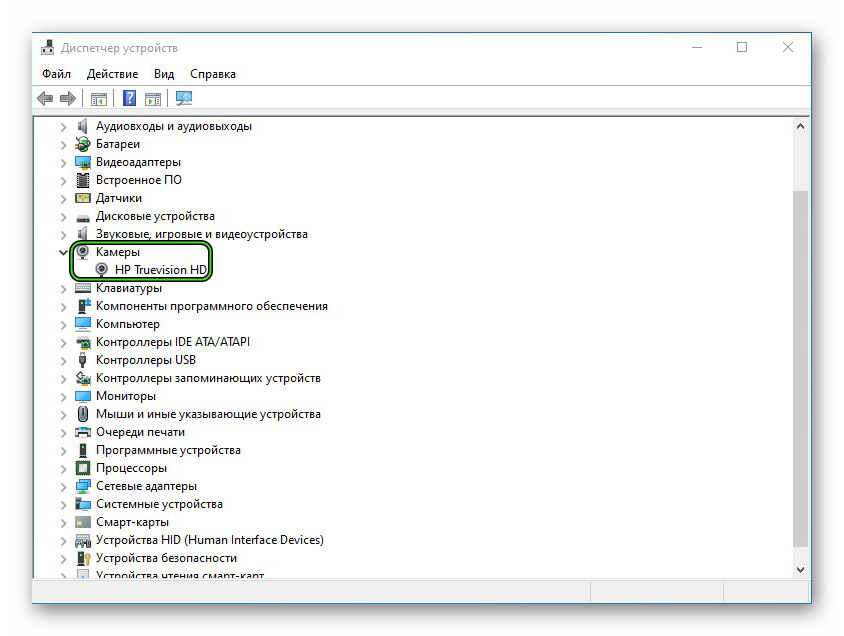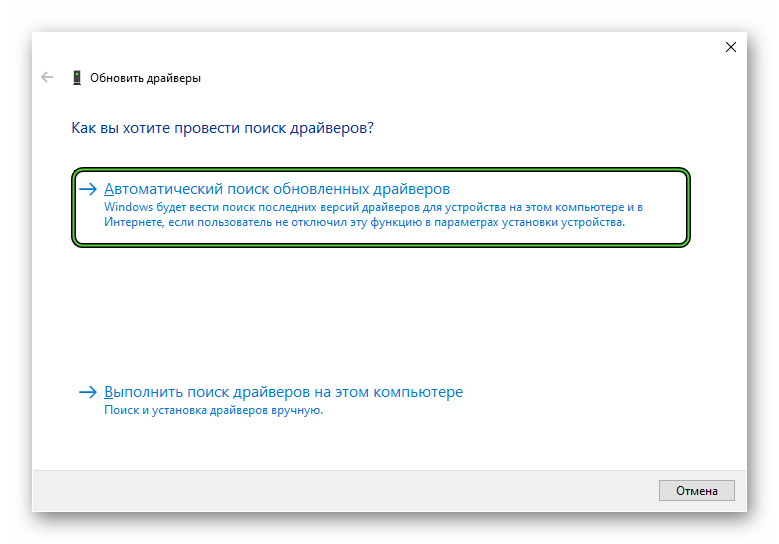- Как настроить камеру в Microsoft Teams
- Пошаговая инструкция
- Компьютеры и ноутбуки
- Смартфоны и планшеты
- Не работает камера в Microsoft Teams
- Решение проблемы
- Проверка драйверов
- Информация для мобильных устройств
- Как сделать из Android-смартфона лучшую веб-камеру для Zoom, Skype, Meet и Teams бесплатно
- Веб-камера Iriun 4K для ПК и Mac
- iVCam Веб-камера
- XSplit Connect: веб-камера
- DroidCam
- IP веб-камера
- Выводы
Как настроить камеру в Microsoft Teams
Онлайн-собрания в Microsoft Teams предназначены для группового общения. Одновременно в такой конференции может находиться до 10 тысяч пользователей. Причем в ней можно подключить веб-камеру, чтобы люди могли друг друга не только слышать, но и видеть. Важно только правильно все настроить, чтобы не было проблем со связью. Из данной статьи вы узнаете, как настроить камеру в Майкрософт Тимс правильно на разных устройствах.
Пошаговая инструкция
Непосредственно настройка «вебки» нужна только на компьютерах и ноутбуках, где в самой программе предусмотрены соответствующие опции. А вот в мобильном приложении на смартфонах и планшетах они отсутствуют, поскольку не требуются. Также пользователю желательно знать, как включить и отключить свое видео до входа в собрание или непосредственно в процессе общения.
Еще один интересный момент – наличие функции смены или размытия заднего фона. Его мы тоже рассмотрим для разных устройств.
Компьютеры и ноутбуки
Для начала нужно попасть в опции программы Microsoft Teams. Вот универсальный способ, как это сделать:
- Разверните окно программы.
- Щелкните мышкой на «кругляш» с вашей аватаркой в правом верхнем углу.
- Появится контекстное меню, нажмите в нем на графу «Настройки».
Также есть способ специально для Windows:
- Раскройте системный трей Виндовс (правый нижний угол).
- Щелкните правой кнопкой мышкой на значок Микрософт Тимс.
- Выберите пункт «Настройки» в открывшемся контекстном меню.
В окне параметров перейдите ко вкладке «Устройства». И измените устройство в пункте «Камера».
В результате в окошке «Предварительный просмотр» должно появиться видео с вашей «вебки».
Включить камеру в Майкрософт Тимс выйдет непосредственно в момент подключения к собранию. Для этого активируйте левый ползунок и нажмите «Присоединиться сейчас». 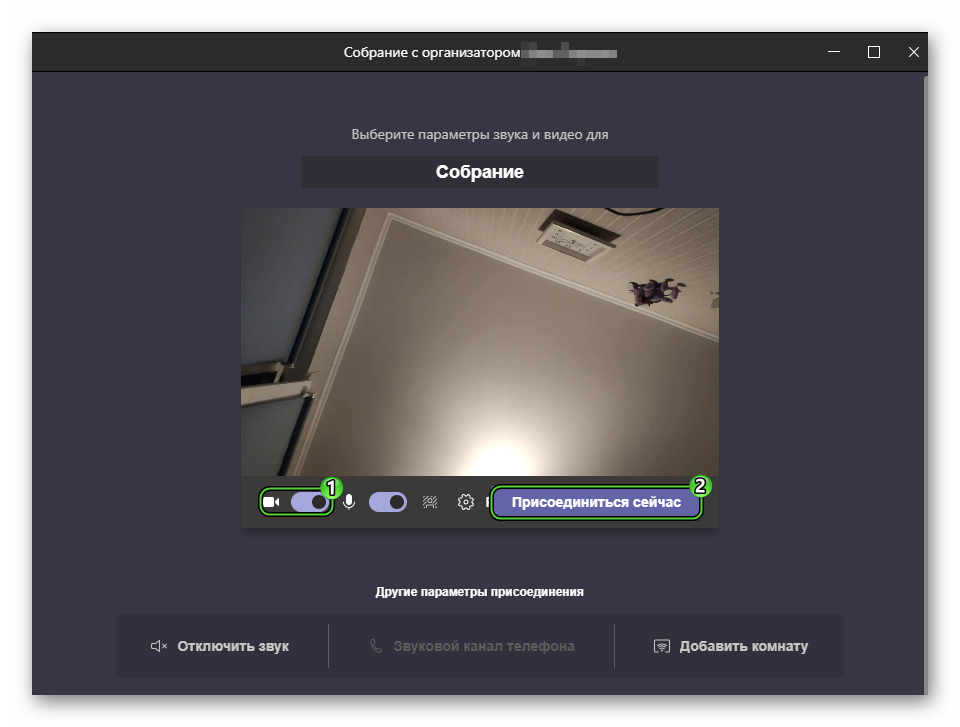
В том же окне можно выбрать эффекты фона:
- Нажмите на значок человеческого силуэта рядом с микрофоном.
- Выберите одно из доступных оформлений или просто эффект «Размытие».
- И теперь нажмите «Присоединиться сейчас».
Когда общение началось, «вебку» можно спрятать или вернуть двумя способами:
- Нажатием на отмеченную иконку:
- Нажатием комбинации клавиш Ctrl + Shift + O на клавиатуре (Windows и Linux) или Command + Shift + O (Mac OS).
Смартфоны и планшеты
В мобильном приложении настройка камеры не требуется. А спрятать или включить ее можно также в двух случаях:
- На этапе входа в собрание.
- В процессе общения.
- Начните подключение к онлайн-собранию или же создайте его.
- Нажмите на иконку «Видео включено» или «Видео отключено». В результате картинка с камеры скроется или отобразится.
- И затем тапните по кнопке «Присоединиться».
А потом это делается нажатием на отмеченный значок:
Отключить камеру в приложении Майкрософт Тимс получится аналогичным образом.
Возможность смены заднего фона присутствует только на iPhone и iPad. Воспользоваться ей получится так:
- Тапните по экрану при раскрытом мобильном приложении, чтобы вызвать элементы управления.
- Нажмите на значок с тремя точками.
- Выберите соответствующую опцию в контекстном меню.
Источник
Не работает камера в Microsoft Teams
В собраниях Microsoft Teams участники могут не только слышать, но и видеть друг друга. Достаточно иметь в наличии любую «вебку» на компьютере. На ноутбуках она практически всегда встроенная, также она есть на мобильных устройствах. Только вот бывает такое, что видео не показывается. Что же делать, когда не работает камера в Майкрософт Тимс? Именно с этим вопросом мы и разберемся по ходу статьи.
Решение проблемы
Сначала речь пойдет о компьютерах и ноутбуках, а в конце – о мобильных устройствах.
Для начала вам нужно убедиться, что устройство отображается в самой программе. Для этого перейдите на страницу параметров:
- Откройте главное окно MS Teams на вашем ПК.
- Отыщите «кругляшок» аватарки в правом верхнем углу.
- Кликните по нему левой кнопкой мыши.
- Отобразится основное меню. Отсюда перейдите в «Настройки».
- Далее, откройте раздел «Устройства» в левом блоке.
- Пролистайте страницу в самый низ.
В пункте «Камера» нужно выбрать правильное устройство. В результате в окошке «Предварительный просмотр» должно появиться видео. Выглядит это так:
Если у вас все отображается правильно, то достаточно включить функцию в самом собрании. Для этого войдите в него и кликните по выделенному значку:
Ну или воспользуйтесь горячими клавишами:
- Виндовс и Линукс – Ctrl + Shift + O .
- Мак ОС – Command + Shift + O .
Но бывает и такое, что камера попросту не отображается в списке устройств или не работает. В данном случае дело может быть в каком-то программном сбое, неправильном ее подключении, старых драйверах или механической поломке.
Для начала мы рекомендуем отключить и подключить «вебку» заново (сделать это получится только на компьютере или на ноутбуке с внешним устройством). Также имеет смысл перезапустить систему и повторить попытку. Если это не помогло, то стоит проверить драйвера.
Проверка драйверов
В случае с Windows сделать это проще всего через Диспетчер устройств:
- Нажмите комбинацию клавиш Win + R на клавиатуре.
- Введите в поле «Открыть:» команду devmgmt.msc.
- Щелкните по кнопке подтверждения.
- Раскройте раздел «Камеры» или «Устройства обработки изображений».
- Щелкните правой клавишей мыши по нужной «вебке».
- Выберите пункт «Обновить драйверы».
- Активируйте режим «Автоматический поиск…».
- Согласитесь с применением обновления, если оно будет найдено.
- Перезапустите компьютер или ноутбук.
Информация для мобильных устройств
Как правило, никаких проблем с работой камеры в мобильном приложении Microsoft Teams не возникает. Пользователю достаточно подключиться к собранию и включить видео, тапнув по соответствующей кнопке:
Единственное исключение – запрет на использование устройства. Проще всего с ним разобраться, если переустановить приложение. Делается это в два этапа:
- Удаление старой версии МС Тимс. Процедура для Android и iOS описана здесь.
- Установка последней версии приложения. Вот подробная инструкция.
На Андроиде при первом запуске вам нужно будет дать разрешение на доступ к камере. Больше никаких сложностей с видео в собраниях возникнуть не должно.
Источник
Как сделать из Android-смартфона лучшую веб-камеру для Zoom, Skype, Meet и Teams бесплатно
Видеосвязь набирает обороты. Вероятно, вы уже используете веб-камеру, в ноутбуке. Сегодня мы расскажем, как можно использовать камеру вашего Android-смартфона.
Даже средний или бюджетный смартфон, выпущенный несколько лет назад, вероятно, имеет лучшее аппаратное обеспечение камеры, чем веб-камера USB. В Android отсутствует встроенная поддержка работы в качестве веб-камеры для вашего ПК, но это не значит, что это невозможно. Это просто означает, что нам нужно использовать стороннее программное обеспечение для выполнения этой работы.
Мы отобрали лучшие и самые популярные программные решения для использования вашего Android-смартфона в качестве веб-камеры и довольно глубоко изучили их сильные и слабые стороны, чтобы выделить лучшее. Для этого теста мы включили следующие приложения: Iriun 4K Webcam для ПК и Mac, iVCam Webcam, P Webcam, DroidCam и Xsplit Connect: Webcam.
Веб-камера Iriun 4K для ПК и Mac
Согласно рейтингу в Google Play Store, Iriun – одно из самых популярных приложений для веб-камеры. Начиная с приложения для телефона, у вас очень мало опций, удобно и упорядоченно расположенных. Оно простое и понятное, каким и должно быть. Нет никакой рекламы, что очень ценно. Вы можете выбрать, какую камеру использовать, хотя на многокамерных телефонах селектор может работать некорректно, в зависимости от того, как производитель перечисляет дополнительные модули камеры в программном обеспечении.
Вы можете переключаться между альбомной и портретной ориентацией, что отлично, а также инвертировать подачу камеры. Есть переключатель для светодиодной вспышки и переключатель автофокуса, что является отличным дополнением. Так же есть возможность затемнить экран или даже заблокировать телефон и полностью выключить дисплей. Ириун все это умеет. Вы также можете без проблем принимать входящие звонки, пока Iriun работает.
Единственное, что, похоже, требует платной подписки, – это возможность удалить водяной знак. Однако водяной знак довольно ненавязчив, особенно по сравнению с тем, что используют некоторые конкуренты. Это всего лишь небольшой текст Iriun в верхнем левом углу, который время от времени исчезает.
iVCam Веб-камера
iVCam Webcam – еще одно очень популярное приложение в магазине Google Play , вероятно, поскольку оно также обеспечивает разрешение до 4K на своем бесплатном уровне. В отличие от Iriun, у него есть реклама внутри приложения для смартфона, но в основном только одна при запуске и одна после завершения сеанса – мы, безусловно, можем с этим смириться.
Приложение имеет только один экран интерфейса, но немного иначе, чем Ириун. В пользовательском интерфейсе приложения осталось всего несколько параметров, и все они также доступны через приложение Windows, что является отличной идеей, поскольку позволяет вам просто подключить телефон, а не прикасаться к нему впоследствии.
Одна вещь, которую вы можете настроить только из приложения, – это выбор камеры. Вы можете переключаться только между тем, что телефон считает основной задней камерой, и основной камерой для селфи, независимо от того, сколько камер у него на самом деле, что немного обескураживает.
XSplit Connect: веб-камера
XSplit — очень популярное имя в сфере стриминга. В его инструментарий входит приложение для веб-камеры для смартфона, но, что удивительно, оно не так популярно, как Iriun или iVCam. Во многом это может быть связано с отсутствием поддержки 4K. Насколько нам удалось определить, XSplit в целом работает только с разрешением 720p. Даже покупка платной версии не увеличивает разрешение. Все, что он делает, это удаляет водяной знак, а все остальные функции уже доступны бесплатно. Сам по себе водяной знак довольно навязчив, как и у iVCam, который потенциально является достаточной мотивацией, чтобы тратить деньги.
Как и в iVCam, вы можете выбирать только между одной основной камерой и одной селфи-камерой. Довольно бесит то, что вы автоматически блокируете портретный режим для селфи-камеры и пейзажный для основного. Вы не можете поворачивать камеру ни в коем случае.
С другой стороны, мы ценим простоту основного пользовательского интерфейса приложения. Можно только включить фонарик и все. Настройки баланса белого и яркости доступны в подменю. Раздел настроек включает в себя возможность затемнить дисплей или даже показать черный цвет во время потоковой передачи. По общему признанию, это лучше, чем решение iVCam, поскольку на OLED-телефонах дисплей не выделяет дополнительного тепла. Даже в этом случае Xsplit не работает в фоновом режиме, и если телефон блокируется, приложение умирает.
DroidCam
DroidCam – одно из старейших решений для использования вашего телефона в качестве веб-камеры. Факт, о котором вы точно можете догадаться по интерфейсу старой школы. Однако мы не будем возражать против этого. К тому же там вообще нет рекламы.
Некоторые наблюдения с точки зрения опций в произвольном порядке – баланс белого может быть установлен на автоматический или ряд других режимов, и вы можете заблокировать экспозицию. Фокус обрабатывается особым образом – после того, как вы сфокусировались, вам нужно нажать кнопку в приложении, чтобы изменить фокус. Это делает бесплатную версию DroidCam не совсем функциональной для чего-либо, кроме статического снимка. Однако, если вы купите Pro, вы можете получить автофокус.
Также заблокирован за платным доступом – разрешения 720p и 1080p. Бесплатно ограничено 480p, но нет водяных знаков. Это достаточно справедливо, но нам действительно не нравится тот факт, что элементы управления переворотом и вращением также доступны только в Pro. Pro также предлагает скриншоты, элементы управления масштабированием и переключение вспышки камеры. Все доступно через приложение для Windows.
IP веб-камера
Мы не будем слишком углубляться в IP-веб-камеру с целью использования ее в качестве программного обеспечения для веб-камеры. Основная причина в том, что он предназначен для использования таких технологий, как RTSP, MJPEG и Onvif, для потоковой передачи видео с камеры с вашего смартфона. Это очень удобно для определенных случаев использования, особенно тех, которые не требуют работы в реальном времени и не слишком подвержены задержкам, поскольку этим технологиям свойственна высокая задержка.
Вы все еще можете технически использовать программное обеспечение, такое как IP-веб-камера, или любое другое множество аналогичных приложений, доступных на Android , для передачи камеры в чат или приложение для телеконференций. Однако вы столкнетесь с серьезным отставанием. При использовании IP-веб-камеры задержка составляла всего 1 секунду при разрешении 720p и более трех секунд при более высоком разрешении.
Причина, по которой мы выбрали IP-веб-камеру для этого списка, заключается в том, что это, вероятно, лучший, наиболее многофункциональный и полный пример в этой категории приложений. Насколько мы можем судить, это почти полностью бесплатно, с очень ограниченной и ненавязчивой рекламой и водяными знаками только на записанных видео. Он также может делать 4K. Фактически, оно может даже превышать 4K с максимально возможным разрешением сенсора вашей камеры.
Выводы
Использование смартфона Android в качестве веб-камеры – неплохая идея. Даже с более старым средним классом, который у вас может быть где-то в ящике, вы, вероятно, получите лучшие результаты, чем со стандартной встроенной или даже приобретенной отдельно веб-камерой. Основными преимуществами являются более детальное изображение и улучшения в таких вещах, как экспозиция и динамический диапазон. Автофокус тоже неплохо иметь.
Достаточно тщательно протестировав доступные параметры и приложения для видеоконференцсвязи, мы можем с уверенностью сказать, что входное разрешение – не самый важный параметр, на который следует обращать внимание при выборе программного решения для веб-камеры. 1080p, похоже, выходит за рамки того, что ни одно приложение действительно не получает ничего значительного.
Что касается заметных недостатков настройки веб-камеры смартфона, наиболее заметные из них связаны с долговечностью устройства с такой нагрузкой. Ожидается, что работа камеры телефона в течение длительного времени при одновременной потоковой передаче видео через Wi-Fi вызывает много тепла.
Постоянно подключенный к сети телефон для зарядки также не идеален, поскольку он выделяет еще больше тепла. Эти соображения вступают в игру, если вы планируете использовать свой телефон таким образом в течение продолжительных периодов времени и днем за днем. В таком случае вам, вероятно, следует воздержаться от использования телефона для повседневного использования. Но для того, чтобы время от времени проводить телеконференции, вы определенно получите большую выгоду, выбрав смартфон вместо обычной веб-камеры.
Источник