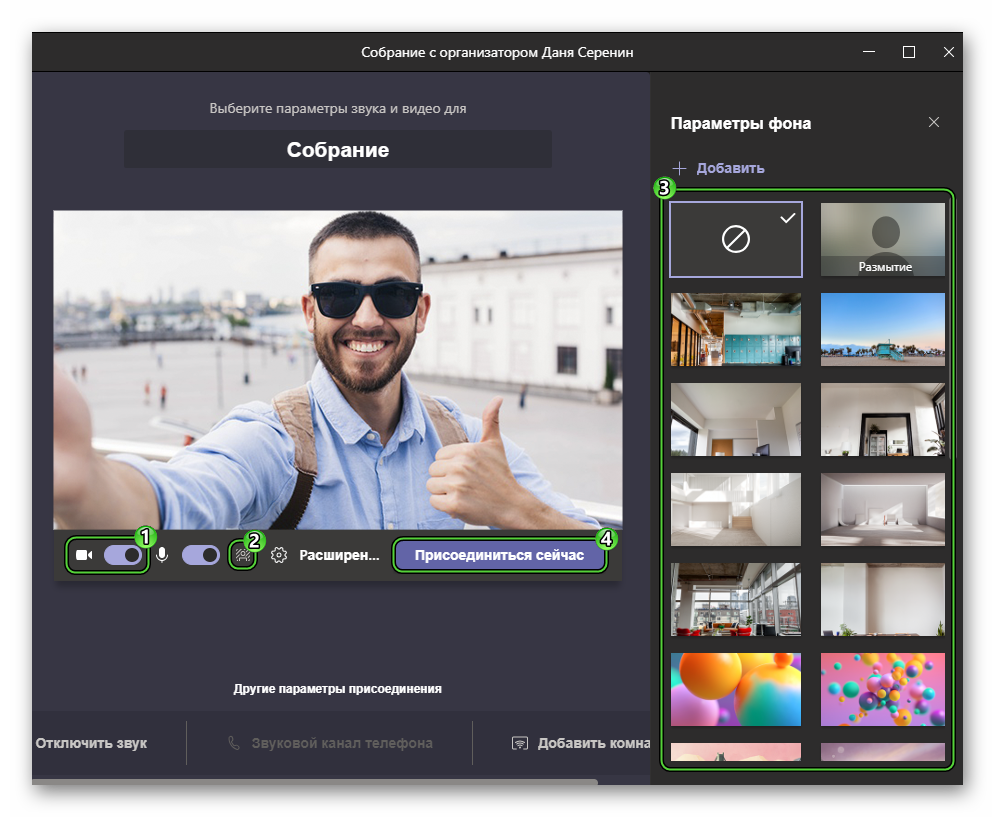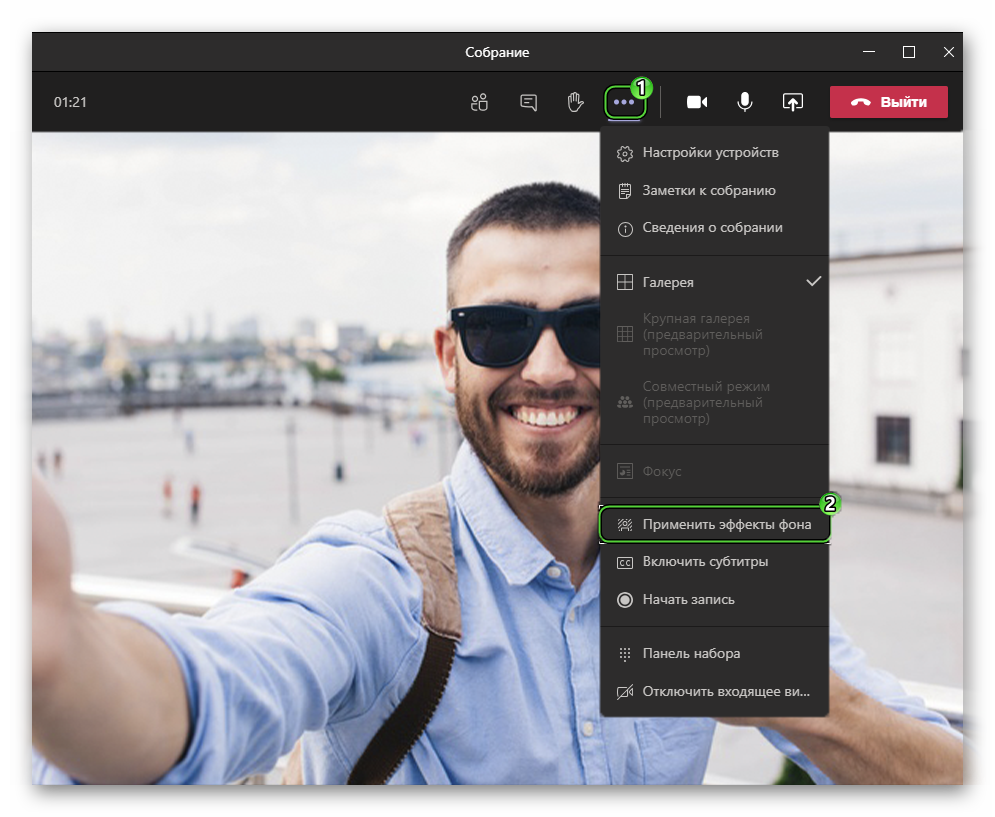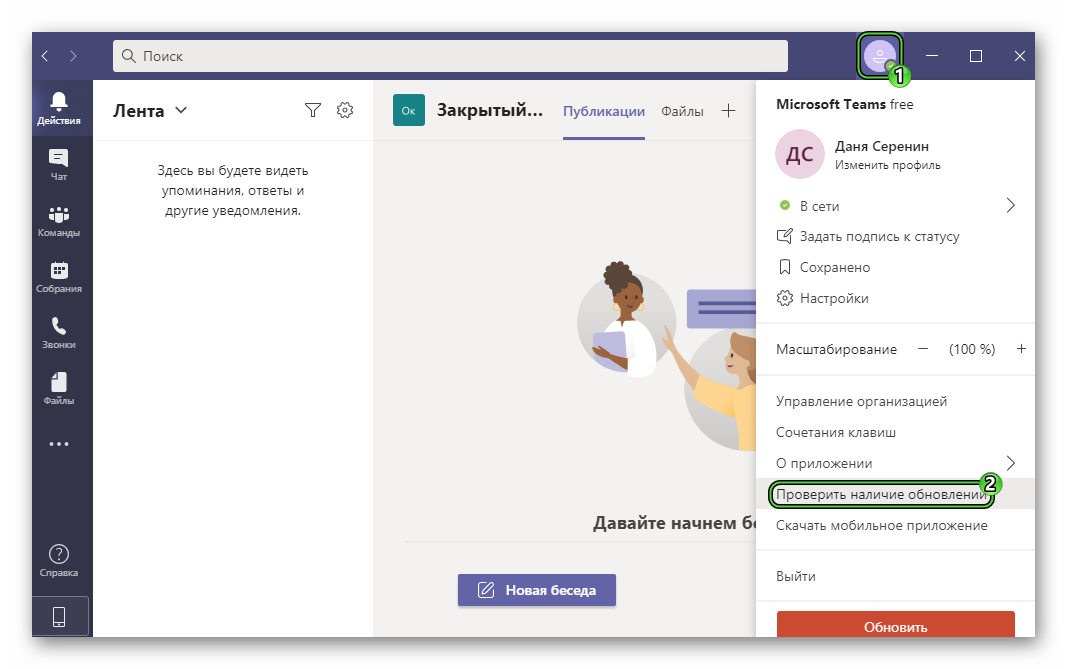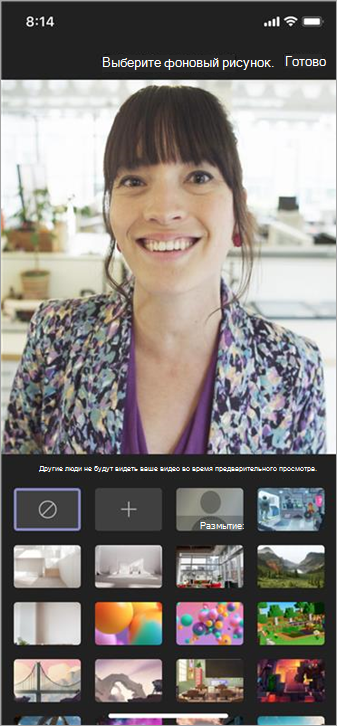- Как поменять фон в Microsoft Teams
- Руководство по использованию функции
- Случай №1: Microsoft Teams для компьютеров и ноутбуков
- Случай №2: Приложение для смартфонов и планшетов
- Дополнение
- Меняйте фон для собрания в Teams
- Изменение фона перед началом собрания
- Изменение фона во время собрания
- Изменение фона перед началом собрания
- Изменение фона во время собрания или звонка
- Требования для Android
- Microsoft Teams: новый интерфейс обмена файлами и эффект размытия на Android
- Размытие фона в Microsoft Teams для Android
- Как размыть задний фон в Microsoft Teams или поменять его на другой?
- Функция размытия
- Размытие фона с камеры в Teams
- Настраиваемые фоны для собраний
- Решайте сами, как вы хотите выглядеть на собраниях Microsoft Teams — в этом вам помогут фоновые изображения.
- Используйте все функции Teams для работы с фоном
- Фоны Teams
- Подробнее о настраиваемых фонах в Teams
- Как сосредоточить внимание на себе с помощью настраиваемых фонов
- Шесть советов о профессиональном подходе к проведению видеоконференций
- Вопросы и ответы
Как поменять фон в Microsoft Teams
В собраниях Microsoft Teams есть очень интересная функция – смена заднего фона в видео, чтобы был виден только человек, а позади – какая-то картинка, например, достопримечательность, или простое размытие, как бывает в фильмах и сериалах. И для работы этой функции подойдет даже бюджетная веб-камера и слабый компьютер. В данной статье мы объясним, как поменять фон в Майкрософт Тимс в онлайн-конференции.
Руководство по использованию функции
Лучше всего замена «задника» будет работать с хорошим освещением и когда человек сидит рядом с чем-то однотонным, например, обоями или шторами. Но это не обязательные условия.
Данная функция доступна как в компьютерной версии программы, так и в приложении для Android и iOS. Но в каждом из случаев ее настройка будет различаться. Поэтому мы разделили статью на две соответствующих инструкции. Переходите сразу же к нужной.
Случай №1: Microsoft Teams для компьютеров и ноутбуков
Перед тем как вы войдете в онлайн-собранию, можно выбрать вариант оформления. Для этого:
- Начните подключение к собранию.
- Включите вид с веб-камеры, нажав на ползунок с характерной иконкой.
- Далее, щелкните мышкой по значку чуть правее, где изображен человеческий силуэт.
- В правой части окна появится блок «Параметры фона». Выберите в нем подходящее оформление или добавьте свое (подходят картинки в формате png, jpg, jpeg, jfif и другие).
- Нажмите на кнопку «Присоединиться сейчас».
- Дождитесь подключения.
Эта же возможность присутствует в самой конференции:
- Откройте меню «Дополнительные действия», нажав на иконку с точками сверху окна.
- Выберите пункт «Применить эффекты фона».
- Попробуйте одно из доступных оформлений. Для этого отметьте его и воспользуйтесь функцией «Предварительный просмотр».
- А в конце нажмите на кнопку «Применить».
Также в Майкросотф Тимс предусмотрена горячая клавиша для быстрого вызова данного меню – Ctrl + Shift + P .
Случай №2: Приложение для смартфонов и планшетов
В отличие от ПК-версии, в мобильном приложении при входе в онлайн-собрание выбрать «задник» не получится. Так что сначала подключитесь, а потом выполните следующие шаги:
- Включите видео, если еще этого не сделали.
- Затем тапните по иконке «многоточие» с нижней панели, чтобы вызвать основное меню.
- Выберите опцию замены фонового изображения.
- Примените любую из картинок или просто включите размытие.
- Сохраните изменения.
Аналогичным образом вы можете все вернуть к исходному состоянию.
Дополнение
Возможность настроить задний фон в Майкрософт Тимс может отсутствовать, если вы используете не последнюю версию программы. В таком случае решение только одно – ручное обновление. Активировать функцию получится из основного меню. Вызвать ее получится, если щелкнуть на свой аватар сверху окна и выбрать пункт «Проверить наличие…».
Аналогичная проблема может возникнуть и в мобильном приложении для Android и iOS. Процедуру обновления для смартфонов и планшетов мы разбирали здесь.
Источник
Меняйте фон для собрания в Teams
Если вы хотите изменить то, что отображается позади вас во время видео-собрания или звонка, вы можете размыть фон,полностью заменить его любым изображением или использовать Teams фоновый шаблон .
Примечание: Размытие или замена фона может не мешать просмотру конфиденциальной информации другими людьми во время звонка или собрания.
Изменение фона перед началом собрания
Во время настройки видео и звука перед присоединением к собранию выберите Фильтры фона 
Параметры фона будут отображаться справа.
Чтобы размыть фон, выберите размытие. Ваше изображение останется четким и ясным, а все расположенное за вами станет расплывчатым.
Кроме того, вы можете заменить фон одним из предоставленных изображений или выбрать одно из них по своему выбору. Чтобы использовать собственное изображение, выберите Добавить, а затем выберите нужное изображение для отправки с компьютера. Убедитесь, что это .JPG, .PNG или .BMP файл.
Новый фон будет сохраняться во всех собраниях и звонках, пока вы не измените его снова.
Чтобы отключить эффекты фона, выберите 
Примечание: Если вы не видите этот параметр в меню, возможно, функция пока недоступна на вашем устройстве.
Изменение фона во время собрания
Перейдите к элементу управления собранием и выберите Дополнительные действия 

Чтобы размыть фон, нажмите кнопку Размытие или выберите изображение из числа имеющихся, чтобы заменить его. Чтобы добавить собственное изображение, выберите Добавить и выберите файл .JPG, .PNG или .BMP с компьютера.
Чтобы отключить эффекты фона, выберите 
Выберите Предварительный просмотр, чтобы увидеть, как будет выглядеть выбранный фон, а затем выберите Применить.
Пользователи Linux пока не могут использовать эту функцию.
Эффекты фона будут недоступны, если вы используете Teams с помощью оптимизированной инфраструктуры виртуальных рабочих стола (VDI).
Изменение фона перед началом собрания
Во время настройки видео и звука перед присоединением к собранию выберите Эффекты фона 
Параметры фона отображаются под изображением.
Чтобы размыть фон, выберите размытие. Ваше изображение останется четким и ясным, а все расположенное за вами станет расплывчатым.
Кроме того, вы можете заменить фон одним из предоставленных изображений или выбрать одно из них по своему выбору.
Чтобы использовать собственное изображение, выберите знак «плюс», а затем выберите тот, который нужно добавить с устройства. Убедитесь, что это .JPG, .PNG или .BMP файл.
Нажмите кнопку Готово.
Новый фон будет сохраняться во всех собраниях и звонках, пока вы не измените его снова.
Чтобы отключить эффекты фона, выберите 
Изменение фона во время собрания или звонка
Перейдите к элементу управления собранием или звоном и выберите Дополнительные параметры 

Выполните шаги 2 и 3 выше.
Требования для Android
Чтобы изменить фон, на устройстве с Android должны быть следующие:
Teams мобильного приложения для Android (версия 1416/1.0.0.2021143402 или более поздней)
Источник
Microsoft Teams: новый интерфейс обмена файлами и эффект размытия на Android
В Windows 10 и macOS, Microsoft Teams получит новый пользовательский интерфейс для обмена файлами, который поможет вам быстро найти их.
В обновлении плана Microsoft подтвердила, что работает над новым интерфейсом для функции общего доступа во время собрания. Интерфейс переработан, чтобы помочь докладчикам быстро и легко находить свой контент, но Microsoft не поделилась какими-либо дополнительными подробностями о том, как работает этот новый интерфейс.
Компания сообщает, что новый интерфейс совместного использования находится в разработке, и некоторые пользователи получат его в своем настольном клиенте в конце этого месяца. Ожидается, что внедрение будет завершено к апрелю.
Размытие фона в Microsoft Teams для Android
Microsoft Teams для Android, наконец-то получает поддержку размытия фона, которую iOS и настольные приложения имели в течение некоторого времени. В сообщении на своем форуме Microsoft подтвердила, что размытие фона для видеозвонков начнется для телефонов и планшетов Android в конце этого года.
Для тех, кто не знает, функция размытия фона в Teams использует немного магии искусственного интеллекта, чтобы идентифицировать фон и выделять вас, размывая все, что позади вас. Эта функция в настоящее время находится в разработке, и неясно, появится ли она в первом квартале 2021 года. По состоянию на 9 января примечания к дорожной карте для приложения Microsoft Teams не были обновлены, чтобы отразить предстоящий режим размытия фона.
В дополнение к этим улучшениям Microsoft также планирует запустить новое динамическое представление, чтобы обеспечить интерактивные встречи в марте 2021 года.
Благодаря новому пользовательскому интерфейсу общего доступа к файлам, динамическому просмотру и эффекту размытия Microsoft Teams улучшит ваши впечатления от собраний, особенно когда вы представляете свой контент.
Источник
Как размыть задний фон в Microsoft Teams или поменять его на другой?
Участвуете в видеоконференции в Teams, но не хотите, чтобы участники видели, что находится у вас за спиной? В этом случае можно размыть фон с камеры так, чтобы было видно только лицо, а остальное полностью размыто. Узнаем, как это сделать.
Функция размытия
Общение с друзьями и коллегами по видеосвязи или дистанционное участие в уроках, лекциях или конференциях требует использование камеры. К сожалению, не всегда есть подходящие условия для встреч. Возможно, не успели убрать в квартире. Либо домашние вертятся позади нас, и мы не хотим, чтобы они были видны собеседникам. Причин может быть много. Есть решение, которое облегчит задачу. Можно размыть фон камеры в Teams или поменять на другой, заместив его любым изображением.
Размытие или изменение фона позволяет приложению автоматически обнаруживать во время трансляции наше лицо и оставлять его с прежней резкостью, тогда как все остальное сильно размывается или заменяется совершенно другой заставкой. Таким образом, никто не поймет, что находится за нами.
Это полезный способ скрыть не убранную квартиру или близких, которые часто попадают в объектив камеры. В приложении доступна встроенная опция размытия и изменения фона, остается ее только включить.
Размытие фона с камеры в Teams
Размыть или поменять фон можно при использовании Microsoft Teams в классическом виде программы, например, для Windows. Однако функция может быть недоступна, если проводите видеоконференции из браузера или мобильного приложения. Безусловно, эта опция доступна в классическом приложении Teams, которое можно скачать из официального сайта и установить в систему.
Запустите Teams и создайте новое собрание или присоединитесь к существующему. Перед тем, как начать передачу изображения и звука другим участникам, на экране появится предварительный просмотр. Здесь можно выбрать, хотите ли использовать камеру и микрофон.
Но прежде чем подключится к собранию, посмотрите на значок рядом с переключателями камеры и микрофона. Здесь должен появится значок с изображением пользователя на зачеркнутом фоне. С помощью этого значка можем размыть или поменять фон в Teams.
После нажатия на него откроется боковая панель, где сможете настроить параметры скрытия фона. Если просто хотите размыть, то что находится на заднем плане, выберите «размытие» из списка доступных эффектов. Вы сразу заметите, что ваш силуэт тщательно «вырезан», тогда как остальное на заднем плане размыто до такой степени, что не распознаете никаких деталей.
В качестве альтернативы, если хотите полностью скрыть свое окружение и размытия недостаточно, поменяйте его другим изображением из списка.
Доступна дюжина образцов обоев, которыми можно заменить задний фон. Если ничего не подходит, есть возможность добавить собственное изображение. Для этого достаточно нажать на кнопку «+ Добавить новый» и выбрать графический файл. Эта опция полезна, если есть обои с логотипом компании или названием школы, в которой преподаете.
После выбора размытия или картинки закройте боковую панель и присоединитесь к собранию. Фон будет скрыт, размыт или замещен другим, и больше не нужно беспокоиться, что находится за вашей спиной.
Источник
Настраиваемые фоны для собраний
Решайте сами, как вы хотите выглядеть на собраниях Microsoft Teams — в этом вам помогут фоновые изображения.
Используйте все функции Teams для работы с фоном
Функция размытия фона поможет исключить отвлекающие факторы и неожиданные помехи во время видеособраний.
Быстро настройте более деловую обстановку. В Teams вам доступен целый ряд готовых фоновых изображений.
Настройте среду для собраний по своему вкусу: добавьте собственные изображения, например логотип компании, фото любимой спортивной команды или виды места, где вы хотите провести отпуск.
Фоны Teams
Подробнее о настраиваемых фонах в Teams
Как сосредоточить внимание на себе с помощью настраиваемых фонов
Шесть советов о профессиональном подходе к проведению видеоконференций
Вопросы и ответы
Выберите фоновые эффекты во время настройки аудио- и видеофункций, прежде чем присоединиться к собранию в Teams. Вы можете применить размытие фона, выбрать одно из предлагаемых изображений или добавить новое по своему желанию.
В настоящее время фоновые эффекты можно использовать в клиентских приложениях на ПК с Windows и компьютерах Mac. Teams также поддерживает функцию размытия фона на устройствах с iOS. 1
Фоновые изображения пока доступны только на клиентских ПК с Windows и компьютерах Mac. Teams также поддерживает функцию размытия фона на устройствах с iOS. 1
Мы рекомендуем использовать для настраиваемых фонов изображения с пропорциями 16:9 и разрешением не менее 1920 x 1080, если это возможно. Чем выше разрешение, тем лучше будут выглядеть ваши изображения.
Teams использует функции ИИ и камеру устройства, чтобы выделить контуры вашей фигуры в окружающем пространстве, а затем преобразовать фон, применив к нему нужные настройки.
Источник