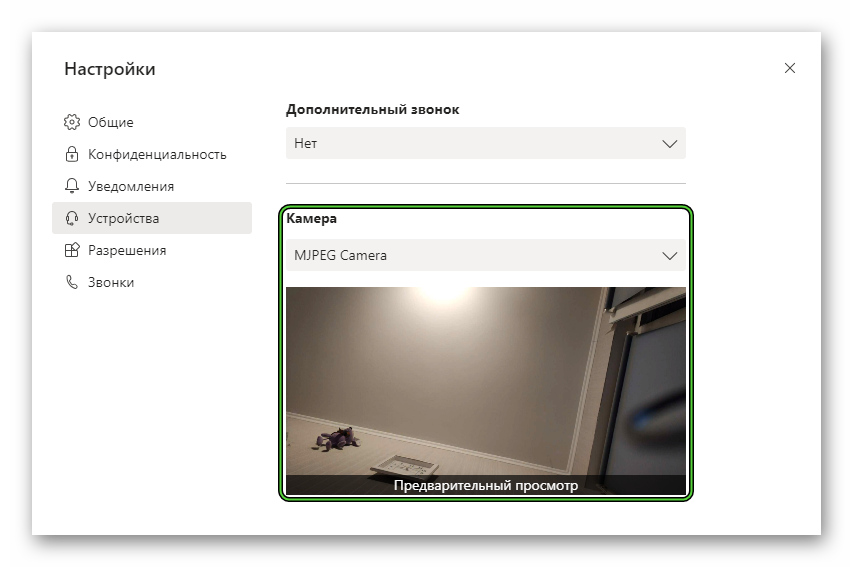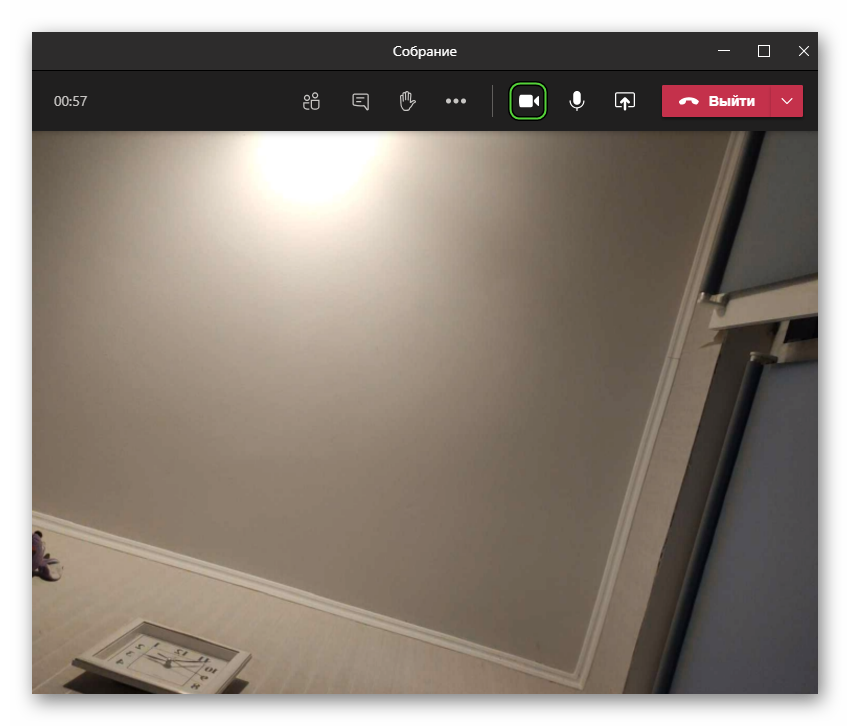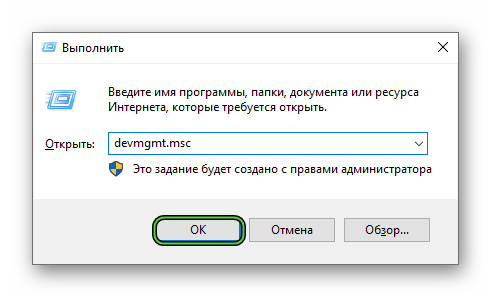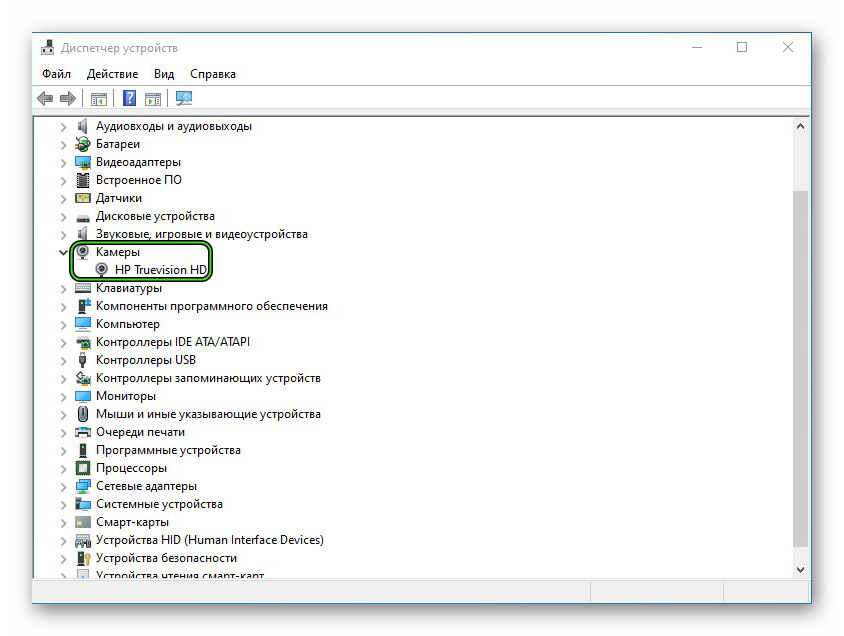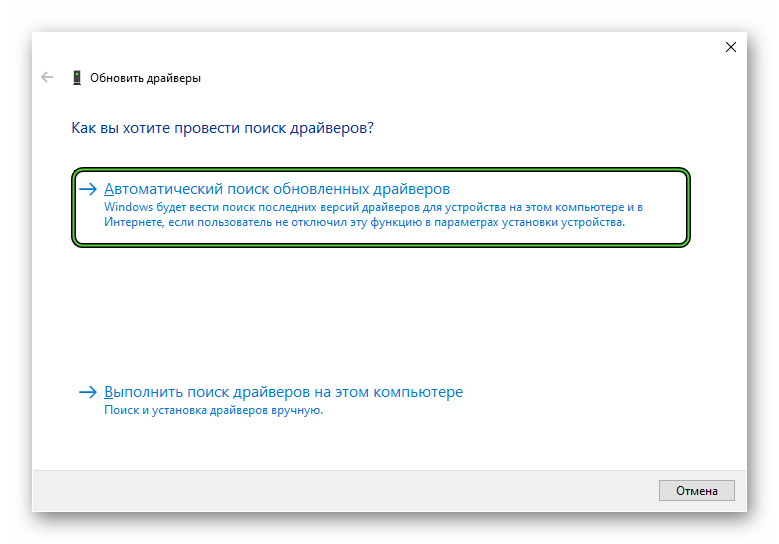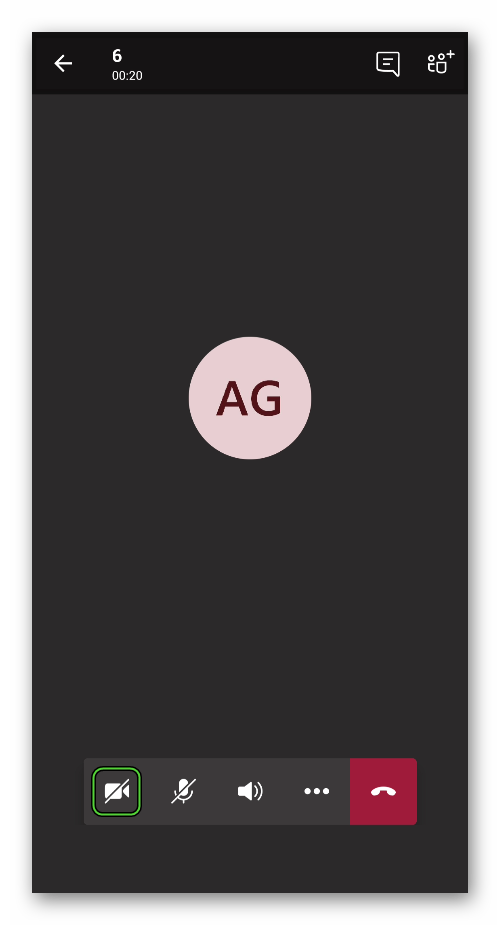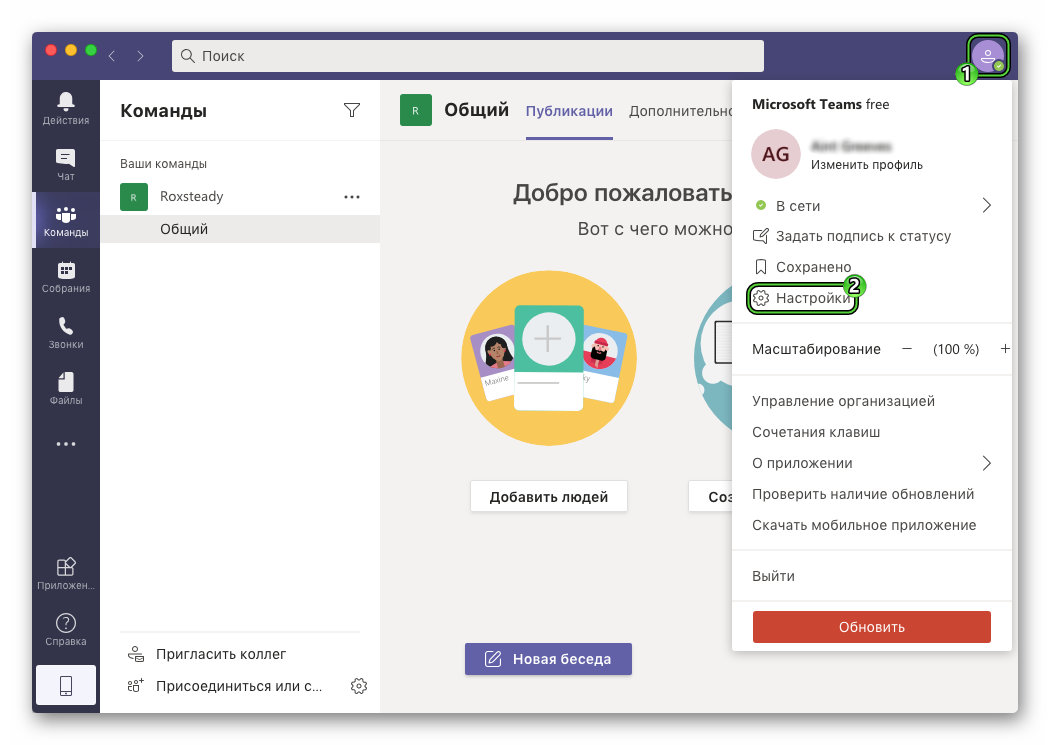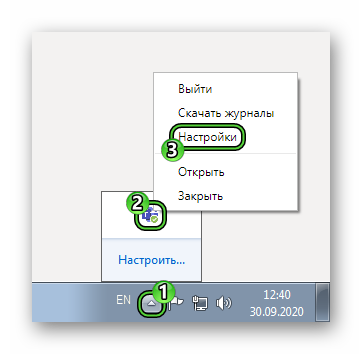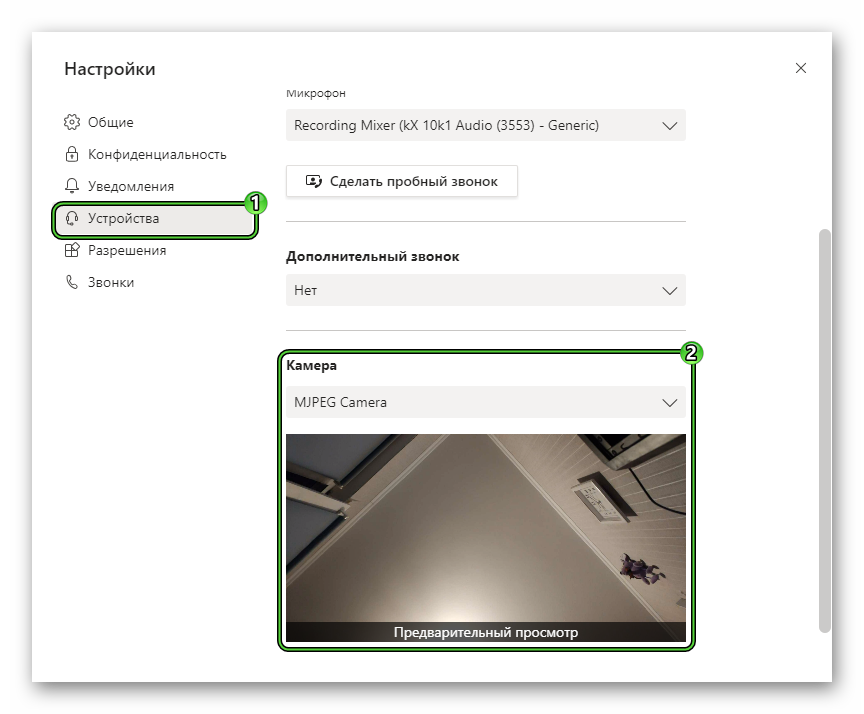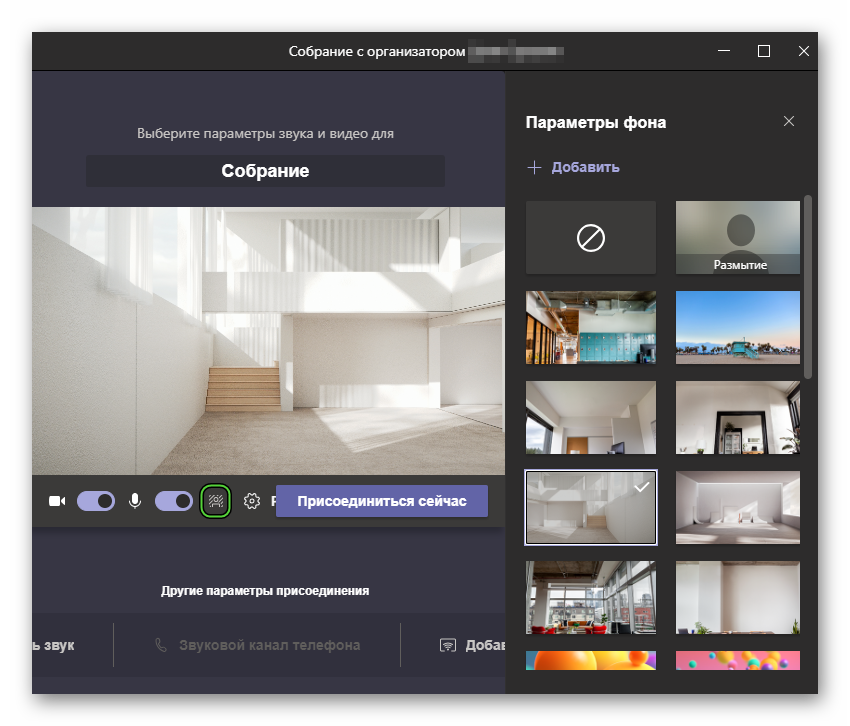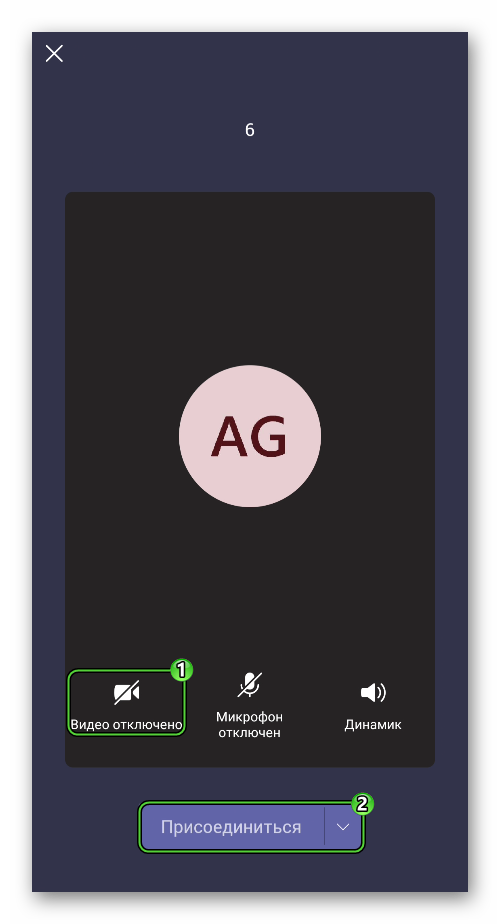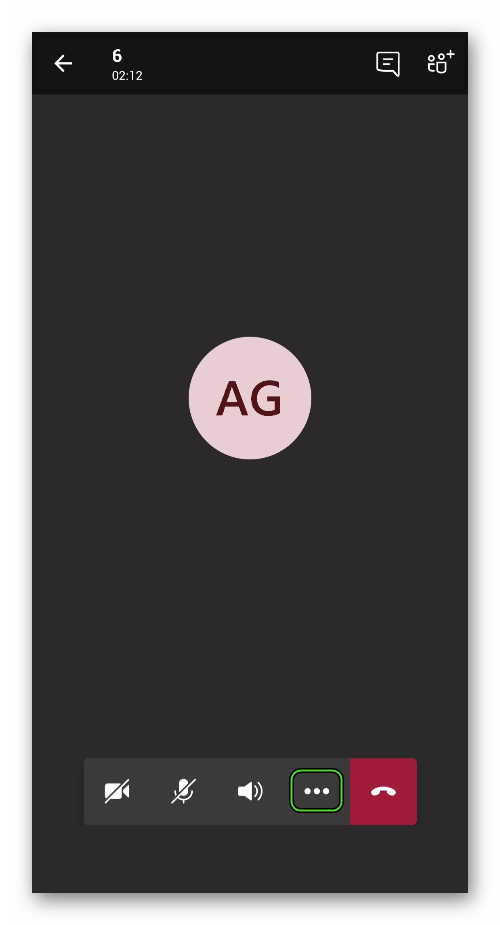- Не работает камера в Microsoft Teams
- Решение проблемы
- Проверка драйверов
- Информация для мобильных устройств
- Как настроить камеру в Microsoft Teams
- Пошаговая инструкция
- Компьютеры и ноутбуки
- Смартфоны и планшеты
- Моя камера не работает в Teams
- Проверка наличия обновлений
- Проверка использования камеры
- Сделать пробный звонок
- Устранение неполадок с Windows
- Проверка разрешений приложений
- Проверка драйверов
- Устранение неполадок в Mac OS
- Проверка разрешений приложений
- Устранение неполадок Teams в Интернете
- Проверьте параметры браузера
Не работает камера в Microsoft Teams
В собраниях Microsoft Teams участники могут не только слышать, но и видеть друг друга. Достаточно иметь в наличии любую «вебку» на компьютере. На ноутбуках она практически всегда встроенная, также она есть на мобильных устройствах. Только вот бывает такое, что видео не показывается. Что же делать, когда не работает камера в Майкрософт Тимс? Именно с этим вопросом мы и разберемся по ходу статьи.
Решение проблемы
Сначала речь пойдет о компьютерах и ноутбуках, а в конце – о мобильных устройствах.
Для начала вам нужно убедиться, что устройство отображается в самой программе. Для этого перейдите на страницу параметров:
- Откройте главное окно MS Teams на вашем ПК.
- Отыщите «кругляшок» аватарки в правом верхнем углу.
- Кликните по нему левой кнопкой мыши.
- Отобразится основное меню. Отсюда перейдите в «Настройки».
- Далее, откройте раздел «Устройства» в левом блоке.
- Пролистайте страницу в самый низ.
В пункте «Камера» нужно выбрать правильное устройство. В результате в окошке «Предварительный просмотр» должно появиться видео. Выглядит это так:
Если у вас все отображается правильно, то достаточно включить функцию в самом собрании. Для этого войдите в него и кликните по выделенному значку:
Ну или воспользуйтесь горячими клавишами:
- Виндовс и Линукс – Ctrl + Shift + O .
- Мак ОС – Command + Shift + O .
Но бывает и такое, что камера попросту не отображается в списке устройств или не работает. В данном случае дело может быть в каком-то программном сбое, неправильном ее подключении, старых драйверах или механической поломке.
Для начала мы рекомендуем отключить и подключить «вебку» заново (сделать это получится только на компьютере или на ноутбуке с внешним устройством). Также имеет смысл перезапустить систему и повторить попытку. Если это не помогло, то стоит проверить драйвера.
Проверка драйверов
В случае с Windows сделать это проще всего через Диспетчер устройств:
- Нажмите комбинацию клавиш Win + R на клавиатуре.
- Введите в поле «Открыть:» команду devmgmt.msc.
- Щелкните по кнопке подтверждения.
- Раскройте раздел «Камеры» или «Устройства обработки изображений».
- Щелкните правой клавишей мыши по нужной «вебке».
- Выберите пункт «Обновить драйверы».
- Активируйте режим «Автоматический поиск…».
- Согласитесь с применением обновления, если оно будет найдено.
- Перезапустите компьютер или ноутбук.
Информация для мобильных устройств
Как правило, никаких проблем с работой камеры в мобильном приложении Microsoft Teams не возникает. Пользователю достаточно подключиться к собранию и включить видео, тапнув по соответствующей кнопке:
Единственное исключение – запрет на использование устройства. Проще всего с ним разобраться, если переустановить приложение. Делается это в два этапа:
- Удаление старой версии МС Тимс. Процедура для Android и iOS описана здесь.
- Установка последней версии приложения. Вот подробная инструкция.
На Андроиде при первом запуске вам нужно будет дать разрешение на доступ к камере. Больше никаких сложностей с видео в собраниях возникнуть не должно.
Источник
Как настроить камеру в Microsoft Teams
Онлайн-собрания в Microsoft Teams предназначены для группового общения. Одновременно в такой конференции может находиться до 10 тысяч пользователей. Причем в ней можно подключить веб-камеру, чтобы люди могли друг друга не только слышать, но и видеть. Важно только правильно все настроить, чтобы не было проблем со связью. Из данной статьи вы узнаете, как настроить камеру в Майкрософт Тимс правильно на разных устройствах.
Пошаговая инструкция
Непосредственно настройка «вебки» нужна только на компьютерах и ноутбуках, где в самой программе предусмотрены соответствующие опции. А вот в мобильном приложении на смартфонах и планшетах они отсутствуют, поскольку не требуются. Также пользователю желательно знать, как включить и отключить свое видео до входа в собрание или непосредственно в процессе общения.
Еще один интересный момент – наличие функции смены или размытия заднего фона. Его мы тоже рассмотрим для разных устройств.
Компьютеры и ноутбуки
Для начала нужно попасть в опции программы Microsoft Teams. Вот универсальный способ, как это сделать:
- Разверните окно программы.
- Щелкните мышкой на «кругляш» с вашей аватаркой в правом верхнем углу.
- Появится контекстное меню, нажмите в нем на графу «Настройки».
Также есть способ специально для Windows:
- Раскройте системный трей Виндовс (правый нижний угол).
- Щелкните правой кнопкой мышкой на значок Микрософт Тимс.
- Выберите пункт «Настройки» в открывшемся контекстном меню.
В окне параметров перейдите ко вкладке «Устройства». И измените устройство в пункте «Камера».
В результате в окошке «Предварительный просмотр» должно появиться видео с вашей «вебки».
Включить камеру в Майкрософт Тимс выйдет непосредственно в момент подключения к собранию. Для этого активируйте левый ползунок и нажмите «Присоединиться сейчас». 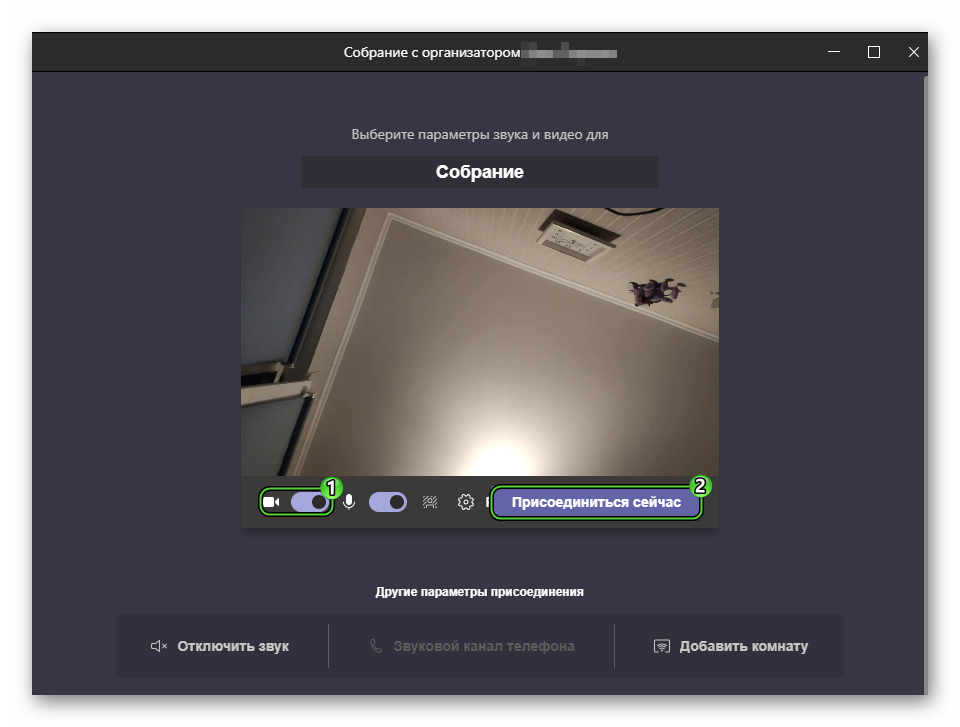
В том же окне можно выбрать эффекты фона:
- Нажмите на значок человеческого силуэта рядом с микрофоном.
- Выберите одно из доступных оформлений или просто эффект «Размытие».
- И теперь нажмите «Присоединиться сейчас».
Когда общение началось, «вебку» можно спрятать или вернуть двумя способами:
- Нажатием на отмеченную иконку:
- Нажатием комбинации клавиш Ctrl + Shift + O на клавиатуре (Windows и Linux) или Command + Shift + O (Mac OS).
Смартфоны и планшеты
В мобильном приложении настройка камеры не требуется. А спрятать или включить ее можно также в двух случаях:
- На этапе входа в собрание.
- В процессе общения.
- Начните подключение к онлайн-собранию или же создайте его.
- Нажмите на иконку «Видео включено» или «Видео отключено». В результате картинка с камеры скроется или отобразится.
- И затем тапните по кнопке «Присоединиться».
А потом это делается нажатием на отмеченный значок:
Отключить камеру в приложении Майкрософт Тимс получится аналогичным образом.
Возможность смены заднего фона присутствует только на iPhone и iPad. Воспользоваться ей получится так:
- Тапните по экрану при раскрытом мобильном приложении, чтобы вызвать элементы управления.
- Нажмите на значок с тремя точками.
- Выберите соответствующую опцию в контекстном меню.
Источник
Моя камера не работает в Teams
Примечание: Microsoft Teams перестанет поддерживать Internet Explorer 11 с 30 ноября 2020 г. Подробнее. Обратите внимание, что Internet Explorer 11 останется поддерживаемым браузером. Internet Explorer 11 является компонентом операционной системы Windows и соответствует политике жизненного цикла продукта, в котором он установлен.
Если у вас возникли проблемы с камерой в Microsoft Teams, мы можем помочь вам вернуться в нужное время.
Совет: Windows 10 пользователи также могут получитьдополнительные сведения об устранении распространенных проблем с камерой.
Проверка наличия обновлений
Убедитесь, что у вас установлено последнееобновление Windows mac OS и Teams версии приложения.
Чтобы проверить обновления в Teams, перейдите к изображению своего профиля в правом верхнем Teams и выберите Проверить обновления. Обновления устанавливаются в фоновом режиме, если они доступны.
Примечание: Для устранения неполадок с Teams в инфраструктуре виртуальных рабочих стола (VDI), обратитесь к ИТ-администратору или перейдите по этой ссылке для получения дополнительныхсведений.
Проверка использования камеры
Чтобы убедиться, что вы можете использовать камеру в Teams:
Закройте все другие приложения, которые могут использовать вашу камеру (например, Skype Или FaceTime).
Если вы используете внешнюю камеру, попробуйте отключить ее и снова подключить.
Часто можно сэкономить время и усилия, перезагрузив устройство.
Сделать пробный звонок
Чтобы сделать тестовый звонок, выберите Параметры и другие 
Во время пробного звонка вы увидите, как работает ваш микрофон, динамик и камера. Следуйте инструкциям от Test Call Bot и зафиксировать короткое сообщение. Сообщение будет отобрано для вас. После этого вы получите сводку тестового звонка и сможете перейти к настройкам устройства, чтобы внести изменения.
Функция тестового вызова пока доступна только на английском языке. Дополнительные языки скоро появятся.
Мы удалим вашу тестовую запись сразу после звонка. Это не будет сохранено или использовано Microsoft.
Функция тестового звонка в настоящее время недоступна Teams в Интернете.
Устранение неполадок с Windows
Если у вас по-прежнему возникли проблемы с камерой, попробуйте сделать вот что:
Проверка разрешений приложений
Возможно, вам потребуется изменить одно из разрешений для вашего устройства. Вот как это проверить:
В области Конфиденциальностьвыберите Камера
Убедитесь, что параметр доступа камеры для этого устройства включен
Если этот параметр уже включен, выключите его, а затем снова включите
Закройте все приложения и перезапустите устройство
Проверка драйверов
Если ваша камера не работает в Windows 10 (или если вы используете внешнюю веб-камеру), это может быть проблемой с драйверами. Пошаговую инструкцию по проверке Windows драйверов.
Устранение неполадок в Mac OS
Если у вас по-прежнему возникли проблемы с камерой, попробуйте сделать вот что:
Проверка разрешений приложений
Возможно, вам потребуется изменить одно из разрешений для вашего устройства.
Открыть системные настройки
Выберите «Конфиденциальность & безопасности»
В области Конфиденциальностьвыберите Камера слева
Убедитесь, Microsoft Teams выбрана
Закройте все приложения и перезапустите устройство
Примечание: Эти параметры применяются только к Mac OS 10.14 и более высоким.
Устранение неполадок Teams в Интернете
Если вы используете веб-Teams, вот что можно сделать, чтобы убедиться, что камера и микрофон настроены правильно:
Проверьте параметры браузера
Важно проверить разрешения и параметры браузера. Возможно, вам потребуется разрешить работу камеры и микрофона в Teams.
Примечание: Microsoft Teams в Интернете в настоящее время поддерживается в Chrome, Edge, Firefox и Internet Explorer 11.
Независимо от того, используете ли вы Chrome или другие браузеры (например, Microsoft Edge или Firefox), вы можете начать с Параметры (или Параметры), а затем найти камеру и микрофон.
Например, в Chrome:
Перейдите в Параметры > конфиденциальности и безопасности >сайте Параметры > Просмотр разрешений и данных, хранимых на сайтах.
Введите «teams.microsoft.com» в поле Поиск.
Откройте группу «Microsoft.com» и прокрутите список вниз, чтобы найти teams.microsoft.com и выбрать ее.
Здесь установите для камеры и микрофона разрешение доступа к этим устройствам.
Источник