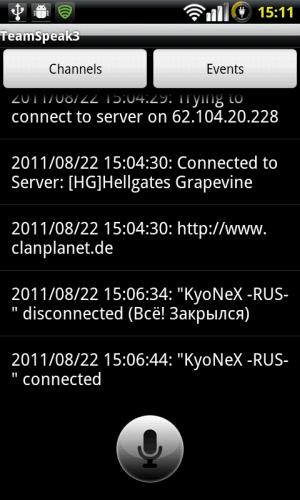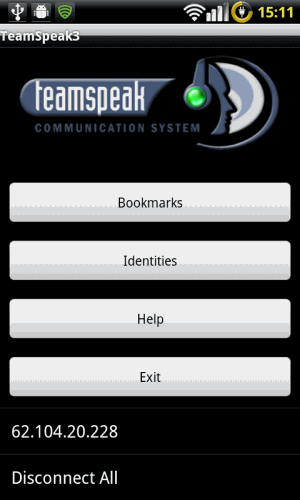- Teamspeak 3 android настройка
- Настройка TeamSpeak 3 для мобильных устройств
- Основная настройка и подключение к каналу занятий
- Отключение «тётки» (звуковых уведомлений программы)
- Настройка микрофона (понадобится на втором блоке практики)
- Для Android:
- Для Iphone:
- Процесс разговора:
- На Android:
- На Iphone:
- Как настроить TeamSpeak 3 Client
- Язык интерфейса
- Микрофон
- Колонки/наушники
- Внешний вид
- Оповещения
- Доступ к программе во время игр
Teamspeak 3 android настройка
Краткое описание:
Голосовое общение во время игры, прямо как на ПК.
Приложение официальное. Что тут есть:
1. закладки
2. мульти-серверное подключение
3. активация микрофона клавишей (клавиши поверх всех окон пока нет), голосом или постоянно включенный микрофон (в играх будет работать только так)
4. управление идентификацией
5. информация об игроках и каналах
6. уведомления о статусе игрока
Прога несовместима с каналами TeamSpeak версии v2 (только с v3 и старше)
Требования для текущих версий:
— ARMv7
— Андроид ОС не ниже 2.3.3
— На вашем устройстве хотя бы один раз должен быть выполнен вход в Google Play
Для версий 3.0.0-beta и ниже — все их можно найти в спойлере «Прошлые версии» :
— Андроид ОС не ниже 2.2
Русский интерфейс: Нет
Русификаторы (в том числе для андроида): http://addons.teamspea…gory/Translations.html
Русификатор v2.1 (из поста) 
Русификатор v1.0 TeamSpeak 3 (Пост nil0108 #60937984)
версия: 3.2.3 b223 Paid TeamSpeak 3 (Пост Giacomino #78386895)
Версия: 3.2.2 Paid TeamSpeak 3 (Пост Giacomino #76836550)
Версия: 3.2.1 Paid TeamSpeak 3 (Пост Giacomino #76330583)
Версия: 3.1.8 b181 Paid Сообщение №915, автор Giacomino
Версия: 3.1.8 Paid TeamSpeak 3 (Пост Giacomino #70251291)
Версия: 3.1.7 Patched TeamSpeak 3 (Пост Giacomino #68548983)
Версия: 3.1.3.1 Paid + Cracked TeamSpeak 3 (Пост Giacomino #63680401)
Версия: 3.1.2.1 Paid TeamSpeak 3 (Пост Giacomino #60107722)
Версия: 3.1.2.1 Patched TeamSpeak 3 (Пост Wirtos #60511807)
Версия: 3.1.2 Paid TeamSpeak 3 (Пост Giacomino #59855550)
Версия: 3.1.0.2 Paid TeamSpeak 3 (Пост AnimeDroid_Chan #59004648)
Версия: 3.1.0.1 Paid TeamSpeak 3 (Пост Giacomino #58548574)
Версия 3.1.0: TeamSpeak 3 (Пост hitboy1 #57028383)
Версия 3.0.23: TeamSpeak 3 (Пост KIDINK^ #49870301)
Версия 3.0.21.0: TeamSpeak 3 (Пост Alex0047 #45182179)
Версия 3.0.20.2: TeamSpeak 3 (Пост pyshnyi #43977291)
Версия 3.0.19 (требует патч Google Play’а через Lucky Patcher): TeamSpeak 3 (Пост Alex0047 #42069162)
Версия 3.0.18 (требует патч Google Play’а через Lucky Patcher): TeamSpeak 3 (Пост Alex0047 #39506831)
Версия 3.0.17 (требует патч Google Play’а через Lucky Patcher): TeamSpeak 3 (Пост #36571297)
Версия 3.0.15.1 (оригинальная, не патченная): TeamSpeak 3 (Пост #36571297)
Версия 3.0.14.1 (требует патч Google Play’а через Lucky Patcher): TeamSpeak 3 (Пост #30293254)
Версия 3.0.14 (оригинальная, не патченная): TeamSpeak 3 (Пост #30093195)
Версия 3.0.13.3 (оригинальная, не патченная): TeamSpeak 3 (Пост #29054926)
Версия 3.0.13.1 +русификатор: TeamSpeak 3 (Пост #28679075)
Версия 3.0.13 Mod: TeamSpeak 3 (Пост sanya171633 #49666856)
Версия 3.0.13 beta3 Cracked: TeamSpeak 3 (Пост #25657937)
Версия 3.0.13 beta3 с частичным переводом: TeamSpeak 3 (Пост #28573608)
Русская 3.0.0 beta (датируется 11 августа 2011): Пост #12773521
Версия Beta 1.0 Rus: TeamSpeak (Пост #19010527)
Версия Beta 1.0: http://недопустимая ссылка/RNPgV
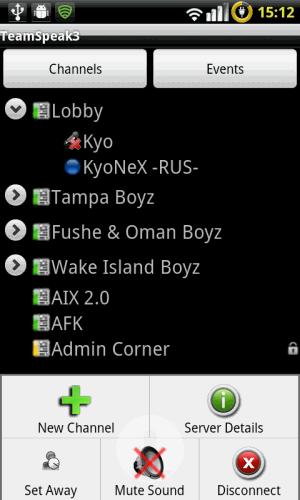
Сообщение отредактировал iMiKED — 07.04.21, 07:37
Сообщение отредактировал Hell_1 — 22.08.11, 18:24
The TeamSpeak 3 for Android app is not available for my device. Why?
Voice chat is a relatively intensive application, requiring a device with a high-performance processor. To be specific, the library does a lot of intensive math which mandates a «hardware math co-processor», or «FPU». Unfortunately, the FPU is an item which is only present in Android devices containing the «ARMv7» family of chips which roughly began with the original Motorola Droid, and has continued through today’s high-performance devices.
More «value-classed» devices such as the HTC Wildfire, HTC Legend, Samsung Galaxy Ace, LG Optimus V, and others, instead contain an «ARMv6» chip type, which does not support hardware math co-processing, or the level of performance required by the TeamSpeak 3 application. Therefore, at this time these types of devices are not supported.
During development the decision was made to try and provide the very best voice chat solution, with the best voice quality, to as many people as possible. Supporting lower-performance devices would have resulted in a lower-voice-quality solution for everyone. Please keep this in mind when posting Android Market reviews regarding compatibility issues, as the device choice was made in the interest of supporting as many users as possible.
А так же, у кого какие проблемы с клиентом или есть хорошие идеи — советую писать на официальном форуме на английском языке.
Сообщение отредактировал Taktik — 04.09.11, 22:21
Источник
Настройка TeamSpeak 3 для мобильных устройств
Для Android-версий и iOS-версий процесс примерно одинаковый. Могут отличаться цвет экрана, изображения кнопочек, но в целом смысл тот же. Кардинальные отличия будут показаны разными скринами и упоминаниями.
Используйте наушники для того, чтобы слышать звук. К сожалению, приложение дает максимальный звук на мобильном только через гарнитуру.
Основная настройка и подключение к каналу занятий
- Для Android скачиваем в PlayMarket приложение «TeamSpeak 3 — Voice Chat Software», устанавливаем (на телефоны и планшеты приложение платное).
2. Если после запуска Вы видите такое окно:
То нажимайте на ссылку внизу «Continue without logging in», т.е. продолжаем работу без создания учетной записи сервиса TeamSpeak.
Либо Вы сразу увидите главный интерфейс TeamSpeak:
3. Нажимаем на плюсик внизу (для Android — в центре экрана, для iOs — в левом углу), и заполняем:
Отметка (или Label): Врата миров
Server Nickname or Address (или просто Address):
если не работает вышеуказанный, то ru3.top-ts.ru:10179
СТАРЫЕ НЕ РАБОТАЮТ — ПОМЕНЯЙТЕ НАСТРОЙКИ В ПРОГРАММЕ!
Ник (или Псевдоним): Ваш НИК, по которому Вас будут узнавать участники лекции. Также по этому НИКУ вы будете и создавать дневник в учебной группе ВК.
Пароль для сервера или пароль для канала ВВОДИТЬ НЕ НУЖНО!
Пример заполнения для Android (в поле Ник укажите свой ник):
После заполнения данных нажмите кнопку «Сохранить» в самом низу экрана.
Или для iOS (Address нужно указать один из тех, что указаны ВЫШЕ, актуальный ):
Если на окне нет кнопки «Сохранить», то после этого нажимайте стрелочку влево в верхнем левом углу.
4. После предыдущего шага на главном экране появится еще одна надпись — «Врата Миров».
5. Для версии Android проверьте, чтобы у Вас для подключения был указан НИК, по которому другие участники лекции смогут Вас узнавать (для этого же ника Вы будете создавать дневничок в учебной группе в ВК).
Нажмите в верхней правой части экрана на фигурки человечков (или человечка). Вы увидите список:
Вам нужно нажать на идентификатор Default и ввести свой НИК в соответствующее поле. Нажать кнопку «Сохранить».
После сохранения нажмите кнопку «Назад» на телефоне для перехода на главный экран программы.
6. Нажимаете на «Врата Миров», подключаетесь. Увидите примерно такую картину. Это значит, что вы все сделали правильно и подключились к серверу Врата Миров.
7. Но как только Вы подключились к серверу, Вы попадаете в «Прихожую». Из нее нужно переключиться в комнату занятия.
Находите название Вашего курса по ТАРО или РУНАМ напротив ЖЕЛТЫХ папочек (или оранжевых облачков, зависит от версии). Если нужно смотреть ниже, то нажимаете один раз на папочку и ее содержимое вместе с комнатами сворачивается.
8. Нашли название нужного курса? Удерживайте на нем палец до появления меню. В меню выбираете пункт «Подключиться к каналу» (или «Switch to channel») и вводите пароль от этого канала, который был Вам прислан в письме от «Врата миров» с доступами. Если не находите такого письма, то срочно пишите Светлане Мальцевой (https://vk.com/somaltseva), администратору «Врата миров». Она поможет Вам найти доступы.
Если пароль введен верно, то Ваш ник на экране должен переместиться в этот канал. Помните, что оставаться в «Прихожей» или переходить в комнаты НЕ НУЖНО. Иначе занятия Вы не услышите.
Отключение «тётки» (звуковых уведомлений программы)
ОЧЕНЬ ВАЖНО отключить и голосовые оповещения программы, чтобы они не заглушали голос Алёны. Для этого необходимо:
- Перейти в НАСТРОЙКИ (для Android — нажать гаечный ключ или шестеренку вверху экрана, для iOs — нажать на кнопку Menu в левом углу и выбрать пункт Settings (Настройки));
2. Найти строку «Пакет звуков» («Sound pack») и нажать на нее;
3. Выбрать из списка «sounds deactivated» или «disabled»;
4. Нажать на кнопку «Сохранить» в нижней части экрана (для Android) или кнопку «Готово» в верхнем правом углу (для iOs).
5. На Android для возврата на главный экран программы нажимаем кнопку «Назад» на устройстве. Для iOS — слайд меню.
Настройка микрофона (понадобится на втором блоке практики)
Для Android:
- Нажмите на верхнюю иконку «Настройки» (иконка с гаечным ключом или с шестеренкой).
- Найдите блок «Аудио». Поставьте галочку около фразы «Использовать режим нажатия для разговора». Если она уже стоит там — оставляем все как есть.
Вообще, при указанных на в примере настройках микрофон работает по-умолчанию.
Для возврата на главный экран программы нажимаем кнопку «Назад» на устройстве.
Для Iphone:
Проверить в настройках телефона:
- Перейдите в раздел «Настройки > Конфиденциальность > Микрофон».
- Убедитесь, что для приложения Teamspeak есть разрешение на использование микрофона.
В настройках программы:
- Menu (верхний левый угол программы) — Settings (Настройки)
- Блок General — Voice mode должно стоять Push-to-talk
Для возврата на главный экран программы нажимаем кнопку «Готово». Слайдом возвращаемся на основной экран.
Процесс разговора:
- Подключаемся к серверу, заходим в нужный нам канал. Помните, что на первом блоке на канале ОТКЛЮЧЕНА возможность использования микрофона. В таком случае протестировать микрофон Вы сможете в канале «Прихожая» или «Болталка» (в самом низу списка).
2. Убеждаемся, что около НИКА не горит иконка с перечеркнутым микрофоном. Если перечеркнут, то нажимаем на иконку микрофона в нижнем левом углу так, чтобы эта иконка была без крестика.
3. Пока говорим, то нужно держать палец на кнопке микрофона в центральной нижней части. Закончили говорить — отпустили эту кнопку.
На Android:
На Iphone:
Быстрое отключение микрофона: Menu — Mute Mic (отмечено синим)
А для разговора держать кнопку, отмеченную красным.
Источник
Как настроить TeamSpeak 3 Client
Главное, что требует настройки в TeamSpeak 3 Client – это звук. Внешний вид, голос оповещений и другие украшательства не имеют никакого влияния на работоспособность программы, менять их не обязательно, смотрите по своему настроению 🙂
Язык интерфейса
Начиная с TeamSpeak версии 3.1.0.1 русский язык интерфейса идет в комплекте с программой и устанавливается автоматически. Если этого не произошло, нажмите ALT+P и во вкладке Applications и для параметра Language установите значение Russian.
Микрофон
Через верхнее меню клиента откройте «Инструменты» — «Параметры». Во вкладке «Запись» проверьте работу микрофона и выберите способ его активации – голосом, по кнопке, или непрерывная трансляция.
Колонки/наушники
Откройте вкладку «Воспроизведение».
Нажмите кнопку «Воспроизвести тестовый звук» и послушайте что скажет тетенька. Не забудьте прибавить громкость на колонках (или наушниках).
Если звука нет, поменяйте устройство воспроизведения. Не знаете какое выбрать? Пробуйте каждое по очереди, пока звук в динамиках не появится.
Настройте усиление громкости. Верхний ползунок регулирует громкость голоса говорящих людей на сервере, а второй – громкость оповещений (это как раз тот женский голос, который был слышен во время тестирования).
Внешний вид
Оформление TS 3 меняется с помощью тем. Они доступны из меню настроек клиента и также могут быть скачаны с сайтов в интернете. Мы уже рассказывали ранее, как это делается, вот ссылка: Как изменить тему в TeamSpeak 3.
Оповещения
Помните тетеньку, которая говорила во время тестирования колонок? Голос у нее приятный, но речь иностранная. Таким же голосом программа сообщает об основных изменениях на сервере – подключился, отключился, друг появился в сети, и т.д. Это можно исправить, установив дополнительный пакет звуков для оповещений. Смотрите нашу подборку русской озвучки для TeamSpeak 3.
Доступ к программе во время игр
Игру не обязательно сворачивать, чтобы увидеть оповещения в TeamSpeak или получить доступ к функциям программы. Такая возможность легко реализуется установкой плагина – оверлея, который выводит уведомления и панель управления клиентом поверх полноэкранных приложений, в том числе и игр.
Смотрите инструкцию: как настроить Overwolf – встроенный в программу плагин, или установите один из оверлеев из нашей подборки.
Источник