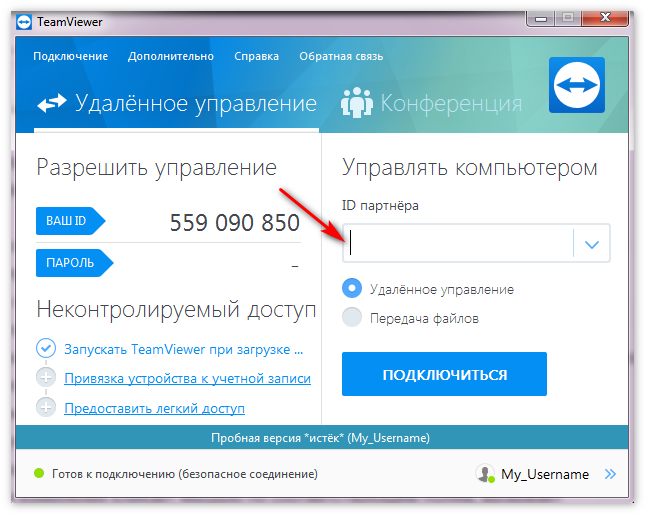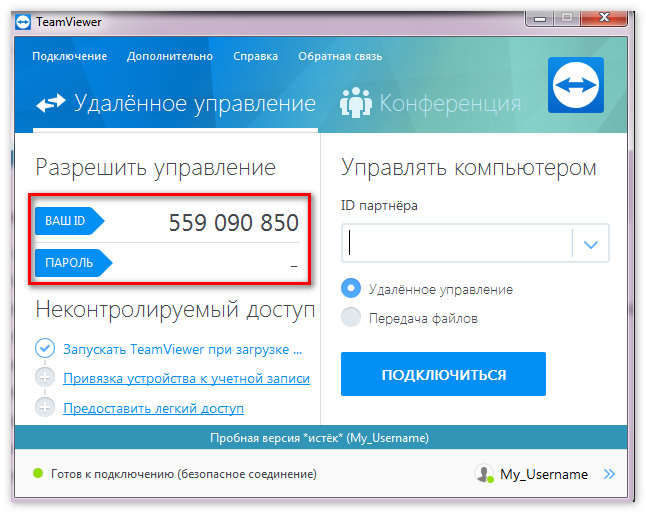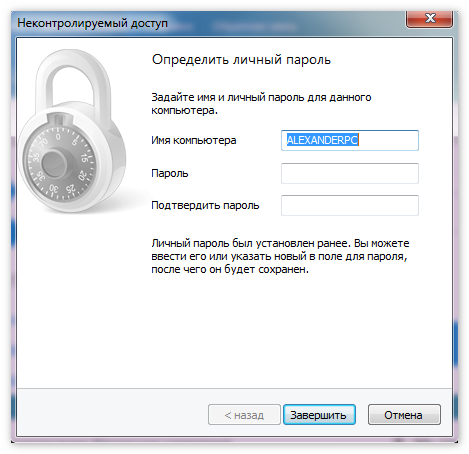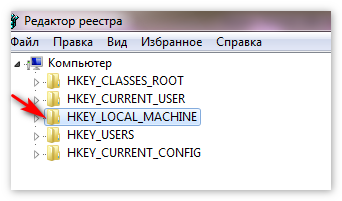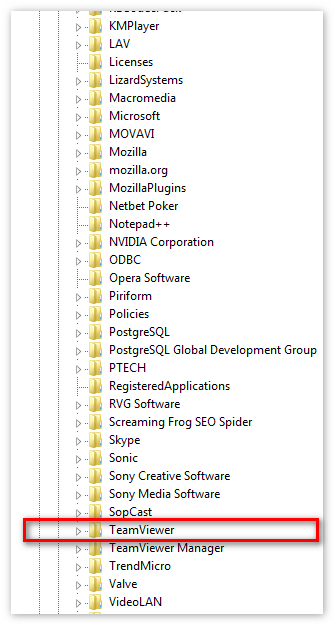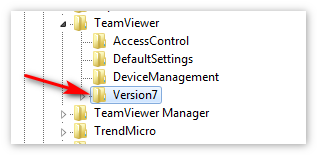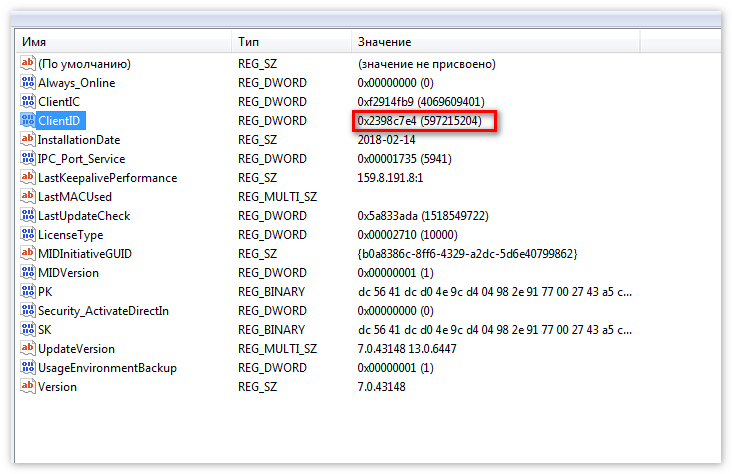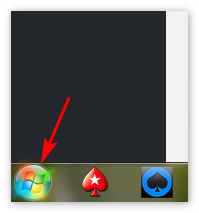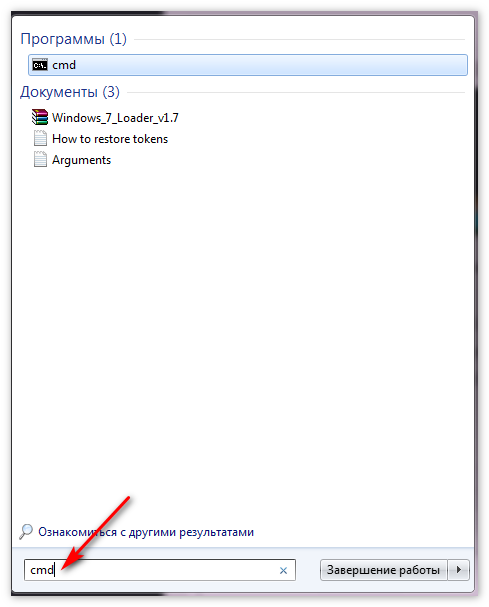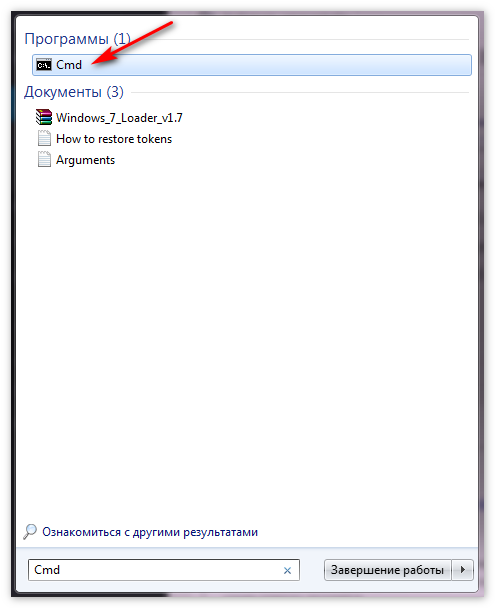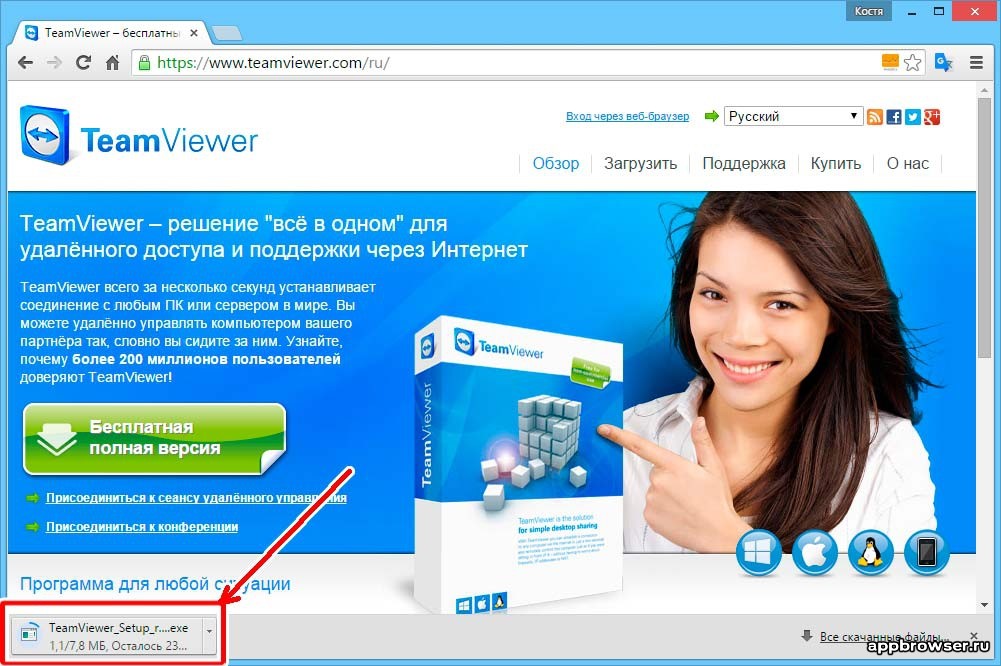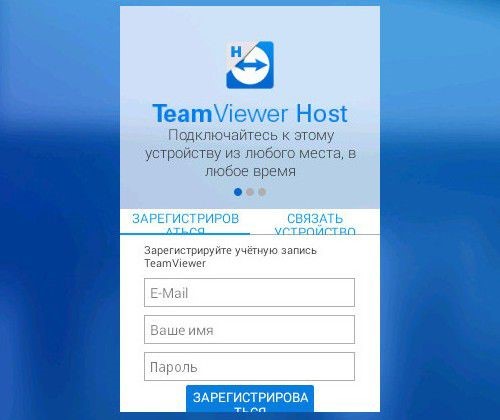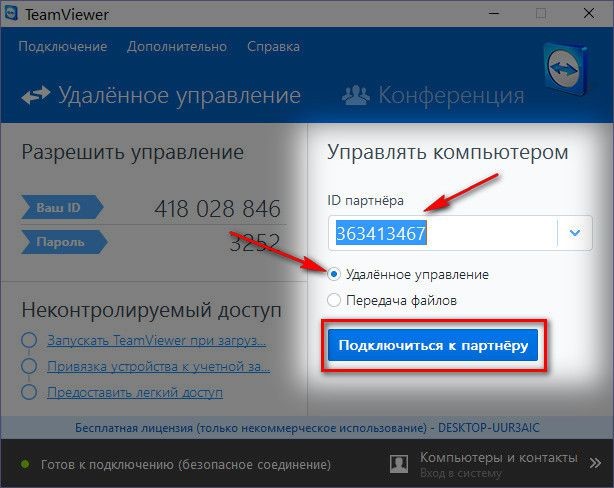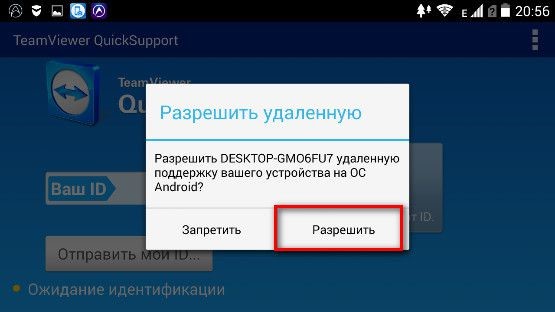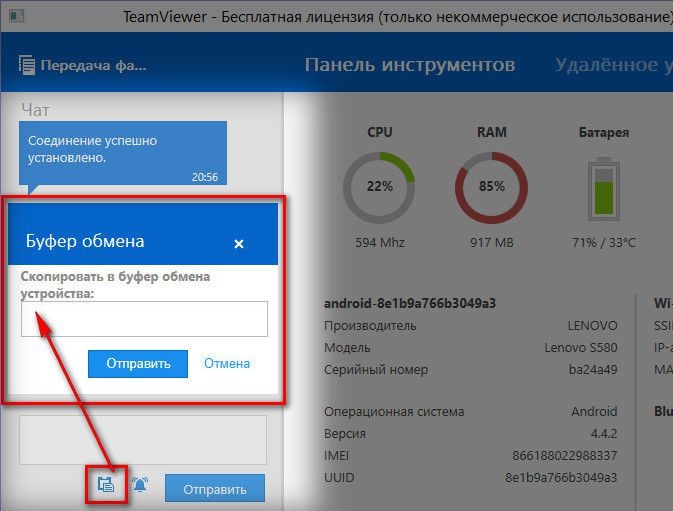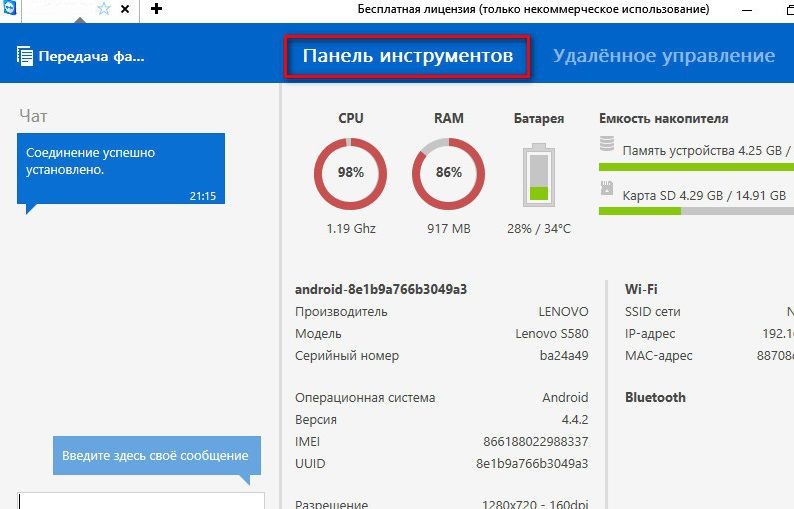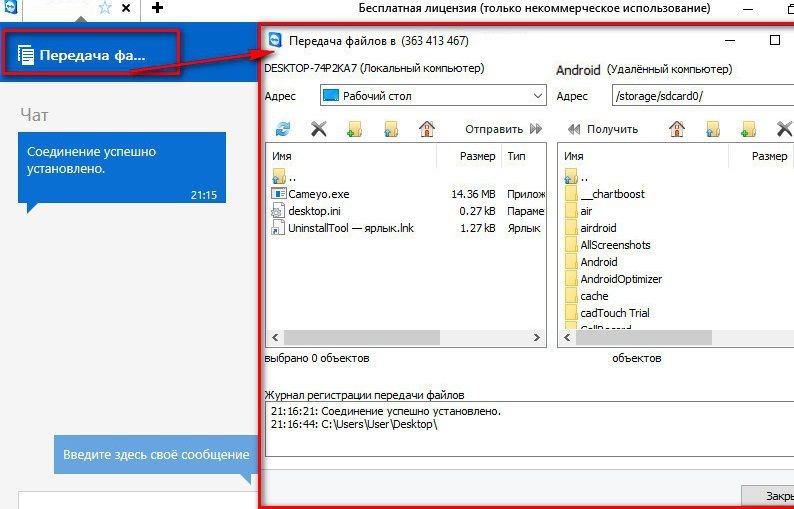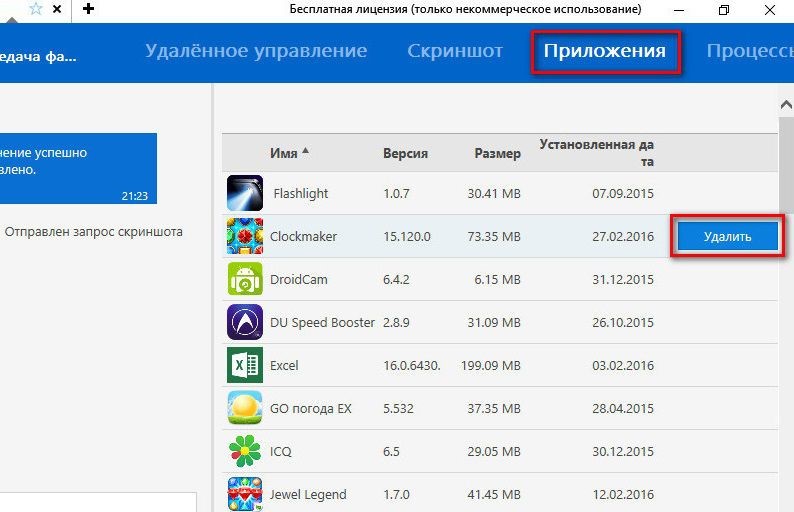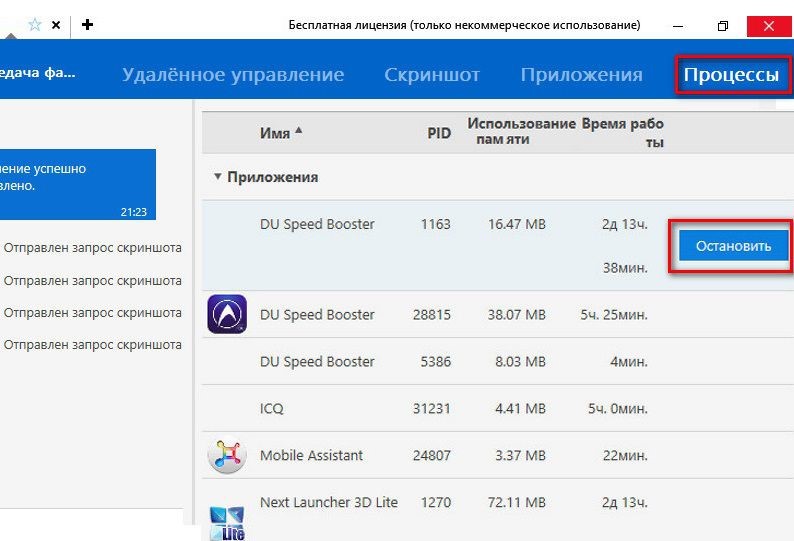- Где и как узнать Client ID в TeamViewer
- Как узнать идентификатор в ТимВивере
- Способ 1: узнать Teamviewer id через интерфейс программы
- Способ 2: в системных папках
- Как узнать ID партнера в TeamViewer на телефоне?
- Как узнать ID партнера в Тимвивере?
- Что такое ID партнера?
- Почему TeamViewer не показывает ID?
- Можно ли с помощью TeamViewer управлять телефоном?
- Как узнать id компьютера и пароль?
- Как получить новый ID TeamViewer?
- Как узнать свой ID и пароль в TeamViewer?
- Как узнать свой ID на компьютере?
- На каком протоколе работает TeamViewer?
- Как пользоваться программой TeamViewer на Андроиде?
- Как подключиться к Тимвиверу?
- Как узнать ID партнера в TeamViewer на телефоне?
- Как узнать свой ID в TeamViewer?
- Почему TeamViewer не показывает ID?
- Можно ли с помощью TeamViewer управлять телефоном?
- Как узнать версию TeamViewer?
- Какие порты нужно открыть для TeamViewer?
- Как узнать свой ID на компьютере?
- Почему не подключается TeamViewer?
- Как пользоваться программой TeamViewer на Андроиде?
- Как удаленно обновить TeamViewer?
- Удаленное управление Android с Android и ПК (TeamViewer QuickSupport)
- Настройка удаленного управления Android с помощью TeamViewer QuickSupport
- Удалённый доступ к Android-устройству с компьютера при помощи TeamViewer (ТимВивер)
- TeamViewer для смартфонов c ОС Android
- Особенности приложения TeamViewer Host
- Особенности работы с приложением TeamViewer QuickSupport
- Процедура установки соединения
- Важные функции
- Информация о мобильных электронных устройствах
- Реализация передачи данных
- Управление мобильными устройствами
- Дополнительные функции управления
- Заключение
Где и как узнать Client ID в TeamViewer
Подключиться через ТимВивер к удаленному компьютеру легко. Администратор указывает необходимые данные, нажимает кнопку “Подключиться”. Однако без согласия второго пользователя подключиться к машине невозможно. Это обеспечивается тем, что пароль, ИД знает только человек, с которым планируется соединение. В любой момент можно сгенерировать новые и таким образом отключить соединение.
Как узнать идентификатор в ТимВивере
Где взять Teamviewer id? Разработчики позаботились о доступном способе уточнить информацию. Это легко сделать даже простому работнику фирмы без знания особенностей администрирования. Есть два метода как узнать id ТимВивера.
Способ 1: узнать Teamviewer id через интерфейс программы
Запросить логин и пароль несложно. В окошке программы находится информация, которую легко скопировать или изменить.
- После запуска появляется окно, поделенное на две части. Обращаем внимание на правую половину и набор символов возле надписи Partner ID.
- Эту информацию знает только партер, соответственно, данные уточняются у него. Важно помнить, что ТимВивер генерирует пароль, ИД каждый раз после нового запуска. Таким образом, после перезагрузки компьютера либо выхода из программы, чтобы заново подключиться к партнеру вводятся новые идентификатор и пароль.
- Партнер находит нужную инфу под заголовками Your ID, password левой половины окошка.
- Для изменения кликает мышью по соответствующим полям, вызывает контекстное меню, выбирает “Изменить пароль” или “Изменить логин”.
Способ 2: в системных папках
- Переходим к Редактору реестра Виндовс, ищем HKEY_LOCAL_MACHINE.
- Если версия Виндовс 32-битная сразу открываем TeamViewer в папке Software.
- Затем Version X, где X — версия программы.
- Когда пользователь работает на 64-битной операционке после TeamViewer переключается на Wow6432Node и переходит Version X.
- В последней папке находим Client ID«=dword:xxxxxxxx. Знаки после “dword:” — запрашиваемый ID.
Есть более рациональный способ получить доступ в партнерскому ИД.
- Клавишей Win открываем Пуск или кликаем мышью на значок в левому углу экрана.
- Нажав на значок лупы в вводим “cmd”, появляется список файлов, которые содержат это название.
- Найдя исполняемый файл cmd.exe правой кнопкой мыши вызываем контекстное меню, жмем “Запуск от имени администратора”.
- В командной строке вводим cd и через пробел полный путь к папке с ИД.
Источник
Как узнать ID партнера в TeamViewer на телефоне?
Как узнать ID партнера в Тимвивере?
Способ 1: узнать Teamviewer id через интерфейс программы
- После запуска появляется окно, поделенное на две части. …
- Эту информацию знает только партер, соответственно, данные уточняются у него. …
- Партнер находит нужную инфу под заголовками Your ID, password левой половины окошка.
Что такое ID партнера?
— Это числовой идентификатор партнера, это уникальное число.
Почему TeamViewer не показывает ID?
Как правило, когда TeamViewer не показывает ID и пароль, причина кроется в том, что файлы программы были повреждены. В таком случае оптимальным решением станет ее полная переустановка. Делается это предельно просто. Но стоит понимать, что в таком случае необходимо будет заново авторизоваться под своей учетной записью.
Можно ли с помощью TeamViewer управлять телефоном?
TeamViewer Host: Мобильное приложение
Приложение TeamViewer Host позволяет удаленно управлять автономно работающими устройствами с ОС Android. Поэтому соединение можно установить, даже если устройство не используется.
Как узнать id компьютера и пароль?
В таком случае, попробуйте сделать так: зажмите клавишу Win и R. На экране откроется окно, в нем введите cmd и подтвердите кнопкой Enter. Далее в строке напечатайте ipconfig/all и снова Enter. В открывшемся списке ищите сетевую карту, а в разделе «Физический адрес», вы увидите ID.
Как получить новый ID TeamViewer?
0 и запускаем от имени Администратора. Тут выбираем нужный нам раздел, вводим новый серийный номер (New serial number) и жмем кнопку «Change serial number». После всех выполненных операций нужно перезагрузить компьютер. Запустив TeamViewer вам будет присвоен новый ID.
Как узнать свой ID и пароль в TeamViewer?
Как узнать ID компьютера для TeamViewer
Для этого, он должен включить TeamViewer и скопировать ID из диалогового окна программы. ID будет расположен в левой верхней части диалогового окна. Под ним указан пароль, который необходим, чтобы удаленное подключение произошло.
Как узнать свой ID на компьютере?
○ нажмите сочетание клавиш «Win + R». На мониторе появится список. Смотреть на строку — физический адрес в разделе Ethernet, это и будет ваш, так называемый, адрес ID машины.
На каком протоколе работает TeamViewer?
TeamViewer использует собственный проприетарный протокол. Это не задокументировано, хотя уровень аутентификации частично проанализирован: http://www.ixiacom.com/about-us/news-events/corporate-blog/magic-teamviewer. http://www.accuvant.com/blog/teamviewer-authentication-protocol-part-1-of-3.
Как пользоваться программой TeamViewer на Андроиде?
Как пользоваться программой
- запускаете приложение TeamViewer как на смартфоне, так и на компьютере;
- во вкладке «Удаленное подключение» у вас на экране появится поле с названием «ID», нужно его заполнить. …
- далее нужно указать пароль. …
- нажимаете «Подключиться».
Как подключиться к Тимвиверу?
Как подключиться через Teamviewer
- Откройте программу Teamviewer на вашем компьютере и на компьютере, с которым предполагается удаленная работа, через ярлык на рабочем столе или найдите ярлык в списке программ через меню “Пуск”.
- На панели открывшейся программы представлены две колонки – «Разрешить управление» и «Управлять компьютером».
Источник
Как узнать ID партнера в TeamViewer на телефоне?
Как узнать свой ID в TeamViewer?
Как узнать ID компьютера для TeamViewer
Для этого, он должен включить TeamViewer и скопировать ID из диалогового окна программы. ID будет расположен в левой верхней части диалогового окна. Под ним указан пароль, который необходим, чтобы удаленное подключение произошло.
Почему TeamViewer не показывает ID?
Как правило, когда TeamViewer не показывает ID и пароль, причина кроется в том, что файлы программы были повреждены. В таком случае оптимальным решением станет ее полная переустановка. Делается это предельно просто. Но стоит понимать, что в таком случае необходимо будет заново авторизоваться под своей учетной записью.
Можно ли с помощью TeamViewer управлять телефоном?
От мобильных телефонов и планшетов до коммерческих устройств, таких как электронные табло и кассовые терминалы (POS): TeamViewer можно использовать для управления устройствами Android и их поддержки, даже если рядом с ними никого нет.
Как узнать версию TeamViewer?
Чтобы оставить отзыв о TeamViewer, нажмите Обратная связь. Чтобы узнать, последняя ли у вас версия TeamViewer, выберите Проверить наличие новой версии. Чтобы получить информацию о TeamViewer и лицензии, выберите О программе TeamViewer. Строка состояния располагается вдоль нижней границы главного окна TeamViewer.
Какие порты нужно открыть для TeamViewer?
Порт TCP/UDP 5938
В TeamViewer для TCP и UDP-соединения используется порт 5938 — основной порт, через который TeamViewer работает лучше всего. Ваш брандмауэр как минимум не должен его блокировать.
Как узнать свой ID на компьютере?
В таком случае, попробуйте сделать так: зажмите клавишу Win и R. На экране откроется окно, в нем введите cmd и подтвердите кнопкой Enter. Далее в строке напечатайте ipconfig/all и снова Enter. В открывшемся списке ищите сетевую карту, а в разделе «Физический адрес», вы увидите ID.
Почему не подключается TeamViewer?
Проблемы с программой Причиной неполадки может стать некорректная работа приложения либо отсутствие обновления. Пользователи нередко интересуются, если появилось сообщение: TeamViewer не готов проверьте подключение, что делать дальше? Решить проблему с обновление или сбоем поможет удаление и переустановка Тимвивера.
Как пользоваться программой TeamViewer на Андроиде?
Как пользоваться программой
- запускаете приложение TeamViewer как на смартфоне, так и на компьютере;
- во вкладке «Удаленное подключение» у вас на экране появится поле с названием «ID», нужно его заполнить. …
- далее нужно указать пароль. …
- нажимаете «Подключиться».
Как удаленно обновить TeamViewer?
Как обновить TeamViewer на удаленном ПК
- Перейдите в меню настроек «Дополнительно».
- И выберете на панели инструментов пункт «Удаленное обновление».
- Вам покажут список доступных для установки версий. Когда будет выбрана необходимая, нужно подтвердить действие.
Источник
Удаленное управление Android с Android и ПК (TeamViewer QuickSupport)
Требуется помощь вашим родным по настройке Android, а вы находитесь очень далеко? С помощью приложения TeamViewer QuickSupport вы можете удаленно управлять Android с Android и ПК, чтобы решить все проблемы!
Наверное, вы уже знаете такую замечательную программу TeamViewer, с помощью которой вы можете подключиться с одного компьютера к другому и удаленно управлять им, чтобы решить возникшие проблемы.
Оказывается, что помимо настольной версии существует также и мобильная версия, под названием TeamViewer QuickSupport, она позволит вам наблюдать и управлять Android устройствами с Android или компьютера.
Настройка удаленного управления Android
с помощью TeamViewer QuickSupport
- Управлять/наблюдать удаленно за Android можно с помощью компьютера или Android смартфона/планшета, в зависимости от этого установите TeamViewer
- TeamViewer на ПК
- TeamViewer на Android
- На устройстве требующее удаленного управления TeamViewer QuickSupport
- Попросите человека которому необходима помощь, на его Android запустить TeamViewer QuickSupport, где он увидит ID устройства
- Запустите на своем компьютере или Android программу TeamViewer и введите ранее полученный ID
- На удаленном устройстве попросите разрешить удаленное подключение:
- Теперь на вашем экране будет отображаться изображение удаленного устройства Android, чтобы осуществить помощь указывайте мышкой куда нажимать пользователю:
- В это время на его экране будет появляться курсор
- Чтобы полностью захватить управления под себя, необходимо установить дополнительное приложение (дополнение) на удаленное устройство.
Попросите зайти в дополнительное меню и установить дополнение, если оно имеется для данного устройства, если же его нет, то вам придется осуществлять поддержку указывая куда нажимать пользователю
Остались еще вопросы? Пишите их в комментариях, что у вас получилось или наоборот!
Вот и все! Больше статей и инструкций читайте в разделе Статьи и Хаки Android. Оставайтесь вместе с сайтом Android +1, дальше будет еще интересней!
Источник
Удалённый доступ к Android-устройству с компьютера при помощи TeamViewer (ТимВивер)
Периодически у владельцев современных смартфонов работающих под управлением операционной системы Android и компьютеров возникает необходимость удалённого управления одним из этих устройств. Например, у вас может появиться необходимость со своего смартфона иметь доступ к офисному компьютеру и с него скачивать некоторые документы или показать визуально коллеге определённые действия, чтобы он знал каким образом выполнить работу. Именно для таких и подобных случаев незаменимым и актуальным будет пакет программного обеспечения TeamViewer. Тайм вивер для андроид скачать бесплатно вы можете прямо сейчас. Рассмотрим дистаниционное управление телефоном через TeamViewer.
Изначально TeamViewer предназначался для управления одного компьютера другим. Однако, программа постоянно развивалась и совершенствовалась. В итоге разработчики разработали версии и для переносных девайсов, работающих на разных операционках. На сегодняшний момент пакет программ ТимВивер самый функциональный среди аналогичных программных продуктов. На рынке ему нет конкурентов.
TeamViewer для смартфонов c ОС Android
Cкачать TeamViewer на андроид вы можете прямо сейчас с нашего сайта здесь или в магазине Google Play.
Однако, прежде чем приступить к скачиванию, вы должны быть ознакомлены с некоторыми важными нюансами. Во-первых, Тим Вьювер для андроид поддерживается мобильными телефонами с операционной системой Android версии 4 или выше. Во-вторых, если в версии программы для стационарного компьютера реализован весь базовый набор функций для удалённого управления компьютером, то аналогичных программ для удалённого синхронизации с переносными девайсами нет. Также нет ни одного приложения с базовыми возможностями для Андроид, которые предназначены для удалённого администрирования компьютеров.
Существуют версии для компьютера и смартфонов, для их удалённого управления между собой. В них реализованы ряд базовых функций, но не весь. Поэтому пользователям надо выбрать такую версию, которая будет выполнять необходимые им функции и удовлетворит их потребностям.
Например, TeamViewer: Remote Control разработан для того, чтобы со смартфона управлять компьютером. Разработаная версия предназначенна для ведения конференций. Для администрирования компьютером переносных гаджетов существуют две версии TeamViewer, а именно:
- TeamViewer Host;
- TeamViewer QuickSupport.
Безусловно, синхронизация между устройствами у каждой из программ одинаковая. Однако способы реализации соединения у них разные.
Особенности приложения TeamViewer Host
Работа этого приложения обеспечивается посредством учётной записи и хоста в TeamViewer. Для этого пользователь смартфона входит в свой веб–аккаунт. Затем из него получает удалённый доступ компьютеру.
Однако и в этой программе есть свои нюансы и тонкости. Так, если в WEB-аккаунте связать несколько устройств, например: смартфон сестры и планшет дочери, то сервис может вас заподозрить в коммерческом применении приложения. И, вследствие этого, отказать в подключении, при этом, советуя купить программу. Тем не менее, с помощью приложения TeamViewer QuickSupport можно полностью бесплатно и без потери времени на регистрацию учётной записи обеспечить удалённый доступ к смартфону с персонального компьютера.
Особенности работы с приложением TeamViewer QuickSupport
Данное приложение представляет собой комплект программного обеспечения для удалённого доступа к устройствам. Для стационарных компьютеров это приложение реализовано в виде виджета с паролем и идентификатором ID. Точно такая же реализация присутствует и в мобильном приложении.
В работающих в программах при запуске в интерфейсе присутствует только поле идентификатора с возможностью отправить его значение удалённому партнёру. Передать значение ID можно различными способами, а именно:
- Скопировать значение в буфер и затем переслать его пользователю;
- Передать значение по электронной почте;
- Переслать значение посредством социальных сетей;
- Использовать для передачи различные мессенджеры и веб-сервисы.
Процедура установки соединения
Для того, чтобы обладать удалённым доступом и управлять смартфоном или планшетом, необходима установленная на стационарном компьютере версия программы TeamViewer. Переданное значение ID Android устройства нужно ввести в правой части окна в соответствующем поле. При этом в нижней части окна, должно быть активировано «Удалённое управление». После этого надо нажать на кнопку “Подключиться к партнеру”.
Для создания связи и удалённого доступа между компьютерами нужно иметь пароль. При удалённом доступе к мобильным устройствам пароль не нужен. Достаточно на смартфоне или планшете разрешить удалённое подключение.
Важные функции
Разработчики особое внимание уделили чату при удалённом доступе. В мобильной версии приложения пользователю будет доступно для передачи информации только окно чата. На стационарном компьютере, который является управляющим, интерфейс и функции совсем другие. Так, чат занимает почти половину окна с левой стороны. Помимо этого, на стационарном компьютере в интерфейсе программы присутствует кнопка буфера обмена. Благодаря этому у пользователя компьютера имеется возможность копировать текст и вставлять его на мобильном телефоне или планшете.
Скачать Тим Вивер на Андроид можно здесь.
Информация о мобильных электронных устройствах
В компьютерные версии программы во вкладке “Панели инструментов” вы можете увидеть данные о мобильном устройстве. В эти данные входят: тактовая частота процессора, объём оперативной памяти, заряд батареи, производитель мобильного устройства, модель устройства и его серийный номер, используемая операционная система, ёмкость накопителей информации, параметры Wi-Fi и Bluetooth. B версии для Android управление очень простое и удобное.
Реализация передачи данных
Точно в таком же формате, как и при удалённом доступе и управлении компьютером компьютера, у вас будет возможность двусторонней передачи файлов и при доступе к мобильному устройству в десктопной версии программы. Для этого разработчики реализовали файловый менеджер с двумя окнами. В одном окне отображаются файлы на стационарном компьютере, а в другом окне отображены файлы мобильного устройства.
Таким образом, файловый менеджер обеспечивает передачу данных с компьютера на мобильное устройство или наоборот.
Управление мобильными устройствами
Для того чтобы начать управлять мобильным устройствам со стационарного компьютера, необходимо в программе перейти во вкладку с названием «Удалённое управление”. В этом разделе отображается экран мобильного телефона или планшета. При необходимости у пользователя имеется возможность отображать экран мобильного устройства на весь экран компьютера.
Благодаря компьютерной мыши пользователь может перемещаться по рабочему столу мобильного устройства, при этом имитируя сенсорное управление, запускать приложения и проводить другие операции. Управление в TeamViewer на Андроиде происходит с некоторой задержкой в действиях. Это обусловлено невысокой скоростью передачи данных. Исправить немного ситуацию поможет функция оптимизации качества соединения. Эта опция находится на панели управления во вкладке “Просмотр”. Другие полезные возможности открываются у пользователя программы стационарного компьютера во вкладке “Файлы дополнительные возможности” в панели инструментов. Здесь имеется возможность активировать передачу файлов, запустить видеозапись процедуры удалённого подключения, а также произвести снимок дисплея мобильного устройства с его последующим сохранением на стационарном ПК.
Сохранение видеоролика процедуры удалённого подключения производится в специализированном формате TVS. В дальнейшем, при его просмотре во внутреннем проигрывателе программы, файл можно конвертировать во многие популярные форматы видеофайлов, в том числе и в AVI.
Во время удал`нного сеанса программа на стационарном ПК имеет привилегии доступа не только к файловой системе, но к цифровой камере мобильного устройства.
Сделать снимок экрана мобильного телефона можно и не самостоятельно, запросив при этом партнёра. Эта функция реализована в основном окне подключения, во вкладке “Скриншот”.
Дополнительные функции управления
В версии TeamViewer для компьютера присутствуют другие инструменты, позволяющие удалять приложения на мобильном устройстве, запускать или останавливать процессы на нём, а также изменять его настройки. Так на вкладке c названием “Приложения” в окне подключения отображена таблица с установленными на мобильном устройстве приложениями. Эти приложения на мобильном телефоне или планшете можно удалять удалённо с компьютера.
Рядом находится вкладка с названием “Процессы”. Здесь отображается таблица с запущенными на мобильном устройстве процессами. При надобности эти процессы можно останавливать удалённо с компьютера.
На вкладке окна подключения с наименованием “Настройки” существует возможность редактировать значение параметров подключения протокола передачи данных Wi-Fi.
Заключение
Подытожив вышесказанное, можно прийти к заключению, что пакет программ TeamViewer предлагает широкие возможности пользователям при удалённом управлении и позволяет успешно решать многие задачи. Не упустите шанс скачать TeamViewer Quicksupport на Андроид.
Источник