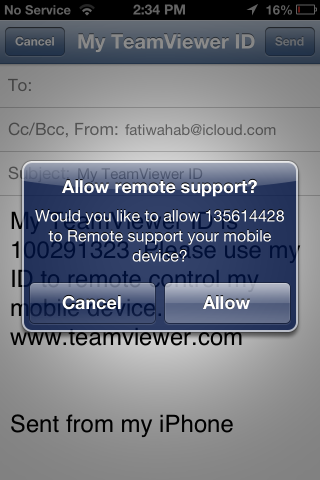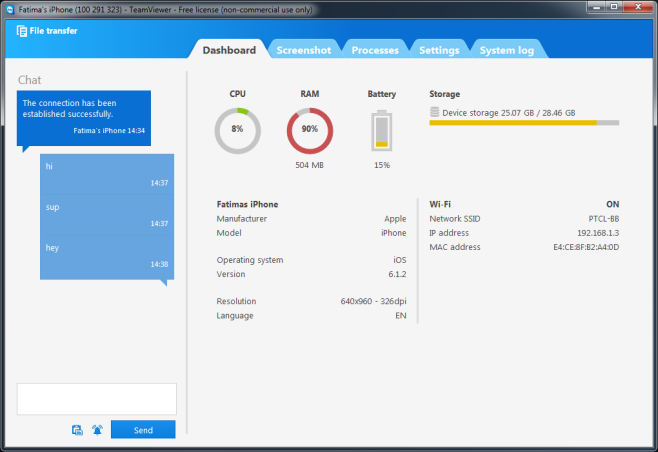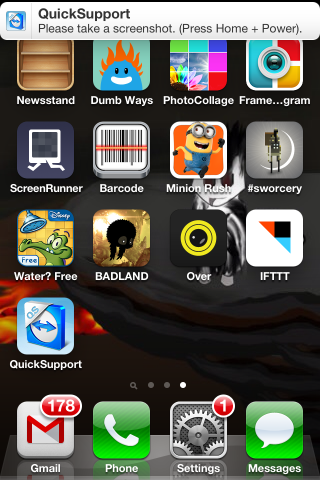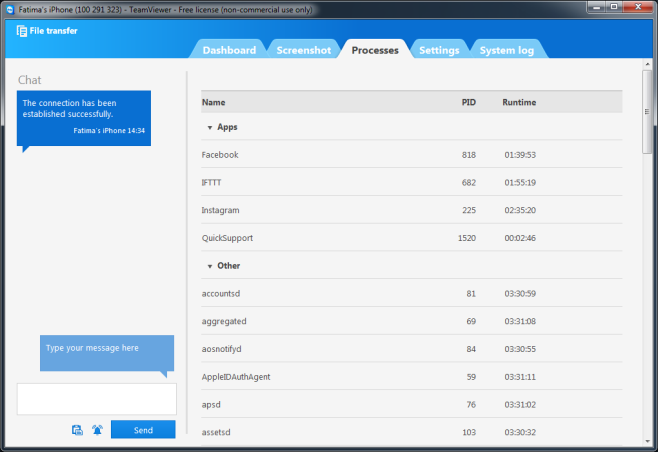- Устранение ошибки «Невозможно подключиться к партнеру» в TeamViewer
- Причина 1: Нестабильное интернет-соединение
- Причина 2: Проблемы с сетевым оборудованием
- Причина 3: Отсутствие прав на полный контроль доступа
- Причина 4: DNS-кэш
- Причина 5: Вирусные атаки
- Причина 6: Блокировка антивирусом и/или брандмауэром
- Вариант 1: Антивирус
- Вариант 2: Брандмауэр
- Устранение неполадок iOS и Android с рабочего стола с помощью TeamViewer QuickSupport
- Распространенные причины, по которым TeamViewer не подключается
- Почему ТимВивер не подключается к другому компьютеру
- Плохое интернет-соединение
- Брандмауэр
- Технический сбой
- Поломка программы
- Устаревшая версия программы
Устранение ошибки «Невозможно подключиться к партнеру» в TeamViewer
Первое, что нужно сделать при невозможности подключиться к удаленному рабочему столу – перезагрузить программу и компьютер, а если это не помогло, обновить TeamViewer на всех устройствах.
Причина 1: Нестабильное интернет-соединение
Скорость интернета снижается из-за нескольких факторов: жадность провайдера, физическое нарушение целостности оптоволоконного кабеля, проблемы с роутером и т. д.
Для определения стабильности соединения проверьте качество доступа во всемирную сеть. Если скорость оставляет желать лучшего, обратитесь к провайдеру. Если с соединением все в порядке, рассмотрите следующие причины.
Причина 2: Проблемы с сетевым оборудованием
Этот фактор тесно связан с предыдущим. Неисправность в работе маршрутизатора препятствует удаленному подключению. Если причина кроется не в устаревшей версии и не в проблемах с интернетом, необходимо перезапустить Wi-Fi-роутер и непосредственно само интернет-соединение.
- Выключите устройство из розетки и дайте ему постоять несколько минут.
- Вытащите интернет-кабель.
- Через минуты 2-3 вставьте провод в гнездо и подсоедините роутер к электросети.
Если проблемы с сетевым оборудованием более серьезные, обратитесь к провайдеру для сброса настроек.
Причина 3: Отсутствие прав на полный контроль доступа
Частая ошибка – неправильная настройка программы перед первым запуском. Для удалённого доступа к другому компьютеру требуется полный контроль, который устанавливается в параметрах.
- Откройте TeamViewer и зарегистрируйтесь в программе (если вы этого еще не сделали). Кликните в строке меню «Дополнительно» – «Опции».
В появившемся окне слева выберите пункт «Дополнительно» и щёлкните «Показать дополнительные настройки».
Причина 4: DNS-кэш
Это своеобразная временная база данных, содержащая записи обо всех посещениях сайтов и попытках подключиться к удаленному рабочему столу. Как иногда при технических сбоях советуют очистить кэш в браузере, так и этот метод может решить проблему и с TeamViewer.
- Запустите «Командную строку» (КС) с правами администратора. Универсальный способ вызова: нажать одновременно сочетание клавиш Win + R, при появлении окна «Выполнить» ввести cmd и нажать «ОК» или Enter.
Читайте также: Открытие «Командной строки» в Windows 10
Пропишите следующие команды поочередно, подтверждая действие нажатием Enter. Для ввода каждой последующей строки дождитесь результата по предыдущей.
ipconfig /release
ipconfig /renew
ipconfig /flushdns
Закройте «КС» и проверьте TeamViewer на работоспособность.
Если у одного из партнеров устаревшая версия, обновите ее до актуальной; если проблемы с программой, переустановите ее, скачав инсталлятор с сайта.
Причина 5: Вирусные атаки
Частая причина неполадок – распространение вредоносных файлов и библиотек: когда TeamViewer запускается, он автоматически загружает вирусы в память компьютера. Киберпреступники получают доступ к важным папкам посредством трояна, способного устанавливать атрибуты «системный» и «скрытый» для своей директории и таким образом быть невидимым для антивируса.
Во избежание потери секретной информации необходимо регулярно проверять компьютер не только защитными программами, но и специальными утилитами, например, DrWeb CureIt.
Причина 6: Блокировка антивирусом и/или брандмауэром
Защита компьютера от вредоносного ПО и удаленного подключения злоумышленников – первостепенная задача установленных (антивирусов) и встроенных в ОС программ (брандмауэра).
Вариант 1: Антивирус
Поскольку он защищает компьютер не только от вредоносного ПО, но и соединение между ПК, вполне вероятно, что TeamViewer попал в немилость к «защитнику». Чтобы не возникало проблем, можно внести приложение удаленного контроля в раздел «Исключения».
- Рассмотрим на примере Avast. Откройте интерфейс пользователя и кликните на меню.
Выберите раздел с настройками.
Далее активируйте вкладку «Исключения» и щелкните «Добавить исключение».
Нажав кнопку «Обзор», укажите директорию, по которой находится папка установки TeamViewer.
Выделите ее галочкой и подтвердите действие.
В специальном поле отображается путь, по которому расположена программа. Кликните «Добавить исключение».
Изучив список файлов и папок, вы убедитесь, что TeamViewer защищен от блокировки антивирусом.

Вариант 2: Брандмауэр
Брандмауэр – это защитник компьютера, встроенный в операционную систему. Если он включен, то довольно серьезно относится к атакам извне, поэтому блокирует все, что кажется подозрительным. TeamViewer не станет исключением, поэтому с большой долей вероятности его можно найти в разделе заблокированных.
- Откройте «Панель управления» через «Пуск».
Перейдя в режиме просмотра «Крупные значки», среди всех пиктограмм выберите «Брандмауэр Защитника Windows».
Слева в панели найдите «Разрешение взаимодействия с приложением или компонентом в брандмауэре Защитника Windows».
Пролистайте список вниз и установите галочки в частных и публичных сетях напротив TeamViewer (крайние два столбца). Нажмите «ОК» и закройте окно.
Проверьте возможность подключения к удаленному рабочему столу.
Помимо этой статьи, на сайте еще 12476 инструкций.
Добавьте сайт Lumpics.ru в закладки (CTRL+D) и мы точно еще пригодимся вам.
Отблагодарите автора, поделитесь статьей в социальных сетях.
Источник
Устранение неполадок iOS и Android с рабочего стола с помощью TeamViewer QuickSupport
TeamViewer — очень известное приложение для удаленного управления и устранения неполадок ПК, с клиентскими приложениями, доступными также для платформ Android и iOS, что позволяет вам управлять своими компьютерами с телефонов, но не наоборот. В дополнение к этому, компания уже некоторое время выпускает приложение QuickSupport для Android (первоначально только для устройств Samsung), которое позволяет вам удаленно получать доступ, управлять или устранять неполадки вашего устройства с ПК или другого устройства, на котором запущен клиент TeamViewer. Компания только что привезла Быстрая поддержка на iOS и сделал вариант Android доступным для всех устройств. Будучи закрытой системой, iOS не даст вам полного контроля над телефоном; однако вы сможете делать снимки экрана со своего телефона, передавать файлы, копировать что угодно в буфер обмена телефона, отправлять и получать сообщения с него, добавлять учетные записи электронной почты, импортировать профили конфигурации iOS и передавать в него настройки WLAN. Приложения нельзя запускать или контролировать, как и никакие настройки, но вы можете хорошо изучить запущенные приложения и процессы.
Чтобы использовать QuickSupport, в вашей системе должен быть установлен TeamViewer. Бесплатная версия для некоммерческого использования будет работать нормально. Запустите QuickSupport на своем iPhone, и он предоставит вам идентификационный номер. Вы можете ввести его вручную или отправить по электронной почте любому, нажав кнопку «Отправить идентификатор». Введите этот ключ в системе, с которой вы хотите управлять своим телефоном, и на вашем устройстве появится запрос на подключение.
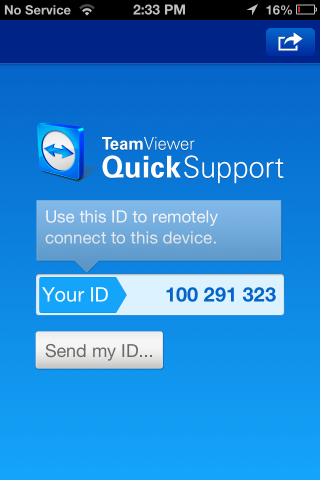
Теперь вы подключены. На вашем компьютере вы увидите панель, отображающую информацию о жизненно важных функциях вашего устройства, с панелью чата слева. Отсюда вы можете отправлять сообщения на свое устройство, подталкивать его и копировать что угодно в его буфер обмена.
Когда вы подталкиваете свой телефон или отправляете ему сообщение, оно отображается как уведомление, как и запросы на получение снимков экрана, которые вы отправляете со вкладки «Снимок экрана». Снимок экрана автоматически отправляется в вашу систему, и вам не нужно отправлять его через встроенную функцию чата приложения. Файлы могут быть получены только с вашего компьютера, но не могут быть отправлены на него с вашего телефона. Чтобы отправить файл на свой телефон, нажмите «Передача файлов» вверху и выберите файл, который хотите отправить.
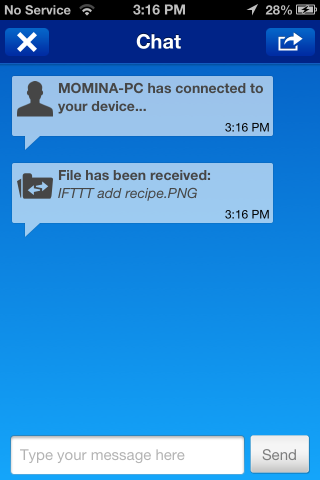
На вкладке «Настройки» в приложении для ПК вы можете добавить в телефон учетные записи электронной почты и сети WLAN. На вкладке «Процессы» отображается список приложений, которые в настоящее время запущены на вашем телефоне, и время их использования.
QuickSupport не предлагает устранение неполадок или поддержку в том же смысле, что и для ПК, Mac и устройств Android, а также невозможно создать такое приложение для iOS из-за ограничений ОС. Тем не менее, QuickSupport довольно уникален и очень хорошо работает в рамках этих ограничений.
Источник
Распространенные причины, по которым TeamViewer не подключается
TeamViewer – самая популярная программа для удаленного доступа, что не является секретом ни для кого. Однако, как любое другое приложение, работающее через интернет, оно может иметь некоторые проблемы, связанные с подключением. Причем возникать они могут как на стороне пользователя, так и на стороне сервера программы.
Почему ТимВивер не подключается к другому компьютеру
Причин, по которым TeamViewer не подключается к другому компьютеру, может быть довольно много. Самые популярные из них приведены ниже.
Плохое интернет-соединение
Первое, что стоит проверить в том случае, когда не получается подключиться к партнеру – интернет-соединение. Если компьютер подключен к интернету проводом напрямую, то проверьте, нет ли на соответствующем значке на панели управления желтого восклицательного знака и красного крестика. В данном случае стоит вытащить провод из ПК, подождать некоторое время и вставить обратно. Если индикация не изменилась, необходимо обратиться к своему провайдеру.
Если подключение к интернету осуществляется через роутер, то нужно его перезагрузить. Для этого нажмите на кнопку на маршрутизаторе, которая отвечает за перезагрузку, если она имеется. В противном случае можно воспользоваться программной перезагрузкой или просто отключить его от питания на некоторое время. Стоит также проверить, не отошёл ли LAN-кабель от разъема.
Если с индикацией проблем не наблюдается, то необходимо проверить скорость подключения. Делается это на сторонних ресурсах, таких как Яндекс или Speedtest. Если они покажут данные, которые сильно отличаются в худшую от заявленных провайдером, то стоит обратиться к специалистам компании, предоставляющим доступ в Интернет.
Отсутствует подключение к серверу
Брандмауэр
Обычно подключиться к другим компьютерам брандмауэр не мешает, однако, иногда он все же может блокировать доступ. Проверить это не так уж и сложно:
- Вводим в поисковике Windows «Брандмауэр» и открываем его, щелкая один раз левой кнопкой мыши.
- Отыскиваем здесь пункт «Разрешение взаимодействия с приложением или компонентом в Брандмауэре Windows».
- Проверяем, стоят ли галочки напротив пунктов, в наименовании которых есть TeamViewer. Если галочек нет, то, скорее всего, именно брандмауэр блокировал управление удаленными компьютерами.
Технический сбой
Данная проблема является довольно редкой, но ее все равно стоит рассмотреть. В этом случае от пользователя ничего не зависит, поэтому придется ждать, пока на сервере пройдут все необходимые работы.
Поломка программы
Чтобы восставить работоспособность приложения, необходимо его переустановить:
- Заранее скачиваем установочный файл с нашего сайта.
- Заходим в панель управления компьютером и находим здесь пункт «Программы и компоненты».
- В открывшемся списке выбираем Тим Вивер и удаляем его.
- Желательно перезагрузить компьютер.
- Устанавливаем программу по скачанному в 1-ом пункте файлу.
Обновление устаревшей версии программы
Устаревшая версия программы
Еще одной причиной, из-за чего программа не подключается к удаленному компьютеру, является устаревшая версия приложения. Такая проблема может возникать только на самых новых операционных системах, так как старые версии одинаково хорошо поддерживают работу с любыми модификациями TeamViewer.
Обновить программу очень просто:
- Запускаем приложение и находим в верхнем меню вкладку «Справка».
- Далее выбираем пункт «Проверить наличие новой версии».
- Если новая версия будет найдена, то программа предложит ее установить. В противном случае высветится сообщение о том, что обновлений нет.
Источник