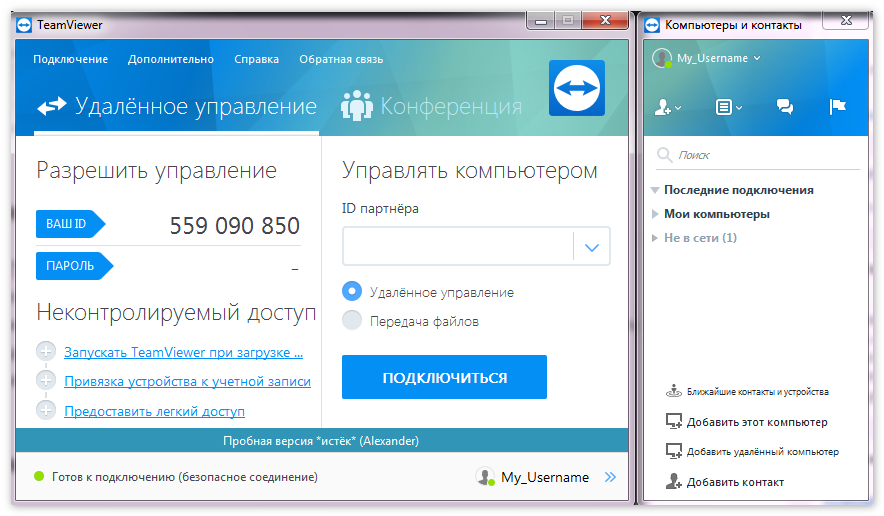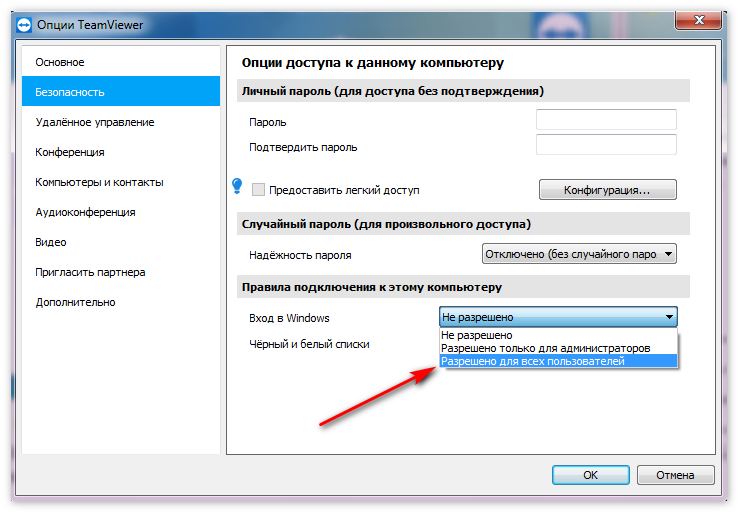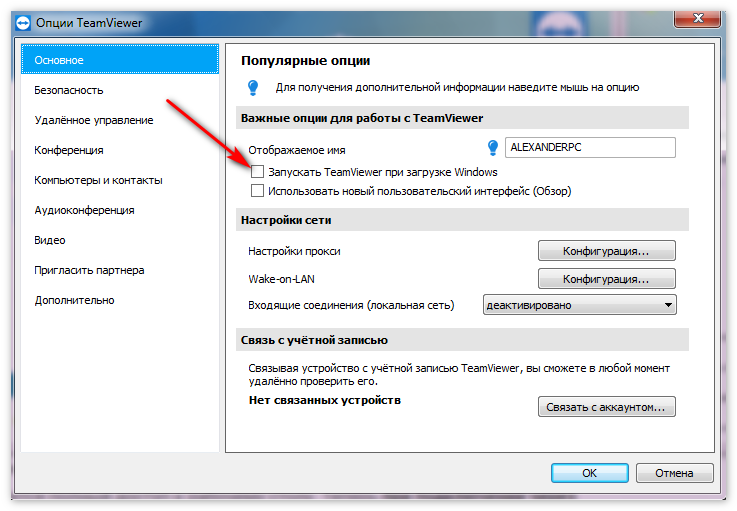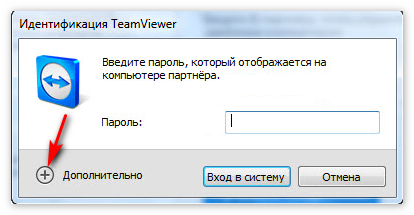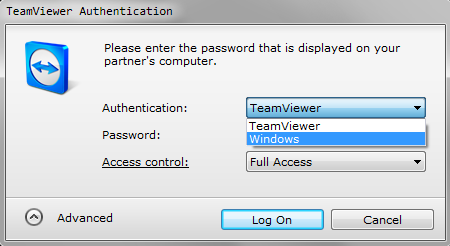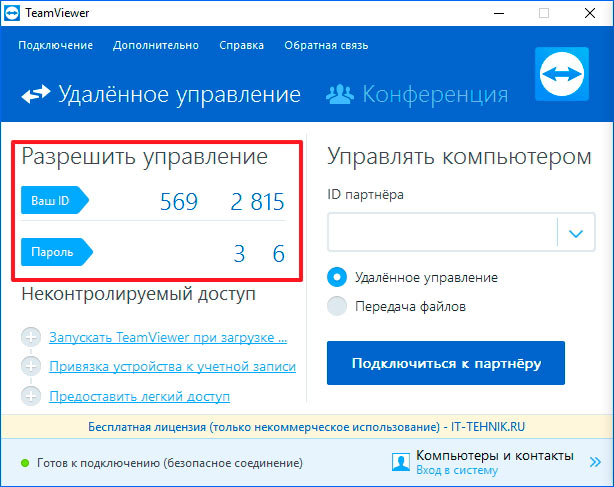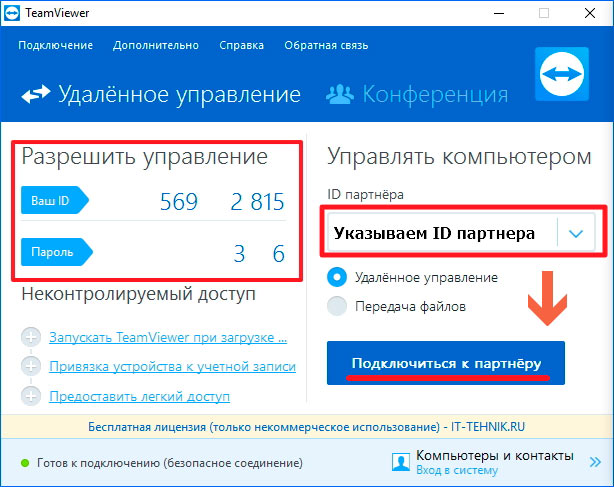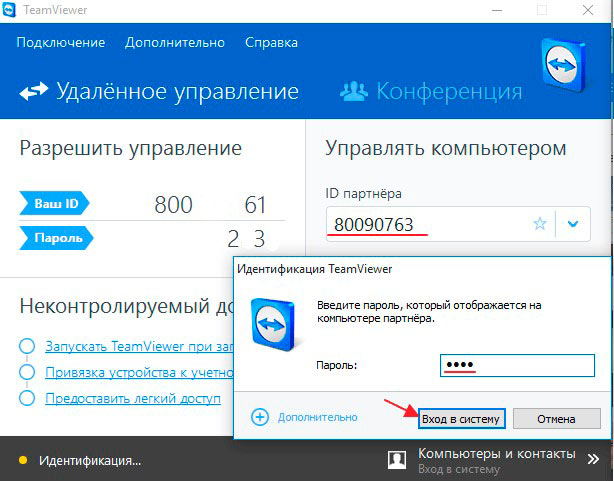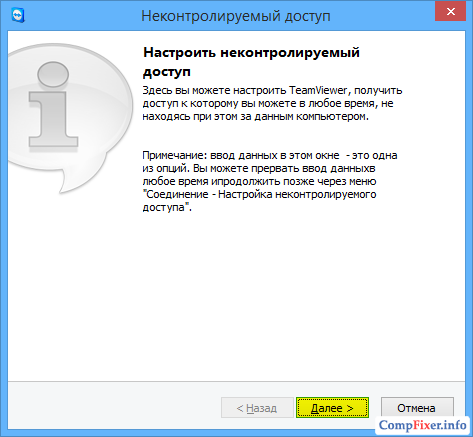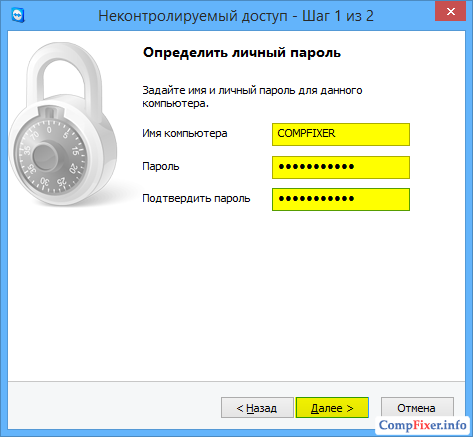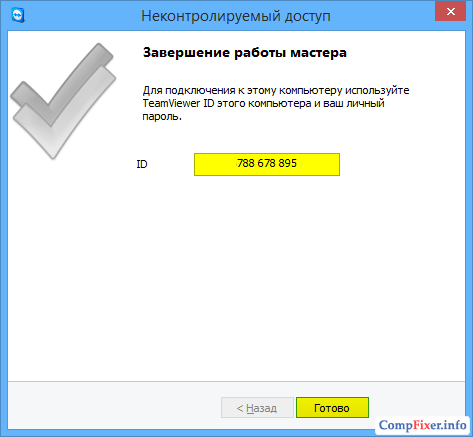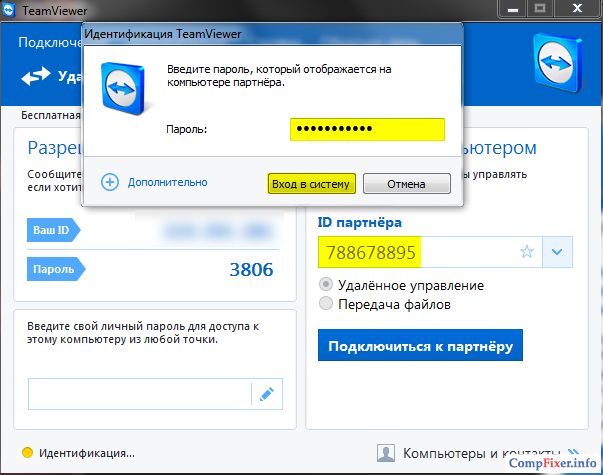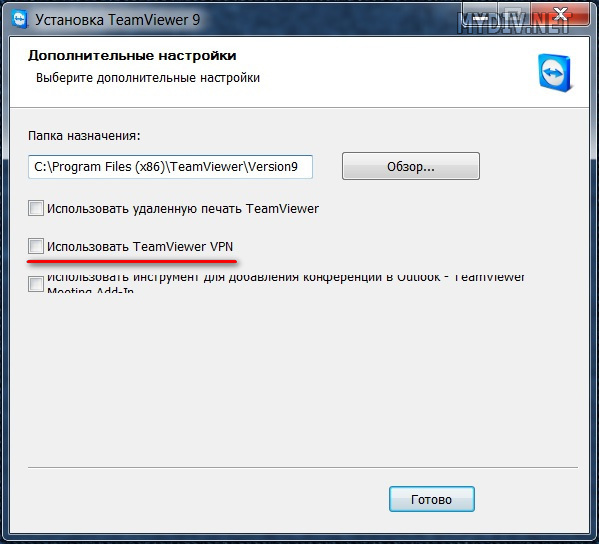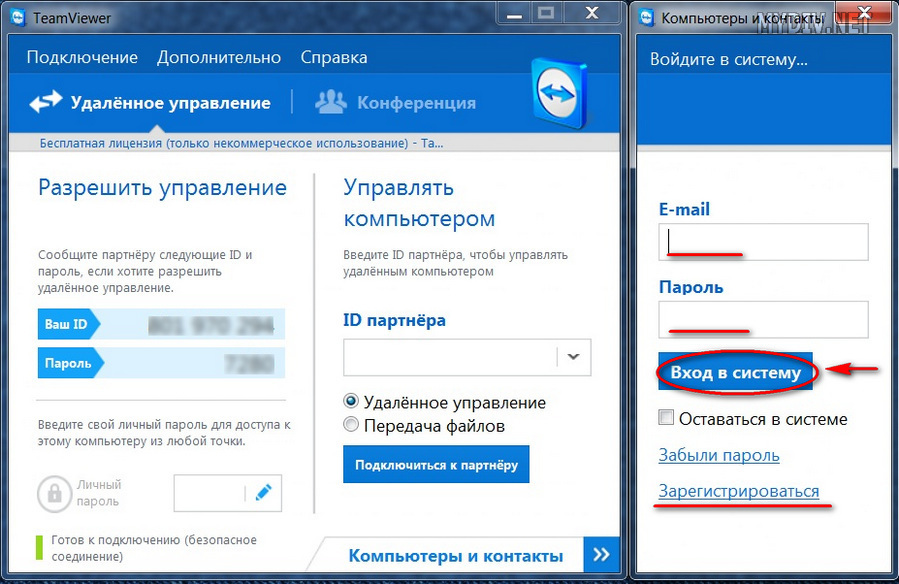- Устранение ошибки «Невозможно подключиться к партнеру» в TeamViewer
- Причина 1: Нестабильное интернет-соединение
- Причина 2: Проблемы с сетевым оборудованием
- Причина 3: Отсутствие прав на полный контроль доступа
- Причина 4: DNS-кэш
- Причина 5: Вирусные атаки
- Причина 6: Блокировка антивирусом и/или брандмауэром
- Вариант 1: Антивирус
- Вариант 2: Брандмауэр
- TeamViewer партнёр не принимает входящие соединения
- Особенности проблемы
- Teamviewer андроид партнер отклонил ваш запрос подключения
- Этот партнер не принимает входящие соединения teamviewer
- Этот партнер не принимает входящие соединения teamviewer
- Причина 1: Устаревшая версия программы
- Причина 2: Блокировка «Брандмауэром»
- Причина 3: Отсутствует соединение с интернетом
- Причина 4: Технические работы
- Причина 5: Некорректная работа программы
- Заключение
- Как решить проблему
- Способ 1: Проверить настройки системы и программы
- Способ 2: Аутентификация через Windows
- Ошибки при согласовании протоколов Тимвьювер
- Подключение
- Пошаговая инструкция по настройке Unattended-доступа
- Установка TeamViewer
- Причины проблем с подключением
- Перезапуск и снятие блокировки
- Проблемы с программой
Устранение ошибки «Невозможно подключиться к партнеру» в TeamViewer
Первое, что нужно сделать при невозможности подключиться к удаленному рабочему столу – перезагрузить программу и компьютер, а если это не помогло, обновить TeamViewer на всех устройствах.
Причина 1: Нестабильное интернет-соединение
Скорость интернета снижается из-за нескольких факторов: жадность провайдера, физическое нарушение целостности оптоволоконного кабеля, проблемы с роутером и т. д.
Для определения стабильности соединения проверьте качество доступа во всемирную сеть. Если скорость оставляет желать лучшего, обратитесь к провайдеру. Если с соединением все в порядке, рассмотрите следующие причины.
Причина 2: Проблемы с сетевым оборудованием
Этот фактор тесно связан с предыдущим. Неисправность в работе маршрутизатора препятствует удаленному подключению. Если причина кроется не в устаревшей версии и не в проблемах с интернетом, необходимо перезапустить Wi-Fi-роутер и непосредственно само интернет-соединение.
- Выключите устройство из розетки и дайте ему постоять несколько минут.
- Вытащите интернет-кабель.
- Через минуты 2-3 вставьте провод в гнездо и подсоедините роутер к электросети.
Если проблемы с сетевым оборудованием более серьезные, обратитесь к провайдеру для сброса настроек.
Причина 3: Отсутствие прав на полный контроль доступа
Частая ошибка – неправильная настройка программы перед первым запуском. Для удалённого доступа к другому компьютеру требуется полный контроль, который устанавливается в параметрах.
- Откройте TeamViewer и зарегистрируйтесь в программе (если вы этого еще не сделали). Кликните в строке меню «Дополнительно» – «Опции».
В появившемся окне слева выберите пункт «Дополнительно» и щёлкните «Показать дополнительные настройки».
Причина 4: DNS-кэш
Это своеобразная временная база данных, содержащая записи обо всех посещениях сайтов и попытках подключиться к удаленному рабочему столу. Как иногда при технических сбоях советуют очистить кэш в браузере, так и этот метод может решить проблему и с TeamViewer.
- Запустите «Командную строку» (КС) с правами администратора. Универсальный способ вызова: нажать одновременно сочетание клавиш Win + R, при появлении окна «Выполнить» ввести cmd и нажать «ОК» или Enter.
Читайте также: Открытие «Командной строки» в Windows 10
Пропишите следующие команды поочередно, подтверждая действие нажатием Enter. Для ввода каждой последующей строки дождитесь результата по предыдущей.
ipconfig /release
ipconfig /renew
ipconfig /flushdns
Закройте «КС» и проверьте TeamViewer на работоспособность.
Если у одного из партнеров устаревшая версия, обновите ее до актуальной; если проблемы с программой, переустановите ее, скачав инсталлятор с сайта.
Причина 5: Вирусные атаки
Частая причина неполадок – распространение вредоносных файлов и библиотек: когда TeamViewer запускается, он автоматически загружает вирусы в память компьютера. Киберпреступники получают доступ к важным папкам посредством трояна, способного устанавливать атрибуты «системный» и «скрытый» для своей директории и таким образом быть невидимым для антивируса.
Во избежание потери секретной информации необходимо регулярно проверять компьютер не только защитными программами, но и специальными утилитами, например, DrWeb CureIt.
Причина 6: Блокировка антивирусом и/или брандмауэром
Защита компьютера от вредоносного ПО и удаленного подключения злоумышленников – первостепенная задача установленных (антивирусов) и встроенных в ОС программ (брандмауэра).
Вариант 1: Антивирус
Поскольку он защищает компьютер не только от вредоносного ПО, но и соединение между ПК, вполне вероятно, что TeamViewer попал в немилость к «защитнику». Чтобы не возникало проблем, можно внести приложение удаленного контроля в раздел «Исключения».
- Рассмотрим на примере Avast. Откройте интерфейс пользователя и кликните на меню.
Выберите раздел с настройками.
Далее активируйте вкладку «Исключения» и щелкните «Добавить исключение».
Нажав кнопку «Обзор», укажите директорию, по которой находится папка установки TeamViewer.
Выделите ее галочкой и подтвердите действие.
В специальном поле отображается путь, по которому расположена программа. Кликните «Добавить исключение».
Изучив список файлов и папок, вы убедитесь, что TeamViewer защищен от блокировки антивирусом.

Вариант 2: Брандмауэр
Брандмауэр – это защитник компьютера, встроенный в операционную систему. Если он включен, то довольно серьезно относится к атакам извне, поэтому блокирует все, что кажется подозрительным. TeamViewer не станет исключением, поэтому с большой долей вероятности его можно найти в разделе заблокированных.
- Откройте «Панель управления» через «Пуск».
Перейдя в режиме просмотра «Крупные значки», среди всех пиктограмм выберите «Брандмауэр Защитника Windows».
Слева в панели найдите «Разрешение взаимодействия с приложением или компонентом в брандмауэре Защитника Windows».
Пролистайте список вниз и установите галочки в частных и публичных сетях напротив TeamViewer (крайние два столбца). Нажмите «ОК» и закройте окно.
Проверьте возможность подключения к удаленному рабочему столу.
Помимо этой статьи, на сайте еще 12476 инструкций.
Добавьте сайт Lumpics.ru в закладки (CTRL+D) и мы точно еще пригодимся вам.
Отблагодарите автора, поделитесь статьей в социальных сетях.
Источник
TeamViewer партнёр не принимает входящие соединения
Среди программ для удалённого доступа особой популярностью пользуется TeamViewer. Приложение установили более 200 миллионов человек. Такая популярность обусловлена функциональностью утилиты, программа позволяет: настраивать систему, работать с файлами, общаться, перезапускать устройство, создавать конференции и т.д. Но что делает, если подключение не удаётся установить?
Особенности проблемы
Причин, почему в TeamViewer этот партнёр не принимает входящее соединение несколько. Чаще всего, проблема возникает из-за неправильно введённого ID либо пароля. Из-за неверной информации подключение попросту не выполняется.
Нередко, причиной появления неполадки становиться конфликт утилит. У юзера, подключающегося к удалённому ПК, должна стоять свежая версия программы. К примеру, для соединения с Тим Вивер 12 пользователю следует использовать аналогичную или новую версию утилиты.
Ещё одна причина – неправильная последовательность действий. Для успешного соединения нужно:
- Запустить приложение.
- Нажать на «Удалённое управление».
- Узнать у партнёра его ID и пароль. Для корректного соединения товарищ должен использовать полную версию приложения.
- Ввести ID утилиты, к которой нужно подключиться.
- Кликнуть на «Подключиться к партнёру» и выбрать «Идентификация TeamViewer».
- Ввести пароль и подключиться.
Примечание: Если антивирус или Брандмауэр заблокировал TeamViewer партнёра, установить подключение не получиться.
Источник
Teamviewer андроид партнер отклонил ваш запрос подключения
Технологии шагнули очень далеко вперед
Этот партнер не принимает входящие соединения teamviewer
- Главная   /  Статьи   /  
- Этот партнер не принимает входящие соединения teamviewer
Этот партнер не принимает входящие соединения teamviewer
Ошибки в программе TeamViewer — не редкость, особенно в последних ее версиях. Пользователи начали жаловаться, что, например, невозможно установить соединение. Причин этому может быть масса. Давайте постараемся разобраться в основных.
Причина 1: Устаревшая версия программы
Некоторые пользователи заметили, что ошибка с отсутствием подключения к серверу и ей подобные могут возникать, если установлена старая версия программы. В такому случае нужно сделать так:
- Удаляем старую версию.
- Устанавливаем новую версию программы.
- Проверяем. Ошибки, связанные с соединением, должны исчезнуть.
Причина 2: Блокировка «Брандмауэром»
Еще одна распространенная причина – блокировка интернет-соединения Брандмауэром Windows. Решается проблема следующим образом:
- В поиске Windows находим «Брандмауэр».
В открывшемся окне нужно найти TeamViewer и установить галочки как на скриншоте.
Причина 3: Отсутствует соединение с интернетом
Как вариант, подключение к партнеру может быть невозможным из-за отсутствия интернета. Чтобы это проверить:
- В нижней панели кликаем по значку интернет-соединения.
Проверяем, подключен ли компьютер к сети интернет или нет.
Причина 4: Технические работы
Возможно, в данный момент идут технические работы на серверах программы. Это можно узнать, посетив официальный сайт. Если действительно так, то следует попытаться совершить подключение позже.
Причина 5: Некорректная работа программы
Нередко бывает, что по непонятным причинам программа перестает работать так, как должна. В таком случае поможет только переустановка:
Скачиваем с официального сайта и устанавливаем заново.
Дополнительно: после удаления крайне желательно почистить реестр от записей, оставшихся от TeamViewer. Для этого можно найти множество программ типа CCleaner и прочих.
Заключение
Теперь вы знаете, как бороться с проблемой подключения в TeamViewer. Не забывайте первым делом сначала проверить соединение с интернетом, а потом уже грешить на программу.

Отблагодарите автора, поделитесь статьей в социальных сетях.
Работаете через TeamViewer, но видите черный экран на удаленном компьютере? В представленной ниже инструкции мы расскажем о причинах его появления. Также вы узнаете, что нужно сделать в таком случае.
Как решить проблему
Можно использовать один из двух способов. В первом случае, нужно просто удостовериться что программа настроена как нужно. Также рекомендуется изменить настройки аутентификации.
Способ 1: Проверить настройки системы и программы
- На ПК, с которым требуется установить соединение, должна стоять полная версия ТимВивера, или специальная версия «Host».
- В настройках безопасности программы на удаленном ПК необходимо разрешить вход в систему всем пользователям.
- ТимВивьер должен запускаться вместе с ОС.
Способ 2: Аутентификация через Windows
- При подключении к сеансу, во время ввода пароля необходимо выбрать «Дополнительно».
- В появившейся форме выбираем «Аутентификация через Windows».
Соединившись с компьютером, в качестве полноправного пользователя, откроется полный доступ к рабочему столу. Теперь при подключении через ТимВивер черный экран больше не появится.
Как видите, все решается достаточно просто. Если описанный выше способ ее устранения вам не помог, рекомендуется написать в техническую поддержку.
>Вопросы и ответы
В данном разделе нашего сайта собраны ответы на наиболее часто встречающиеся . Читаем полезную информацию и задаем свои вопросы.
Ошибки при согласовании протоколов Тимвьювер
Данная проблема решается при помощи установки одинаковых версий программы TeamViewer на оба компьютера. В том случае, когда установка не помогла исправить ошибку, нужно одинаково настроитьTCP/IP протоколы подключения на обоих устройствах.
Всем привет! Мне, как «народному помощнику» частенько приходиться решать некоторые проблемы пользователей на расстоянии. Для этого нужно настроить удаленный доступ к компьютеру через интернет. Лучшим вариантом в подобных ситуациях является программа Teamviewer 12 (или другая версия). Сейчас расскажу о настройке данного приложения.
Главное преимущество утилиты – это бесплатность (при условии некоммерческого использования). Полезность её просто зашкаливает! Она позволяет не только управлять другими ПК, но и передавать файлы «легким движением руки».
Небольшое уточнение! Чтобы не возникало конфликтов между подключенными устройствами, рекомендуется использовать Тимвивер одинаковых версий.
Не скажу, что в этом ПО нуждаются все юзеры, но лучше путь оно будет установлено, ведь ситуации в жизни бывают разные. Например, недавно один мой знакомый, который неплохо разбирается в Windows, получил на рабочем столе интересное сообщение об ошибке. Ранее он с таким не сталкивался, в сети ответов не нашел, поэтому я попросил его скачать и установить Teamviewer на компьютер, чтобы я мог своими глазами увидеть картину.
Область применения этим не ограничивается. Многие офисные и прочие служащие могут удаленно подключаться к рабочему месту, не выходя из дома (к примеру, если заболели и не смогли выйти на работу).
Перейдем от теории к практике.
Подключение
Сейчас узнаете, как подключиться к другому компьютеру через Teamviewer. После открытия программы, увидите следующую картину:
Слева отображается Ваш уникальный идентификатор, который Вы можете давать при необходимости другим людям, чтобы они могли добавить Вас в контакты. Чуть ниже указан пароль – без него посторонние пользователи не получат доступа к управлению ПК.
Справа есть поле для ввода партнерского ID, куда следует прописать уникальный «номер» человека, к которому хотите подключиться. Кроме того, среди вариантов взаимодействия есть и «передача файлов». После выбора нужного режима нажимаем на большую синюю кнопку подключения:
Вас сразу же попросят указать пароль удаленного пользователя:
Если Teamviewer не подключается к партнеру, скорее всего:
- его компьютер выключен;
- у него не запущена программа;
- Вы неверно указали пароль или идентификатор;
- версии Ваших приложений не совпадают (помните, я говорил об этом выше?).
Всё прошло успешно? Теперь Вы должны увидеть на своем экране новое окно, в котором отображается рабочий стол отдаленного компьютера. Вверху будет рабочая панель с некоторыми полезными инструментами.
Пошаговая инструкция по настройке Unattended-доступа
Скачайте программу с официального сайта teamviewer.com.
Запустите скачанный файл.
Установите переключатели в положения:
- Установить, чтобы потом управлять этим компьютером удалённо;
- личное/некоммерческое использование
и нажмите Принять — завершить :
Запустится мастер настройки неконтролируемого доступа. В первом окне нажмите Далее :
Выберите произвольное имя для компьютера, введите пароль и подтверждение. Нажмите Далее :
Если хотите, можете создать учётную запись TeamViewer. Это позволит вам добавлять компьютеры в список контактов. Но это делать не обязательно и вы можете выбрать пункт Я не хочу создавать учётную запись.. . и нажать Далее :
Скопируйте ID компьютера и нажмите Готово :
Теперь вы можете подключаться к компьютеру, используя и его ID и заданный вами пароль :
Имя компьютера для подключения вводить не нужно!
Теперь вы всегда сможете подключаться к компьютеру с помощью его ID и вашего постоянного пароля. Нужно только, чтобы компьютер был включён и подключён к Интернету.
Может понадобиться обыкновенному пользователю в действительности очень много. Первая (и самая распространенная!) — вам нужно получить полный доступ к стороннему компьютеру, который находится от вас на приличном расстоянии. Вторая (тоже нередкая!) — установить связь с удаленным ПК для обмена информацией (прием/передача файлов). Также, тимвьювер позволяет создавать/настраивать виртуальные частные VPN-сети (двухуровневые сети, состоящие из «внутренних» защищенных соединений и «внешних», по которым осуществляется связь). Ну, и в добавок ко всему, данная программа позволяет осуществлять видеосвязь и создавать веб-конференции и демонстрации между соединенными в сеть машинами.
Установка TeamViewer
Чтобы начать пользоваться TeamViewer-утилитой, для начала, ее нужно скачать, а потом запустить или установить на свой ПК (приложение предполагает два вида использования — с инсталляцией и без нее). На нашем портале вы всегда можете бесплатно скачать TeamViewer последней версии. Пиратской версией утилиты пользоваться не имеет никакого смысла, поскольку программа абсолютно свободная/бесплатная для частного/некоммерческого использования. К тому же, в версии «Pirates edition», взломщиками могут быть интегрированы различные «хаки», которые образуют дыры в безопасности при подключениях/соединениях.
При инсталляции утилиты, необходимо обратить внимание на пару моментов. Первое, установщик предложит вам на выбор три варианта пользования тимвьювером: 1. «Только запустить» (не требует прав администратора и инсталлирования/установки приложения на ПК, подходит для срочного разового пользования программой), 2. «Установить, чтобы потом удаленно управлять этим компьютером» (обеспечивает круглосуточный доступ к вашей машине с любого стороннего компьютера/мобил-устройства), 3. «Установить» (полная инсталляция программы на PC со всем функционалом для дальнейшего посеансового использования, т.е. когда потребуется). Выберите, какой вариант вам подходит больше.
Второе, в дополнительных настройках вы должны будете указать, потребуется ли вам функция создания VPN-подключения (опция «Использовать Teamviewer VPN ).
После установки тимвьювера на PC, приложение вам предложит зарегистрироваться (создать учетную запись) с системе. Это даст вам некоторые дополнительные функциональные возможности: создание/управление контактами, группами контактов и удаленными ПК (для безграничного общения с людьми и быстрого доступа к удаленным ПК). Воспользуйтесь этим предложением.
Причины проблем с подключением
При запуске или работе с приложением юзеры могут увидеть сообщение «TeamViewer не готов проверьте подключение». Чаще всего, подобная ошибка появляется после окончания выделенного трафика. У пользователей бесплатной версии утилиты есть ограничение. Программа, исчерпав выделенное время, перестаёт работать. Но есть и другие причины:
- Плохое соединение с интернетом либо его отсутствие.
- Блокировка приложения Брандмауэром или антивирусом.
- Использование устаревшей версии.
- Неправильная работа teamviewer или системный сбой.
- Проведение технических мероприятий на сервере.
- Неправильный запуск.
Пользователю, обнаружившему, что TeamViewer не подключается к партнёру или перестал работать, нужно выполнить несколько простых действий.
Перезапуск и снятие блокировки
Нередко, проблемы с подключением возникают из-за работы Брандмауэра или антивируса. Большинство приложений для защиты ПК следят не только за файлами, но и за интернет-соединениями. Для устранения неисправности с подключением нужно добавить утилиту в исключения. Делается это в настройках антивируса.
Также веб-контроль осуществляется и встроенной программой Брандмауэр, которая может остановить работу Тимвивера и отключить соединение. Решить проблему поможет выключение защиты, для этого нужно:
- В поиске Windows найти Брандмауэр.
- Запустить найденную утилиту.
- Перейти в раздел «Разрешение взаимодействия».
- В открывшемся окне, около названия приложения, установить галочки на пункты «Частная» и «Публичная».
Следует знать: Запускать утилиту для удалённого доступа следует от имени администратора. Для этого нужно нажать на иконку утилиты правой клавишей мышки и выбрать требуемую опцию.
Проблемы с программой
Причиной неполадки может стать некорректная работа приложения либо отсутствие обновления. Пользователи нередко интересуются, если появилось сообщение: TeamViewer не готов проверьте подключение, что делать дальше?
Решить проблему с обновление или сбоем поможет удаление и переустановка Тимвивера. Юзеру следует полностью стереть программу, зайти на официальный сайт и скачать свежую версию.
Важно помнить: Перед удалением следует проверить доступность интернета. Возможно, причиной неполадки стало отсутствие соединения.
Источник