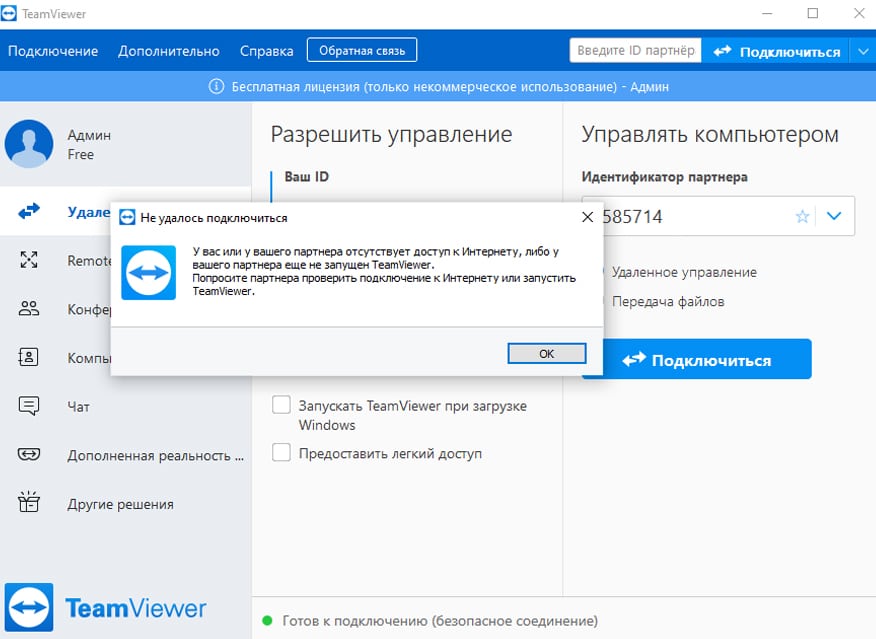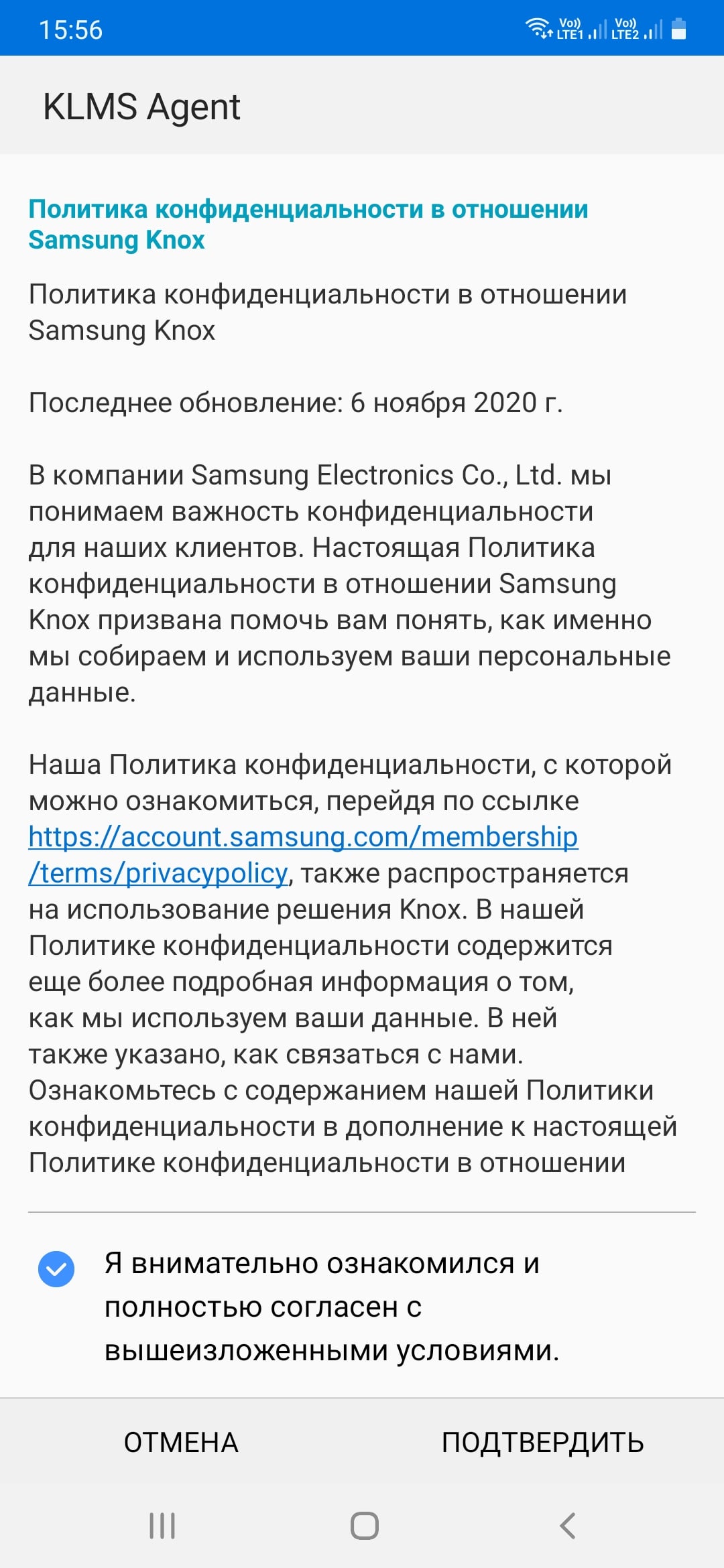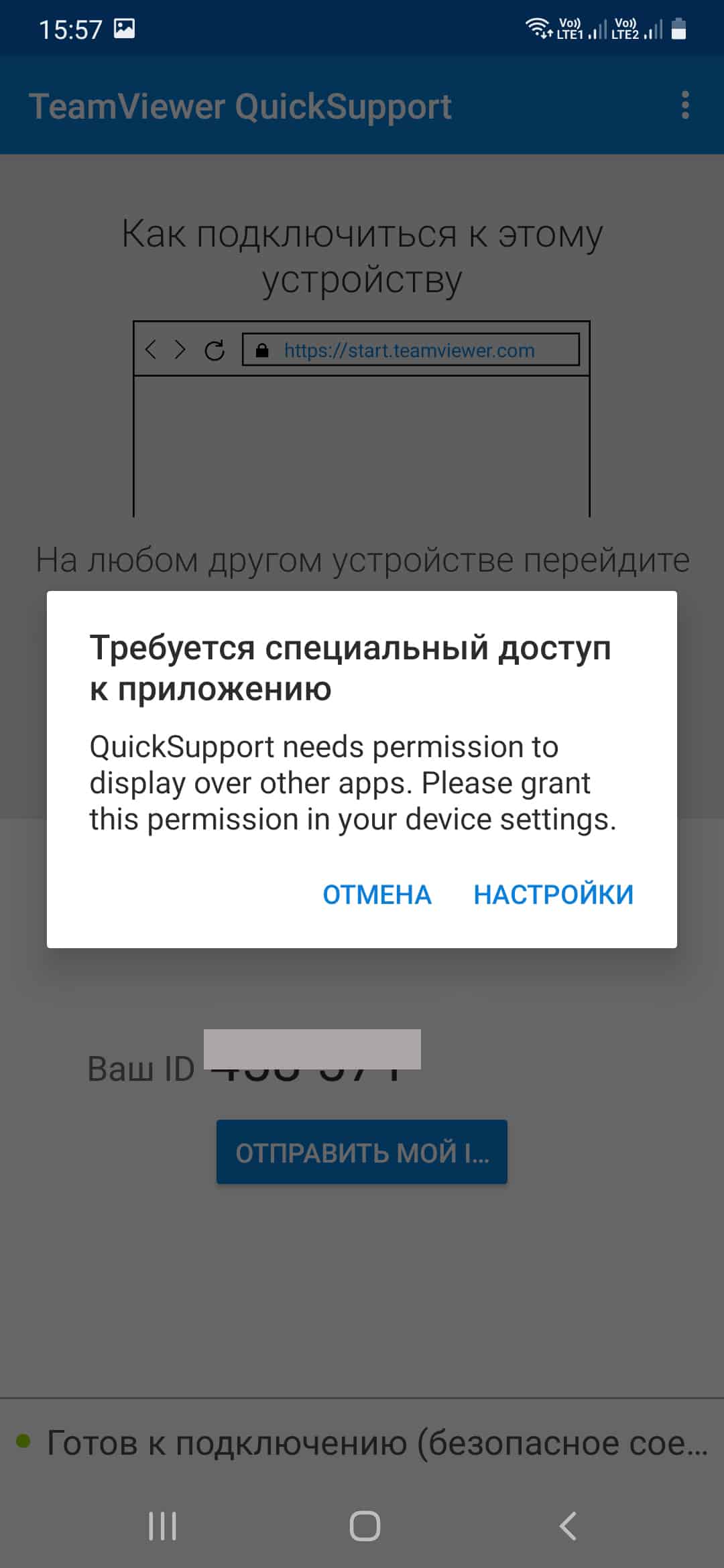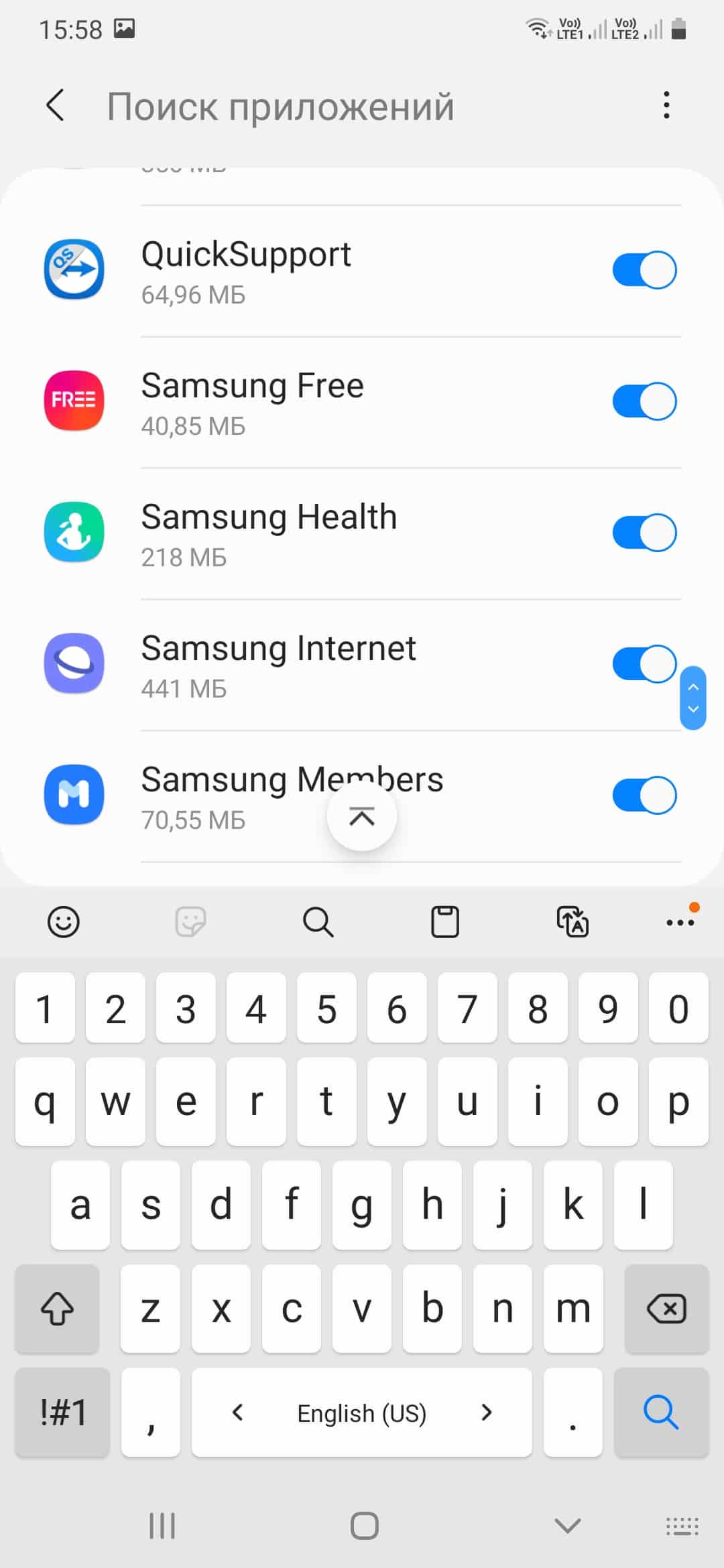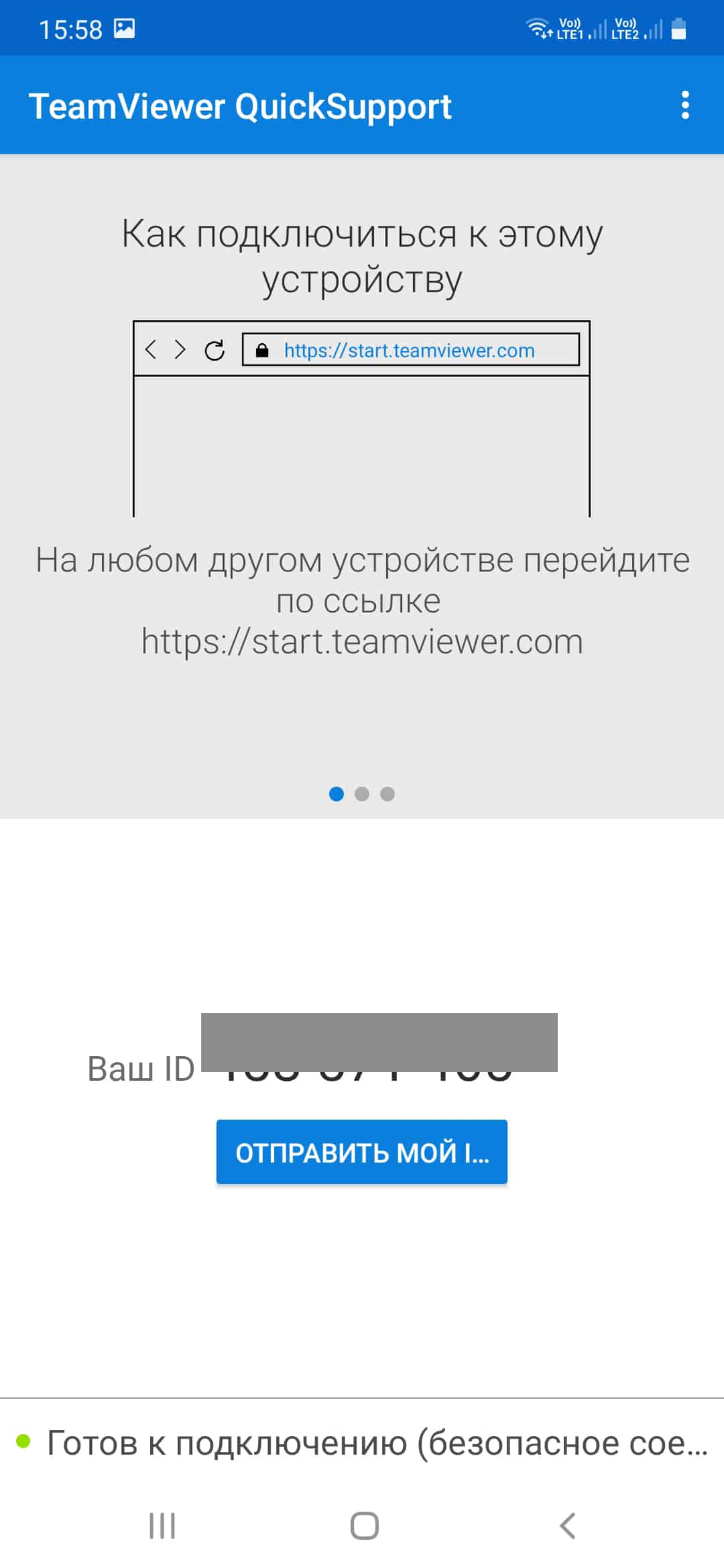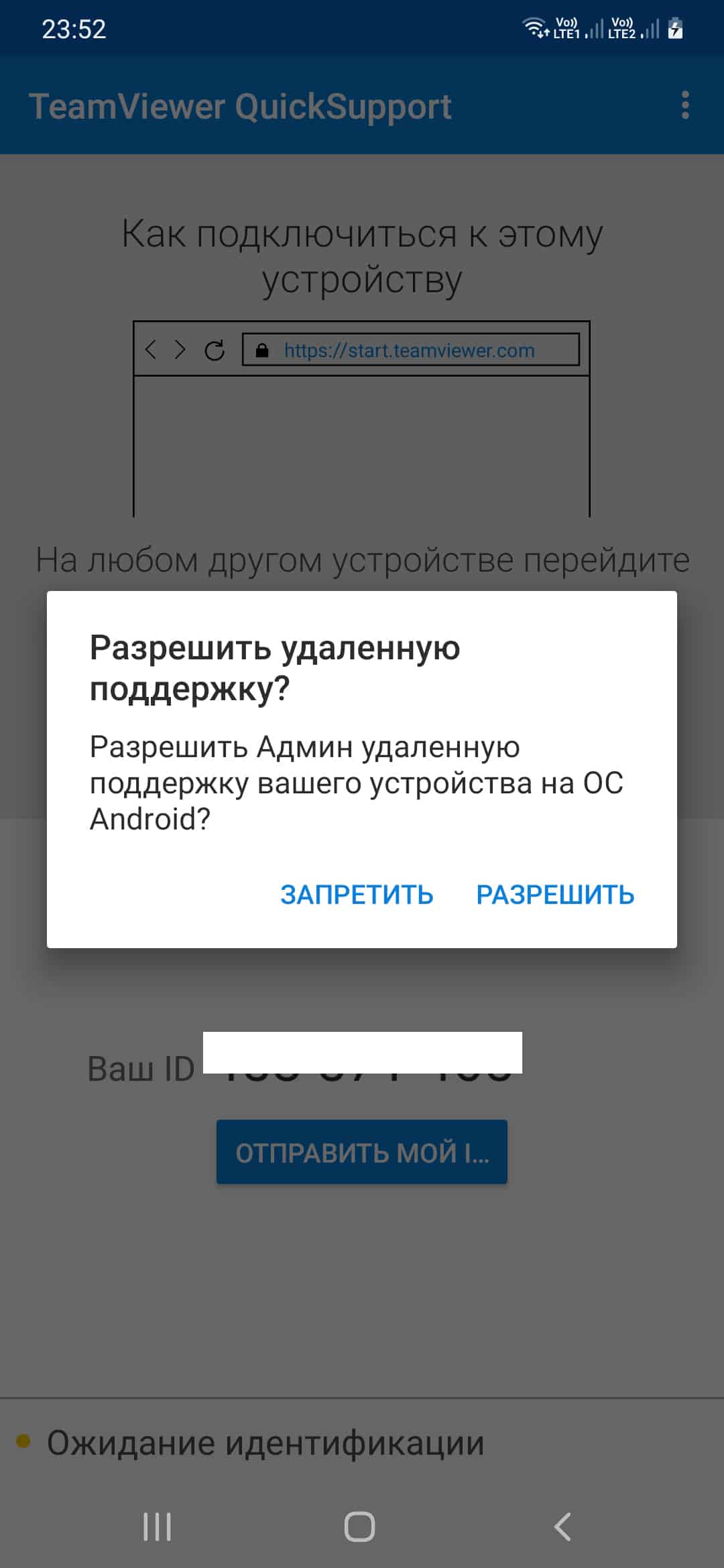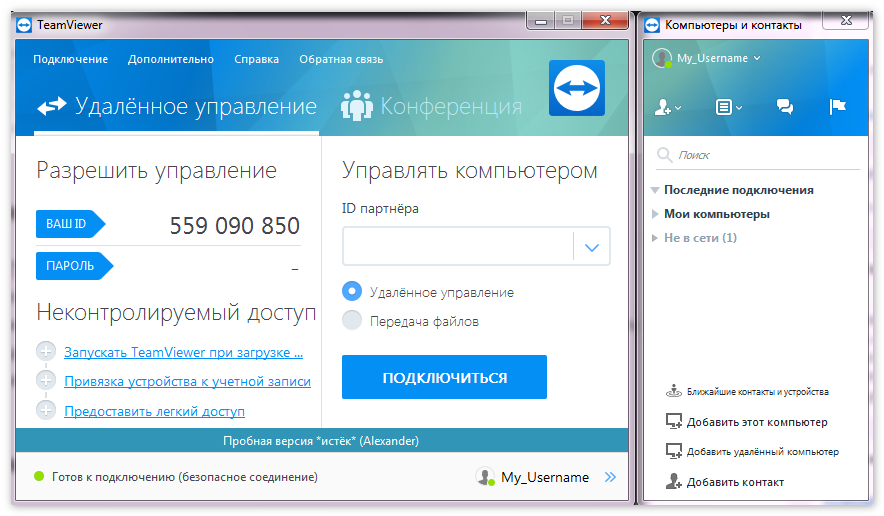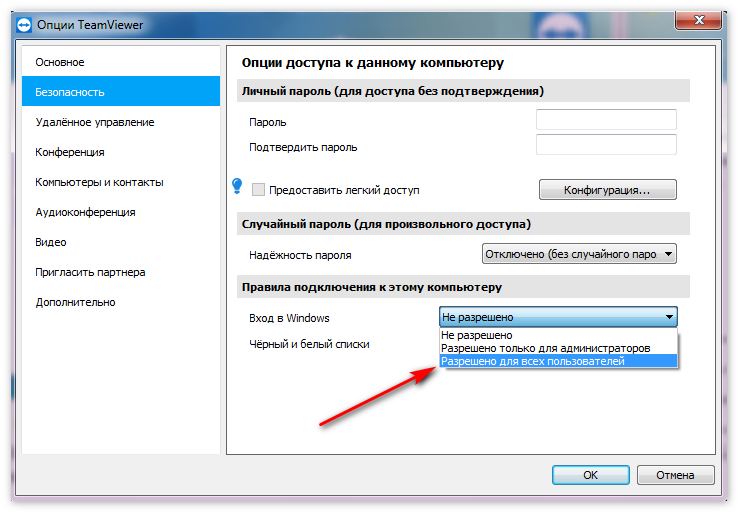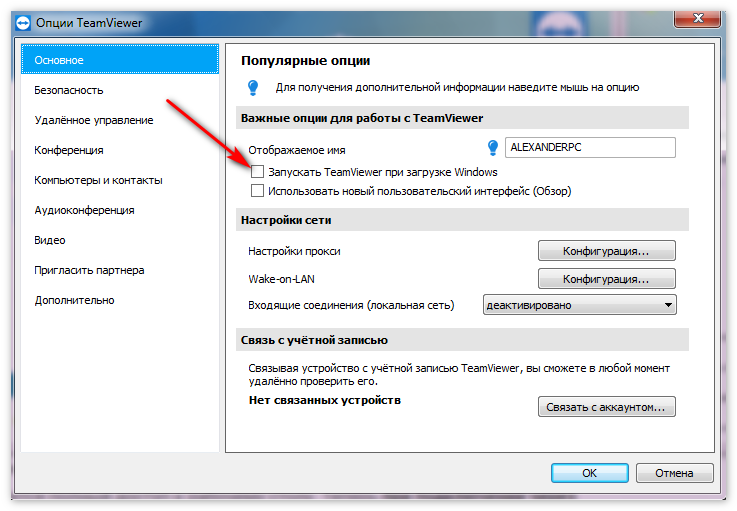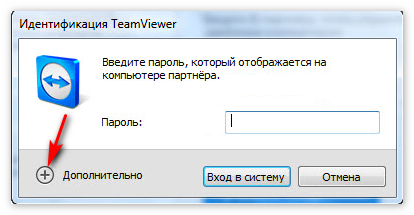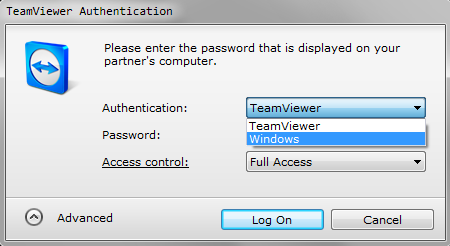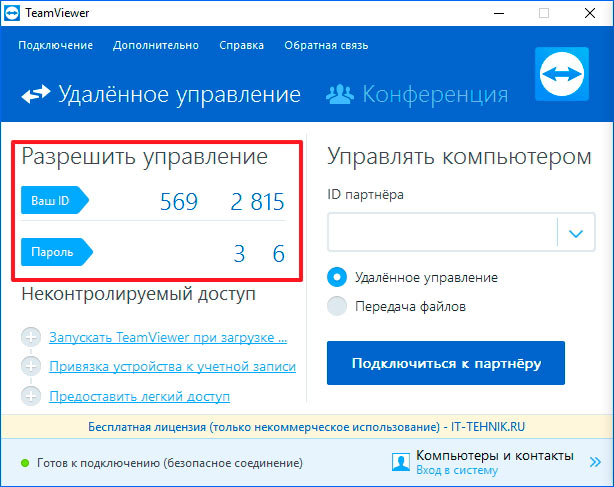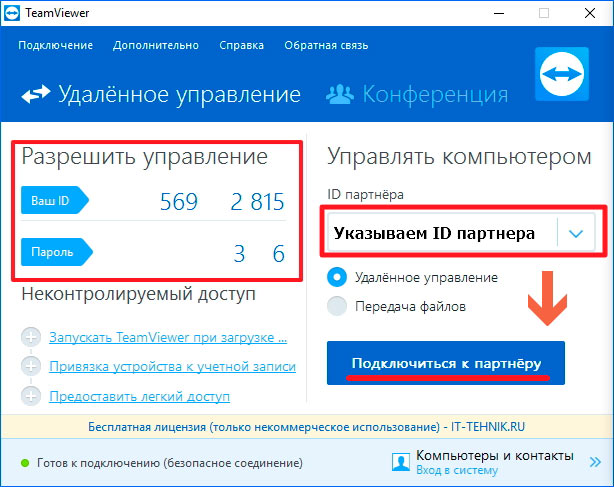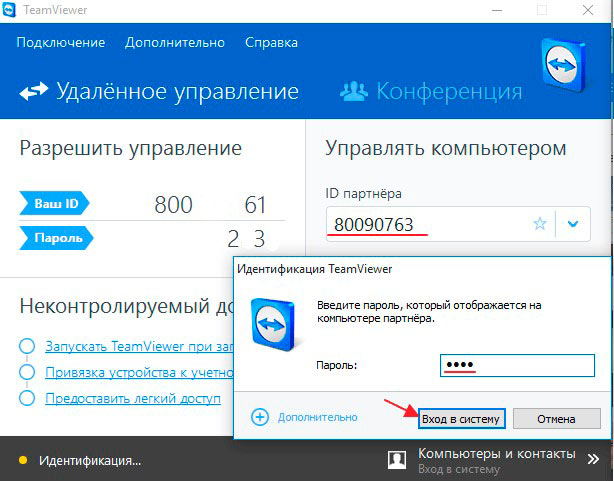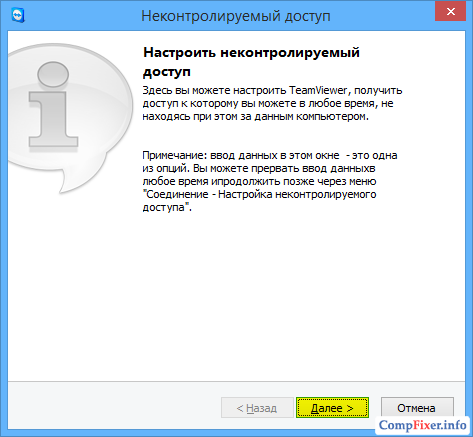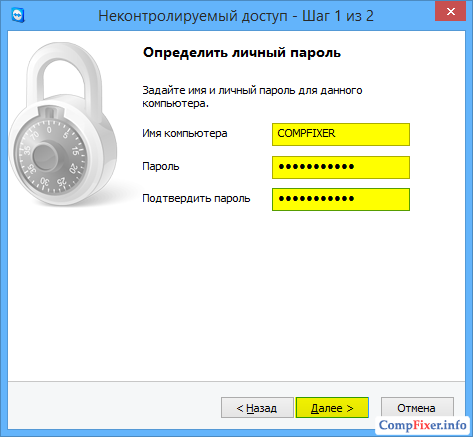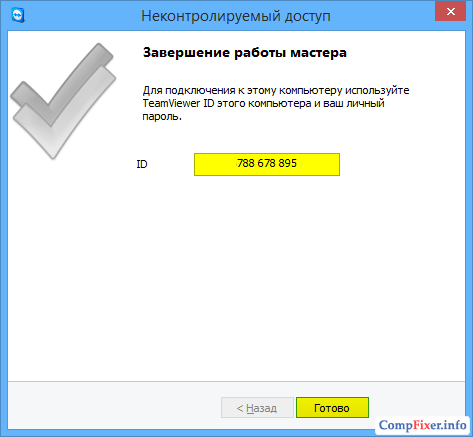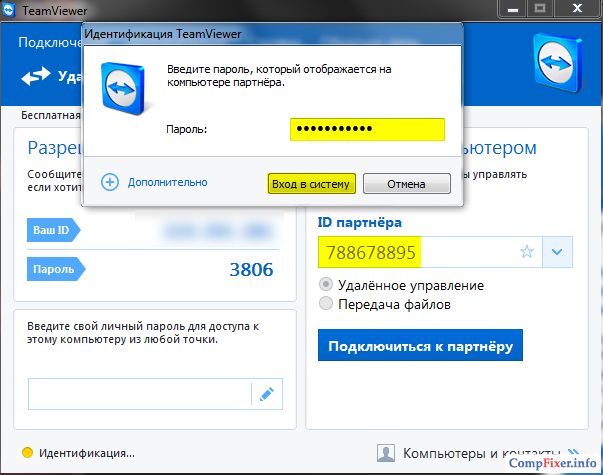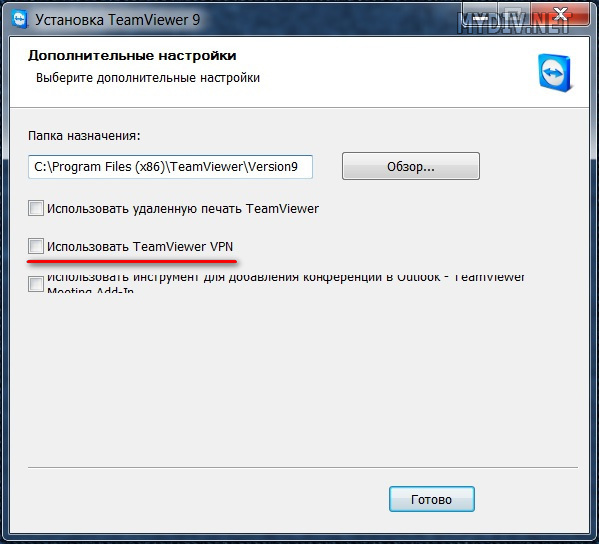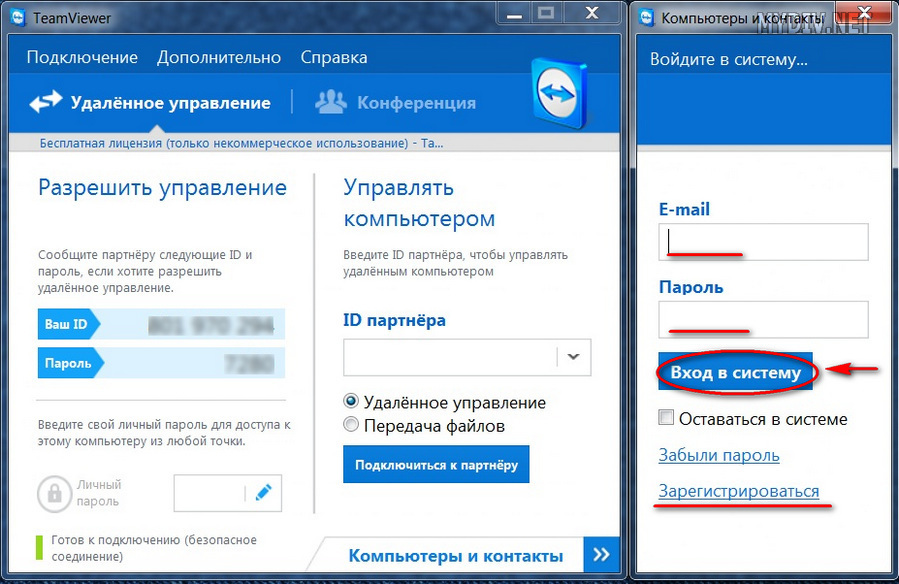- TeamViewer партнёр не принимает входящие соединения
- Особенности проблемы
- Устранение ошибки «Невозможно подключиться к партнеру» в TeamViewer
- Причина 1: Нестабильное интернет-соединение
- Причина 2: Проблемы с сетевым оборудованием
- Причина 3: Отсутствие прав на полный контроль доступа
- Причина 4: DNS-кэш
- Причина 5: Вирусные атаки
- Причина 6: Блокировка антивирусом и/или брандмауэром
- Вариант 1: Антивирус
- Вариант 2: Брандмауэр
- Ваш запрос подключения к TeamViewer отклонил партнер с телефоном на Android: что делать?
- Teamviewer для андроид этот партнер не принимает входящие соединения
- Этот партнер не принимает входящие соединения teamviewer
- Этот партнер не принимает входящие соединения teamviewer
- Причина 1: Устаревшая версия программы
- Причина 2: Блокировка «Брандмауэром»
- Причина 3: Отсутствует соединение с интернетом
- Причина 4: Технические работы
- Причина 5: Некорректная работа программы
- Заключение
- Как решить проблему
- Способ 1: Проверить настройки системы и программы
- Способ 2: Аутентификация через Windows
- Ошибки при согласовании протоколов Тимвьювер
- Подключение
- Пошаговая инструкция по настройке Unattended-доступа
- Установка TeamViewer
- Причины проблем с подключением
- Перезапуск и снятие блокировки
- Проблемы с программой
TeamViewer партнёр не принимает входящие соединения
Среди программ для удалённого доступа особой популярностью пользуется TeamViewer. Приложение установили более 200 миллионов человек. Такая популярность обусловлена функциональностью утилиты, программа позволяет: настраивать систему, работать с файлами, общаться, перезапускать устройство, создавать конференции и т.д. Но что делает, если подключение не удаётся установить?
Особенности проблемы
Причин, почему в TeamViewer этот партнёр не принимает входящее соединение несколько. Чаще всего, проблема возникает из-за неправильно введённого ID либо пароля. Из-за неверной информации подключение попросту не выполняется.
Нередко, причиной появления неполадки становиться конфликт утилит. У юзера, подключающегося к удалённому ПК, должна стоять свежая версия программы. К примеру, для соединения с Тим Вивер 12 пользователю следует использовать аналогичную или новую версию утилиты.
Ещё одна причина – неправильная последовательность действий. Для успешного соединения нужно:
- Запустить приложение.
- Нажать на «Удалённое управление».
- Узнать у партнёра его ID и пароль. Для корректного соединения товарищ должен использовать полную версию приложения.
- Ввести ID утилиты, к которой нужно подключиться.
- Кликнуть на «Подключиться к партнёру» и выбрать «Идентификация TeamViewer».
- Ввести пароль и подключиться.
Примечание: Если антивирус или Брандмауэр заблокировал TeamViewer партнёра, установить подключение не получиться.
Источник
Устранение ошибки «Невозможно подключиться к партнеру» в TeamViewer
Первое, что нужно сделать при невозможности подключиться к удаленному рабочему столу – перезагрузить программу и компьютер, а если это не помогло, обновить TeamViewer на всех устройствах.
Причина 1: Нестабильное интернет-соединение
Скорость интернета снижается из-за нескольких факторов: жадность провайдера, физическое нарушение целостности оптоволоконного кабеля, проблемы с роутером и т. д.
Для определения стабильности соединения проверьте качество доступа во всемирную сеть. Если скорость оставляет желать лучшего, обратитесь к провайдеру. Если с соединением все в порядке, рассмотрите следующие причины.
Причина 2: Проблемы с сетевым оборудованием
Этот фактор тесно связан с предыдущим. Неисправность в работе маршрутизатора препятствует удаленному подключению. Если причина кроется не в устаревшей версии и не в проблемах с интернетом, необходимо перезапустить Wi-Fi-роутер и непосредственно само интернет-соединение.
- Выключите устройство из розетки и дайте ему постоять несколько минут.
- Вытащите интернет-кабель.
- Через минуты 2-3 вставьте провод в гнездо и подсоедините роутер к электросети.
Если проблемы с сетевым оборудованием более серьезные, обратитесь к провайдеру для сброса настроек.
Причина 3: Отсутствие прав на полный контроль доступа
Частая ошибка – неправильная настройка программы перед первым запуском. Для удалённого доступа к другому компьютеру требуется полный контроль, который устанавливается в параметрах.
- Откройте TeamViewer и зарегистрируйтесь в программе (если вы этого еще не сделали). Кликните в строке меню «Дополнительно» – «Опции».
В появившемся окне слева выберите пункт «Дополнительно» и щёлкните «Показать дополнительные настройки».
Причина 4: DNS-кэш
Это своеобразная временная база данных, содержащая записи обо всех посещениях сайтов и попытках подключиться к удаленному рабочему столу. Как иногда при технических сбоях советуют очистить кэш в браузере, так и этот метод может решить проблему и с TeamViewer.
- Запустите «Командную строку» (КС) с правами администратора. Универсальный способ вызова: нажать одновременно сочетание клавиш Win + R, при появлении окна «Выполнить» ввести cmd и нажать «ОК» или Enter.
Читайте также: Открытие «Командной строки» в Windows 10
Пропишите следующие команды поочередно, подтверждая действие нажатием Enter. Для ввода каждой последующей строки дождитесь результата по предыдущей.
ipconfig /release
ipconfig /renew
ipconfig /flushdns
Закройте «КС» и проверьте TeamViewer на работоспособность.
Если у одного из партнеров устаревшая версия, обновите ее до актуальной; если проблемы с программой, переустановите ее, скачав инсталлятор с сайта.
Причина 5: Вирусные атаки
Частая причина неполадок – распространение вредоносных файлов и библиотек: когда TeamViewer запускается, он автоматически загружает вирусы в память компьютера. Киберпреступники получают доступ к важным папкам посредством трояна, способного устанавливать атрибуты «системный» и «скрытый» для своей директории и таким образом быть невидимым для антивируса.
Во избежание потери секретной информации необходимо регулярно проверять компьютер не только защитными программами, но и специальными утилитами, например, DrWeb CureIt.
Причина 6: Блокировка антивирусом и/или брандмауэром
Защита компьютера от вредоносного ПО и удаленного подключения злоумышленников – первостепенная задача установленных (антивирусов) и встроенных в ОС программ (брандмауэра).
Вариант 1: Антивирус
Поскольку он защищает компьютер не только от вредоносного ПО, но и соединение между ПК, вполне вероятно, что TeamViewer попал в немилость к «защитнику». Чтобы не возникало проблем, можно внести приложение удаленного контроля в раздел «Исключения».
- Рассмотрим на примере Avast. Откройте интерфейс пользователя и кликните на меню.
Выберите раздел с настройками.
Далее активируйте вкладку «Исключения» и щелкните «Добавить исключение».
Нажав кнопку «Обзор», укажите директорию, по которой находится папка установки TeamViewer.
Выделите ее галочкой и подтвердите действие.
В специальном поле отображается путь, по которому расположена программа. Кликните «Добавить исключение».
Изучив список файлов и папок, вы убедитесь, что TeamViewer защищен от блокировки антивирусом.

Вариант 2: Брандмауэр
Брандмауэр – это защитник компьютера, встроенный в операционную систему. Если он включен, то довольно серьезно относится к атакам извне, поэтому блокирует все, что кажется подозрительным. TeamViewer не станет исключением, поэтому с большой долей вероятности его можно найти в разделе заблокированных.
- Откройте «Панель управления» через «Пуск».
Перейдя в режиме просмотра «Крупные значки», среди всех пиктограмм выберите «Брандмауэр Защитника Windows».
Слева в панели найдите «Разрешение взаимодействия с приложением или компонентом в брандмауэре Защитника Windows».
Пролистайте список вниз и установите галочки в частных и публичных сетях напротив TeamViewer (крайние два столбца). Нажмите «ОК» и закройте окно.
Проверьте возможность подключения к удаленному рабочему столу.
Помимо этой статьи, на сайте еще 12473 инструкций.
Добавьте сайт Lumpics.ru в закладки (CTRL+D) и мы точно еще пригодимся вам.
Отблагодарите автора, поделитесь статьей в социальных сетях.
Источник
Ваш запрос подключения к TeamViewer отклонил партнер с телефоном на Android: что делать?
После неудачной попытки подключения в Тим Вивер появляется сообщение, что вы или ваш партнер не подключены к интернету, либо TeamViewer партнера в данный момент не запущен.
Первое действие после получения такого сообщения – проверить, подключены ли ваши устройства к интернету.
Если на обоих устройствах интернет-соединение стабильное, проблема могла возникнуть из-за неправильной установки программы. Для передачи удаленного управления компьютеру на смартфон c Андроидом нужно установить приложение TeamViewer QuikSupport из магазина Play Маркет. После завершения установки:
- В приложение TeamViewer QuikSupport нужно войти, ознакомиться с правилами пользования и нажать кнопку «Подтвердить».
- Когда появится всплывающее сообщение с текстом на английском языке, следует нажать кнопку «Настройки».
- На новой странице надо перевести переключатель напротив строки QuikSupport в положение «включено».
После перечисленных действий мобильному устройству будет присвоен ID.
Эти цифры вводят в графу «Идентификатор партнера» в Тим Вивер на ПК и нажимают «Подключиться». Владелец смартфона получит сообщение о попытке подключения и должен нажать «Разрешить».
Если получить удаленный доступ все равно не получается, скорее всего, файлы приложения были повреждены. TeamViewer QuikSupport нужно удалить, а затем снова установить на смартфон свежую версию приложения.
Источник
Teamviewer для андроид этот партнер не принимает входящие соединения
Технологии шагнули очень далеко вперед
Этот партнер не принимает входящие соединения teamviewer
- Главная   /  Статьи   /  
- Этот партнер не принимает входящие соединения teamviewer
Этот партнер не принимает входящие соединения teamviewer
Ошибки в программе TeamViewer — не редкость, особенно в последних ее версиях. Пользователи начали жаловаться, что, например, невозможно установить соединение. Причин этому может быть масса. Давайте постараемся разобраться в основных.
Причина 1: Устаревшая версия программы
Некоторые пользователи заметили, что ошибка с отсутствием подключения к серверу и ей подобные могут возникать, если установлена старая версия программы. В такому случае нужно сделать так:
- Удаляем старую версию.
- Устанавливаем новую версию программы.
- Проверяем. Ошибки, связанные с соединением, должны исчезнуть.
Причина 2: Блокировка «Брандмауэром»
Еще одна распространенная причина – блокировка интернет-соединения Брандмауэром Windows. Решается проблема следующим образом:
- В поиске Windows находим «Брандмауэр».
В открывшемся окне нужно найти TeamViewer и установить галочки как на скриншоте.
Причина 3: Отсутствует соединение с интернетом
Как вариант, подключение к партнеру может быть невозможным из-за отсутствия интернета. Чтобы это проверить:
- В нижней панели кликаем по значку интернет-соединения.
Проверяем, подключен ли компьютер к сети интернет или нет.
Причина 4: Технические работы
Возможно, в данный момент идут технические работы на серверах программы. Это можно узнать, посетив официальный сайт. Если действительно так, то следует попытаться совершить подключение позже.
Причина 5: Некорректная работа программы
Нередко бывает, что по непонятным причинам программа перестает работать так, как должна. В таком случае поможет только переустановка:
Скачиваем с официального сайта и устанавливаем заново.
Дополнительно: после удаления крайне желательно почистить реестр от записей, оставшихся от TeamViewer. Для этого можно найти множество программ типа CCleaner и прочих.
Заключение
Теперь вы знаете, как бороться с проблемой подключения в TeamViewer. Не забывайте первым делом сначала проверить соединение с интернетом, а потом уже грешить на программу.

Отблагодарите автора, поделитесь статьей в социальных сетях.
Работаете через TeamViewer, но видите черный экран на удаленном компьютере? В представленной ниже инструкции мы расскажем о причинах его появления. Также вы узнаете, что нужно сделать в таком случае.
Как решить проблему
Можно использовать один из двух способов. В первом случае, нужно просто удостовериться что программа настроена как нужно. Также рекомендуется изменить настройки аутентификации.
Способ 1: Проверить настройки системы и программы
- На ПК, с которым требуется установить соединение, должна стоять полная версия ТимВивера, или специальная версия «Host».
- В настройках безопасности программы на удаленном ПК необходимо разрешить вход в систему всем пользователям.
- ТимВивьер должен запускаться вместе с ОС.
Способ 2: Аутентификация через Windows
- При подключении к сеансу, во время ввода пароля необходимо выбрать «Дополнительно».
- В появившейся форме выбираем «Аутентификация через Windows».
Соединившись с компьютером, в качестве полноправного пользователя, откроется полный доступ к рабочему столу. Теперь при подключении через ТимВивер черный экран больше не появится.
Как видите, все решается достаточно просто. Если описанный выше способ ее устранения вам не помог, рекомендуется написать в техническую поддержку.
>Вопросы и ответы
В данном разделе нашего сайта собраны ответы на наиболее часто встречающиеся . Читаем полезную информацию и задаем свои вопросы.
Ошибки при согласовании протоколов Тимвьювер
Данная проблема решается при помощи установки одинаковых версий программы TeamViewer на оба компьютера. В том случае, когда установка не помогла исправить ошибку, нужно одинаково настроитьTCP/IP протоколы подключения на обоих устройствах.
Всем привет! Мне, как «народному помощнику» частенько приходиться решать некоторые проблемы пользователей на расстоянии. Для этого нужно настроить удаленный доступ к компьютеру через интернет. Лучшим вариантом в подобных ситуациях является программа Teamviewer 12 (или другая версия). Сейчас расскажу о настройке данного приложения.
Главное преимущество утилиты – это бесплатность (при условии некоммерческого использования). Полезность её просто зашкаливает! Она позволяет не только управлять другими ПК, но и передавать файлы «легким движением руки».
Небольшое уточнение! Чтобы не возникало конфликтов между подключенными устройствами, рекомендуется использовать Тимвивер одинаковых версий.
Не скажу, что в этом ПО нуждаются все юзеры, но лучше путь оно будет установлено, ведь ситуации в жизни бывают разные. Например, недавно один мой знакомый, который неплохо разбирается в Windows, получил на рабочем столе интересное сообщение об ошибке. Ранее он с таким не сталкивался, в сети ответов не нашел, поэтому я попросил его скачать и установить Teamviewer на компьютер, чтобы я мог своими глазами увидеть картину.
Область применения этим не ограничивается. Многие офисные и прочие служащие могут удаленно подключаться к рабочему месту, не выходя из дома (к примеру, если заболели и не смогли выйти на работу).
Перейдем от теории к практике.
Подключение
Сейчас узнаете, как подключиться к другому компьютеру через Teamviewer. После открытия программы, увидите следующую картину:
Слева отображается Ваш уникальный идентификатор, который Вы можете давать при необходимости другим людям, чтобы они могли добавить Вас в контакты. Чуть ниже указан пароль – без него посторонние пользователи не получат доступа к управлению ПК.
Справа есть поле для ввода партнерского ID, куда следует прописать уникальный «номер» человека, к которому хотите подключиться. Кроме того, среди вариантов взаимодействия есть и «передача файлов». После выбора нужного режима нажимаем на большую синюю кнопку подключения:
Вас сразу же попросят указать пароль удаленного пользователя:
Если Teamviewer не подключается к партнеру, скорее всего:
- его компьютер выключен;
- у него не запущена программа;
- Вы неверно указали пароль или идентификатор;
- версии Ваших приложений не совпадают (помните, я говорил об этом выше?).
Всё прошло успешно? Теперь Вы должны увидеть на своем экране новое окно, в котором отображается рабочий стол отдаленного компьютера. Вверху будет рабочая панель с некоторыми полезными инструментами.
Пошаговая инструкция по настройке Unattended-доступа
Скачайте программу с официального сайта teamviewer.com.
Запустите скачанный файл.
Установите переключатели в положения:
- Установить, чтобы потом управлять этим компьютером удалённо;
- личное/некоммерческое использование
и нажмите Принять — завершить :
Запустится мастер настройки неконтролируемого доступа. В первом окне нажмите Далее :
Выберите произвольное имя для компьютера, введите пароль и подтверждение. Нажмите Далее :
Если хотите, можете создать учётную запись TeamViewer. Это позволит вам добавлять компьютеры в список контактов. Но это делать не обязательно и вы можете выбрать пункт Я не хочу создавать учётную запись.. . и нажать Далее :
Скопируйте ID компьютера и нажмите Готово :
Теперь вы можете подключаться к компьютеру, используя и его ID и заданный вами пароль :
Имя компьютера для подключения вводить не нужно!
Теперь вы всегда сможете подключаться к компьютеру с помощью его ID и вашего постоянного пароля. Нужно только, чтобы компьютер был включён и подключён к Интернету.
Может понадобиться обыкновенному пользователю в действительности очень много. Первая (и самая распространенная!) — вам нужно получить полный доступ к стороннему компьютеру, который находится от вас на приличном расстоянии. Вторая (тоже нередкая!) — установить связь с удаленным ПК для обмена информацией (прием/передача файлов). Также, тимвьювер позволяет создавать/настраивать виртуальные частные VPN-сети (двухуровневые сети, состоящие из «внутренних» защищенных соединений и «внешних», по которым осуществляется связь). Ну, и в добавок ко всему, данная программа позволяет осуществлять видеосвязь и создавать веб-конференции и демонстрации между соединенными в сеть машинами.
Установка TeamViewer
Чтобы начать пользоваться TeamViewer-утилитой, для начала, ее нужно скачать, а потом запустить или установить на свой ПК (приложение предполагает два вида использования — с инсталляцией и без нее). На нашем портале вы всегда можете бесплатно скачать TeamViewer последней версии. Пиратской версией утилиты пользоваться не имеет никакого смысла, поскольку программа абсолютно свободная/бесплатная для частного/некоммерческого использования. К тому же, в версии «Pirates edition», взломщиками могут быть интегрированы различные «хаки», которые образуют дыры в безопасности при подключениях/соединениях.
При инсталляции утилиты, необходимо обратить внимание на пару моментов. Первое, установщик предложит вам на выбор три варианта пользования тимвьювером: 1. «Только запустить» (не требует прав администратора и инсталлирования/установки приложения на ПК, подходит для срочного разового пользования программой), 2. «Установить, чтобы потом удаленно управлять этим компьютером» (обеспечивает круглосуточный доступ к вашей машине с любого стороннего компьютера/мобил-устройства), 3. «Установить» (полная инсталляция программы на PC со всем функционалом для дальнейшего посеансового использования, т.е. когда потребуется). Выберите, какой вариант вам подходит больше.
Второе, в дополнительных настройках вы должны будете указать, потребуется ли вам функция создания VPN-подключения (опция «Использовать Teamviewer VPN ).
После установки тимвьювера на PC, приложение вам предложит зарегистрироваться (создать учетную запись) с системе. Это даст вам некоторые дополнительные функциональные возможности: создание/управление контактами, группами контактов и удаленными ПК (для безграничного общения с людьми и быстрого доступа к удаленным ПК). Воспользуйтесь этим предложением.
Причины проблем с подключением
При запуске или работе с приложением юзеры могут увидеть сообщение «TeamViewer не готов проверьте подключение». Чаще всего, подобная ошибка появляется после окончания выделенного трафика. У пользователей бесплатной версии утилиты есть ограничение. Программа, исчерпав выделенное время, перестаёт работать. Но есть и другие причины:
- Плохое соединение с интернетом либо его отсутствие.
- Блокировка приложения Брандмауэром или антивирусом.
- Использование устаревшей версии.
- Неправильная работа teamviewer или системный сбой.
- Проведение технических мероприятий на сервере.
- Неправильный запуск.
Пользователю, обнаружившему, что TeamViewer не подключается к партнёру или перестал работать, нужно выполнить несколько простых действий.
Перезапуск и снятие блокировки
Нередко, проблемы с подключением возникают из-за работы Брандмауэра или антивируса. Большинство приложений для защиты ПК следят не только за файлами, но и за интернет-соединениями. Для устранения неисправности с подключением нужно добавить утилиту в исключения. Делается это в настройках антивируса.
Также веб-контроль осуществляется и встроенной программой Брандмауэр, которая может остановить работу Тимвивера и отключить соединение. Решить проблему поможет выключение защиты, для этого нужно:
- В поиске Windows найти Брандмауэр.
- Запустить найденную утилиту.
- Перейти в раздел «Разрешение взаимодействия».
- В открывшемся окне, около названия приложения, установить галочки на пункты «Частная» и «Публичная».
Следует знать: Запускать утилиту для удалённого доступа следует от имени администратора. Для этого нужно нажать на иконку утилиты правой клавишей мышки и выбрать требуемую опцию.
Проблемы с программой
Причиной неполадки может стать некорректная работа приложения либо отсутствие обновления. Пользователи нередко интересуются, если появилось сообщение: TeamViewer не готов проверьте подключение, что делать дальше?
Решить проблему с обновление или сбоем поможет удаление и переустановка Тимвивера. Юзеру следует полностью стереть программу, зайти на официальный сайт и скачать свежую версию.
Важно помнить: Перед удалением следует проверить доступность интернета. Возможно, причиной неполадки стало отсутствие соединения.
Источник