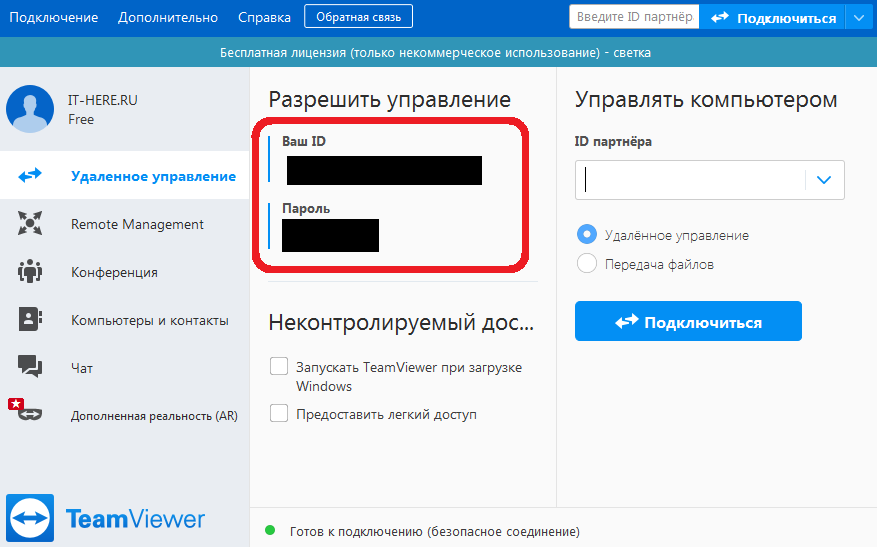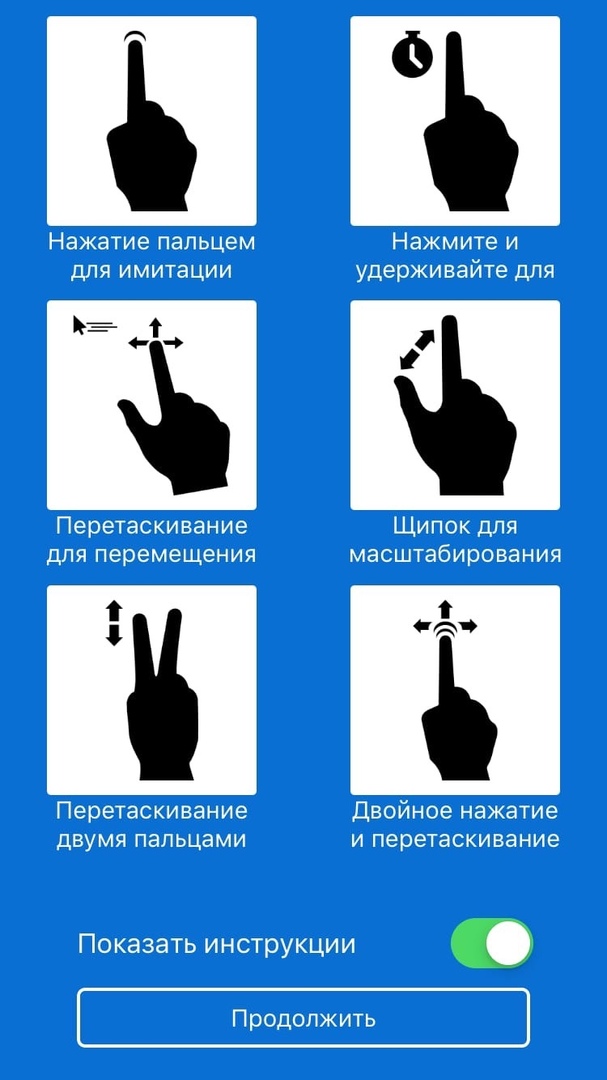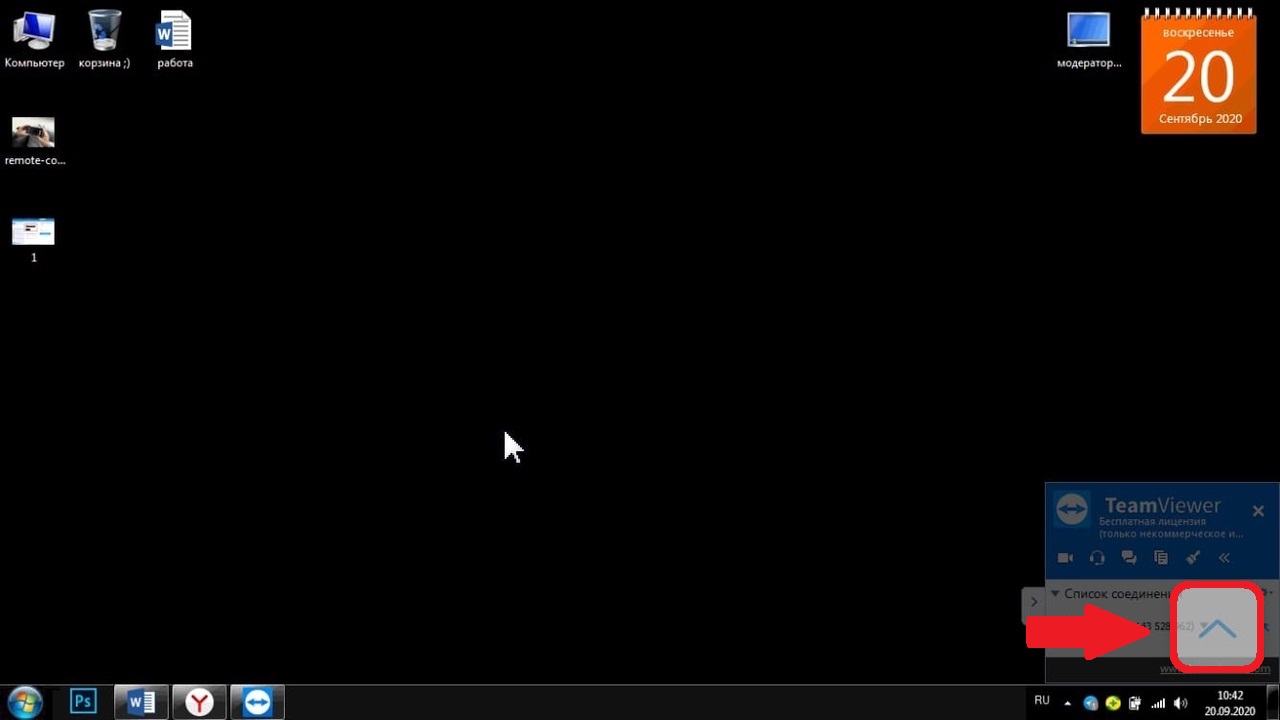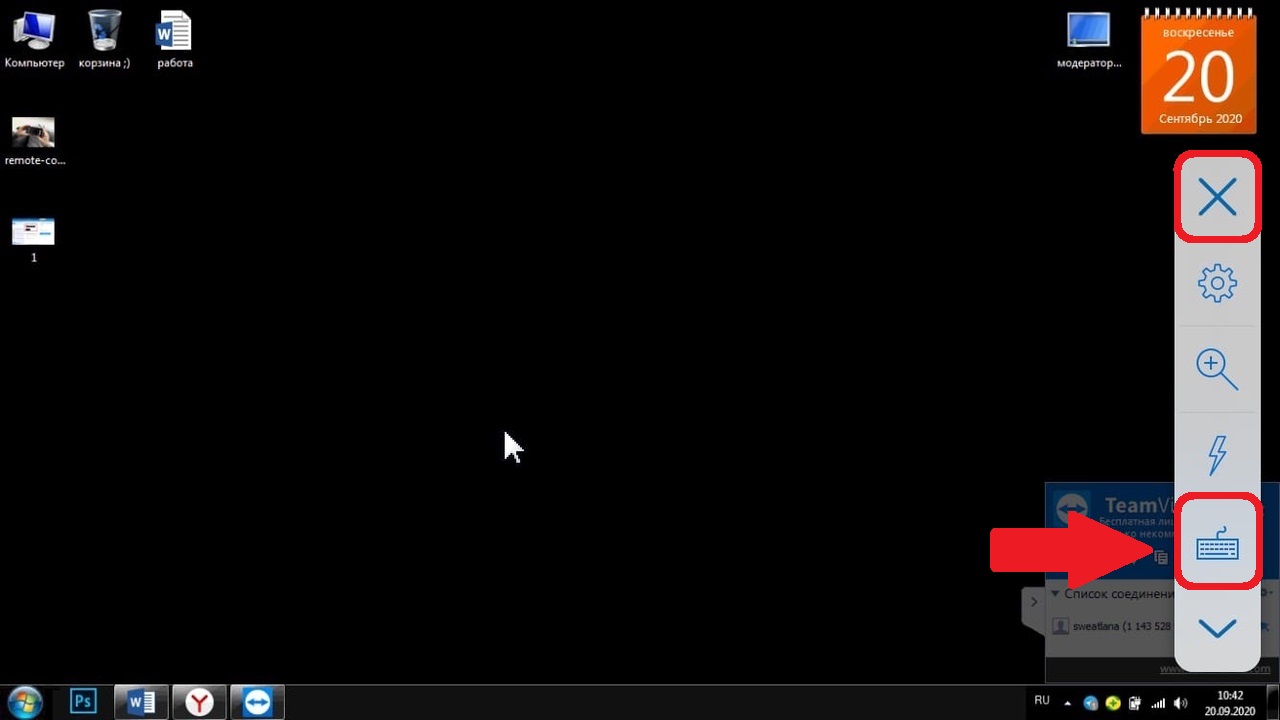- Как удаленно подключиться к iPhone или iPad и просматривать его экран с компьютера, Android или iOS-устройства
- Видео:
- Можно ли удаленно управлять iPhone или iPad?
- Для чего это нужно?
- Как удаленно подключиться к iPhone или iPad с компьютера или другого мобильного устройства
- Как остановить трансляцию
- Видео по теме:
- Как удаленно подключиться к iPhone и увидеть происходящее на экране
- Зачем это нужно
- Как настроить удаленное подключение к iPhone
- Скачать TeamViewer для iPhone
- Подробная инструкция по установке приложения TeamViewer на iPhone
- Использование программы
- Для чего нужен Тим Вивер на Айфон
- Как управлять компьютером с Windows через TeamViewer на iPhone
- Как управлять ПК с Windows через TeamViewer на iPhone
Как удаленно подключиться к iPhone или iPad и просматривать его экран с компьютера, Android или iOS-устройства
О возможности удаленного подключения к iOS-устройству с компьютера или мобильного гаджета знает не каждый владелец iPhone и iPad.
Видео:
Можно ли удаленно управлять iPhone или iPad?
Нет. В отличие от Android, в iOS трансляция с одного экрана на другой должна быть одобрена с двух сторон, исключая возможность тайной слежки. Кроме того, данная функция не предусматривает возможности удаленного управления — только просмотр.
Для чего это нужно?
С помощью этой функции можно на расстоянии помогать друзьям и знакомым решить проблему с устройством. Например, можно помочь не знакомому с современной техникой родственнику разобраться в различных нюансах управления устройством.
Кроме того, возможность удаленно просматривать изображение с экрана помогает заниматься технической поддержкой корпоративных устройств.
Третьим способом использования удаленного подключения может быть демонстрация экрана при прохождении игр или различных моментов при работе с устройством.
Как удаленно подключиться к iPhone или iPad с компьютера или другого мобильного устройства
1. Скачайте бесплатную программу TeamViewer QuickSupport (ссылка) на устройство, к которому собираетесь подключиться.
2. Загрузите программу TeamViewer (ссылка) на устройство, с которого собираетесь подключаться.
3. Запустите само приложение TeamViewer QuickSupport. Там вы увидите ID для подключения.
Введите его на устройстве, с которого собираетесь подключиться. Это может быть как любой компьютер, так и любой современный смартфон или планшет на базе Android или iOS.
4. Подтвердите подключение нажатием кнопки «Разрешить» во всплывающем окне.
5. В приложении TeamViewer QuickSupport нажмите дважды «Начать вещание» (см. скриншот ниже).
6. Смахните экран с приложением TeamViewer QuickSupport вверх (чтобы свернуть его) и пользуйтесь удаленной трансляцией.
8. На компьютере перейдите во вкладку Раздача экрана.
Трансляция изображения с одного устройства на другое начнется через несколько секунд. Кроме того, в программе имеется внутренний чат, функция обмена фотографиями, а также возможность делать скриншоты.
Как остановить трансляцию
Для того чтобы остановить трансляцию на iPhone или iPhone, вернитесь к приложению TeamViewer QuickSupport, нажмите «×» в левом верхнем углу и подтвердите закрытие соединения.
Затем коснитесь часов (с красным фоном) в строке меню iPhone или iPad и в появившемся меню нажмите Остановить.
Видео по теме:
Смотрите также:
Пожалуйста, оцените статью
Средняя оценка / 5. Количество оценок:
Оценок пока нет. Поставьте оценку первым.
Привет Всем . Знакомая ситуация,обожглась на всю жизнь.В браке с мужем прожили 15 лет,не считая то время встреч до свадьбы.Почувствовала,как отношения наши стали остывать.Муж начал задерживаться с работы,стал более холодным по отношению ко мне,начал прятать телефон.Вообщем его поведение очень изменилось…Данной проблемой я поделилась с близкой подругой.Она посоветовала мне обратиться к человеку,который занимается местонохождением,прослушкой телефона,переписками в соц.сетях.Мы начали искать такого человека,и нашли.Зовут его РУСЛАН,его номер ( ВОСЕМЬ ДЕВЯТЬ ШЕСТЬ ВОСЕМЬ ШЕСТЬ ЧЕТЫРЕ ДЕВЯТЬ НОЛЬ ДВА НОЛЬ ТРИ),ну это на тот случай,если кому то понадобится,по цене мы договорились с ним.Я СМОГЛА ПРОСЛУШИВАТЬ ВСЕ ЕГО ЗВОНКИ ВСЯ ПЕРЕПИСКА С ЕГО НОМЕРА ДУБЛИРОВАЛАСЬ НА МОЙ ТЕЛЕФОН А САМОЕ ГЛАВНОЕ Я ВСЕГДА ЗНАЛА АДРЕС ГДЕ МУЖ. Оказалось,что у моего мужа есть другая семья,в которой подрастают двое несовершеннолетних детей..Вот оказывается,как в жизни бывает.Не передать словами боль,которую я испытала.А я ведь,как и многие женщины любила и доверяла…Спасибо РУСЛАНУ,за то что помог открыть мне глаза…. Лучше поздно,чем никогда.
Источник
Как удаленно подключиться к iPhone и увидеть происходящее на экране
Далеко не все активные пользователи iPhone и iPad знают о возможности удаленно подключаться с одного устройства к другому.
Это не скрытая тайная слежка за ребенком, женой или мужем, а одобренная с двух сторон трансляция происходящего на экране мобильного устройства.
На удаленное управление не рассчитывайте, это все-таки гаджеты Apple со всеми имеющимися ограничениями, а вот посмотреть происходящее на экране получится запросто.
Зачем это нужно
Во-первых, так можно удаленно оказывать помощь знакомым, которые испытывают проблемы при работе с iPhone или iPad. Если раньше мы подключались к компьютерам мам, пап, бабушек и дедушек, то сейчас можем подключиться к их смартфонам или планшетам.
Сам часто пользуюсь этой фишкой, чтобы ответить на возникающие у мамы вопросы при работе с iPad.
Во-вторых, так удобно поддерживать корпоративные устройства, отвечая на вопросы не самых продвинутых пользователей. То бухгалтер потеряет нужное приложение, то у директора пропадет док с иконками.
Не нужно никуда бежать, пара секунд и видим, что происходит на проблемном девайсе.
В-третьих, так можно демонстрировать другим пользователям какие-то моменты при работе с устройством, хвастаться прохождением игр или еще чего-то.
Как настроить удаленное подключение к iPhone
1. Скачиваем бесплатное приложение TeamViewer QuickSupport на то устройство, к которому требуется подключиться удаленно.
2. Скачиваем обычную версию TeamViewer на устройство, с которого будем подключаться.
3. На устройстве, к которому будем подключаться переходим в Настройки – Пункт управления – Настроить элем. управления и добавляем переключатель Запись экрана.
4. Теперь запускаем приложение TeamViewer QuickSupport и видим ID для подключения. Этот ID вводим на устройстве, с которого нужно подключиться.
5. Подтверждаем запрос на подключения, открываем пункт управления и зажимаем кнопку Запись экрана.
6. В открывшемся меню отмечаем приложение TeamViewer и нажимаем Начать вещание.
Через несколько секунд увидите трансляцию картинки с одного устройства на другое.
К iPhone или iPad можно подключиться как с мобильного устройства, так и с компьютера. Из других возможностей стоит отметить внутренний чат, возможность обмена фотографиями и запрос скриншота с управляющего устройства.
Вот такая интересная возможность есть в наших мобильных дейвайсах, не удаленное управление, конечно, но уже большой шаг вперед. Еще несколько лет назад о таком можно было лишь мечтать.
Источник
Скачать TeamViewer для iPhone
На сегодняшний день заполучить iPhone в своё пользование мечтает каждый второй молодой человек. Действительно, это добротные мобильные устройства с высоким уровнем оптимизации программной части и широким набором функций. Кроме того, для продукции Apple существует официальный магазин, в котором можно приобрести или скачать бесплатно любую полезную программу для решения повседневных задач. К таким относится и Тим Вивер.
TeamViewer для iPhone скачать бесплатно на русском благодаря нашему сайту можно всего в пару кликов, используя специальную ссылку. Главное, убедитесь в том, что версия предназначена именно для вашей модели на конкретной операционной системе, потому что, в противном случае, могут наблюдаться различные сбои и ошибки в работе программы.
Подробная инструкция по установке приложения TeamViewer на iPhone
- В поисковой строке AppStore введите название программы или нажмите на синюю кнопку «Скачать»;
- Установите и откройте приложение на Вашем мобильном телефоне;
- Приложение установлено и готово к работе. Чтобы управлять удалённым компьютером введите ID партнёра.
Использование программы
| Сохраните файл установки на свой компьютер или мобильное устройство | Запустите программу и выполните соединение с другим устройством | Передавайте данные, общайтесь в чате, совершайте видеозвонки |
Для чего нужен Тим Вивер на Айфон
Дело в том, что у нас не всегда под рукой может оказаться персональный компьютер, при помощи которого можно получить доступ к удалённой системе. А вот верный гаджет постоянно лежит в кармане и ждёт задач. Используя его в сочетании с нашим приложением, вы получаете практически полную свободу действий, связанных с управлением удалённым компьютером:
- Запуск приложений и файлов различных форматов;
- Управление антивирусными ресурсами и диагностика неполадок;
- Доступ ко всему жёсткому диску;
- Переброс нужной информации на свой смартфон;
- Установка и удаление программ, настройка работы системы и т.д.
Возможности программы TeamViewer на iPhone
| При помощи программы соединитесь со своим компьютером | Предоставит вам доступ ко всем вашим устройствам | Передавайте данные с одного устройства на другое |
Что ещё умеет программа Тимвьювер
Помимо дистанционного управления вы можете рассчитывать и на ряд дополнительных возможностей. Здесь реализована функция видеосвязи и текстового чата, благодаря которым вы можете общаться с другими пользователями программы. Так же предусмотрен режим конференции, при котором в одну рабочую группу может входить более 20 человек. Файлообменная система с надёжным каналом передачи обеспечит быстрый переброс данных по защищённой линии с дополнительной шифровкой. Есть и несколько интересных виджетов. К примеру, виртуальная белая доска позволяет строить графики и схемы для наглядной демонстрации во время презентаций и семинаров.
Обзор TeamViewer для iOS
Стоит отметить, что программа регулярно обновляется, и осуществляется техническая поддержка сервиса. Разработчики трудятся над исправлением ошибок и постоянно предлагают своим пользователям более удобные и отлаженные версии софта.
Источник
Как управлять компьютером с Windows через TeamViewer на iPhone
TeamViewer – популярная программа для удалённого доступа с одних устройств к другим. С помощью приложения TeamViewer для iOS вы можете управлять своим компьютером с Windows прямо со своего iPhone, причём бесплатно.
Через TeamViewer вы получаете полный доступ к своему компьютеру со своего iPhone вне зависимости от того, где вы находитесь. Нужно просмотреть документ, который остался на компьютере дома? Без проблем, это можно сделать удалённо. Забыли отключить компьютер дома или на работе? Не беда, это тоже можно сделать удалённо. Пока программа TeamViewer работает в фоновом режиме на компьютере, вы можете управлять им со своего iPhone или iPad откуда угодно.
Ниже мы расскажем, как это делается.
Как управлять ПК с Windows через TeamViewer на iPhone
Для начала вам нужно скачать и установить TeamViewer на компьютер, которым вы хотите управлять удалённо. Также понадобится скачать приложение TeamViewer для iPhone и iPad из App Store. После этого переходите к шагам ниже.
- Запустите TeamViewer на своём компьютере и найдите свой логин с паролем TeamViewer ID.
- Теперь запустите TeamViewer на своём iPhone или iPad.
- Введите TeamViewer ID со своего компьютера и нажмите «Удалённое управление».
- Введите пароль с компьютера и нажмите «OK».
- Вы увидите жесты управления компьютером. Нажмите «Продолжить».
- Удалённое управление компьютером запущено. Вы можете перетягивать курсор, использовать двойное касание для нажатия левой кнопки мыши и долгое зажатие для нажатия правой кнопки мыши. Чтобы использовать клавиатуру, нажмите значок в нижнем правом углу экрана.
- Здесь нажмите значок с клавиатурой. Чтобы завершить удалённое управление, нажмите значок «X» вверху экрана.
На этом всё, теперь вы знаете, как удалённо управлять своим компьютером со смартфона. Всё очень просто. С помощью TeamViewer вы можете управлять своим компьютером где бы вы ни были.
Не забывайте, что на компьютере должна быть запущена программа TeamViewer, хотя бы в фоновом режиме. Если программа не активна, то вы не сможете установить подключение.
С помощью программы вы также можете управлять одним компьютером с другого точно таким же образом.
Есть и другие подобные программы, вроде AnyDesk и Microsoft Remote Desktop.
Источник