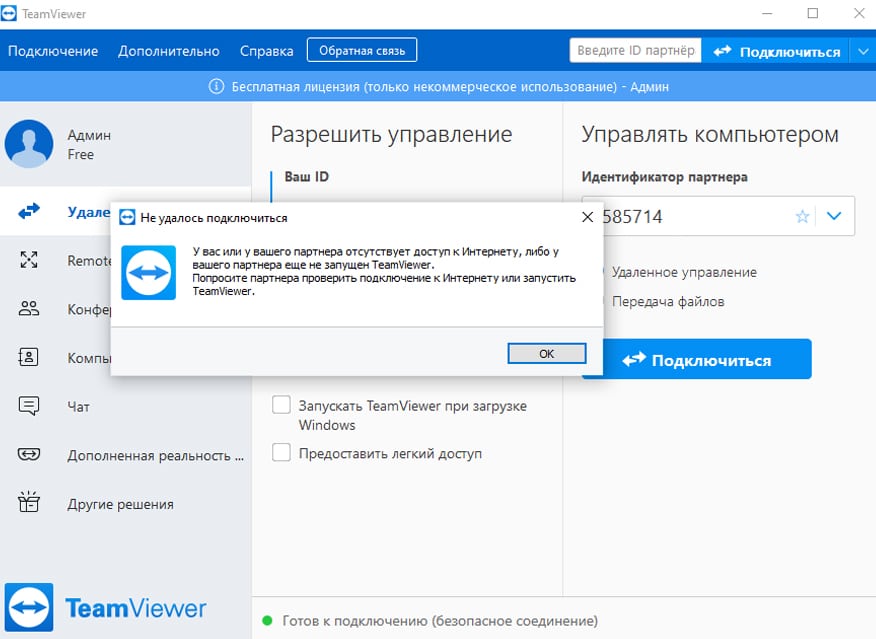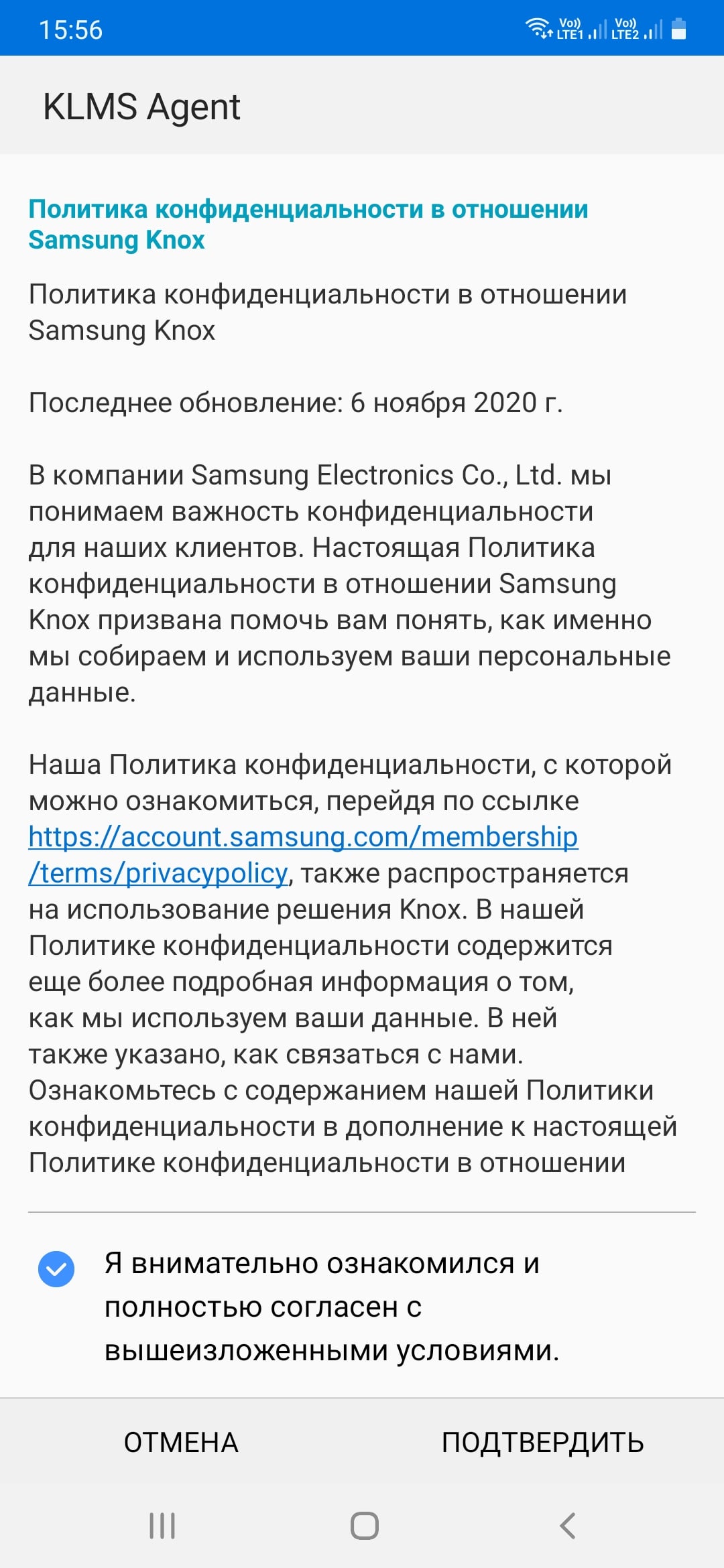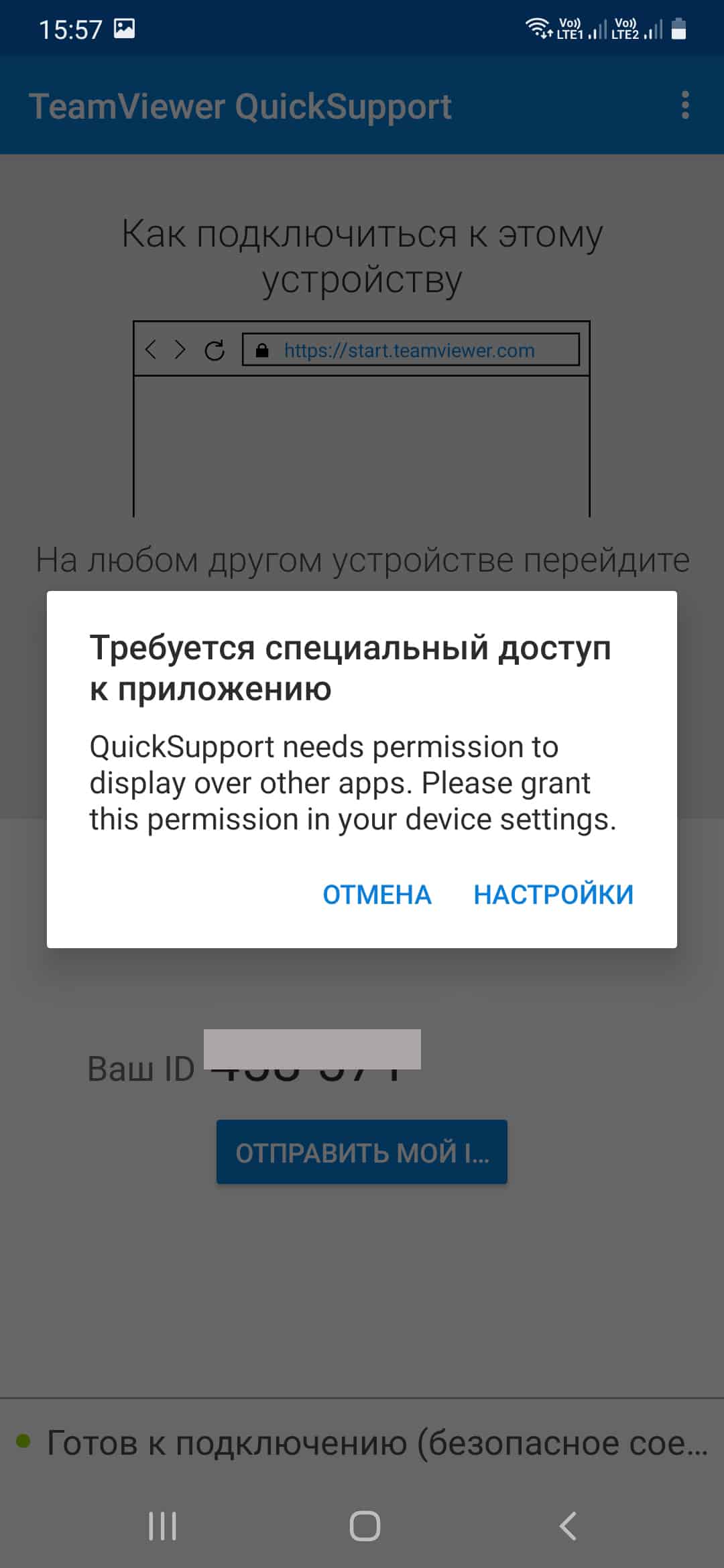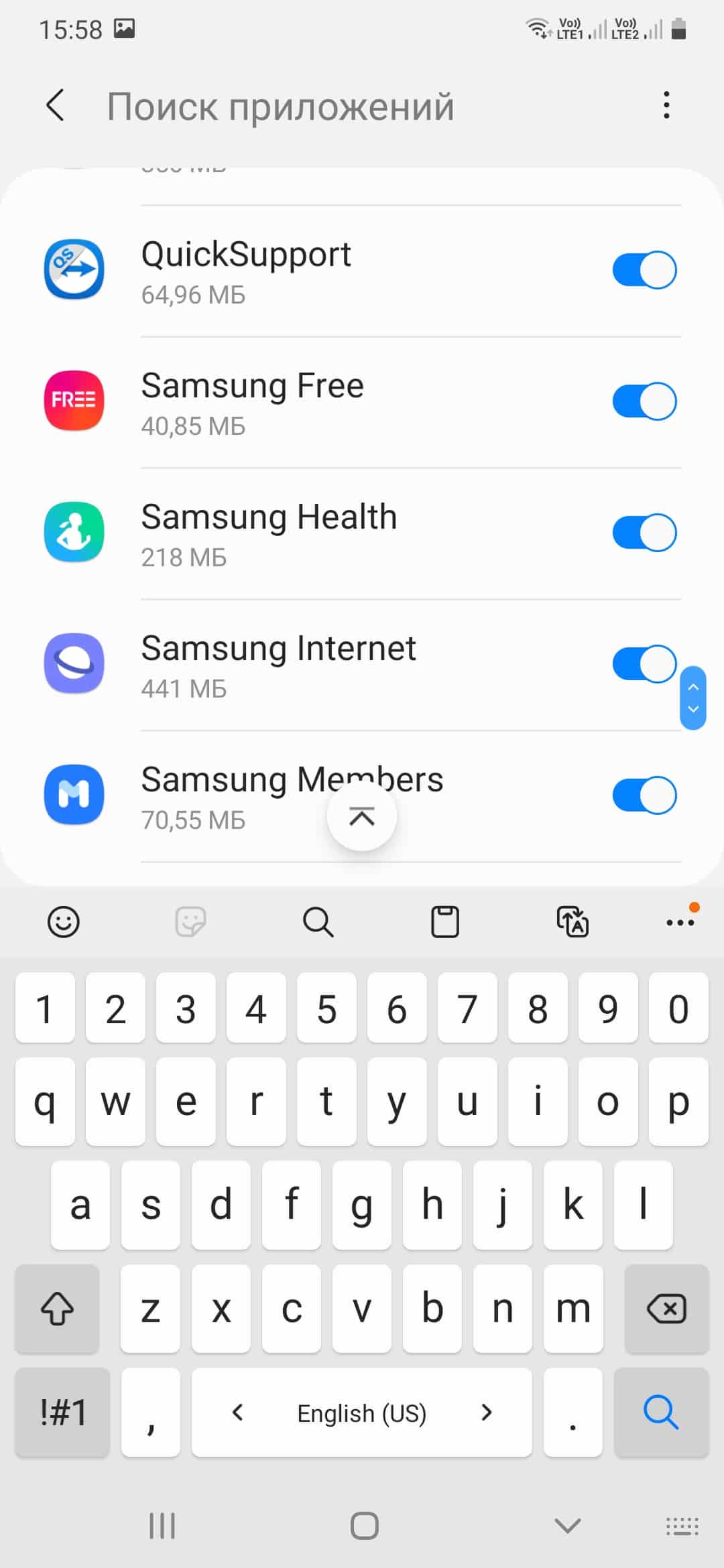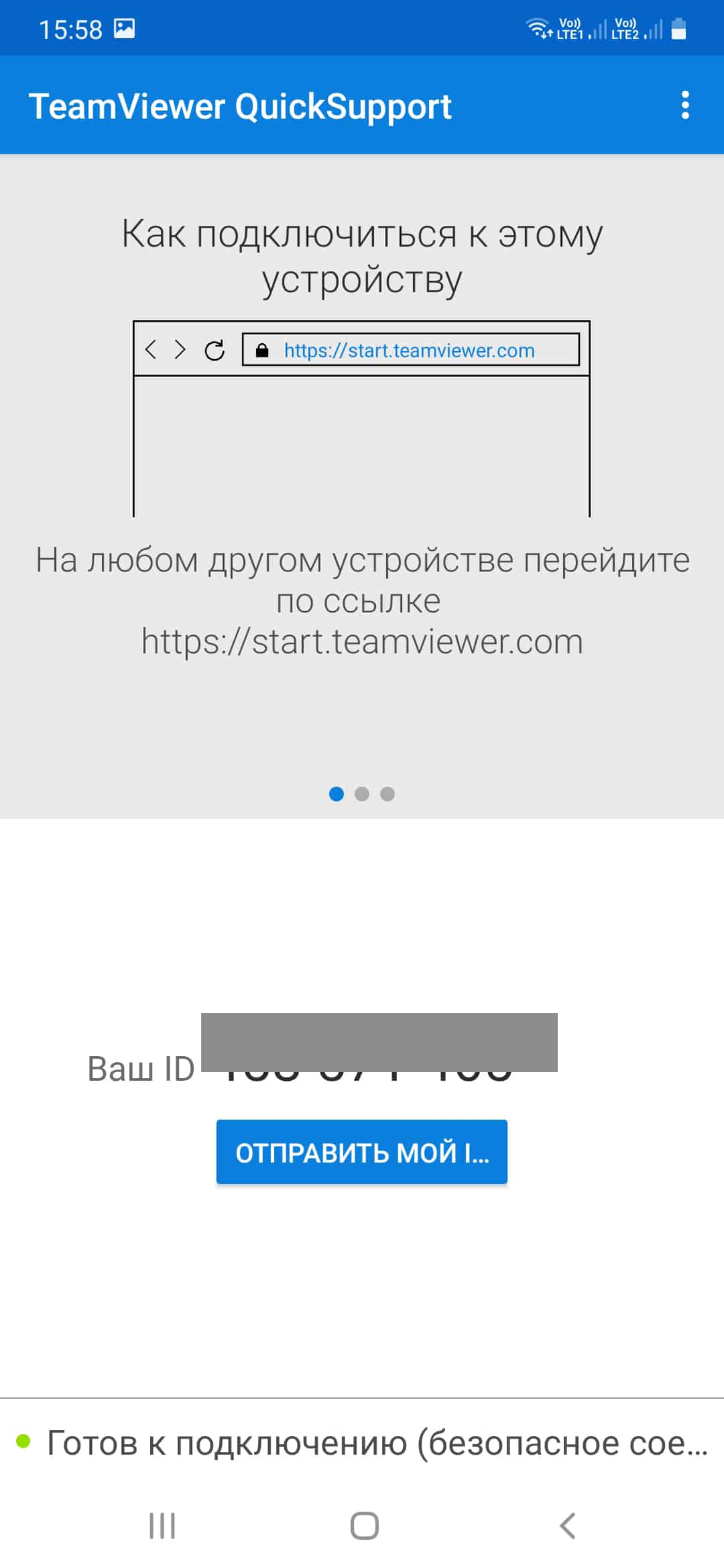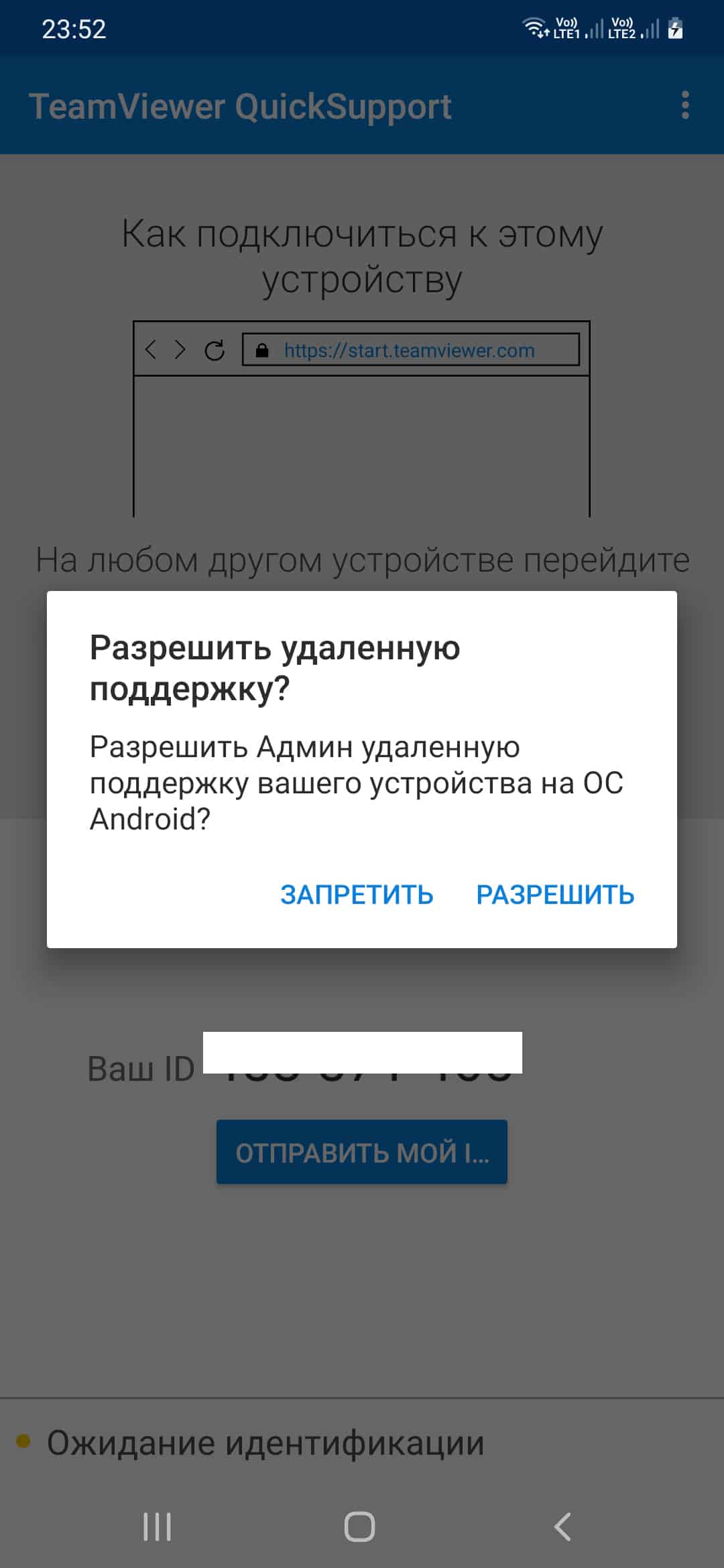Удалённый доступ TeamViewer без подтверждения : Windows
У известнейшей программы для удалённого доступа TeamViewer большой функциональный потенциал. Полностью он раскрывается, конечно, только в платной подписке. Но даже и в бесплатной редакции эту программу можно использовать не только для разовых подключений и ограниченных конференций. В этой статье поговорим о том, как с помощью этой программы настроить неконтролируемый доступ к удалённым компьютерным устройствам. Чтобы, к примеру, всегда быть на связи с близкими из числа старшего поколения, которые с компьютером «на Вы» и без нашей помощи иногда не могут справиться даже с простейшими задачами.
Удалённый доступ TeamViewer без пароля
1. Преимущества неконтролируемого доступа с подключением учётной записи
Неконтролируемый доступ – это доступ к удалённому компьютеру без необходимости подтверждения сеанса подключения его пользователем. Обеспечивается постоянной фоновой работой TeamViewer. Необходимо единожды настроить работу программы на удалённых ПК, ноутбуках или Windows-планшетах, и в дальнейшем к ним можно подключаться в любое время, когда те включены и подсоединены к Интернету. TeamViewer позволяет настроить неконтролируемый доступ без привязки к учётной записи программы и с привязкой к таковой. В первом случае доступ осуществляется посредством ID и постоянного пароля удалённого устройства. Во втором случае с удалённым компьютером упрощается соединение: не нужно вводить никаких ID и паролей, процедура будет проходить буквально в два клика мыши. Плюс к этому, удалённые устройства можно отслеживать, мы всегда будем знать, есть ли они в сети.
Каждый раз, когда кто-то из близких будет подключаться к Интернету, в системном трее Windows на нашем управляющем компьютере всегда будем видеть уведомление об этом. По типу того, как в сети появляются пользователи Скайпа, ICQ и прочих мессенджеров.
Ну и в довесок сможем вести с удалёнными пользователями переписку в чате. Такой механизм позволит нам оперативно оказывать компьютерную помощь нашим близким, не утруждая их лишними действиями. Как настроить такой неконтролируемый доступ в среде Windows?
2. Регистрация учётной записи
В первую очередь необходимо зарегистрировать учётную запись TeamViewer. Это совершенно бесплатно можно сделать либо внутри программы, либо на её официальном сайте.
Регистрацию нужно подтвердить по ссылке, которая придёт на электронный адрес.
3. Настройка удалённого компьютера
На удалённый компьютер можно установить обычную редакцию TeamViewer и настроить в ней неконтролируемый доступ. Но у создателей программы имеется специальная редакция TeamViewer Host для обслуживания серверов на базе Windows. В ней присутствует лишь основной функционал, нет ничего лишнего. Она по умолчанию настроена на автозагрузку вместе с операционной системой и постоянную фоновую работу. С её помощью нельзя подключиться к другим компьютерам, эта редакция программы предусматривает только предоставление доступа управляющему компьютеру с единственной учётной записи. Обратное направление может быть установлено пользователем последнего при выборе функции «Переключение сторон с партнёром». Работает такая редакция в системе незаметно, не подгружает ресурсы. Это оптимальный вариант для слабых удалённых устройств.
Сразу же после установки TeamViewer Host сама предложит настроить неконтролируемый доступ.
Можем сменить имя удалённого компьютера на более читабельное – указать, к примеру, модель устройства или имя родственника.
Поскольку в нашем случае речь идёт о настройке неконтролируемого доступа с использованием учётной записи TeamViewer, в установке пароля нет необходимости.
Далее вводим данные учётной записи.
Всё – настройка завершена.
Ищем TeamViewer Host в системном трее Windows и в контекстном меню на её значке выбираем «Опции».
Идём во вкладку «Безопасность». Здесь в любой момент, если понадобится, можно настроить неконтролируемый доступ с парольной защитой. И, соответственно, ввести данные в поля, обозначенные цифрой 1 на скриншоте ниже. А чтобы иметь возможность подключаться к удалённому компьютеру в два клика и не возиться паролями, ставим галочку предоставления лёгкого доступа, как показано цифрой 2 ниже на скриншоте.
Вот, собственно, и все настройки. При необходимости можно дополнительно настроить камеру и микрофон, если в процессе удалённого доступа будет осуществляться видео- или аудиосвязь.
4. Доступ с управляющего компьютера
Итак, удалённый ПК, ноутбук или планшет привязан к нашей учётной записи. А с нею уже можем работать посредством разного ПО:
• приложений для мобильных операционных систем,
• программ для десктопных операционных систем,
• веб-интерфейса в окне браузера.
В любой из этих программных сред сможем отслеживать активность удалённых устройств и подключаться к ним. Например, в учётной записи в окне браузера увидим, есть ли удалённые компьютеры сети. Если нет, то как давно они неактивны. И, конечно же, сможем подключиться к ним, если они в сети.
Самый функциональный вариант – TeamViewer для десктопов.
Установив программу в систему Windows, логинимся в учётной записи.
В небольшой боковой панельке будем наблюдать список своих удалённых устройств. Ну и, конечно же, получим доступ к управлению ими.
Создатели TeamViewer не остались в стороне от тренда внедрения современного юзабилити-стиля Windows, так что при желании в настройках можем включить новый интерфейс программы. А заодно и настроить её на запуск вместе с системой, чтобы в системном трее получать уведомления о подключении к сети удалённых устройств.
Версия TeamViewer в формате UWP-приложения для Windows 10 из Microsoft Store ограничена в функциональности, тем не менее она предусматривает возможность авторизации с помощью учётной записи и позволяет беспрепятственно подключаться к числящимся за ней удалённым устройствам.
Единожды залогинившись в мобильном приложении TeamViewer, где бы мы ни были, помочь родным сможем со своего смартфона. Лишь бы только был Интернет.
Источник
Ваш запрос подключения к TeamViewer отклонил партнер с телефоном на Android: что делать?
После неудачной попытки подключения в Тим Вивер появляется сообщение, что вы или ваш партнер не подключены к интернету, либо TeamViewer партнера в данный момент не запущен.
Первое действие после получения такого сообщения – проверить, подключены ли ваши устройства к интернету.
Если на обоих устройствах интернет-соединение стабильное, проблема могла возникнуть из-за неправильной установки программы. Для передачи удаленного управления компьютеру на смартфон c Андроидом нужно установить приложение TeamViewer QuikSupport из магазина Play Маркет. После завершения установки:
- В приложение TeamViewer QuikSupport нужно войти, ознакомиться с правилами пользования и нажать кнопку «Подтвердить».
- Когда появится всплывающее сообщение с текстом на английском языке, следует нажать кнопку «Настройки».
- На новой странице надо перевести переключатель напротив строки QuikSupport в положение «включено».
После перечисленных действий мобильному устройству будет присвоен ID.
Эти цифры вводят в графу «Идентификатор партнера» в Тим Вивер на ПК и нажимают «Подключиться». Владелец смартфона получит сообщение о попытке подключения и должен нажать «Разрешить».
Если получить удаленный доступ все равно не получается, скорее всего, файлы приложения были повреждены. TeamViewer QuikSupport нужно удалить, а затем снова установить на смартфон свежую версию приложения.
Источник
Teamviewer подключение без подтверждения android
TeamViewer обеспечивает простой, быстрый и безопасный доступ к ПК и Mac.
С помощью TeamViewer App for Android теперь вы можете получать доступ к удаленным компьютерам, находясь вне офиса. Это программное обеспечение позволит вам оказывать поддержку или обеспечить постоянный доступ к компьютерам с удалённым обслуживанием.
Возможности:
- Возможны оперативная поддержка друзей и семьи и автоматический доступ к компьютерам (Windows, Mac, Linux) — даже во время телефонного разговора
- Передавайте файлы с Вашего мобильного устройства Android на любой компьютер и обратно
- Удобное управление удалённым компьютером с помощью жестов «multi-touch»: щелчок левой и правой кнопками мыши, перетаскивание объектов, имитация колеса мыши, масштабирование, переключение между мониторами
- Полная клавиатура, в том числе служебные клавиши — Ctrl, Alt, Windows®
- Соответствие высочайшим стандартам безопасности: шифрование сеанса AES (256 бит), обмен ключами RSA (1024 бит)
- Лёгкий доступ к компьютерам, защищённым брандмауэрами и прокси-серверами
- Удалённая перезагрузка компьютера
- Автоматическая регулировка качества
- Обзор друзей и компьютеров, находящихся в онлайне — через встроенный список компьютеров
Программа TeamViewer Free предназначена только для личного пользования, например для получения доступа к личному компьютеру или для помощи друзьям в устранении проблем с компьютером.
- Альтернативные программы для управления смартфоном с компьютера: AnyDesk, ApowerMirror и Scrcpy
- Перечень Android-девайсов, для которых разработчики Teamviewer реализовали поддержку удалённого доступа
- Онлайн-статус всех сервисов (читай серверов) TeamViewer
- Скрипт для автоматического закрытия надоедливого окна после окончания сеанса на PC
- TeamViewer Auto Close на PC
- Безопасный метод установки плагина Quick Support Addon, если во время обычной его установки выдает ошибку
- Как автоматически нажимать кнопку «Разрешить» в QuickSupport
- Инструкция по отключению запроса на скринкастинг
- Пользовательский каталог устройств, поддерживающих функцию удаленного управления
Для Android:
1. Используйте приложение Device ID Changer: Android 4-9 / Android 10 / Android 11 (требуются root/права суперпользователя)
2. Используйте моды Remote Control 15 с FakeID из раздела Скачать/Remote Control/Моды. (работа проверена на Android 4-10. Не работает на Android 11)
Для Windows:
1. Используйте репак TeamViewer от уважаемого elchupacabra с возможностью сброса ClientID. (сбрасывать ClientID нужно не только у себя, но и там, куда Вы подключаетесь)
2. TVTools + Описание — для сброса TeamViewer ID
Если все способы уже испробованы, но ничего не помогло:
Обратитесь в тех.поддержку.
Источник
Teamviewer подключение без подтверждения android
TeamViewer обеспечивает простой, быстрый и безопасный доступ к ПК и Mac.
С помощью TeamViewer App for Android теперь вы можете получать доступ к удаленным компьютерам, находясь вне офиса. Это программное обеспечение позволит вам оказывать поддержку или обеспечить постоянный доступ к компьютерам с удалённым обслуживанием.
Возможности:
- Возможны оперативная поддержка друзей и семьи и автоматический доступ к компьютерам (Windows, Mac, Linux) — даже во время телефонного разговора
- Передавайте файлы с Вашего мобильного устройства Android на любой компьютер и обратно
- Удобное управление удалённым компьютером с помощью жестов «multi-touch»: щелчок левой и правой кнопками мыши, перетаскивание объектов, имитация колеса мыши, масштабирование, переключение между мониторами
- Полная клавиатура, в том числе служебные клавиши — Ctrl, Alt, Windows®
- Соответствие высочайшим стандартам безопасности: шифрование сеанса AES (256 бит), обмен ключами RSA (1024 бит)
- Лёгкий доступ к компьютерам, защищённым брандмауэрами и прокси-серверами
- Удалённая перезагрузка компьютера
- Автоматическая регулировка качества
- Обзор друзей и компьютеров, находящихся в онлайне — через встроенный список компьютеров
Программа TeamViewer Free предназначена только для личного пользования, например для получения доступа к личному компьютеру или для помощи друзьям в устранении проблем с компьютером.
- Альтернативные программы для управления смартфоном с компьютера: AnyDesk, ApowerMirror и Scrcpy
- Перечень Android-девайсов, для которых разработчики Teamviewer реализовали поддержку удалённого доступа
- Онлайн-статус всех сервисов (читай серверов) TeamViewer
- Скрипт для автоматического закрытия надоедливого окна после окончания сеанса на PC
- TeamViewer Auto Close на PC
- Безопасный метод установки плагина Quick Support Addon, если во время обычной его установки выдает ошибку
- Как автоматически нажимать кнопку «Разрешить» в QuickSupport
- Инструкция по отключению запроса на скринкастинг
- Пользовательский каталог устройств, поддерживающих функцию удаленного управления
Для Android:
1. Используйте приложение Device ID Changer: Android 4-9 / Android 10 / Android 11 (требуются root/права суперпользователя)
2. Используйте моды Remote Control 15 с FakeID из раздела Скачать/Remote Control/Моды. (работа проверена на Android 4-10. Не работает на Android 11)
Для Windows:
1. Используйте репак TeamViewer от уважаемого elchupacabra с возможностью сброса ClientID. (сбрасывать ClientID нужно не только у себя, но и там, куда Вы подключаетесь)
2. TVTools + Описание — для сброса TeamViewer ID
Если все способы уже испробованы, но ничего не помогло:
Обратитесь в тех.поддержку.
Источник