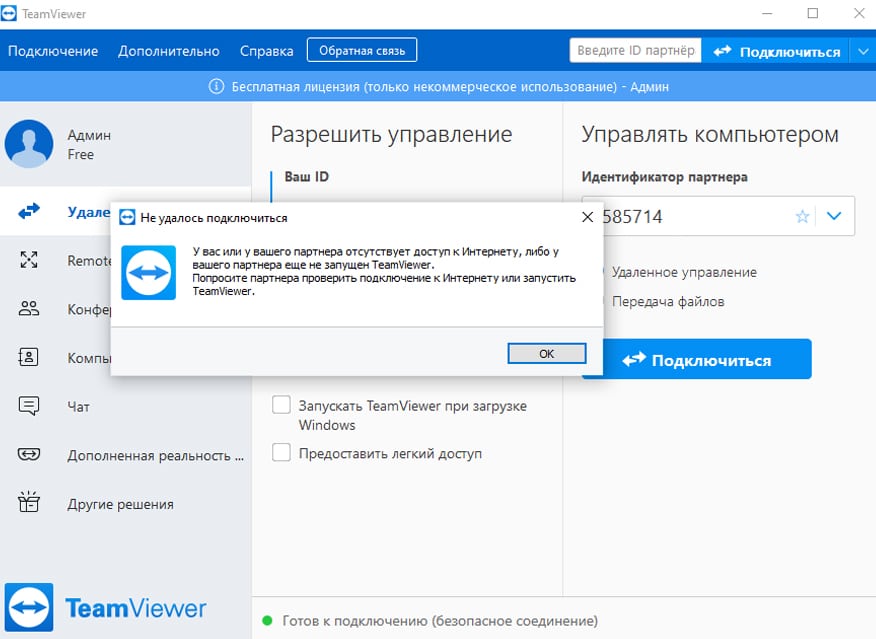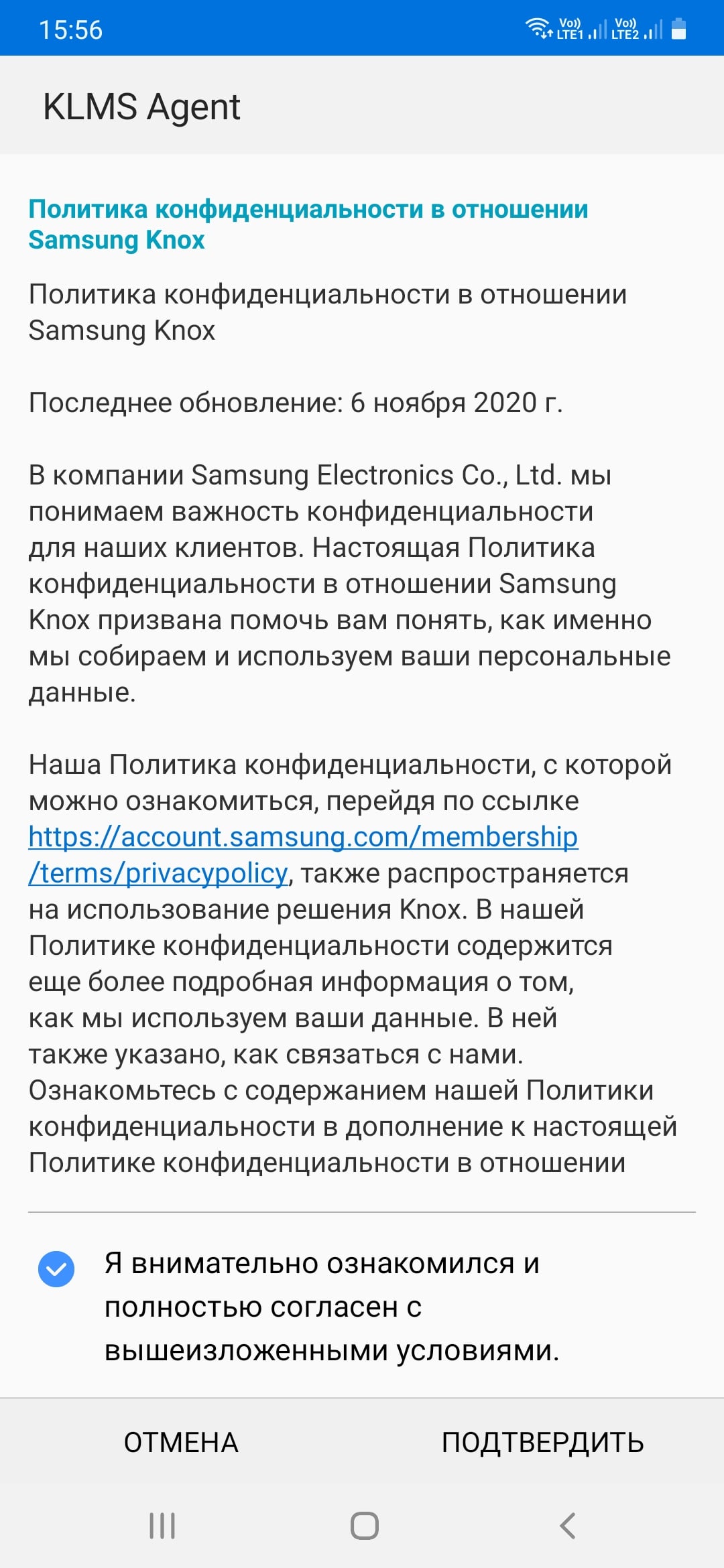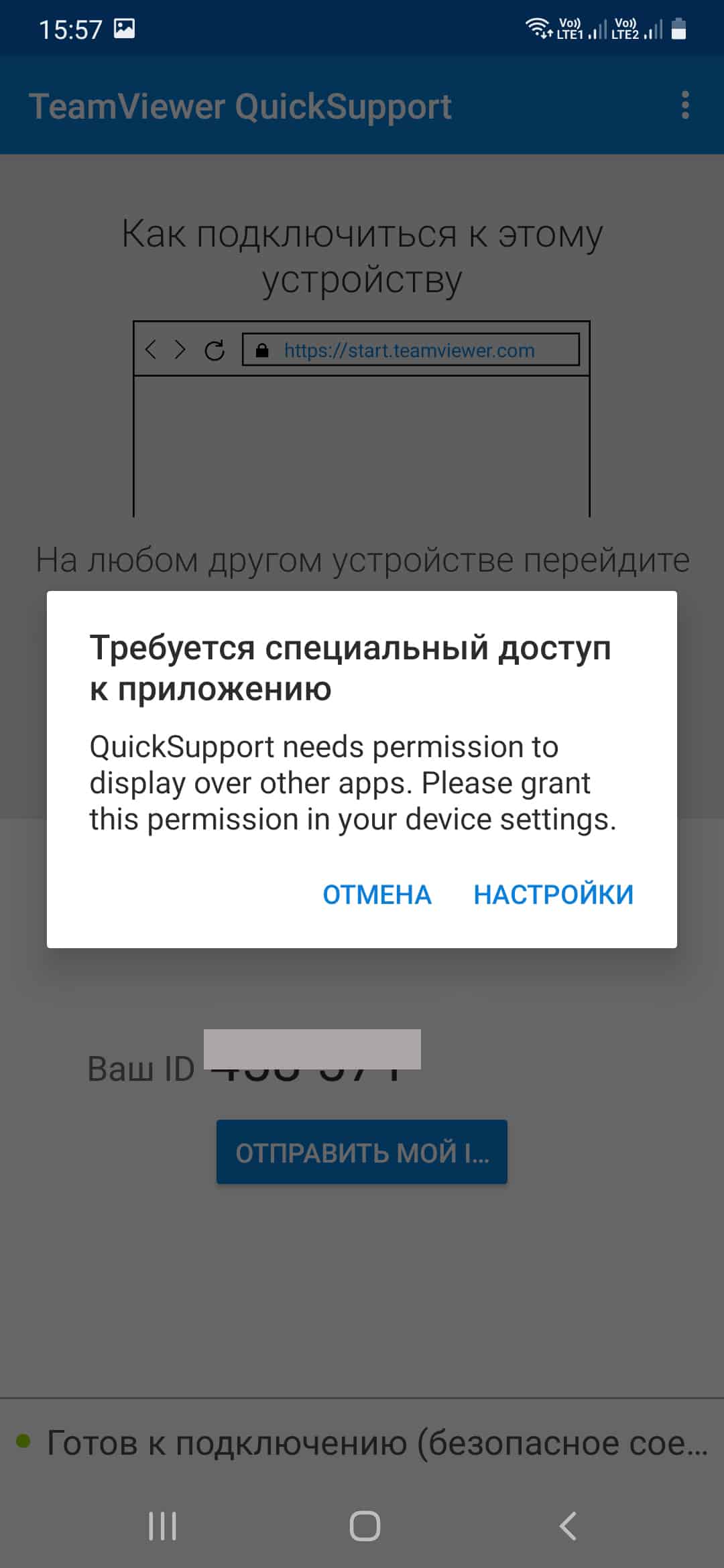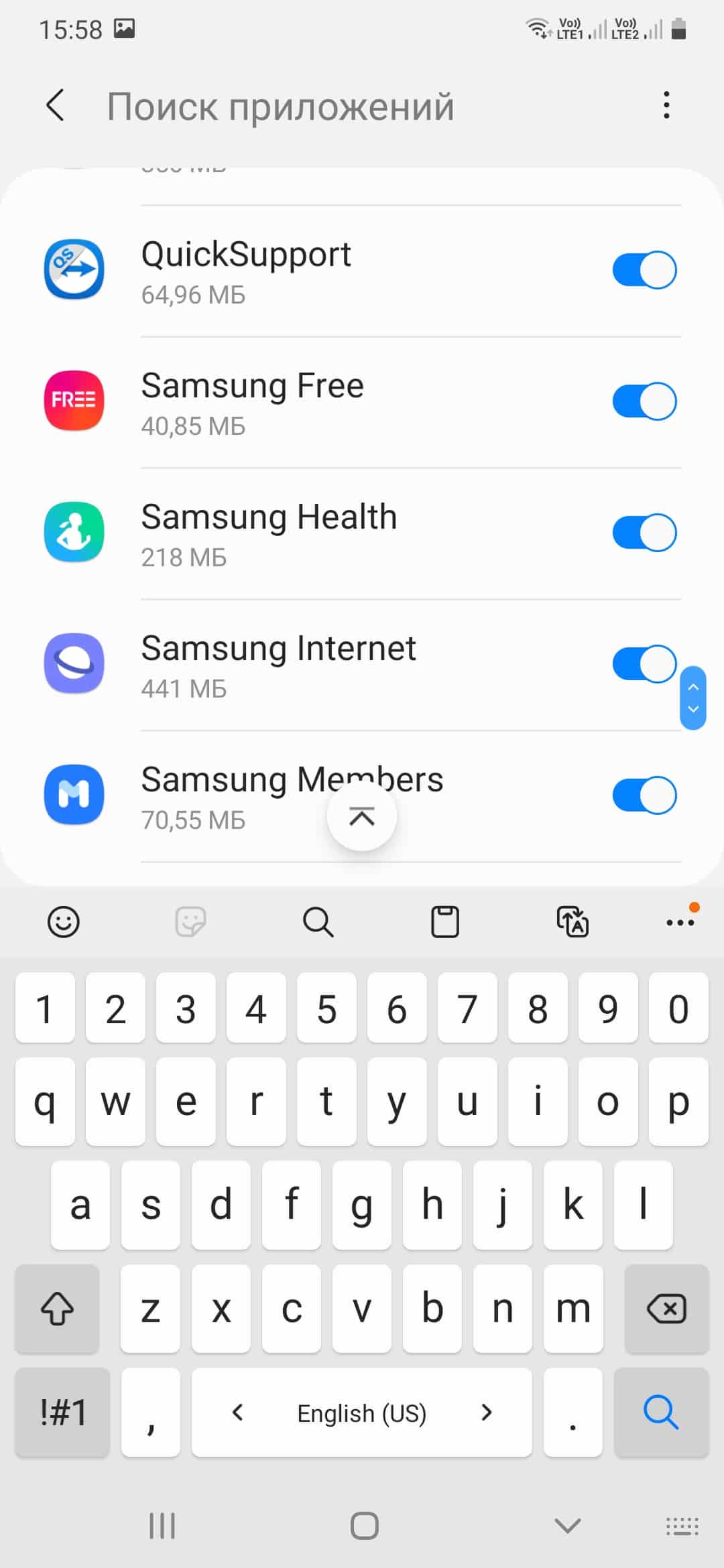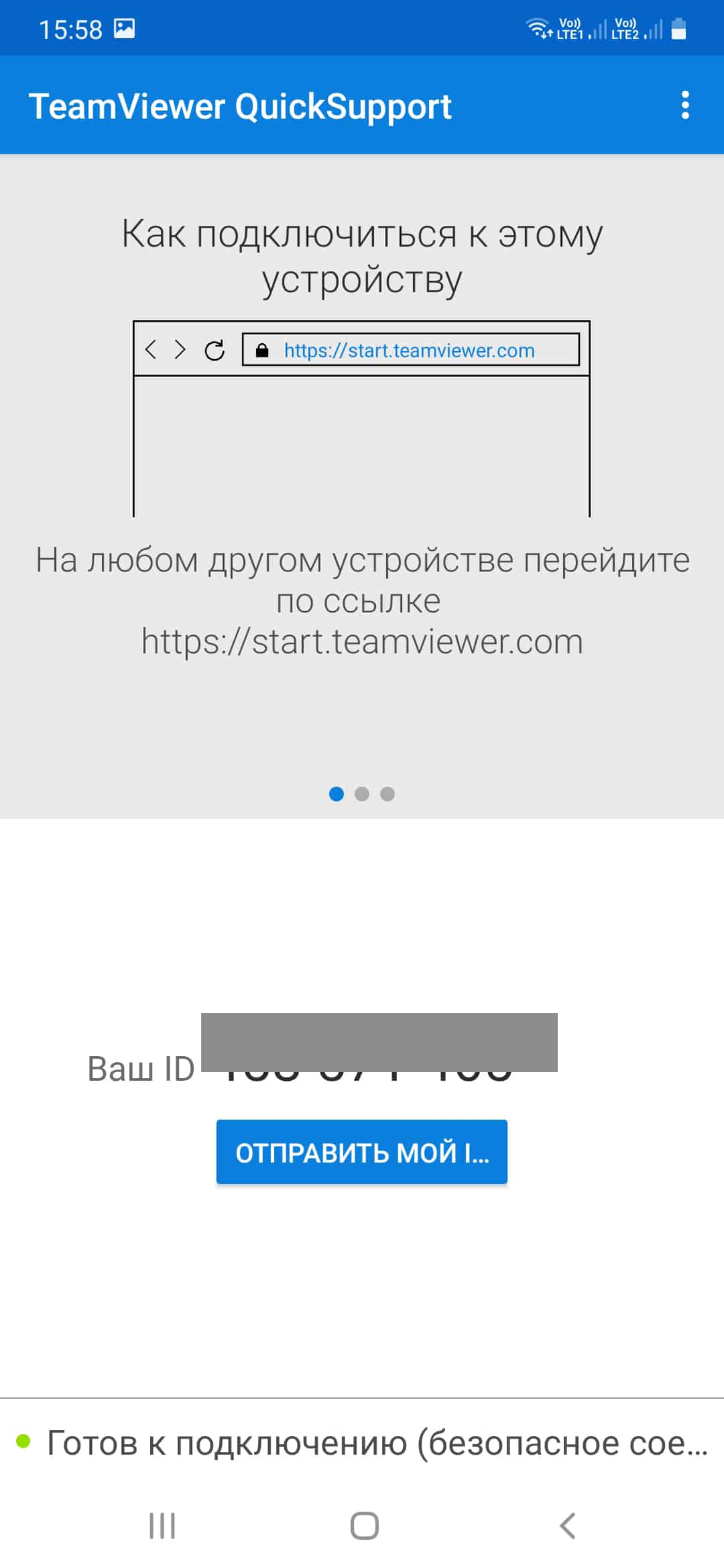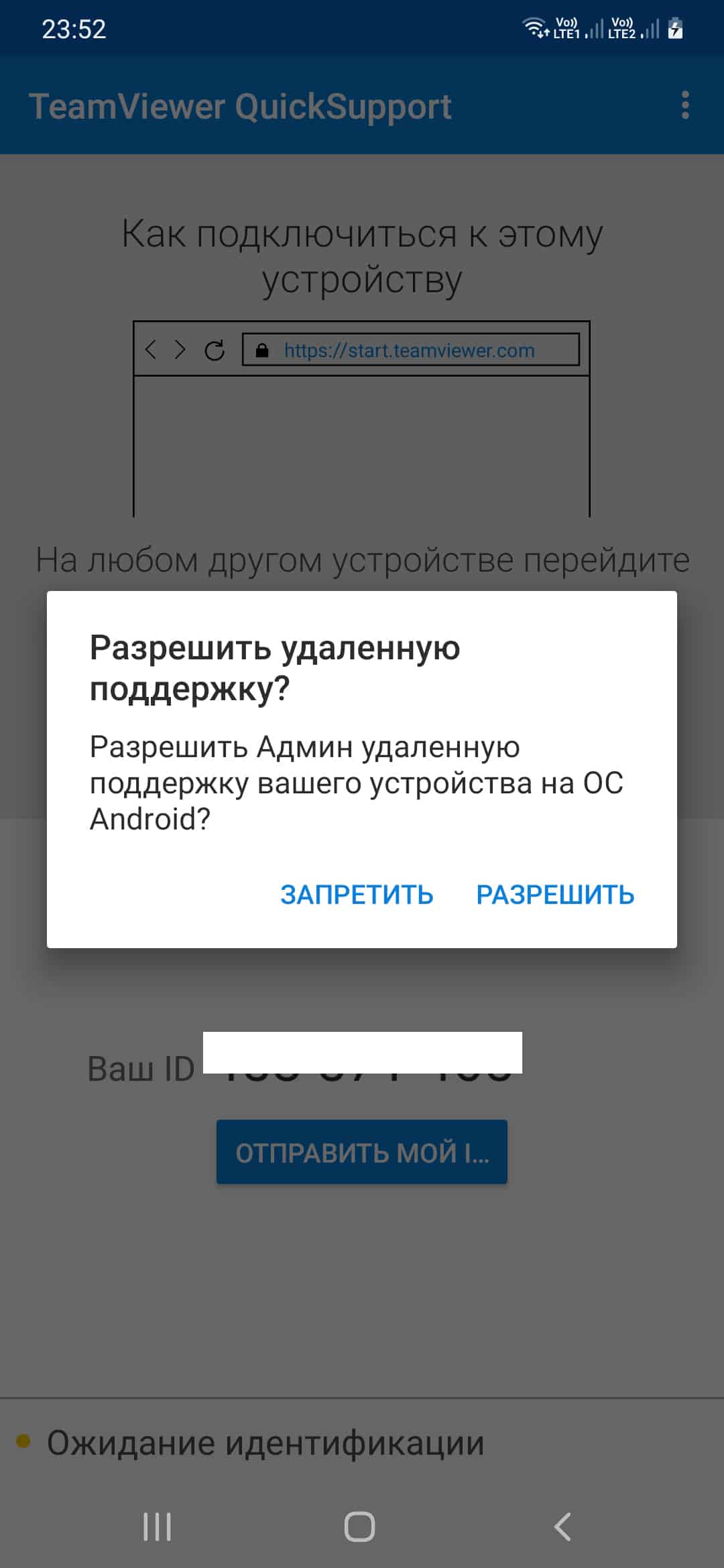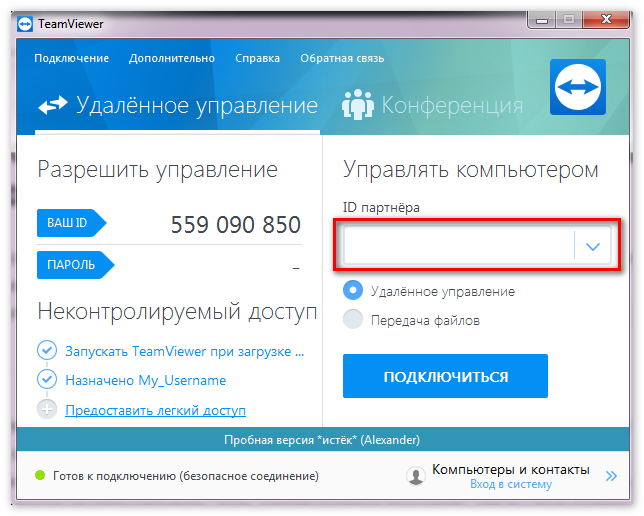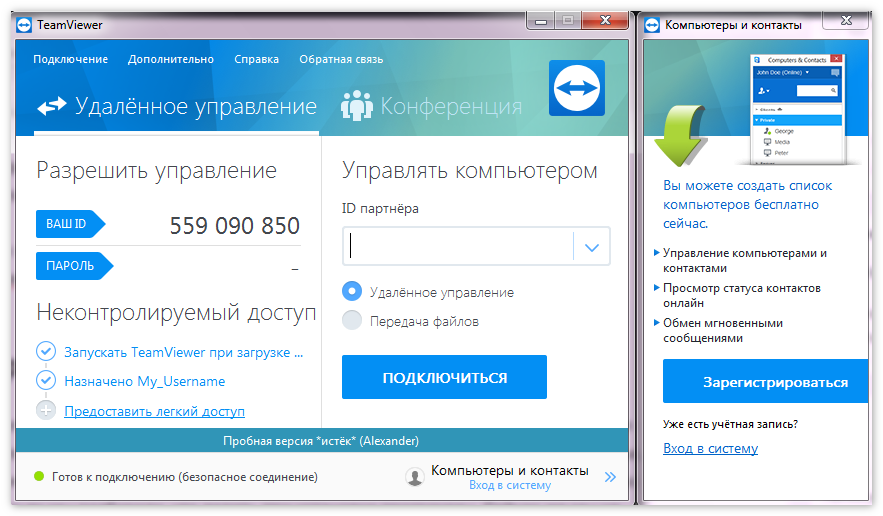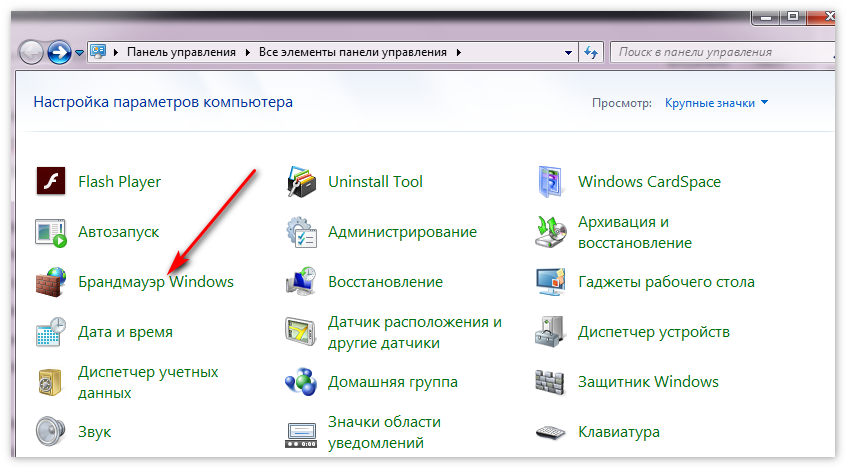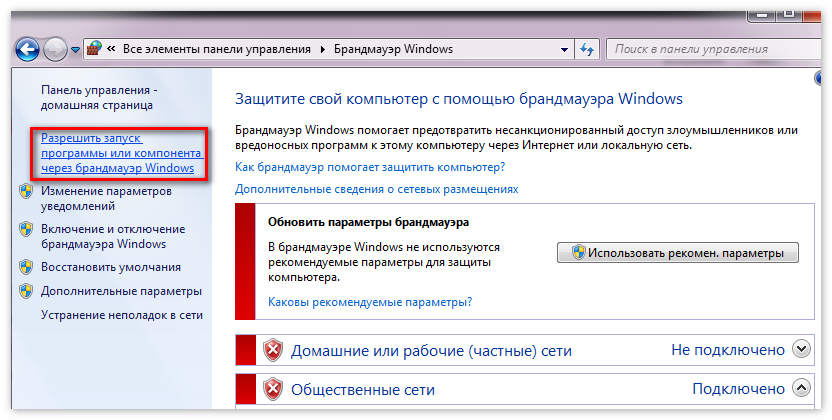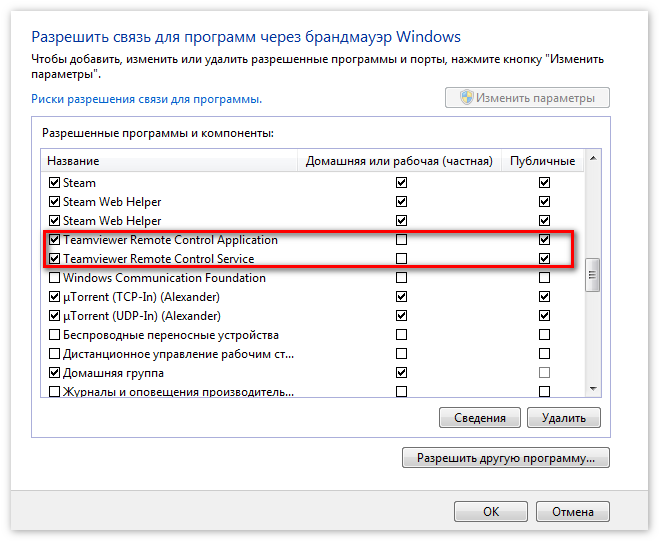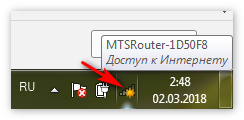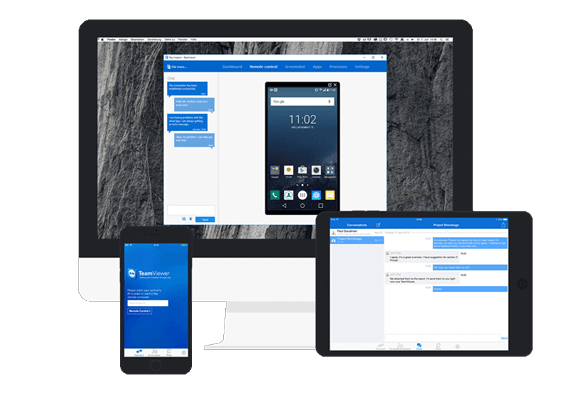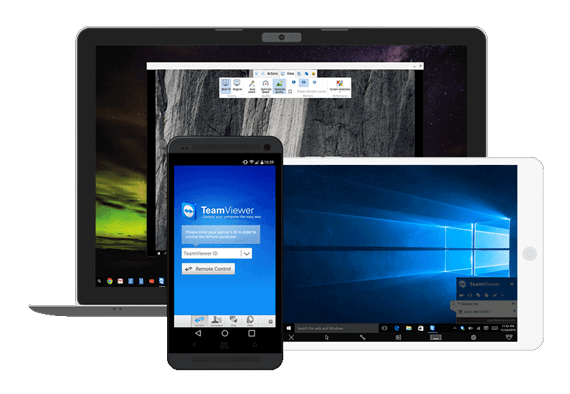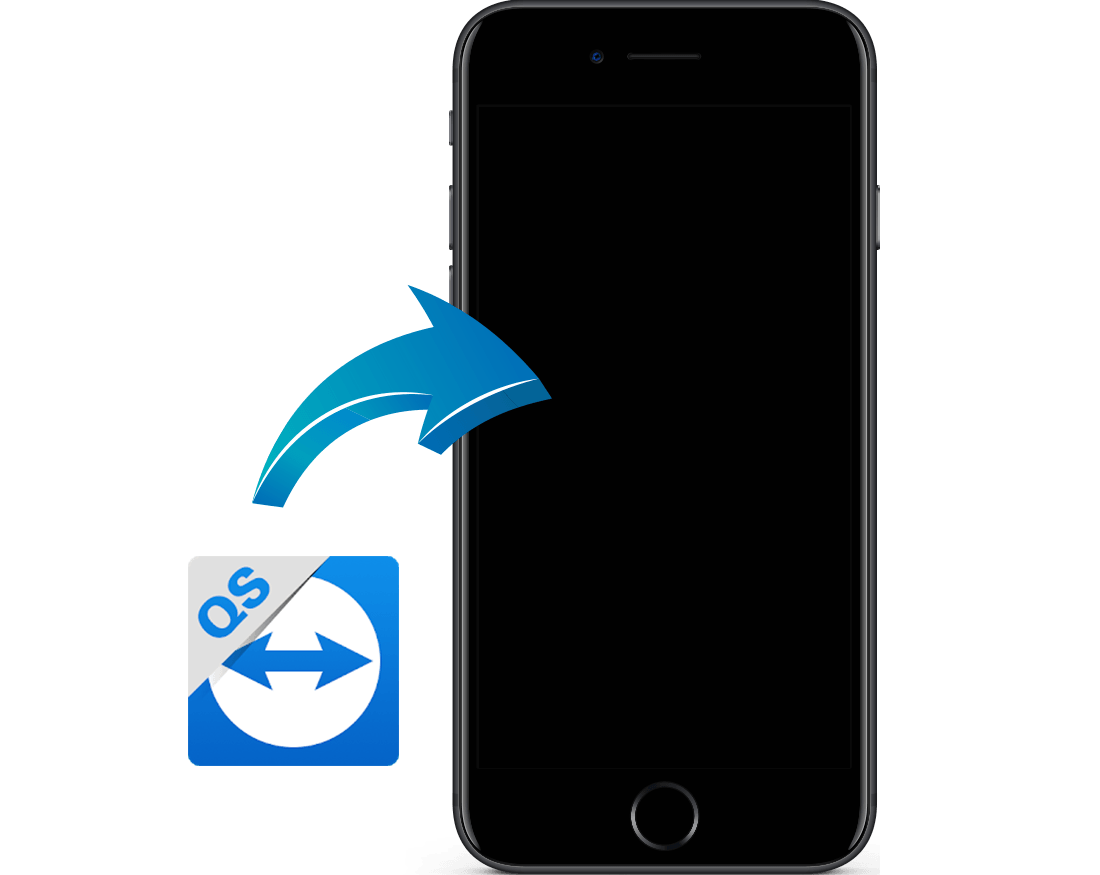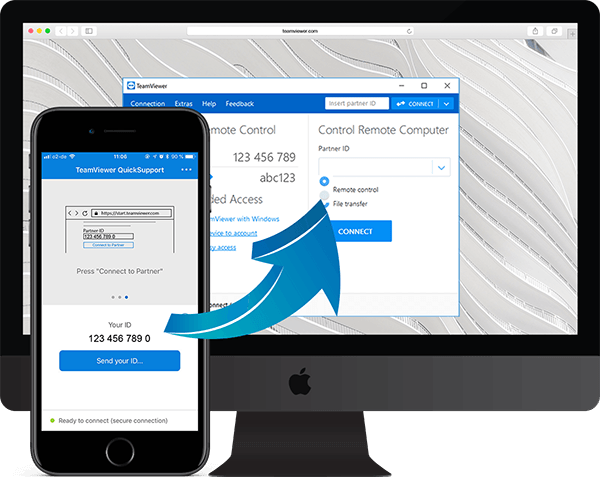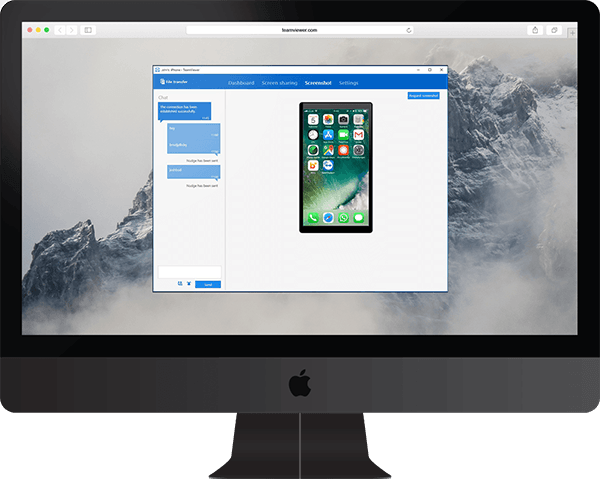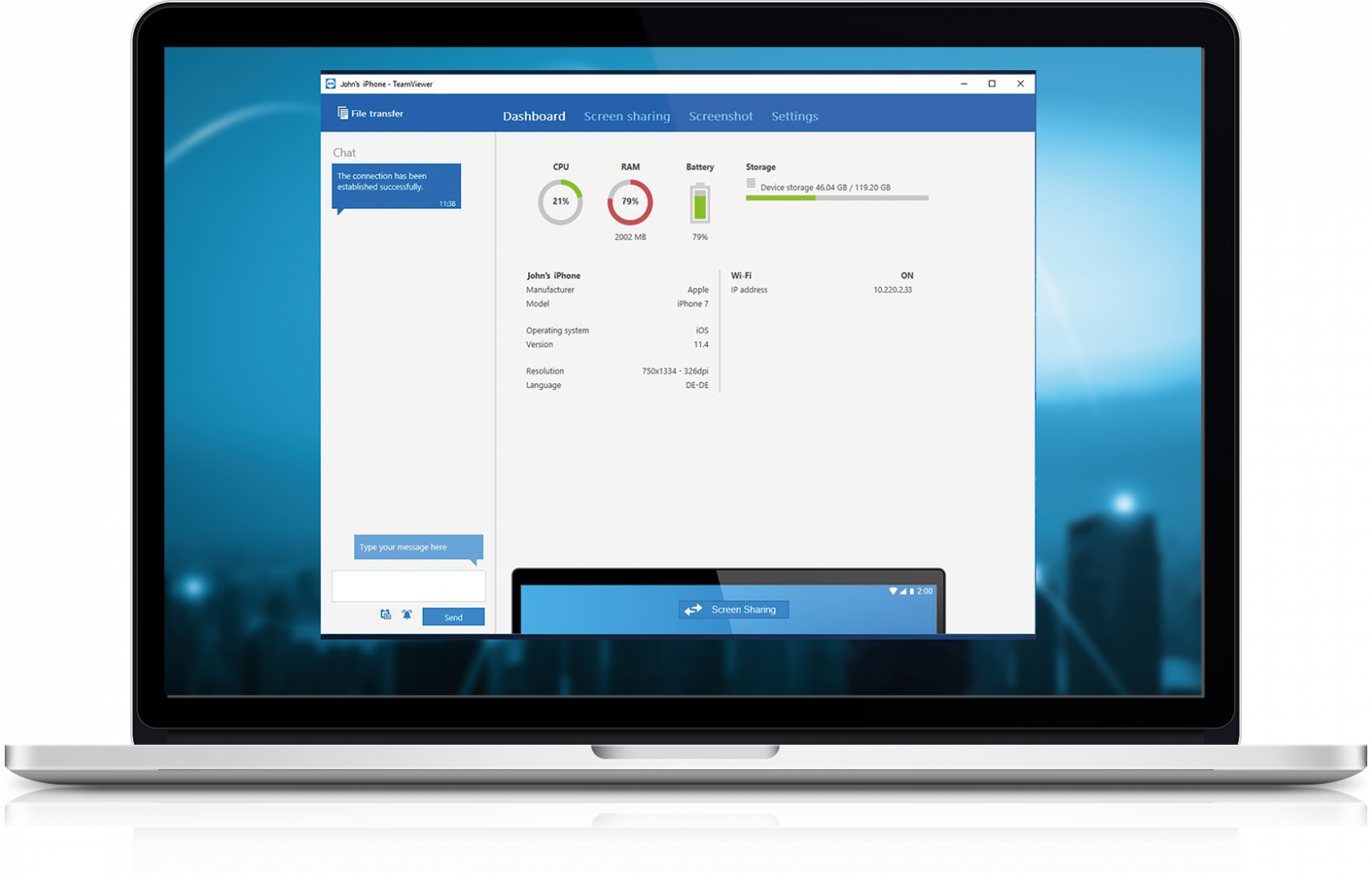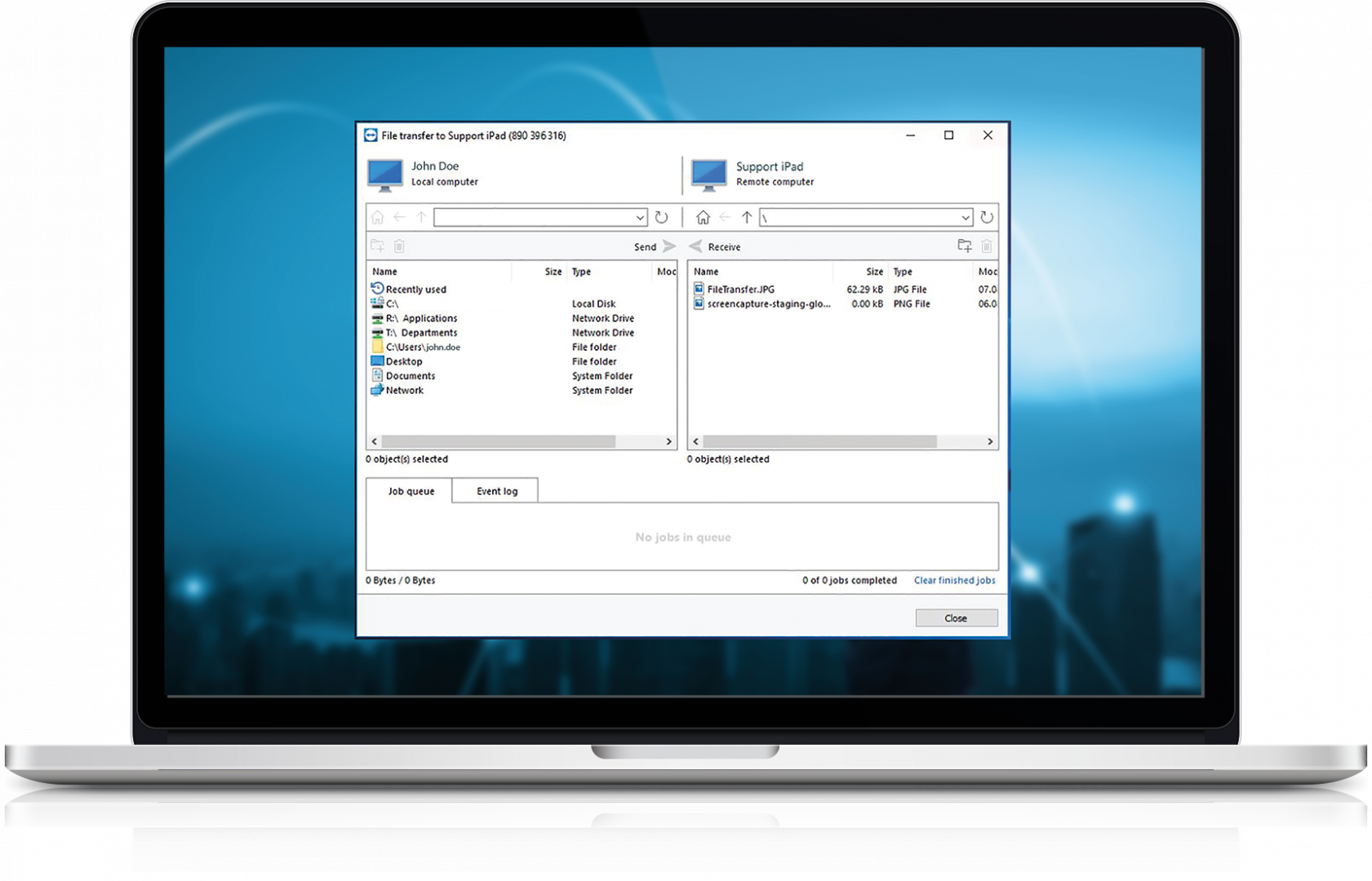- Ваш запрос подключения к TeamViewer отклонил партнер с телефоном на Android: что делать?
- Удаленное управление Android с Android и ПК (TeamViewer QuickSupport)
- Настройка удаленного управления Android с помощью TeamViewer QuickSupport
- Teamviewer андроид не подключается
- Teamviewer не подключается к компьютеру
- Причины ошибки подключения к партнеру
- Причины проблем с подключением
- Перезапуск и снятие блокировки
- Проблемы с программой
- Устройства для доступа с операционными системами Android, iOS и Windows 10
- Поддержка мобильных устройств
- Устройства Android
- Устройства iOS
- Мобильные устройства Windows 10
- Наши приложения
- TeamViewer Quicksupport
- TeamViewer Remote Control
- Как начать сеанс мобильной поддержки в режиме реального времени
- TeamViewer — это самое простое и самое передовое решение для удаленной поддержки мобильных устройств
- Функции мобильной поддержки TeamViewer
- Мобильная информационная панель
- Интеграция с приложением Файлы в iOS
Ваш запрос подключения к TeamViewer отклонил партнер с телефоном на Android: что делать?
После неудачной попытки подключения в Тим Вивер появляется сообщение, что вы или ваш партнер не подключены к интернету, либо TeamViewer партнера в данный момент не запущен.
Первое действие после получения такого сообщения – проверить, подключены ли ваши устройства к интернету.
Если на обоих устройствах интернет-соединение стабильное, проблема могла возникнуть из-за неправильной установки программы. Для передачи удаленного управления компьютеру на смартфон c Андроидом нужно установить приложение TeamViewer QuikSupport из магазина Play Маркет. После завершения установки:
- В приложение TeamViewer QuikSupport нужно войти, ознакомиться с правилами пользования и нажать кнопку «Подтвердить».
- Когда появится всплывающее сообщение с текстом на английском языке, следует нажать кнопку «Настройки».
- На новой странице надо перевести переключатель напротив строки QuikSupport в положение «включено».
После перечисленных действий мобильному устройству будет присвоен ID.
Эти цифры вводят в графу «Идентификатор партнера» в Тим Вивер на ПК и нажимают «Подключиться». Владелец смартфона получит сообщение о попытке подключения и должен нажать «Разрешить».
Если получить удаленный доступ все равно не получается, скорее всего, файлы приложения были повреждены. TeamViewer QuikSupport нужно удалить, а затем снова установить на смартфон свежую версию приложения.
Источник
Удаленное управление Android с Android и ПК (TeamViewer QuickSupport)
Требуется помощь вашим родным по настройке Android, а вы находитесь очень далеко? С помощью приложения TeamViewer QuickSupport вы можете удаленно управлять Android с Android и ПК, чтобы решить все проблемы!
Наверное, вы уже знаете такую замечательную программу TeamViewer, с помощью которой вы можете подключиться с одного компьютера к другому и удаленно управлять им, чтобы решить возникшие проблемы.
Оказывается, что помимо настольной версии существует также и мобильная версия, под названием TeamViewer QuickSupport, она позволит вам наблюдать и управлять Android устройствами с Android или компьютера.
Настройка удаленного управления Android
с помощью TeamViewer QuickSupport
- Управлять/наблюдать удаленно за Android можно с помощью компьютера или Android смартфона/планшета, в зависимости от этого установите TeamViewer
- TeamViewer на ПК
- TeamViewer на Android
- На устройстве требующее удаленного управления TeamViewer QuickSupport
- Попросите человека которому необходима помощь, на его Android запустить TeamViewer QuickSupport, где он увидит ID устройства
- Запустите на своем компьютере или Android программу TeamViewer и введите ранее полученный ID
- На удаленном устройстве попросите разрешить удаленное подключение:
- Теперь на вашем экране будет отображаться изображение удаленного устройства Android, чтобы осуществить помощь указывайте мышкой куда нажимать пользователю:
- В это время на его экране будет появляться курсор
- Чтобы полностью захватить управления под себя, необходимо установить дополнительное приложение (дополнение) на удаленное устройство.
Попросите зайти в дополнительное меню и установить дополнение, если оно имеется для данного устройства, если же его нет, то вам придется осуществлять поддержку указывая куда нажимать пользователю
Остались еще вопросы? Пишите их в комментариях, что у вас получилось или наоборот!
Вот и все! Больше статей и инструкций читайте в разделе Статьи и Хаки Android. Оставайтесь вместе с сайтом Android +1, дальше будет еще интересней!
Источник
Teamviewer андроид не подключается
Чтобы установить соединение с партнером, сначала необходимо установить саму программу. Это нужно сделать официального сайта. Программа сама по себе платная, но это не значит, что нужно качать различные кряки и взломанные версии. Это может повредить вашему устройству. Бесплатное использование доступно только, если вы используете программу для личных целей
Teamviewer не подключается к компьютеру
После установки программы укажите свой ID и пароль. После этого вы сможете удалённо управлять своим компьютером. Чтобы удалённо подключиться к партнеру, введите ID партнера в соответствующем поле.
Также может появиться окно неконтролируемого доступа, с помощью которого вы сможете настроить необходимые данные конкретно для этого компьютера. При такой настройке вам предложат создать аккаунт в системе TeamViewer. Но его лучше не устанавливать, ведь может система посчитать, что вы пользуетесь приложение в коммерческих целях. В таком случае вам заблокируют приложение, и придётся его восстанавливать.
Ниже — то, что нужно рядовому пользователю. Эти действия не стоит делать при коммерческом использовании:
- Подключаться к рабочему компьютеру.
- Осуществлять подключение с рабочего компьютера на домашний.
Как программа установится, у вас появится окно с подсказками. После этого Тимвивер станет готовым к работе.
Причины ошибки подключения к партнеру
TeamViewer используется для того, чтобы подключиться, например, к другу. Для поля ID партнера введите его данные. Об этом мы рассказывали в начале статьи. Причины отсутствия подключения к партнеру могут быть разные. В предыдущих статьях мы разбирали, что делать при установке программы. Сейчас же мы на все возможные причины отсутствия соединения.
Первой причиной может быть устаревшая версия программы. Чтобы устранить эту проблему, нужно просто удалить старую версию программы и установить новую. Если это не помогло, значит может быть проблема с брандмауэром. Cистемная утилита может просто заблокировать вам доступ к Тимвивер. Чтобы устранить неполадки, сделайте это:
- В панели «Пуск» найдите приложение Брандмауэр. Выберите Брандмауэр Windows, настроив крупные значки.
- Установите «Разрешение взаимодействия с программами и компонентами…». Для этого нажмите левой кнопкой мыши по этой задаче.
- Отыщите в выпавшем окне наименование приложения и поставьте галочку возле пункта публичная. Потом нажмите кнопку Окей.
Следующей проблемой может быть отсутствие интернет-соединения. Чтобы ее решить, нужно определить механическая это проблема или связанная с действиями провайдера. В нижней панели возле часов находится иконка интернет. Наведите на неё, и там будет написано, есть подключение к Интернету или нет. Если там написано что-то другое, кроме слова подключено, позвоните к провайдеру и спросите в чём причина.
Следующей причиной могут быть технические работы на сервере программы. Для устранения ошибки нужно полностью деинсталлировать программу и установить заново. А потом обратно установить на компьютер.
Ну и заключительной проблемой может быть поломка самой программы. Для этого нужно полностью деинсталлировать программу и установить его заново с официального сайта.
TeamViewer – одна из самых популярных утилит для удалённого доступа к компьютеру. С помощью программы можно управлять чужим ПК, перезапускать устройство, общаться в голосовом или текстовом чате, устраивать конференции и многое другое. Однако пользователи приложения нередко сталкиваются с различными сбоями, довольно распространённая проблема – отсутствие подключения в программе.
Причины проблем с подключением
| Рекомендуем! InstallPack | Стандартный установщик | Официальный дистрибутив TeamViewer | Тихая установка без диалоговых окон | Рекомендации по установке необходимых программ | Пакетная установка нескольких программ |
|---|
Faq-TeamViewer.ru рекомендует InstallPack, с его помощью вы сможете быстро установить программы на компьютер, подробнее на сайте.
При запуске или работе с приложением юзеры могут увидеть сообщение «TeamViewer не готов проверьте подключение». Чаще всего, подобная ошибка появляется после окончания выделенного трафика. У пользователей бесплатной версии утилиты есть ограничение. Программа, исчерпав выделенное время, перестаёт работать. Но есть и другие причины:
- Плохое соединение с интернетом либо его отсутствие.
- Блокировка приложения Брандмауэром или антивирусом.
- Использование устаревшей версии.
- Неправильная работа teamviewer или системный сбой.
- Проведение технических мероприятий на сервере.
- Неправильный запуск.
Пользователю, обнаружившему, что TeamViewer не подключается к партнёру или перестал работать, нужно выполнить несколько простых действий.
Перезапуск и снятие блокировки
Нередко, проблемы с подключением возникают из-за работы Брандмауэра или антивируса. Большинство приложений для защиты ПК следят не только за файлами, но и за интернет-соединениями. Для устранения неисправности с подключением нужно добавить утилиту в исключения. Делается это в настройках антивируса.
Также веб-контроль осуществляется и встроенной программой Брандмауэр, которая может остановить работу Тимвивера и отключить соединение. Решить проблему поможет выключение защиты, для этого нужно:
- В поиске Windows найти Брандмауэр.
- Запустить найденную утилиту.
- Перейти в раздел «Разрешение взаимодействия».
- В открывшемся окне, около названия приложения, установить галочки на пункты «Частная» и «Публичная».
Следует знать: Запускать утилиту для удалённого доступа следует от имени администратора. Для этого нужно нажать на иконку утилиты правой клавишей мышки и выбрать требуемую опцию.
Проблемы с программой
Причиной неполадки может стать некорректная работа приложения либо отсутствие обновления. Пользователи нередко интересуются, если появилось сообщение: TeamViewer не готов проверьте подключение, что делать дальше?
Решить проблему с обновление или сбоем поможет удаление и переустановка Тимвивера. Юзеру следует полностью стереть программу, зайти на официальный сайт и скачать свежую версию.
Важно помнить: Перед удалением следует проверить доступность интернета. Возможно, причиной неполадки стало отсутствие соединения.
Устройства для доступа с операционными системами Android, iOS и Windows 10
TeamViewer — единственное на рынке ПО для удаленной поддержки, совместимое с телефонами iOS и Windows, а также с устройствами Android более чем 60 производителей. Подключитесь к мобильному устройству за считанные секунды, чтобы оказать техническую поддержку или обменяться файлами. Средство демонстрации экрана для iOS позволяет организовать совместный доступ к экрану устройств iPhone или iPad, чтобы выявлять проблемы в режиме реального времени и оказывать помощь конкретным пользователям. Просто загрузите приложение QuickSupport от TeamViewer, позволяющее предоставлять доступ к вашему мобильному устройству.
Поддержка мобильных устройств
Устройства Android
- Демонстрация экрана
- Удаленное управление
- Передача файлов
- Просмотр информации об устройствах
- Поддержка OEM-продукции
- Доступ к автономно работающим устройствам
- Подключение с одного мобильного устройства к другому
Устройства iOS
- Демонстрация экрана
- Передача файлов
- Просмотр информации об устройствах
- Передача настроек
- Подключение с одного мобильного устройства к другому
Мобильные устройства Windows 10
- Демонстрация экрана
- Удаленное управление
- Подключение с одного мобильного устройства к другому
Наши приложения
TeamViewer Quicksupport
Для входящих соединений с вашим мобильным устройством необходимо средство TeamViewer Quicksupport. С помощью этого приложения пользователи смогут подключаться к вашему мобильному устройству и даже управлять им — но никогда без вашего контроля и соответствующих полномочий с вашей стороны. Пользователь, желающий подключиться к вашему мобильному устройству, должен работать с лицензированной версией TeamViewer с программным дополнением «Поддержка мобильных устройств».
TeamViewer Remote Control
Чтобы иметь возможность устанавливать исходящие соединения со своего мобильного устройства, необходимо использоватьTeamViewer Remote Control. Исходящее соединение всегда можно установить при использовании любой лицензии TeamViewer, в том числе и бесплатной. Если целевым устройством является другое мобильное устройство, необходимо программное дополнение «Поддержка мобильных устройств».
Как начать сеанс мобильной поддержки в режиме реального времени
Ваш партнер загружает приложение TeamViewer QuickSupport в мобильное устройство.
Пусть ваш партнер запустит приложение и предоставит вам идентификатор TeamViewer устройства, чтобы можно было установить соединение с вашего компьютера.
Откроется окно нового сеанса TeamViewer, позволяющее оказывать техническую поддержку мобильного устройства.
TeamViewer — это самое простое и самое передовое решение для удаленной поддержки мобильных устройств
- Первое в отрасли средство демонстрации экрана для iOS — TeamViewer является лидером в сфере высокотехнологичных решений удаленной поддержки
- Повышение производительности, быстродействия и качества сеансов в сравнении с другими решениями удаленной поддержки
- Программные средства интеграции Extended Enterprise Management (EEM) — IBM MaaS360, Microsoft Intune и MobileIron
- Повышение уровня доступности глобальных предприятий благодаря поддержке более чем 30 языков
- Интегрируйте TeamViewer в свое собственное приложение с помощью SDK для демонстрации экрана TeamViewer
Функции мобильной поддержки TeamViewer
Мобильная информационная панель
В TeamViewer предусмотрено средство для передачи конфигураций и профилей в ваше мобильное устройство. У вас посетители и вы не хотите раскрывать свои пароли? Тогда просто отправьте параметры настройки беспроводной сети в устройства iOS за считаные секунды. Хотите настроить учетные записи электронной почты в устройствах своих сотрудников? Воспользуйтесь мобильной информационной панелью, и никаких проблем
Контролируйте состояние своего устройства в любой момент времени. Загрузка ЦП, пространство жесткого диска, версия операционной системы и многое другое — все важные сведения на информационной панели будут у вас под рукой.
Интеграция с приложением Файлы в iOS
TeamViewer QuickSupport — первое приложение удаленной поддержки, которое доступно в приложении Файлы операционной системы iOS. Это позволяет управлять передачей файлов в устройство из централизованного хранилища информации. Передачу файлов можно объединить с любым другим приложением iOS, работающим с файлами, например Box или Google Drive.
Источник