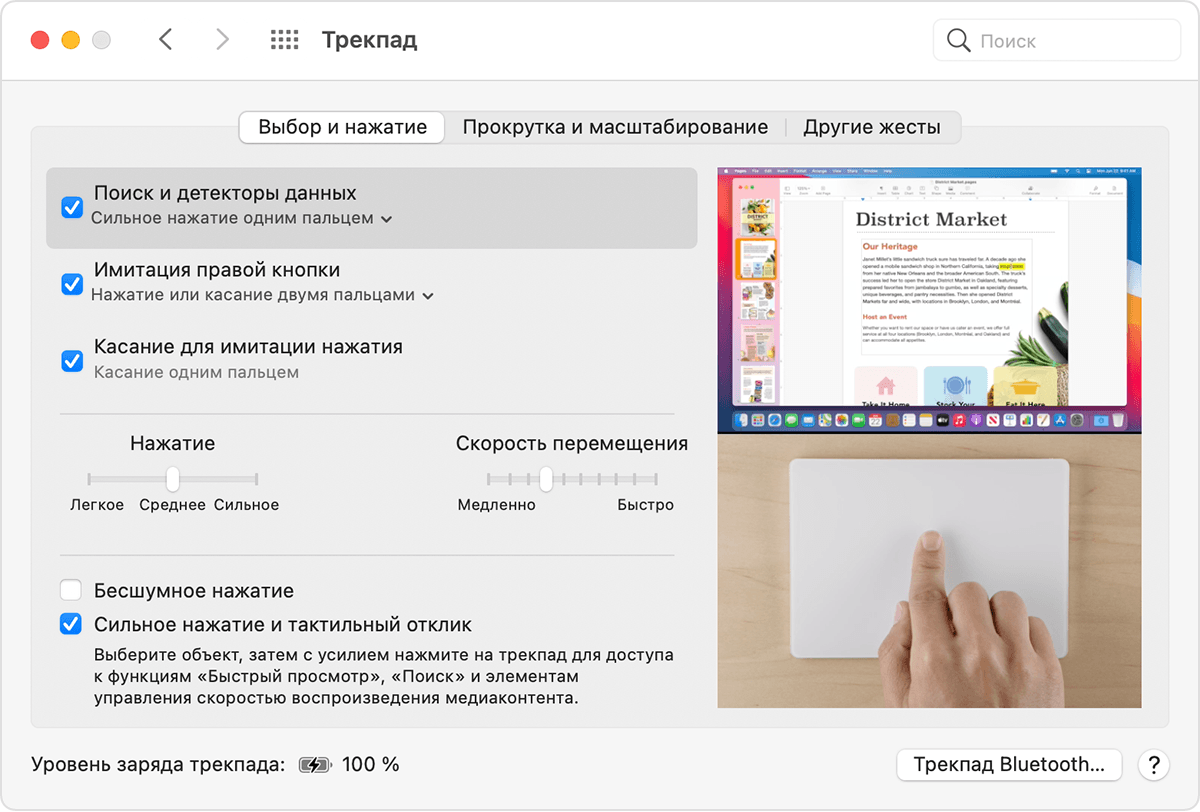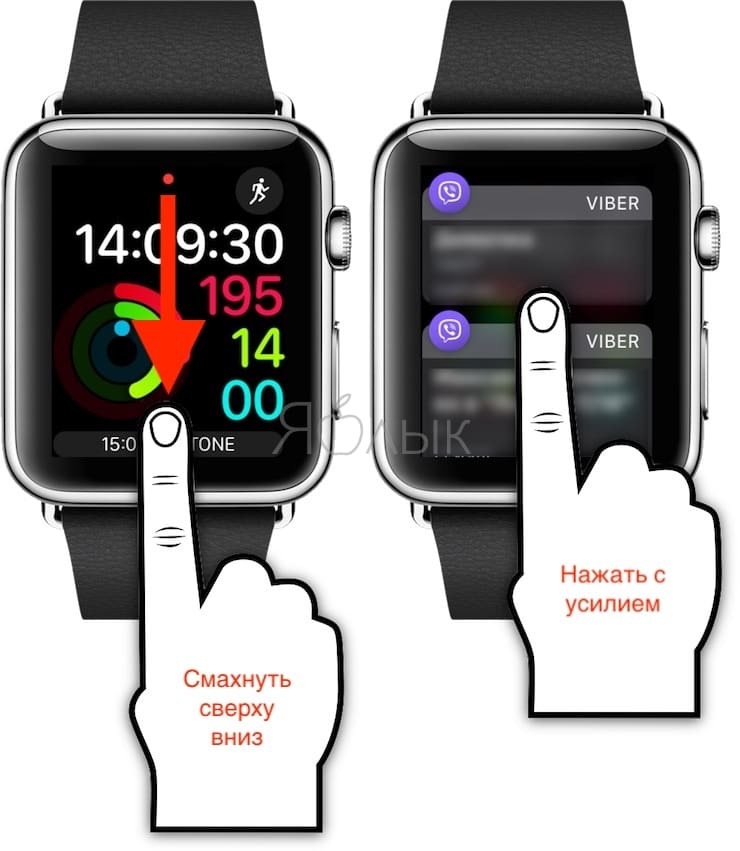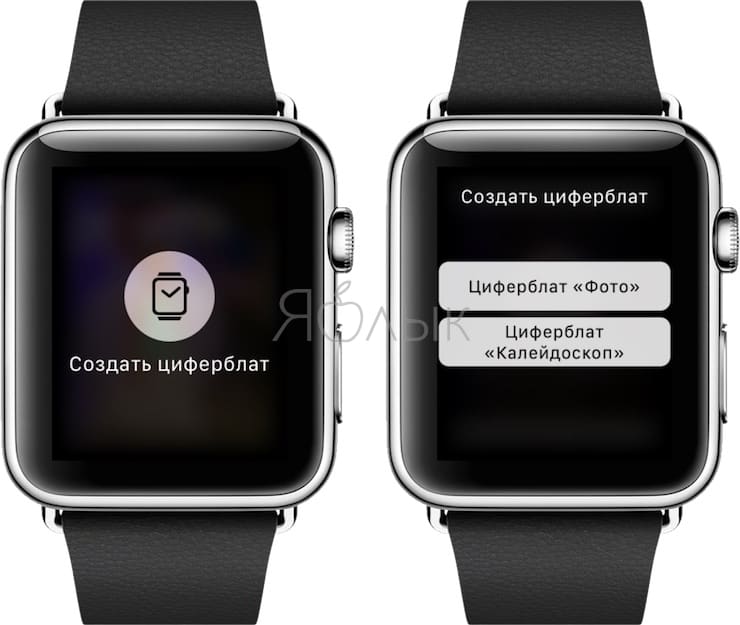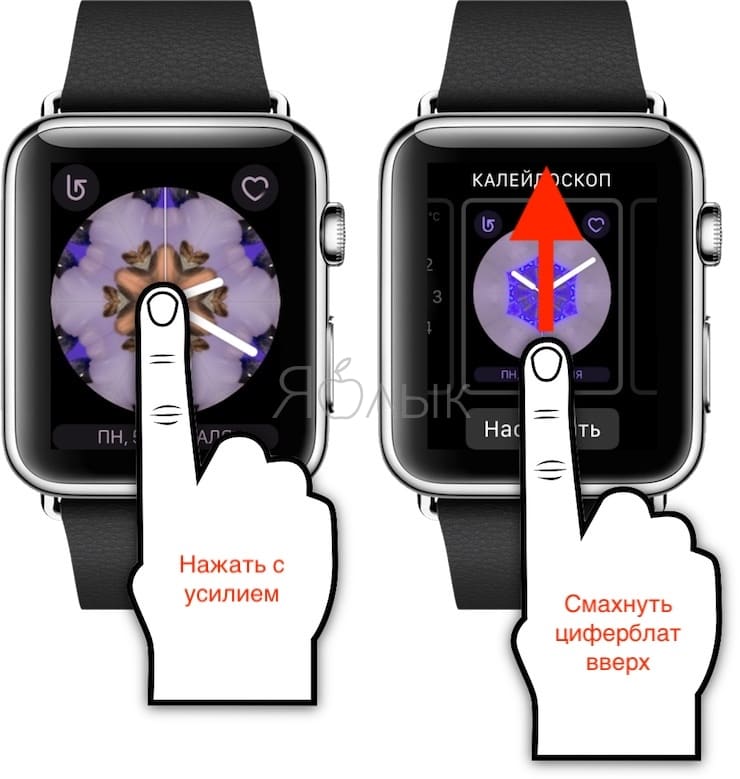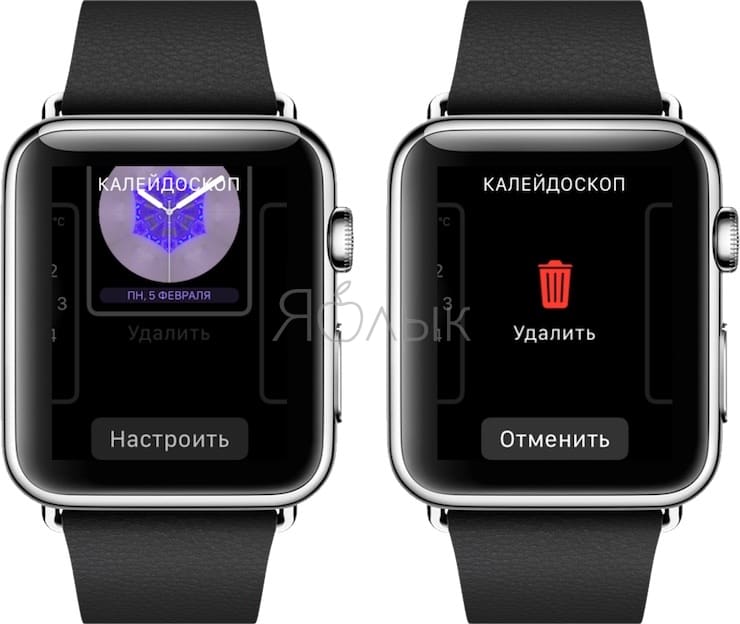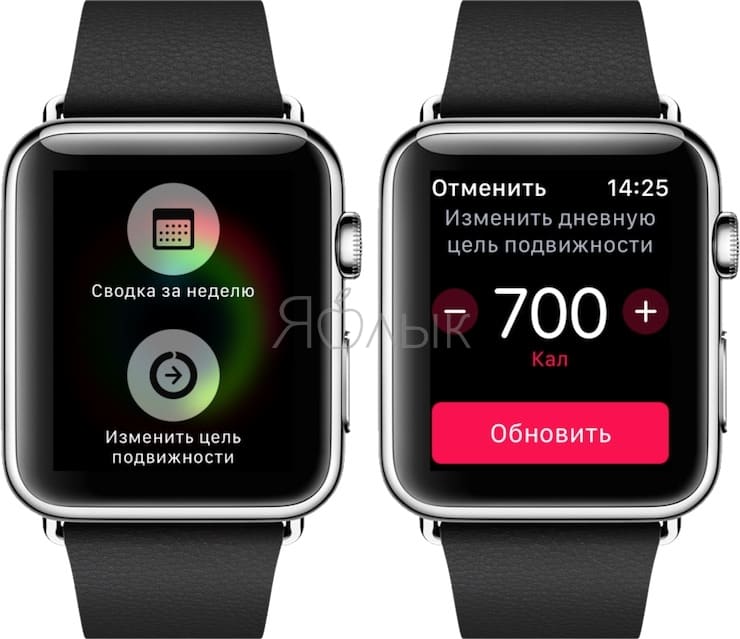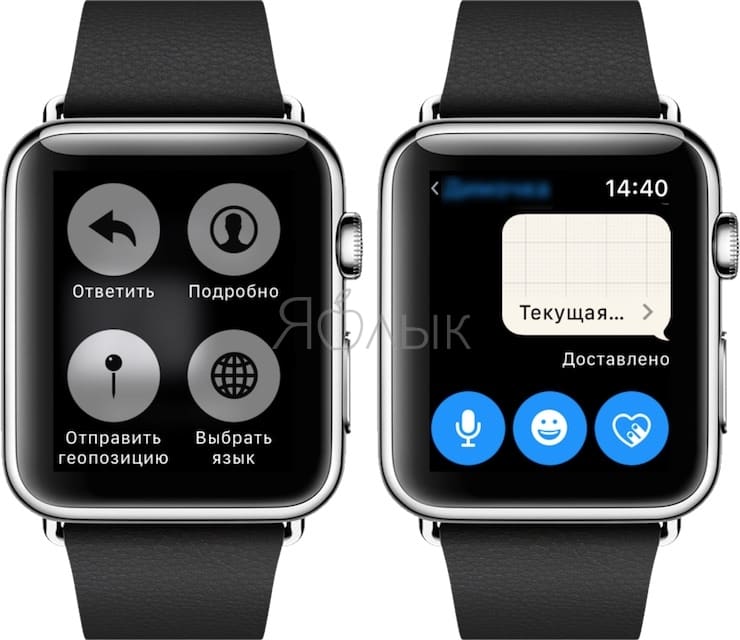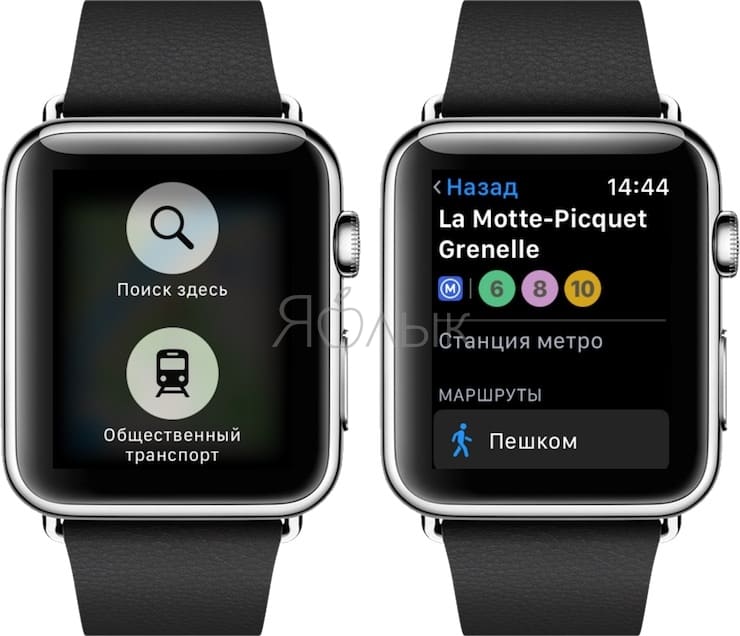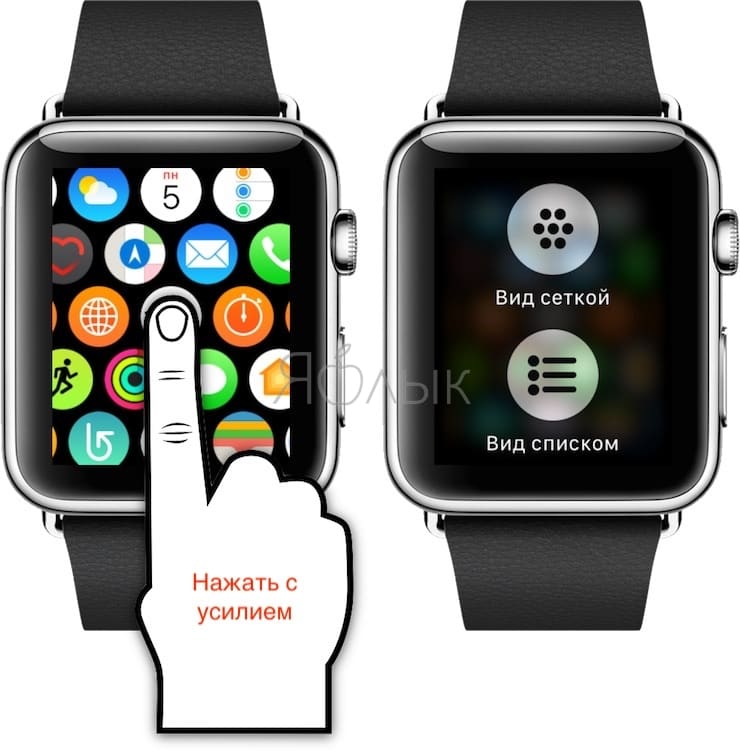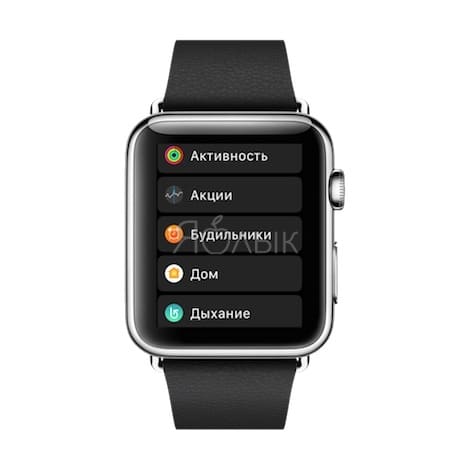- Использование трекпада Force Touch
- Нажатие с усилием на трекпаде Force Touch
- Что можно делать нажатием с усилием?
- Другие функции трекпада Force Touch
- Изменение настроек трекпада
- Для реакции на нажатие трекпад Force Touch должен быть включен
- 10 скрытых функций технологии Force Touch в Apple Watch, о которых вы могли не знать
- 1. Очистить все уведомления на Apple Watch
- 2. Создать и удалить циферблат на Apple Watch
- 3. Создать новое сообщение на Apple Watch
- 4. Изменить ежедневную цель активности и получить сводку об активности за неделю
- 5. Транслирование музыки с Apple Watch на устройство с поддержкой AirPlay
- 6. Поделиться своим местоположением с контактом на Apple Watch
- 7. Переключить вид карты и найти достопримечательности
- 8. Переключить экран приложений в режим списка на Apple Watch
- 9. Посмотреть почасовой температурный прогноз и вероятность дождя на Apple Watch
- 10. Удаленно управлять настройками камеры с Apple Watch
Использование трекпада Force Touch
Узнайте о трекпаде Force Touch и его функциях, а также о возможностях его использования.
Нажатие с усилием на трекпаде Force Touch
Трекпад Force Touch позволяет выполнять нажатие с усилием. Для этого нужно нажать на трекпад, а затем приложить дополнительное усилие. Таким способом можно активировать дополнительные возможности многих приложений и системных функций компьютера Mac.
Для просмотра видеоролика о нажатии с усилием перейдите в меню Apple () > «Системные настройки». Затем перейдите в раздел «Трекпад», откройте вкладку «Выбор и нажатие» и наведите указатель на флажок «Поиск и детекторы данных».
Что можно делать нажатием с усилием?
Вот несколько примеров того, что можно делать нажатием с усилием:
- Поиск: нажмите с усилием текст на веб-странице или в сообщении приложения «Почта» для получения дополнительной информации о тексте из таких источников, как приложение «Словарь», Википедия и т. д.
- Адреса: нажмите с усилием на адрес, чтобы увидеть его местоположение на карте.
- События: нажав с усилием на даты и события, можно добавить их в календарь.
- Номера рейсов: нажмите с усилием номер авиарейса, чтобы получить сведения о рейсе.
- Предпросмотр ссылок: нажмите с усилием на ссылку в Safari или в приложении «Почта», чтобы увидеть эту веб-страницу в предварительном просмотре.
- Номера отслеживания доставки: нажмите с усилием на номер отслеживания в Safari или в приложении «Почта», чтобы увидеть сведения о доставке во всплывающем окне.
- Значки файлов: нажмите с усилием значок файла, чтобы выполнить «Быстрый просмотр» содержимого этого файла.
- Имена файлов: нажав с усилием имя файла в Finder или на рабочем столе, можно изменить имя файла.
- Панель Dock: нажмите с усилием на приложение в Dock, чтобы открыть инструмент App Exposé. При этом будут показаны все открытые окна этого приложения.
- Почта: при составлении сообщения с вложенным изображением или PDF-документом нажмите с усилием на вложение, чтобы активировать функцию разметки. Эта функция позволяет размещать подписи поверх вложения.
- Сообщения: нажмите с усилием текст разговора на боковой панели, чтобы просмотреть подробности и вложения, а затем нажмите с усилием значок собеседника в заголовке чата, чтобы увидеть его карточку контакта во всплывающем окне.
- Напоминания: нажмите с усилием напоминание, чтобы увидеть подробные сведения.
- Календарь: нажмите с усилием событие, чтобы увидеть подробные сведения. Нажмите с усилием значок участника встречи, чтобы увидеть его карточку контакта во всплывающем окне.
- Отметки на карте: нажмите с усилием какое-либо место на карте, чтобы отметить его булавкой.
- iMovie: если в шкалу времени iMovie включена анимированная карта или глобус, можно нажать с усилием карту или глобус, чтобы открыть меню стиля.
- GarageBand: нажатие с усилием можно применять следующими способами.
- Нажмите с усилием регион, чтобы переименовать его
- Нажмите с усилием ноту в клавишном редакторе или в редакторе партитуры, чтобы удалить ее
- Нажмите с усилием пустую область дорожки виртуального инструмента, чтобы создать пустой регион MIDI
- Нажмите с усилием пустую область дорожки Drummer, чтобы создать регион Drummer
- Нажмите с усилием пустую область аудиодорожки, чтобы добавить аудиофайл
- Нажмите с усилием пустую часть клавишного редактора или редактора партитуры, чтобы добавить ноту
- Нажмите с усилием область автоматизации региона, чтобы добавить точки автоматизации на границы региона
- Нажмите с усилием регион во время перетягивания, чтобы увеличить масштаб шкалы времени
- Нажмите с усилием ниже заголовка последней дорожки, чтобы открыть диалоговое окно создания дорожки
Другие функции трекпада Force Touch
- QuickTime и iMovie: можно регулировать силу нажатия на кнопки перемотки назад и вперед. Чем сильнее нажатие, тем быстрее скорость перемотки.
- iMovie: при растягивании видеоклипа до максимальной длины трекпад даст вам знать, когда будет достигнут конец клипа. При добавлении титров вы получите тактильный отклик, когда титры окажутся привязаны к началу или концу клипа. Слабые отклики также сопровождают направляющие, появляющиеся в окне просмотра при обрезке клипов.
- Spotlight: вы почувствуете толчок при перемещении панели поиска Spotlight в стандартное горизонтальное или вертикальное положение.
- Просмотр: вы почувствуете толчок при выравнивании форм, текста и других элементов разметки друг с другом.
- Просмотр фотографий: пролистывая фотографии какого-либо альбома или момента времени, можно прикладывать к стрелкам дополнительное усилие нажатия для более быстрой смены фотографий.
- Поворот фотографий: при повороте фотографии после обрезки в приложении «Фото» вы почувствуете толчок, когда поворот фотографии будет равен нулю градусов.
- GarageBand: при выполнении следующих действий вы ощутите отдачу от трекпада Force Touch.
- Перемещение ползунка регулировки громкости дорожки в положение «0 дБ»
- Перемещение ручки панорамирования дорожки в центральное положение
- Перетягивание дорожек в новое положение для изменения порядка их следования
- Перемещение границ окон в точку, где окна появляются/исчезают
- Перемещение границ заголовка дорожки в точку, где элементы заголовка появляются/исчезают
- Перемещение главного окна приложения в точку, где кнопки элементов управления появляются/исчезают
Изменение настроек трекпада
Чтобы отрегулировать необходимое давление на трекпад, выполните эти действия.
- Перейдите в меню Apple > «Системные настройки».
- Нажмите пункт «Трекпад».
- Щелкните вкладку «Выбор и нажатие».
- Найдите ползунок нажатия и отрегулируйте его по своему усмотрению. Обратите внимание, что звук щелчка меняется вместе с параметром усилия нажатия.
Чтобы отключить нажатие с усилием, снимите флажок «Сильное нажатие и тактильный отклик». Это действие отключит функции, описанные на панели настроек трекпада.
Примеры действий, выполняемых нажатием с усилием, работают только при активном параметре «Сильное нажатие одним пальцем». Эта настройка находится на вкладке «Выбор и нажатие» в разделе «Поиск и распознание данных».
На некоторых ноутбуках Mac можно отключить звук нажатия трекпада, выбрав параметр «Бесшумное нажатие».
Для реакции на нажатие трекпад Force Touch должен быть включен
Трекпад Force Touch не реагирует на нажатие, когда выключен, поскольку ему требуется питание для предоставления тактильного отклика (аналогичного щелчку). Это применимо к трекпаду Magic Trackpad, а также к трекпадам Force Touch, встроенным в ноутбуки Mac.
Источник
10 скрытых функций технологии Force Touch в Apple Watch, о которых вы могли не знать
Технология Force Touch проявляет себя в Apple Watch настолько ненавязчиво, что пользователь и вовсе может забыть о ее существовании. Однако, как и в случае с 3D Touch на iPhone, Apple внедрила технологию распознавания силы нажатия во множество аспектов интерфейса watchOS, добавив дополнительные скрытые функции.
В данной статье собраны 10 скрытых функций Force Touch, присутствующих в «умных» часах от Apple.
1. Очистить все уведомления на Apple Watch
Выпадающий список уведомлений в Apple Watch может заполниться довольно быстро, особенно если забывать отклонять входящие оповещения после их прочтения. Вместо того, чтобы удалять уведомления одно за другим, пользователь может очистить их все одним жестом Force Touch. Для этого нужно сильно нажать на панель уведомлений, после чего нажать на кнопку «Очистить все».
2. Создать и удалить циферблат на Apple Watch
Для того чтобы создать пользовательский циферблат со своим фоновым изображением, необходимо открыть приложение «Фото» на Apple Watch и выбрать фотографию.
Затем нужно с усилием нажать на экран, коснуться появившейся кнопки «Создать циферблат», а затем выбрать фотографию.
Помимо этого, можно нажать «Калейдоскоп» и выбранное изображение станет основой для анимированного калейдоскопа.
После этого необходимо вернуться к текущему активному циферблату и смахнуть влево или вправо, чтобы найти только что созданный вариант. Если созданный циферблат надоест, пользователь может нажать на него для входа в режим настройки, и провести пальцем вверх для его удаления.
3. Создать новое сообщение на Apple Watch
Открывая приложения «Почта» и «Сообщения», можно подумать, что Apple Watch поддерживает только функцию ответа. Это связано с тем, что опция создания нового сообщения открывается жестом Force Touch. Пользователю нужно открыть одно из приложений, с усилием нажать на дисплей, а затем нажать на появившуюся кнопку «Новое сообщение».
После этого можно выбрать получателя из списка контактов, если это электронное письмо — выбрать тему, а также написать сообщение с помощью голоса, функции «Зарисовка» или короткой предварительно заготовленной фразы. По окончании нажмите «Отправить».
4. Изменить ежедневную цель активности и получить сводку об активности за неделю
Для открытия параметра «Сводка за неделю» необходимо с усилием нажать на экран в приложении «Активность». «Сводка за неделю» покажет сколько раз пользователь выполнил свою ежедневную цель активности на текущей неделе.
Если пользователь слишком просто выполняет свою цель, или если ему наоборот тяжело полностью выполнить поставленную задачу, он может с усилием нажать на экран в приложении «Активность», после чего выбрать пункт «Изменить цель подвижности», для того чтобы настроить количество калорий, которое он хочет сжечь.
5. Транслирование музыки с Apple Watch на устройство с поддержкой AirPlay
Если пользователь хранит музыку в Apple Watch, он, скорее всего, слушает ее через подключенные Bluetooth-наушники. Однако многие не знают, что музыку из часов также можно транслировать на любое аудиоустройство, поддерживающее технологию AirPlay (iPhone, iPad, Apple TV и т.д.).
Для этого на экране воспроизведения музыки в приложении «Музыка» необходимо с усилием нажать на дисплей, после чего выбрать AirPlay. Затем из появившегося списка можно выбрать находящееся поблизости устройство с поддержкой AirPlay.
6. Поделиться своим местоположением с контактом на Apple Watch
Для того чтобы быстро отправить свою геопозицию в «Сообщениях» нужно открыть приложение на Apple Watch, выбрать существующий диалог, после чего активировать Force Touch с усилием нажав на экран. Затем нужно выбрать опцию «Поделиться геопозицией» в появившемся меню.
Если геолокация отключена, пользователю будет предложено предоставить приложению доступ к определению его местоположения (без разрешения функция не будет работать).
7. Переключить вид карты и найти достопримечательности
Просматривая карту в приложении «Карты», можно в любой момент переключится на «Транзит/общественный транспорт» с помощью Force Touch. Нажатие с усилием также активирует функцию поиска, которая позволит выбрать или набрать поисковый запрос или искать местные достопримечательности, выбирая из подменю «Еда», «Покупки», «Развлечения» и «Путешествия».
8. Переключить экран приложений в режим списка на Apple Watch
Для того чтобы упорядочить приложения в Apple Watch в стандартном режиме, достаточно нажать и удерживать соответствующее приложение, после чего его можно перетащить на нужное пользователю место. Однако помимо этого можно с усилием нажать на экран и поменять способ отображения приложений, выбрав функцию «Вид списком».
9. Посмотреть почасовой температурный прогноз и вероятность дождя на Apple Watch
Стандартный прогноз в приложении «Погода» на Apple Watch показывает общие погодные условия на следующий день. Однако есть еще два прогноза. Сильное нажатие на экран в данном приложении позволяет проверить вероятность дождя или любые изменения температуры в течение следующих 12 часов.
10. Удаленно управлять настройками камеры с Apple Watch
С помощью Apple Watch можно не только управлять затвором камеры на iPhone. Открыв приложение «Камера», необходимо с усилием нажать на дисплей, чтобы открыть скрытое подменю, предлагающее доступ к HDR, вспышке, Live Photos («Живые фото») и переключению между фронтальной и задней камерами на iPhone.
Источник