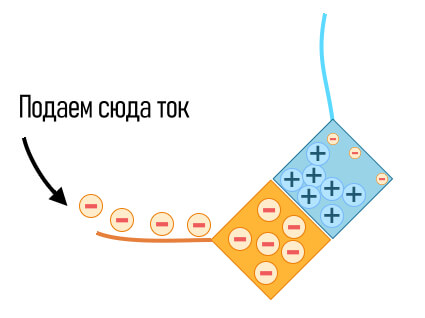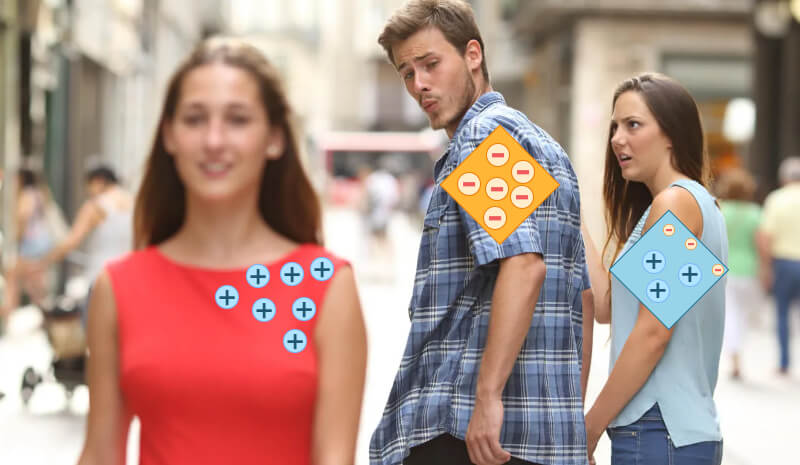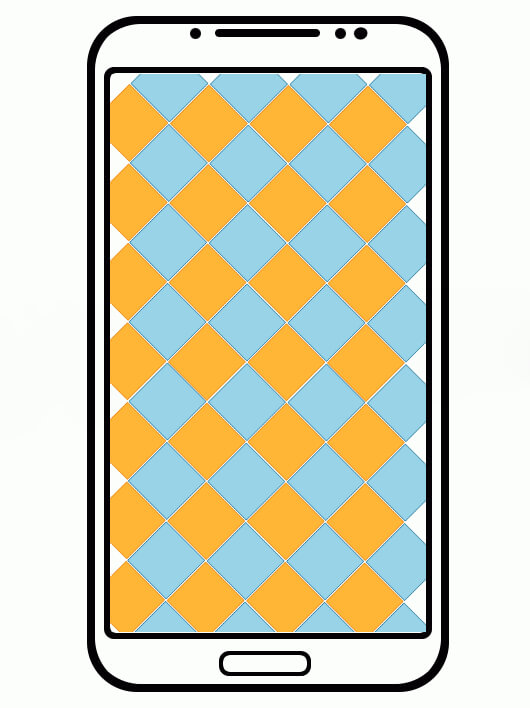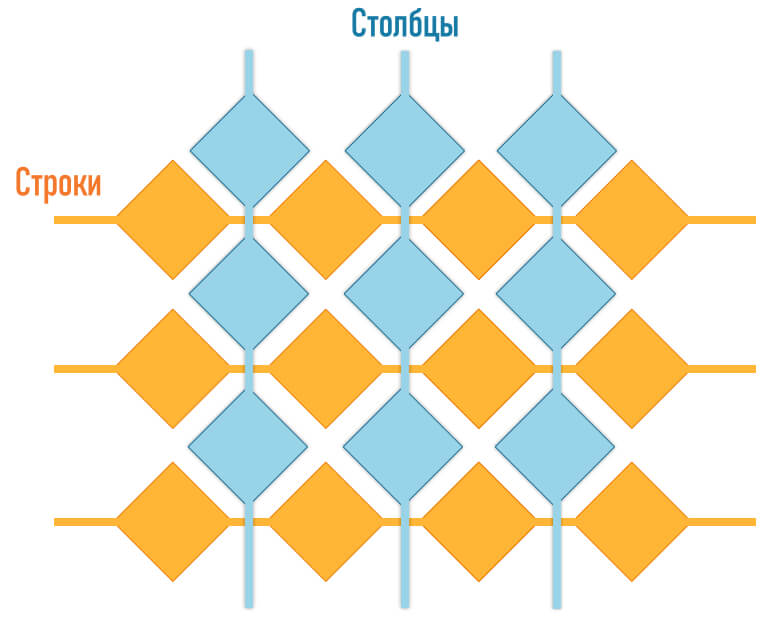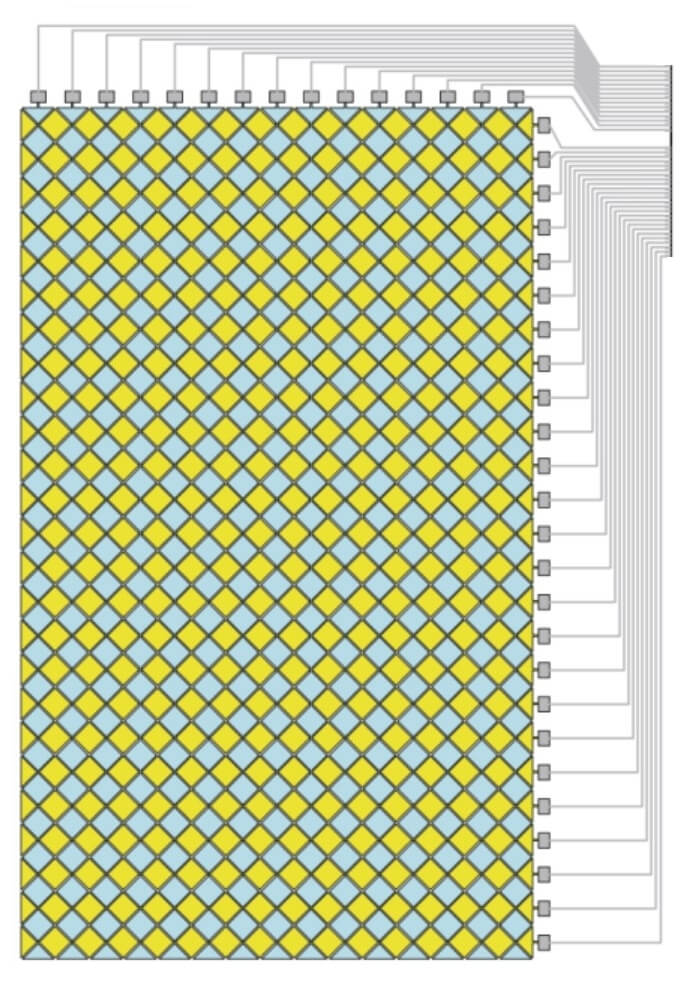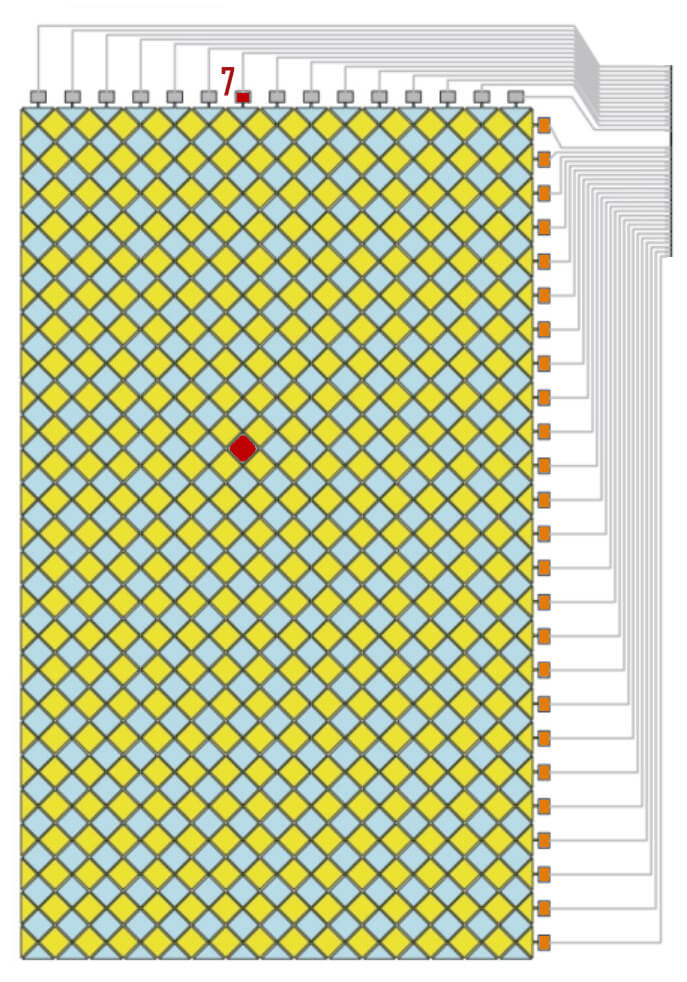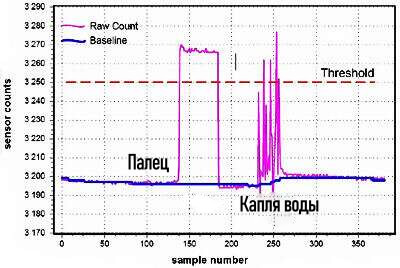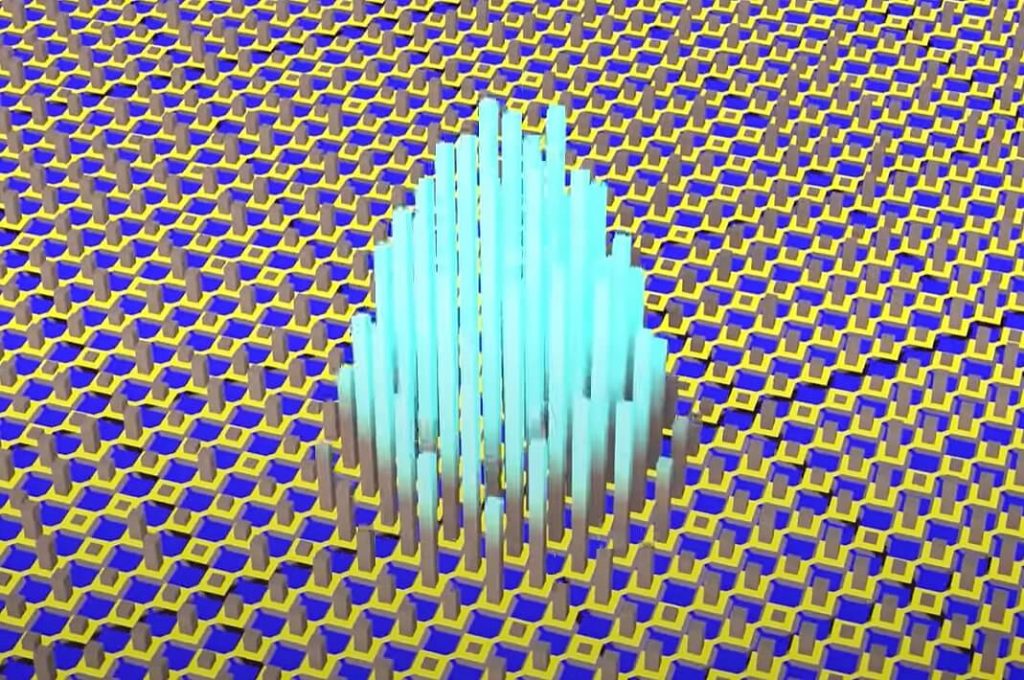- Использование функции AssistiveTouch на iPhone, iPad или iPod touch
- Включение AssistiveTouch
- Использование AssistiveTouch вместо жестов
- Использование AssistiveTouch вместо нажатия кнопок
- Использование AssistiveTouch вместо жестов несколькими пальцами
- Настройка меню AssistiveTouch
- Пользовательские действия
- Создание новых жестов
- Подключите указывающее устройство с помощью AssistiveTouch
- Дополнительная информация
- Как на самом деле работает сенсорный экран вашего смартфона?
- Принцип работы сенсорного экрана — настоящая драма на кончиках пальцев!
- Что такое частота опроса сенсора. Или откуда в iPhone 120 Гц?
- Интересные моменты
Использование функции AssistiveTouch на iPhone, iPad или iPod touch
С помощью функции AssistiveTouch можно регулировать громкость, блокировать экран, пользоваться жестами с несколькими пальцами, перезапускать устройство и заменить нажатие кнопок на одно касание.
Включение AssistiveTouch
После включения функции AssistiveTouch появится экранная кнопка. Ее можно перетащить к любому краю экрана, где она будет оставаться, пока вы ее не переместите. По умолчанию одиночное нажатие кнопки открывает меню AssistiveTouch. Чтобы закрыть меню, достаточно один раз нажать экран за пределами меню.
Включить функцию AssistiveTouch можно несколькими способами.
- Выберите «Настройки» > «Универсальный доступ» > «Касание» и установите флажок AssistiveTouch.
- Воспользуйтесь функцией «Привет, Siri» и произнесите «Включить AssistiveTouch».
- Выберите «Настройки» > «Универсальный доступ» > «Быстрые команды» и включите параметр AssistiveTouch.
Также можно добавить функцию AssistiveTouch в быструю команду универсального доступа для быстрого доступа из «Пункта управления» либо с помощью боковой кнопки или кнопки «Домой».
Использование AssistiveTouch вместо жестов
Пользуйтесь меню и элементами управления, требующими жестов на экране, такими как:
- Пункт управления
- Центр уведомлений
- Spotlight
- Домой
- Переключатель программ
- Экран вслух
Использование AssistiveTouch вместо нажатия кнопок
Меню обеспечивает доступ к функциям, которые также активируются нажатием физических кнопок или перемещением устройства. Несколько примеров:
- использование быстрой команды универсального доступа;
- блокировка экрана;
- регулировка громкости;
- вызов Siri;
- перезапуск устройства;
- сохранение снимка экрана;
- имитация встряхивания устройства.
Использование AssistiveTouch вместо жестов несколькими пальцами
- В меню AssistiveTouch выберите «Устройство» > «Еще» и нажмите «Жесты».
- Укажите, сколько пальцев участвуют в жесте: 2, 3, 4 или 5.
После выбора на экране появится несколько точек, обозначающих места прикосновения виртуальных пальцев к экрану. Перемещение одного пальца по экрану или выполнение нажатий будет контролировать сразу все виртуальные пальцы. Через несколько секунд бездействия виртуальные пальцы автоматически исчезнут.
Настройка меню AssistiveTouch
Чтобы изменить порядок, количество и содержание кнопок в этом меню, выполните следующие действия.
- Выберите «Настройки» > «Универсальный доступ» > «Касание» и установите флажок AssistiveTouch.
- Установите флажок «Меню верхнего уровня», затем нажмите значок, функцию которого требуется переназначить.
- С помощью кнопок «+» и «–» можно изменить количество кнопок в меню.
Чтобы откатить изменения и восстановить настройки меню по умолчанию, нажмите кнопку «Сброс».
Пользовательские действия
Чтобы назначить функцию AssistiveTouch одиночному, двойному или длительному нажатию кнопки, выполните следующие действия.
- Выберите «Настройки» > «Универсальный доступ» > «Касание» и установите флажок AssistiveTouch.
- В разделе «Настройка действий» выберите «Одно касание», «Двойное касание» или «Долгое нажатие».
- Выберите в списке действие, чтобы назначить его жесту.
- Вернитесь к экрану «Настройки» нажатием кнопки AssistiveTouch.
Можно настроить интервал времени для выполнения двойного касания в действиях или продолжительность удержания кнопки для долгого нажатия.
Создание новых жестов
Вы можете записать произвольные касания и перемещения пальца с помощью сенсорного экрана и сохранить их в меню AssistiveTouch.
Чтобы создать жест, выполните следующие действия.
- Выберите «Настройки» > «Универсальный доступ» и установите флажок «Касание».
- Выберите AssistiveTouch, затем — «Создать новый жест».
- Запись начинается автоматически при касании экрана, так что нажимайте или смахивайте, когда будете готовы.
- По завершении нажмите «Остановить».
Чтобы просмотреть записанный жест, нажмите «Воспроизвести». Чтобы перезаписать жест, нажмите «Записать». Нажмите «Сохранить», чтобы указать название своего жеста.
Если вам сложно выполнить жест с использованием сразу нескольких пальцев, вы можете записать отдельные движения и они будут сгруппированы. Например, нарисуйте две горизонтальные точки в верхней половине экрана и полукруг в нижней части экрана, затем нажмите «Остановить». При нажатии кнопки «Воспроизвести» все точки и линии появятся одновременно.
Подключите указывающее устройство с помощью AssistiveTouch
С AssistiveTouch можно подключить аксессуар — например проводную или Bluetooth-мышь или трекпад — для управления экранным курсором на устройстве. Узнайте, как подключить указывающее устройство к iPhone, iPad или iPod touch.
Дополнительная информация
Информация о продуктах, произведенных не компанией Apple, или о независимых веб-сайтах, неподконтрольных и не тестируемых компанией Apple, не носит рекомендательного или одобрительного характера. Компания Apple не несет никакой ответственности за выбор, функциональность и использование веб-сайтов или продукции сторонних производителей. Компания Apple также не несет ответственности за точность или достоверность данных, размещенных на веб-сайтах сторонних производителей. Обратитесь к поставщику за дополнительной информацией.
Источник
Как на самом деле работает сенсорный экран вашего смартфона?
Если вы интересовались тем, как работает сенсорный экран, то, скорее всего, натыкались на одну из этих статей «для радиолюбителей». Все они написаны, как под копирку и звучат примерно так: когда вы прикасаетесь пальцем к экрану, в определенной точке изменяется емкость условного конденсатора, которую и регистрируют специальные датчики.
Меня всегда удивляли такие объяснения. От того, что кто-то заменил слова «сенсорный экран» словами «емкость конденсатора», мне никогда не становилось легче. Неужели все эти «техноблогеры» в прошлом были электриками? Почему бы не объяснить такую интересную технологию простыми словами, чтобы все было понятно?
Затем я вижу новость, мол, Apple представила iPhone X с экраном 120 Гц, только это не частота обновления картинки (как на Galaxy S20), а частота какого-то опроса сенсора. Естественно, я иду в интернет за ответами и вижу однотипные объяснения: сенсор экрана iPhone X обрабатывает движение пальцев в 2 раза быстрее, то есть, считывание происходит не за 16, а за 8 миллисекунд!
Ага, вроде теперь все стало на свои места. Правда, не совсем понятно, какое еще считывание, что значит «обрабатывать движение пальцев в 2 раза быстрее» и почему процессор может обрабатывать миллиарды операций в секунду, но движение пальцев — только 60 или 120 раз в секунду?
В общем, эта статья будет другой. После ее прочтения у вас не останется неприятного «послевкусия» и вы действительно будете понимать, как все это работает и при чем здесь 120 Гц.
Принцип работы сенсорного экрана — настоящая драма на кончиках пальцев!
Итак, прежде всего, важно понять, что сам по себе экран смартфона совершенно бесчувственный. Чем бы и как бы мы ни прикасались к нему — никакой реакции не последует. Ведь это простой набор из нескольких миллионов крошечных цветных лампочек, которые смартфон использует для отображения картинки.
Чтобы получить какую-то реакцию на прикосновение, нужно где-то дополнительно разместить специальный «чувствительный слой». Но как он выглядит и как именно работает?
Давайте представим, что нам нужно сделать только одну небольшую точку на экране чувствительной к прикосновению. Для этого мы разместим над этой точкой две маленькие пластинки — оранжевую и синюю.
На одну пластинку мы будем подавать ток, то есть загонять туда большое количество электронов (отрицательно заряженных частичек):
Природа всегда стремится к равновесию, то есть, внутри пластинки или чего-угодно (например, наших пальцев) количество положительных и отрицательных зарядов должно быть примерно одинаковым.
Однако же на оранжевой пластинке произошел переизбыток электронов (отрицательно заряженных частичек), которые мы силой туда затолкнули, взяв их из батарейки смартфона. Они пытаются оттолкнуться друг от друга и присоединиться к положительно заряженным частичкам, но не могут.
Дело в том, что эти две пластинки мы предварительно изолировали друг от друга, чтобы свободные электроны не смогли просто перепрыгнуть на голубую пластинку, где их с нетерпением ожидают положительно заряженные частицы. Электрическое поле оранжевой пластинки продолжает отталкивать все «минусы» и притягивать «плюсы», которых уже достаточно много собралось на синей пластине.
Что же произойдет, если мы прикоснемся к этим пластинкам любым проводящим ток предметом, например, своим пальцем?
Электрическое поле оранжевой пластины моментально начнет действовать и на наш палец, частично «переключив внимание» с положительных зарядов синей области на положительные заряды внутри нашего пальца:
Ведь синяя пластинка уже под завязку набита положительно заряженными частицами и это «давление» слишком высоко, а на пальце никакого «давления» нет — там свободно себе «плавают» как положительные, так и отрицательные заряды. Естественно, все это приведет к тому, что положительно заряженных частиц на синей пластинке станет меньше, так как влияние оранжевой пластинки снизилось и переключилось на палец.
Вот, в принципе, и все! Нам лишь осталось измерить эти заряды на пластинке и мы сразу поймем, что возле них появился лишний предмет — кто-то прикоснулся к экрану.
Чтобы весь экран стал чувствительным, нужно полностью перекрыть его этими пластинками: вначале первый слой, на который мы будем подавать ток, затем второй изолирующий слой и после — третий, на котором будем замерять изменение заряда:
Несмотря на то, что все эти слои находятся прямо у вас перед глазами и перекрывают изображение, вы их не увидите, так как все они сделаны из полностью прозрачных материалов. Например, в качестве изоляции может использоваться стекло, а сеточки токопроводящих пластин делают из оксида индия-олова. В низкокачественных экранах эту сеточку увидеть, все же, вполне реально, если посмотреть на выключенный экран под углом на ярком солнце.
Что такое частота опроса сенсора. Или откуда в iPhone 120 Гц?
На картинке выше я схематически показал сеточки из токопроводящего материала, но, естественно, с размером я немножко промахнулся. Кроме того, я не рассказал об одной важной вещи. Все оранжевые пластинки соединены в линии (строки), а голубые — в столбики. То есть, в реальности все выглядит примерно так:
Зачем это делать? Понятное дело, что на экране сенсорный слой состоит не из 3 строк и 3 столбиков, а, например, из 80 строк и 40 столбиков, то есть, всего 3200 пересечений, на которых мы и анализируем электрическое поле. Представляете, какую нужно сделать схему, чтобы подключить каждый такой электрод к своему питанию, чтобы мы могли анализировать 3200 областей на экране?
Вместо этого мы просто подаем напряжение сразу на всю строку и на весь столбик. То есть, подключаем только строки и столбики, после чего наша схема выглядит примерно так:
Но теперь возникает просто колоссальная проблема! Мы включаем напряжение на первый слой, чтобы вокруг каждого пересечения создавалось электрическое поле и начинаем непрерывно отслеживать изменение электрического поля в каждом столбце. Еще раз напоминаю, все электроды (пластинки) соединены теперь в один столбик.
Когда мы касаемся какой-то определенной точки, система моментально фиксирует изменение напряжения не в конкретной точке, а в целом столбике (на картинке — это 7 столбец):
Получается, экран лишь понимает, что в длинной полоске произошло касание, но где именно — без понятия, ведь мы не анализируем каждое конкретное пересечение электродов, а подключаем все их столбцами и строками.
Можно ли как-то решить эту проблему? Да запросто! Давайте просто перестанем подавать напряжение на всю сетку (весь экран) и будем «заталкивать» свободные электроны только в первую строку из токопроводящих пластинок. В результате электрическое поле будет создано только вдоль одной единственной строки.
Теперь, когда «сработает» 7-й столбец, мы будем точно знать, что точка касания находится на пересечении первой строки и седьмого столбца. Почему так? Да потому, что во всех остальных строках вообще не было никакого электрического поля, мы же ток подавали только на первую строку.
Действительно, это решает проблему для первой строки. Но как быть с остальными? Точно так же! Подаем напряжение только на первую строку и замеряем все столбцы, отключаем ток на первой строке и подаем напряжение на вторую строку. Столбцы, при этом, замеряют изменение непрерывно. Таким образом, мы просто поочередно включаем каждую строку и проверяем столбцы. После того, как дойдем до последней строки, переходим снова к первой.
Конечно же, электроника строит «карту прикосновений», чтобы получить полную картинку, где были расположены пальцы на экране по всем строкам. Ведь, палец — это не тонкое перо, он всегда захватывает большую область, то есть, изменяет электрическое поле (и емкость) сразу в нескольких пересечениях. Поэтому, запоминаются значения напряжения для каждой строки.
Один такой цикл прохода от первой до последней строки — это 1 Гц. Если бы «частота опроса сенсора» равнялась одному герцу, управлять таким экраном было бы крайне тяжело, особенно это касается жестов (движения пальца по экрану) или мультитача (одновременного касания нескольких пальцев).
Для этого мы немножко ускоряемся и весь цикл от первой до последней строки проходит за 16 миллисекунд, то есть, за 1 секунду мы получим 60 проходов (поочередной подачи напряжения от первой до последней строки и считывании напряжения на столбцах).
Нужно ли пробегаться по всем строкам еще быстрее — вопрос интересный. К примеру, картинка на экране iPhone 11 меняется каждые 16 миллисекунд (то есть, частота обновления экрана составляет 60 Гц). При этом, сенсорный слой за это же время успевает пройтись построчно по всему экрану дважды. Зачем? Без понятия. Наверное, чтобы во время презентации (или в технических характеристиках) упомянуть о «120 герцах» и, тем самым, «невольно» ввести неподкованного пользователя в заблуждение.
Интересные моменты
Сенсорный слой (то есть, те самые сетки из токопроводящих пластин и изолятора между ними) раньше всегда находился с обратной стороны защитного стекла. То есть, пользователь прикасался к стеклу, на обратной стороне которого и создавалось электрическое поле. В бюджетных моделях примерно так все и осталось.
Затем производители стали думать, куда бы убрать сенсорный слой в своих флагманах, чтобы сократить толщину экрана и сделать его более прозрачным (а значит и ярким). Так появился Super AMOLED-экран от Samsung, который отличался от любого другого OLED-дисплея только расположением сенсорного слоя — внутри дисплейного модуля, а не на защитном стекле.
Дело в том, что любой экран представляет из себя «бутерброд» из нескольких слоев. В частности, для OLED-экрана это TFT-слой управляющих транзисторов, слой органических диодов, поляризационная пленка и пр. Так вот, «сенсорный слой» на Super AMOLED находится внутри «бутерброда», сразу под поляризационной пленкой.
Apple также размещает в некоторых iPhone этот слой внутри дисплея. Если мне не изменяет память — сразу над цветными фильтрами их IPS-экранов.
Как вы уже поняли, сенсорный экран реагирует на любой предмет, способный проводить электричество: от тонкого металлического провода до капельки воды. Если какой-то предмет не проводит ток, он не вступит во взаимодействие с электрическим полем сенсорного слоя.
Вода является одним из главных врагов сенсорных экранов, так как, будучи прекрасным проводником электричества, вносит очень много «шума» в сигнал. И смартфону становится тяжело точно отличить «прикосновения» воды от реальных касаний. Сравните, насколько похожи эти сигналы:
Когда мы прикасаемся пальцем к экрану, меняется напряжение сразу во многих точках, причем, в самом центре касания, где контакт максимален — сильнее, чуть дальше — слабее. Это можно изобразить схематически примерно так:
То есть, смартфон не просто «чувствует» касание, но и «видит» форму этого касания. Соответственно, он пытается реагировать только на тот предмет, который оставляет характерный «след» от пальца. Из-за этого сенсорные экраны и не реагируют на некоторые токопроводящие предметы, например, стилусы с очень тонким наконечником.
К слову, перо S Pen на смартфонах Galaxy Note вообще не имеет никакого отношения к сенсорному слою и электрическому полю, там используется радиосвязь, о чем я подробно рассказывал в этой статье.
Алексей, глав. редактор Deep-Review
P.S. Не забудьте подписаться в Telegram на первый научно-популярный сайт о мобильных технологиях — Deep-Review, чтобы не пропустить очень интересные материалы, которые мы сейчас готовим!
Как бы вы оценили эту статью?
Нажмите на звездочку для оценки
Внизу страницы есть комментарии.
Напишите свое мнение там, чтобы его увидели все читатели!
Если Вы хотите только поставить оценку, укажите, что именно не так?
Источник