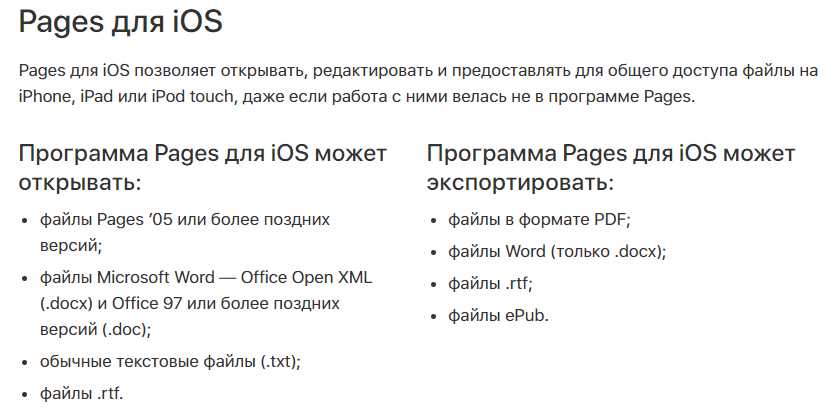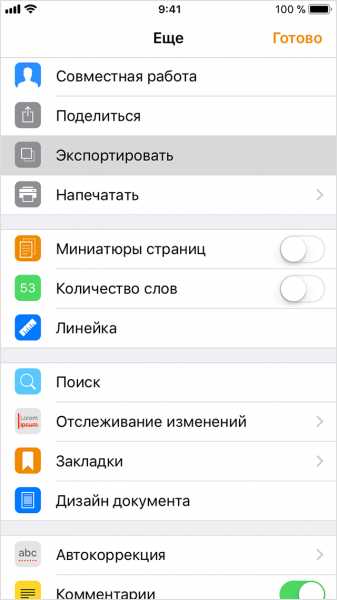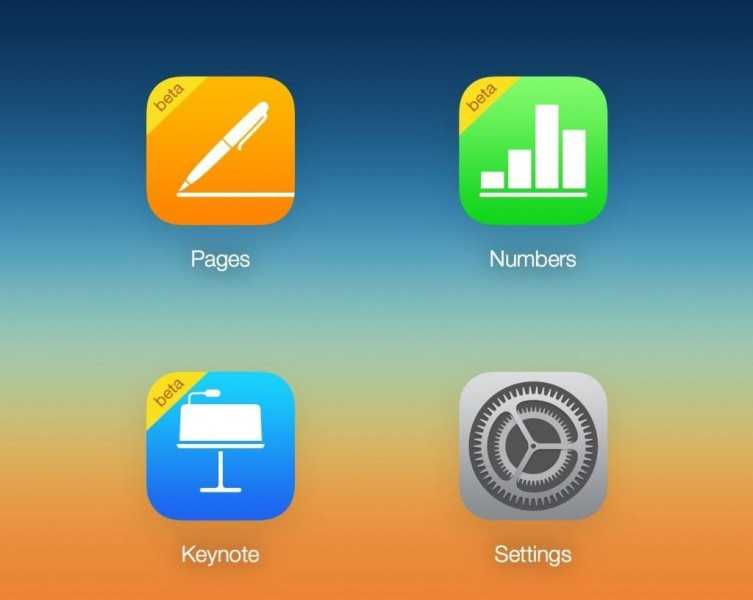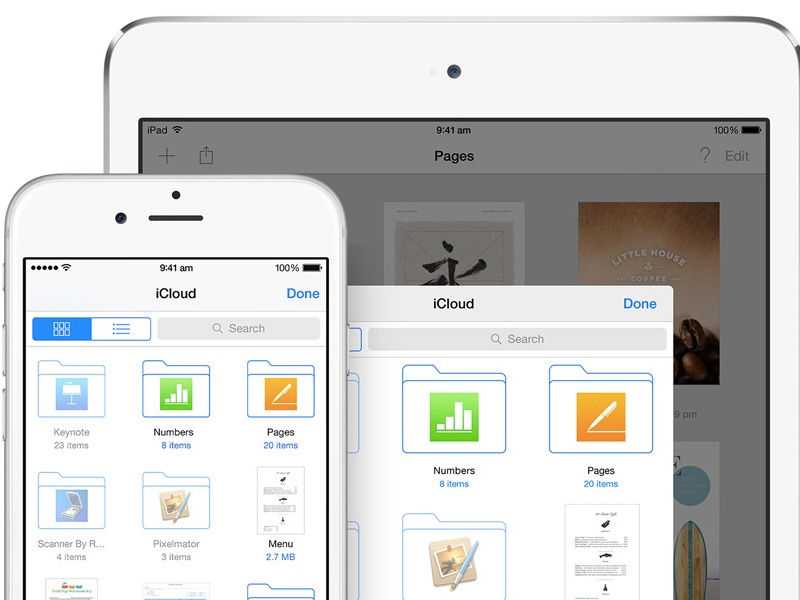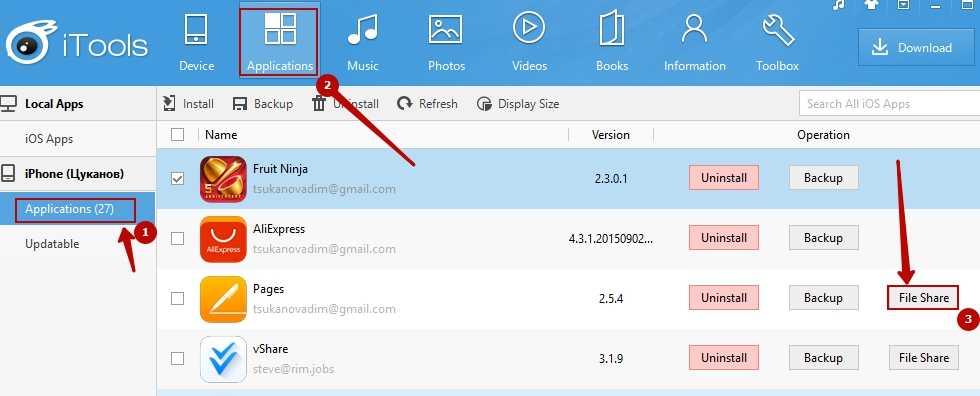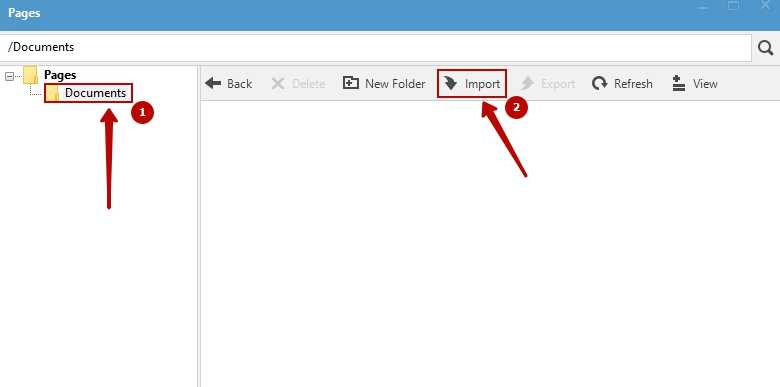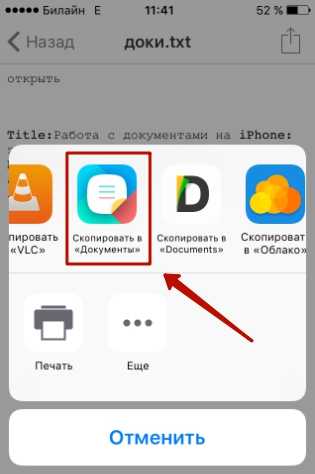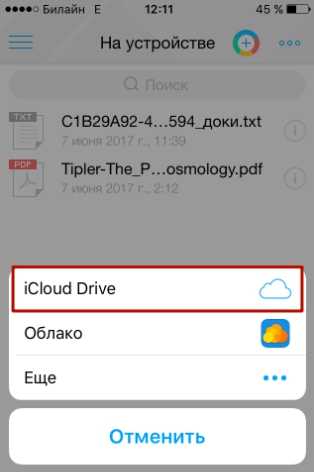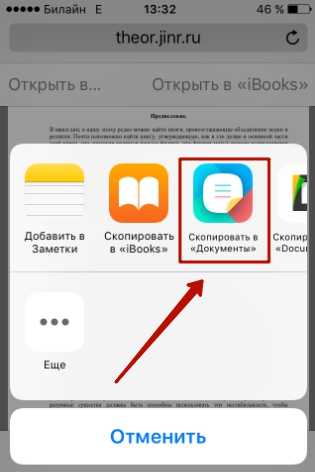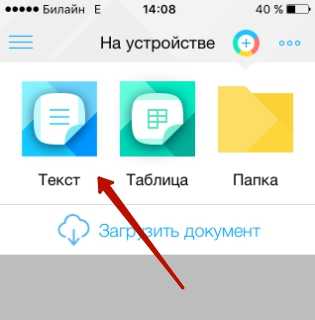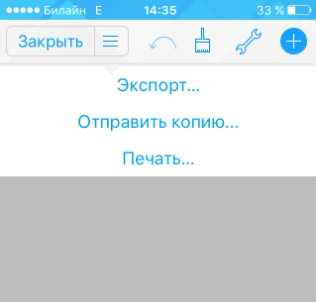- Редакторы для текстовых документов на iPhone
- Pages
- МойОфис Документы
- Microsoft Word, Excel и PowerPoint
- Редакторы для текстовых документов на iPhone
- Pages
- МойОфис Документы
- Microsoft Word, Excel и PowerPoint
- Создание документов и работа с ними на Mac
- Создание документов
- Форматирование документов
- Сохранение документов
Редакторы для текстовых документов на iPhone
Текстовые документы на Айфон можно создавать, сохранять и просматривать с помощью целого ряда приложений, которые можно бесплатно скачать в App Store. Все редакторы поддерживают форматы Word и Excel, так что вы можете перенести файл с компьютера на iPhone и продолжить работать с ним.
Pages
Приложение Pages входит в состав iWork и является продуктом разработчиков Apple. Программа поддерживает открытие и экспорт наиболее популярных форматов документов.
По умолчанию созданные в Pages документы сохраняются с расширением *.pages. Однако вы можете выбрать другой формат при экспорте.
- Откройте документ и нажмите на кнопку с тремя точками.
- Выберите пункт «Export».
- Укажите подходящий формат.
- Выберите способ отправки.
С помощью iCloud вы можете предоставить к документам, которые хранятся в Pages, общий доступ – это позволит работать с текстом командой. Если вы задаетесь вопросом, как сохранить на Айфон текстовый документ, созданный на компьютере, то здесь тоже поможет iCloud.
- Запустите на компьютере браузер и зайдите на сайт iCloud.
- Выберите приложение в зависимости от того, документ в каком формате необходимо перенести – Pages для Word, Numbers или Keynote для Excel.
- Перетащите файл в окно браузера, чтобы загрузить его в облако.
Загруженный в облачное хранилище документ будет доступен на iPhone в приложении iCloud Drive в папке Pages. Кроме того, в самом приложении Pages есть менеджер файлов, в котором сохраняются все документы, которые были созданы или ранее открывались в редакторе.
Вместо iCloud можно использовать для переноса файлов iTunes и iTools. Например, чтобы переместить файл на iPhone через iTools:
- Откройте iTools, подключите iPhone к компьютеру.
- Перейдите на вкладку «Application» в верхнем и боковом меню.
- Найдите Pages и нажмите кнопку «File Share» напротив.
- Выделите раздел «Documents».
- Нажмите на «Import» и выберите файл.
Чтобы открыть файл на iPhone, запустите Pages, нажмите на плюс и выберите опцию копирования данных с iTunes.
МойОфис Документы
Текстовые документы на Айфон можно также создавать и просматривать с помощью приложения МойОфис. Он весит всего 80 Мб и предлагает большое количество способов импорта документов с компьютера и из других офисных программ. Для начала разберемся, как скачать текстовый документ на Айфон через МойОфис. Есть три способа:
- Отправка через электронную почту.
- Загрузка на облачное хранилище.
- Скачивание прямо из браузера.
Если вы отправили файл по почте, то откройте вложение и нажмите на кнопку «Поделиться». Среди доступных вариантов выберите «Скопировать в Документы».
На облачном хранилище можно закинуть файл в приложение Pages. Чтобы затем открыть его в МойОфис, нажмите на плюс и выберите «Загрузить документ». В качестве источника выберите приложение iCloud Drive и папку Pages.
Еще проще скачать файл из интернета. Нажмите на документ в Safari, чтобы вызвать меню «Открыть в …». Нажмите на кнопку и выберите «Скопировать в Документы», после чего загруженный файл будет доступен в приложении МойОфис в разделе «На устройстве».
Чтобы создать документ в МойОфис, запустите приложение и на вкладке «На устройстве» нажмите на плюсик. Выберите, файл какого типа необходимо создать – текст или таблицу.
После этого вы окажитесь в окне редактора, где можно:
- Выбрать стиль, размер и цвет шрифта.
- Выравнивать текст по краям и по центру.
- Добавлять списки.
- Использование в тексте выделение курсивом, полужирным или подчеркиванием.
Редактор распознает речь, так что вы можете надиктовать текст – для этого нужно нажать на знак микрофона на виртуальной клавиатуре.
Чтобы сохранить документ, нажмите на кнопку с тремя горизонтальными полосами. Выберите «Экспорт», если рассчитываете продолжить редактировать текст позже, или «Отправить копию», если уже закончили работу.
МойОфис умеет сохранять файлы в форматах DOC, ODT и PDF. Последний является предпочтительным, так как в нем точно сохранится форматирование страниц.
Microsoft Word, Excel и PowerPoint
Отвечая на вопрос, как на Айфоне создать текстовый документ, нельзя пройти и мимо стандартных офисных приложений Microsoft. Word, Excel и PowerPoint стали бесплатными на iOS еще в 2014 году. Тогда же была добавлена поддержка Dropbox, благодаря которой файлы стало легко переносить между устройствами.
Чтобы создавать и редактировать документы в Word, Excel и PowerPoint, необходимо авторизоваться с помощью учетной записи Microsoft. Если же вы хотите получить доступ ко всем возможностям Office, то придется приобрести подписку на Office 365.
Источник
Редакторы для текстовых документов на iPhone
Текстовые документы на Айфон можно создавать, сохранять и просматривать с помощью целого ряда приложений, которые можно бесплатно скачать в App Store. Все редакторы поддерживают форматы Word и Excel, так что вы можете перенести файл с компьютера на iPhone и продолжить работать с ним.
Pages
Приложение Pages входит в состав iWork и является продуктом разработчиков Apple. Программа поддерживает открытие и экспорт наиболее популярных форматов документов.
По умолчанию созданные в Pages документы сохраняются с расширением *.pages. Однако вы можете выбрать другой формат при экспорте.
- Откройте документ и нажмите на кнопку с тремя точками.
- Выберите пункт «Export».
- Укажите подходящий формат.
- Выберите способ отправки.
С помощью iCloud вы можете предоставить к документам, которые хранятся в Pages, общий доступ – это позволит работать с текстом командой. Если вы задаетесь вопросом, как сохранить на Айфон текстовый документ, созданный на компьютере, то здесь тоже поможет iCloud.
- Запустите на компьютере браузер и зайдите на сайт iCloud.
- Выберите приложение в зависимости от того, документ в каком формате необходимо перенести – Pages для Word, Numbers или Keynote для Excel.
- Перетащите файл в окно браузера, чтобы загрузить его в облако.
Загруженный в облачное хранилище документ будет доступен на iPhone в приложении iCloud Drive в папке Pages. Кроме того, в самом приложении Pages есть менеджер файлов, в котором сохраняются все документы, которые были созданы или ранее открывались в редакторе.
Вместо iCloud можно использовать для переноса файлов iTunes и iTools. Например, чтобы переместить файл на iPhone через iTools:
- Откройте iTools, подключите iPhone к компьютеру.
- Перейдите на вкладку «Application» в верхнем и боковом меню.
- Найдите Pages и нажмите кнопку «File Share» напротив.
- Выделите раздел «Documents».
- Нажмите на «Import» и выберите файл.
Чтобы открыть файл на iPhone, запустите Pages, нажмите на плюс и выберите опцию копирования данных с iTunes.
МойОфис Документы
Текстовые документы на Айфон можно также создавать и просматривать с помощью приложения МойОфис. Он весит всего 80 Мб и предлагает большое количество способов импорта документов с компьютера и из других офисных программ. Для начала разберемся, как скачать текстовый документ на Айфон через МойОфис. Есть три способа:
- Отправка через электронную почту.
- Загрузка на облачное хранилище.
- Скачивание прямо из браузера.
Если вы отправили файл по почте, то откройте вложение и нажмите на кнопку «Поделиться». Среди доступных вариантов выберите «Скопировать в Документы».
На облачном хранилище можно закинуть файл в приложение Pages. Чтобы затем открыть его в МойОфис, нажмите на плюс и выберите «Загрузить документ». В качестве источника выберите приложение iCloud Drive и папку Pages.
Еще проще скачать файл из интернета. Нажмите на документ в Safari, чтобы вызвать меню «Открыть в …». Нажмите на кнопку и выберите «Скопировать в Документы», после чего загруженный файл будет доступен в приложении МойОфис в разделе «На устройстве».
Чтобы создать документ в МойОфис, запустите приложение и на вкладке «На устройстве» нажмите на плюсик. Выберите, файл какого типа необходимо создать – текст или таблицу.
После этого вы окажитесь в окне редактора, где можно:
- Выбрать стиль, размер и цвет шрифта.
- Выравнивать текст по краям и по центру.
- Добавлять списки.
- Использование в тексте выделение курсивом, полужирным или подчеркиванием.
Редактор распознает речь, так что вы можете надиктовать текст – для этого нужно нажать на знак микрофона на виртуальной клавиатуре.
Чтобы сохранить документ, нажмите на кнопку с тремя горизонтальными полосами. Выберите «Экспорт», если рассчитываете продолжить редактировать текст позже, или «Отправить копию», если уже закончили работу.
МойОфис умеет сохранять файлы в форматах DOC, ODT и PDF. Последний является предпочтительным, так как в нем точно сохранится форматирование страниц.
Microsoft Word, Excel и PowerPoint
Отвечая на вопрос, как на Айфоне создать текстовый документ, нельзя пройти и мимо стандартных офисных приложений Microsoft. Word, Excel и PowerPoint стали бесплатными на iOS еще в 2014 году. Тогда же была добавлена поддержка Dropbox, благодаря которой файлы стало легко переносить между устройствами.
Чтобы создавать и редактировать документы в Word, Excel и PowerPoint, необходимо авторизоваться с помощью учетной записи Microsoft. Если же вы хотите получить доступ ко всем возможностям Office, то придется приобрести подписку на Office 365.
Источник
Создание документов и работа с ними на Mac
Вы можете использовать приложения macOS, например Pages или TextEdit, а также различные приложения из Mac App Store, чтобы создавать отчеты, эссе, таблицы, финансовые графики, презентации, слайдшоу и так далее.
Совет. Если у Вас возникли вопросы по использованию приложений, например Pages или TextEdit, выберите «Справка» в строке меню во время работы в приложении, затем просмотрите информацию в руководстве пользователя этого приложения.
Создание документов
На Mac, откройте одно из приложений, в котором можно создавать документы.
Например, откройте TextEdit для создания документа в виде простого текста, форматированного текста или HTML.
Нажмите «Новый документ» в диалоговом окне «Открыть» или выберите «Файл» > «Новый».
На многих компьютерах Mac уже установлены следующие приложения Apple, которые можно использовать для создания отчетов, электронных таблиц, презентаций и других документов.
Pages: Создавайте письма, отчеты, объявления, плакаты и многое другое. Pages включает в себя множество шаблонов, облегчающих создание прекрасных документов. См. Руководство пользователя Pages.
Numbers: Создавайте электронные таблицы для систематизации и представления данных. Начните с шаблона, затем измените его по своему желанию — добавьте формулы, диаграммы, изображения и многое другое. См. Руководство пользователя Numbers.
Keynote: Создавайте превосходные презентации с изображениями, медиа, диаграммами, анимациями и многим другим. См. Руководство пользователя Keynote.
Если на Вашем компьютере Mac не установлены приложения Pages, Numbers или Keynote, Вы можете загрузить их из App Store.
Эти приложения также доступны для устройств iOS и iPadOS (из App Store) и на сайте iCloud.com.
Форматирование документов
Есть несколько способов форматирования и работы с текстом в документах на Mac.
Изменение шрифтов и стилей. В документе выберите «Формат» > «Показать шрифты», «Формат» > «Шрифт» > «Показать шрифты» или «Формат» > «Стиль». См. раздел Форматирование текста в документах с использованием шрифтов.
Изменение цветов. В документе выберите «Формат» > «Показать цвета» или «Формат» > «Шрифт» > «Показать цвета». См. раздел Использование цветов в документах.
Ввод различных символов. Вы можете вводить буквы со знаками ударения и другими диакритическими знаками.
Как проверить правописание: В большинстве приложений правописание проверяется по мере ввода текста и ошибки исправляются автоматически. Вы можете выключить эти функции или использовать другие настройки. См. раздел Проверка правописания и грамматики.
Проверка определений. В документе выберите текст, который нужно проверить, нажмите его при нажатой клавише Control, затем выберите «Найти в словаре». См. раздел Поиск слов.
Перевод. В документе выберите текст, который нужно перевести, нажмите его при нажатой клавише Control, затем выберите «Перевести». См. раздел Перевод текста.
Сохранение документов
Многие приложения на Mac сохраняют документы автоматически по ходу работы. Вы можете сами сохранить документ в любое время.
Сохранение документа. В документе выберите меню «Файл» > «Сохранить», введите имя, выберите место сохранения документа (чтобы отобразить другие папки, нажмите стрелку вниз 
При сохранении документа можно добавить теги, чтобы было проще найти документ позже. В некоторых случаях можно сохранить документ в iCloud Drive — он будет доступен на всех Ваших компьютерах и устройствах iOS и iPadOS, где настроена функция iCloud Drive.
Сохранение документа под другим именем. В документе выберите «Файл» > «Сохранить как» и введите новое имя. Если в меню нет пункта «Сохранить как», нажмите меню «Файл» еще раз при нажатой клавише Option.
Сохранение копии документа. В документе выберите «Файл» > «Дублировать» или «Файл» > «Сохранить как».
Источник