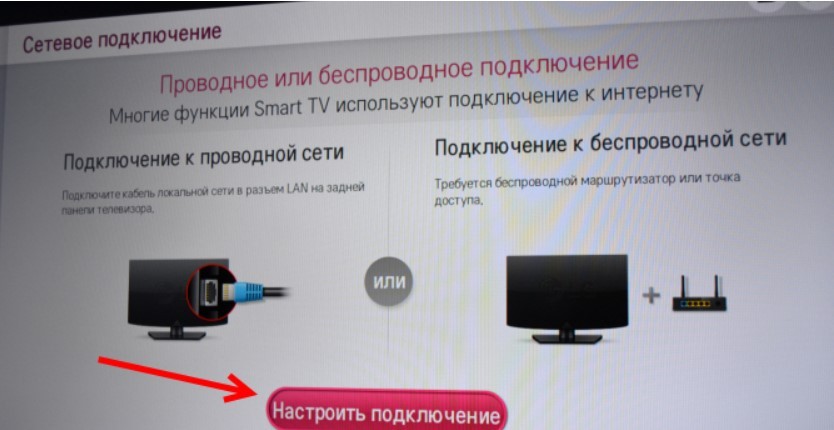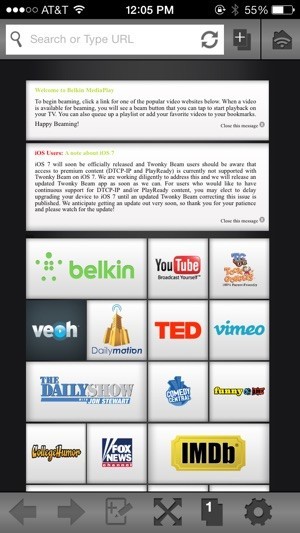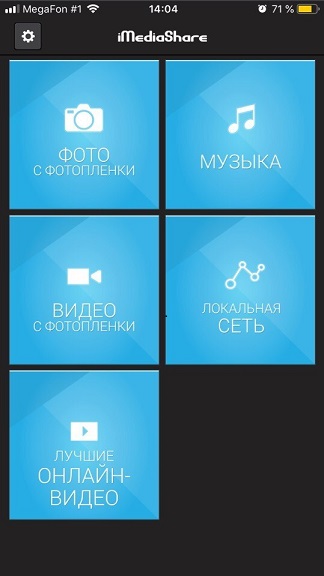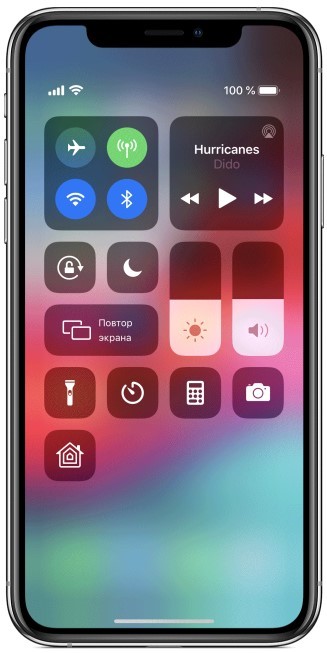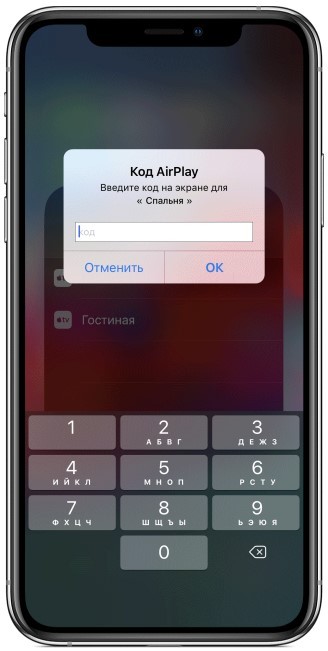- Используйте AirPlay для потоковой передачи видео или дублирования экрана iPhone, iPad или iPod touch
- Трансляция видео с устройства iPhone, iPad или iPod touchна телевизоре
- Если видео автоматически воспроизводится в потоковом режиме на устройстве с поддержкой AirPlay
- Как дублировать экран iPhone или iPad на телевизор?
- Лучшее решение – Apple TV
- Дублирование экрана с iPhone на телевизор через беспроводной HDMI-приемник
- Телевизоры со встроенной поддержкой AirPlay
- Как подключить iPhone к телевизору: через Wi-Fi, USB кабель, HDMI и Apple TV
- Какие опции доступны при сопряжении
- Варианты подключения
- Wi-Fi коннект
- Через USB-коннект
- Через HDMI
- Apple TV
Используйте AirPlay для потоковой передачи видео или дублирования экрана iPhone, iPad или iPod touch
Используйте AirPlay для потоковой передачи и отображения содержимого с ваших устройств Apple на устройство Apple TV или совместимый с AirPlay 2 телевизор Smart TV. Выполняйте потоковую трансляцию видеозаписей. Делитесь фотографиями. Или дублируйте изображение экрана вашего устройства.
Трансляция видео с устройства iOS или iPadOS
Дублирование экрана устройства с iOS или iPadOS
Дублирование или расширение экрана компьютера Mac
Трансляция видео с устройства iPhone, iPad или iPod touchна телевизоре
- Подключите устройство к той же сети Wi-Fi, что и устройство Apple TV или совместимый с AirPlay 2 телевизор Smart TV.
- Найдите видео, которое нужно транслировать.
- Нажмите значок AirPlay . В некоторых сторонних приложениях сначала может потребоваться нажать другой значок.* В приложении «Фото» нажмите «Поделиться» , а затем — AirPlay .
- Выберите устройство Apple TV или совместимый с AirPlay 2 телевизор Smart TV.
Чтобы остановить потоковое воспроизведение, нажмите значок AirPlay в используемом приложении, а затем выберите iPhone, iPad или iPod touch из списка.
* Некоторые приложения для работы с видео могут не поддерживать AirPlay. Если не получается использовать AirPlay из приложения для работы с видео, проверьте App Store на Apple TV, чтобы узнать, доступно ли это приложение.
Если видео автоматически воспроизводится в потоковом режиме на устройстве с поддержкой AirPlay
Ваше устройство может автоматически транслировать видео на устройство Apple TV или телевизор Smart TV, совместимый с AirPlay 2. Если в верхнем левом углу открытого приложения для работы с видео отображается значок , значит, устройство AirPlay уже выбрано.
Чтобы использовать AirPlay на другом устройстве, нажмите , затем выберите другое устройство. Чтобы остановить потоковое воспроизведение через AirPlay, нажмите еще раз.
Источник
Как дублировать экран iPhone или iPad на телевизор?
Если у нас есть современный смартфон и Smart TV телевизор, то скорее всего рано или поздно появится идея вывести изображение со смартфона на экран телевизора. Например, для просмотра фото на большом экране, фильмов, игр и т. д. И если с устройствами на Android в этом плане все просто и понятно (в большинстве случаев) , то с iOS устройствами iPhone и iPad не все так легко, как хотелось бы. В принципе, чего и стоило ожидать. Apple и их экосистема в действии.
Чаще всего спрашивают: как дублировать экран, или как вывести изображение с iPhone или iPad на телевизор? И здесь не совсем понятно, какая конкретно стоит задача. Дело в том, что на iOS устройствах (как и на других планшетах, телефонах, компьютерах) есть возможность транслировать изображение двумя способами. С использованием разных технологий. И задачи, которые может выполнять та или иная технология, сильно отличаются. Если мы говорим о iPhone и iPad, то это следующие технологии:
- DLNA – эта технология позволяет транслировать медиаконтент (фото, видео, музыка) с iPhone и iPad на экран телевизора по локальной сети. Практически в каждом современном телевизоре есть поддержка DLNA. На самом Айфоне нет возможности просто выбрать фото, видео, или песню и отправить ее на телевизор (как например в Windows) . Для этого нужно использовать приложения из App Store, которые можно там найти по запросу «DLNA». Например, мне понравилось бесплатное приложение «ТВ помощник» (TV Assist). Я все это много раз проверял – все работает. Не идеально, но работает. Как это все настроить, я писал в статье: как с iPhone (iPad) вывести фото и видео на телевизор.
Два важных момента, которые вам нужно знать: телевизор и iPhone должны быть подключены к одному роутеру и таким способом можно выводить только фото и видео. Полностью дублировать экран Айфона на телевизор невозможно (для этих задач существует вторая технология) . Кстати, по DLNA так же идет трансляция видео с приложения YouTube на телевизор. Об этом я писал в статье как смотреть Ютуб на телевизоре и в статье по ссылке выше. - AirPlay (повтор экрана) – это фирменная технология Apple, которая дает намного больше возможностей. С ее помощью можно в несколько касаний запустить трансляцию видео, или фото на телевизор прямо из приложения «Фото». Или же полностью дублировать экран iPhone на телевизор. К iPad это так же относится. Эта технология доступна на всех iOS и Mac OS устройствах. Связь работает напрямую (не через роутер) . Это аналог технологии Miracast, которая используется на Android устройствах и встроена практически во всех Smart TV телевизорах. Miracast и AirPlay не совместимы между собой.
Но я в начале статьи писал, что не все так просто. Дело в том, что в телевизорах нет поддержки AirPlay (за исключением отдельных телевизоров некоторых производителей, которые добавят поддержку AirPlay в свои ТВ в 2019 году) . Транслировать можно только на приставку Apple TV. Или использовать для этого разные китайские адаптеры типа MiraScreen, EasyCast, AnyCast.
С DLNA все понятно. Можно вывести только фото и видео, нужны сторонние приложения, полностью дублировать экрана Айфона не получится. Через AirPlay, конечно, все намного круче (кстати, в iOS 11.4 появилась поддержка AirPlay 2.) . Но для этого понадобится приставка Apple TV, какой-то китайский адаптер с поддержкой этой технологии беспроводной передачи изображения, или же телевизор со встроенной поддержкой AirPlay. Которые, как оказалось, начнут появляться в 2019 году. И это действительно крутая новость, о которой мы поговорим дальше в статье.
Значит у нас есть три варианта: Apple TV, сторонние приемники и приставки, и телевизоры со встроенной поддержкой AirPlay. Рассмотрим каждый вариант более подробно.
Лучшее решение – Apple TV
На данный момент (12.01.2019) приставка Apple TV является наверное единственным нормальным и самым лучшим решением. Это и не странно, ведь экосистема Apple работает очень хорошо.
Покупаем Apple TV, подключаем ее к телевизору (подойдет даже не самый новый телевизор, без Smart TV) и без каких либо проблем и сложных настроек транслируем экран iPhone, или с iPad на большой экран телевизора.
Для этого достаточно открыть пункт управления и нажать на «Повтор экрана» (AirPlay). После чего выбираем свою приставку Apple TV и все готово. Возможно, понадобится ввести пароль, который появится на экране телевизора. Я так понимаю, это при первом подключении.
Экран нашего Айфона, или Айпада будет отображаться на телевизоре.
Я пока что не купил себе Apple TV (планирую) , так что показать процесс подключения более подробно и красиво у меня нет возможности.
При таком беспроводном подключении есть возможность транслировать любое фото, или видеозапись из приложения «Фото». Достаточно нажать на кнопку «Поделится» и выбрать «AirPlay».
Дублирование экрана с iPhone на телевизор через беспроводной HDMI-приемник
На Алиэкспресс можно найти множество разных адаптеров и приставок, в которых заявлена поддержка AirPlay. Называются они EasyCast, MiraScreen, AnyCast и т. д. Купить их можно и в наших интернет-магазинах, не обязательно заказывать из Китая.
Это такие небольшие приемники, которые подключаются в HDMI-порт телевизора. Питание получаем с USB-порта. Через такой приемник можно транслировать картинку практически с любого современного мобильного устройства или компьютера, и на любой телевизор, в котором есть хотя бы 1 HDMI-вход. Без проводов.
Я специально заказал себе MiraScreen адаптер (так называемый ТВ Dongle ), чтобы проверить, можно ли с его помощью выводить фото/видео и дублировать экран с iPhone непосредственно через фирменную технологию AirPlay. Как только адаптер придет, я все протестирую и добавлю эту информацию в статью. Или напишу отдельную статью и оставлю на нее ссылку.
Телевизоры со встроенной поддержкой AirPlay
В начале 2019 года (это несколько дней назад, на момент написания этой статьи) в интернете появилась новость о том, что некоторые телевизоры получат поддержку AirPlay 2 (а так же встроенный iTunes) . Это официальное заявление от Apple. Зачем они это сделали, мне не совсем понятно. Ведь получается, если у вас есть телевизор с поддержкой AirPlay и iTunes, то в Apple TV нет никакой необходимости. Можно будет дублировать экран, транслировать музыку, или запускать просмотр видео и фото со своего iPhone, iPad, или Mac сразу на телевизор. Без дополнительных устройств. И это очень круто!
На данный момент известно, что поддержку AirPlay 2 получат телевизоры от LG, Samsung, Sony и Vizio. Конечно же не все модели телевизоров. Уже даже опубликован список телевизоров, в которых появится встроенная поддержка AirPlay 2. Некоторые телевизоры выйдут в 2019 году, а в некоторых (модели 2018 года) поддержка этой технологии появится после обновления прошивки.
Вот список моделей:
Возможно, позже появится информация о других производителях и моделях. Новость хорошая, будем наблюдать за этой темой. Если некоторые телевизоры действительно получат поддержку AirPlay 2 и iTunes с обновлением прошивки, то я думаю, что это произойдет в ближайшее время.
Напишите в комментариях, как вы соединяете свои iOS устройства с телевизором, какой способ из описанных в статье используете, и что думаете о встроенной функции AirPlay и сервиса iTunes в телевизорах перечисленных выше производителей.
Источник
Как подключить iPhone к телевизору: через Wi-Fi, USB кабель, HDMI и Apple TV
Всем привет! Передавая картинку с айфона на телевизор, можно показать фото, видео, поиграть в игру на большом экране и многое другое. В рамках статьи рассмотрим несколько способов, разрешающих сделать такое с сопряжение и синхронизацию с большим дисплеем.
Какие опции доступны при сопряжении
Подключение айфона к телевизору позволяет:
- Просматривать видео, отснятое с телефона, запущенные фильмы, сериалы, TV-шоу и прочий видеоконтент на большом экране.
- Погрузится в процесс игры для iOS на большом экране.
- Создавать и смотреть презентации на большом дисплее.
- Серфить интернет на большом дисплее.
- Смотреть фотоленту, не покидая пределы галереи смартфона.
- Использовать аудиовыход TV для громкого прослушивания музыки.
- Вывод видео, звонящего по фейстайм человека.
Практичной связки подключения iPhone к телевизору довольно много. Благодаря ей можно с большим комфортом потреблять контент или же творить прочие интересности.
Варианты подключения
Поскольку ТВ имеет множество проводных и беспроводных возможностей коннекта, рассмотрено несколько реальных вариантов – как айфон подключить к телевизору.
Важно отметить, что из-за многочисленных моделей телевизоров, не каждый удается сопрячь с айфоном в силу различных обстоятельств. Обычно, это отсутствие поддержки того или иного выхода для подключения у ТВ, а также целенаправленное отсутствие у iPhone технологических возможностей подключения в обход экосистемы Apple.
ПРИМЕЧАНИЕ! Учитывайте эти особенности при выборе варианта сопряжения.
Wi-Fi коннект
Если ваш телевизор с функциями Smart TV, то его с большей долей вероятности ждет успех сопряжения. Однако, телефон будет работать, как функциональный носитель информации, а не полноценный мульти девайс. Достаточно наличие Wi-Fi модуля в телевизоре, чтобы любой iPhone мог спрячься с ТВ и показывать тот контент, что есть в памяти телефона.
Чтобы подключиться, на iPhone нужно скачать специальные приложения, доступные в AppStore:
Для телевизора тоже нужны программы и зависят они от бренда ТВ. Например, чтобы подключиться с айфона к телевизору LG, нужно поставить приложение Smart Share. Для Samsung установите «AllShare». Сони и Philips в дополнительном софте не нуждаются.
Для активации соединения:
- Убедитесь, что ТВ работает со Smart функциями. Если нужно – установите на него программное обеспечение.
- Откройте Smart Menu ТВ и перейдите в раздел «Сеть».
- Активируйте Wi-Fi Direct или установленные программы телевизора, указываемые выше.
- На TV выберите беспроводное подключение и соединитесь с сетью.
- Со смартфона подключитесь к той же Wi-Fi сети, что и на ТВ.
- Обнаружьте с одного устройства второе в единой сети и жмите «Подключиться».
После сопряжения откройте одно из двух приложений, загруженных на смартфон. Оно улучшит работу с контентом.
Загрузив Belkin MediaPlay:
- Запустите приложение и выставите галочку напротив «Показать или спрятать визуальные индикаторы».
- После этого выберите файл, который необходимо вывести на дисплей ТВ.
- Появление на смартфоне слова «Beaming…» свидетельствует об успешной синхронизации смартфона с ТВ.
Благодаря этому программному обеспечению можно транслировать сигнал с iPhone 7 и выше версий – на телевизор, и потреблять контент в любом формате: просмотр, гейминг, серфинг и т.д.
iMediaShare разрешает ровным счетом то же самое, но уже в другой графической оболочке:
- Загрузите приложение и включите его на айфоне.
- В меню выберите «Подключение беспроводных сетей».
- Задайте пароль, выполняющий защитные функции с помощью WPA/WPA
- На TV включите опцию «Wi-Fi Direct» с помощью собственных возможностей ТВ или приложений.
- В списке устройств, обнаружьте iPhone или другую модель, которую вы настраиваете. Подключитесь.
- Затем вы получите доступ к разделам, с помощью которых можно просматривать размещенную на смартфоне информацию.
Через USB-коннект
Подключить iPhone к телевизору LG или любому другому можно с помощью USB-кабеля. Следует учесть, что необходим именно Lightning, который обычно присутствует в комплекте, вместе с устройством. При кабельном соединении:
- iPhone определится как носитель данных и ТВ может получить доступ к его данным (фото, видео, аудио, документы).
- Устройство будет заряжаться.
Айфон к телевизору, при таком варианте соединения, не обеспечит повтор экрана на последнем, а будет выполнять роль накопителя. Для сопряжения:
- Lightning одним концом вставьте в разъем телефона, вторым в ТВ. USB-порт в ТВ обычно располагается на задней панели или боковой грани.
- Включите ТВ и откройте его параметры «Меню». Выберите USB-порт как источник воспроизведения картинки.
- Ожидайте окончания синхронизации. На экране TV будет отображена библиотека с айфона и доступна для просмотра.
ПРИМЕЧАНИЕ! Стоит отметить, что не все ТВ смогут опознать iPhone в качестве накопителя и выудить с него информацию на экран.
Через HDMI
Благодаря переходнику Lightning – HDMI (Female) можно связать айфон с телевизором. Это звено, дополняющее цепочку: Телевизор – «HDMI кабель» – «HDMI – Lightning» – iPhone. Подключившись к HDMI-порту, можно транслировать видео в высоком качестве (1080p, 4K) с помощью опции демонстрации экрана, разрешающей делать дублирование экрана iPhone, вместо доступа к библиотеке файлов.
Обычно при таком соединении устройств, никакой дополнительный софт не нужен.
LG Smart TV или телевизор другой модели с портом HDMI соединяется по инструкции:
- iPhone свяжите с адаптером-переходником.
- В адаптер воткните один коннектор HDMI-кабеля, второй – в HDMI-порт телевизора. Телевизор при этом должен быть отсоединен от питания 220В.
- Включите ТВ и с помощью пульта выставите в качестве основного источника сигнала задействованный порт HDMI. Если HDMI разъемов несколько, пройдитесь по всем. Какой-то выдаст требуемую картинку. На пульте за выбор источника отвечает кнопка «Source» или «Input».
- После выбора будет отображен экран смартфона на большом экране. Если этого не произошло сразу, подождите несколько минут. Возможно, требуется активировать на айфоне опцию передачи данных через HDMI в пункте управления или настройках. Звук при этом тоже будет выводится с телевизора.
Apple TV
Наиболее функциональным способом сопряжения телевизоров Филипс, Samsung, ЛДЖИ и прочих брендов с яблочным телефоном, станет использование Smart-приставки Apple TV. Она позволит связать любой телевизор (даже без Smart TV) со всеми устройствами Apple посредством Bluetooth и Wi-Fi. С ее помощью можно выходить в интернет, смотреть фильмы, получить доступ к Apple TV+.
- Приставку Apple TV соедините с телевизором с помощью HDMI кабеля.
- Включите оба устройства, на телевизоре сделайте вывод картинки с источника HDMI.
- Приставку Apple TV подключите к беспроводной домашней Wi-Fi сети.
- Свой iPhone тоже подключите к домашней Wi-Fi сети.
- Перейдите в пункт управления айфона (взмах вниз от правого верхнего края экрана или взмах вверх от нижнего края экрана) и кликните «Повтор экрана».
- Выберите устройство (Apple TV).
- Введите код, появившийся на дисплее телевизора.
Пропорции экрана при первом сопряжении будут сохранены. Для развертывания на весь экран необходимо в настройках ТВ изменить масштаб или соотношение сторон.
Источник