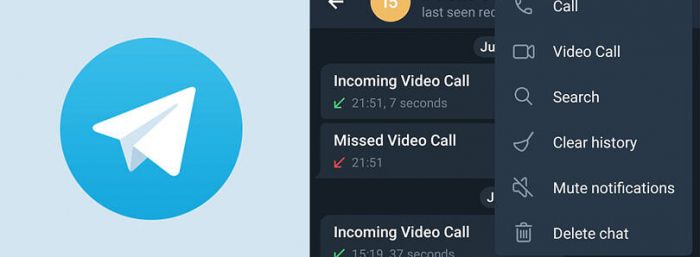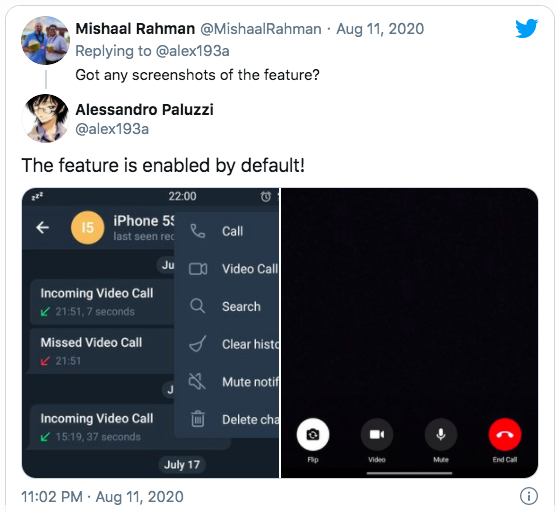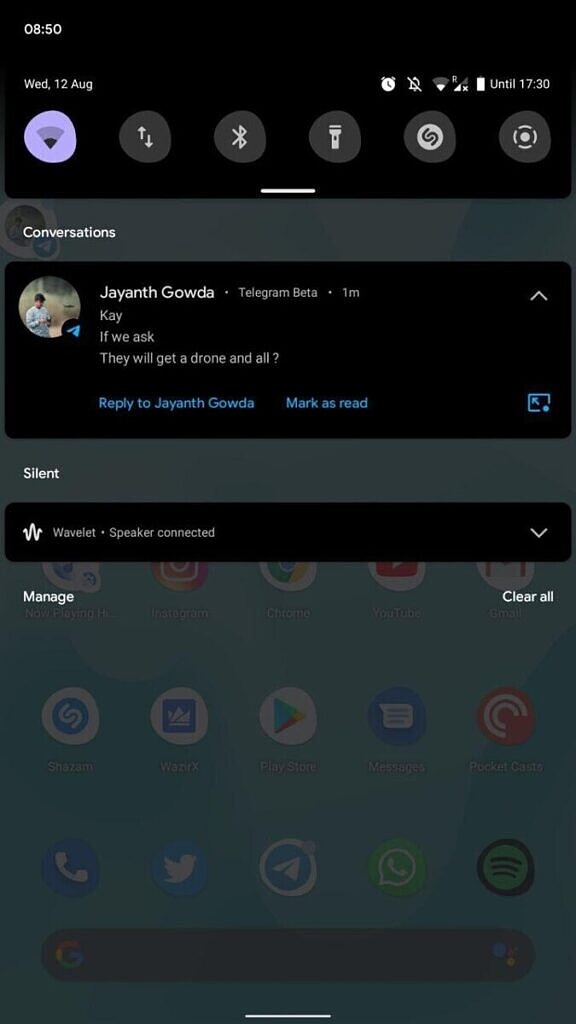- Видеозвонок в Телеграмме: как сделать, настроить, запретить
- Видеозвонки бесплатные или платные
- Как совершить видеозвонок
- С телефона
- Android
- iPhone
- С компьютера
- Web-версия
- Desktop-версия
- Как запретить видеозвонки
- Почему не работают видеозвонок
- Как включить видеозвонки в Telegram на Android-устройстве
- Групповые видеозвонки
- Как совершить видеозвонок в Телеграмм с телефона или компьютера
- Как совершить видеозвонок
- Как настроить видеозвонки
- Как посмотреть, кто звонил
- Как контролировать трафик
Видеозвонок в Телеграмме: как сделать, настроить, запретить
С развитием технологий у людей появилось множество возможностей для общения на расстоянии. Естественно, мессенджер Telegram не отстает от трендов и старается своевременно вводить все современные функции для общения. Сегодня мы разберемся как сделать видеозвонок в телеграмме с помощью телефонов на Андроид и IOS, а также на ПК и при использовании браузера.
Видеозвонки бесплатные или платные
Как совершить видеозвонок
Универсальной инструкции для решения данной задачи не существует. При использовании определенного устройства, стоит учитывать и его различия в отношении расположения определенных функций.
С телефона
Начнем разбор с инструкции для смартфонов. Несмотря на общую схожесть версий приложений для разных OC, они имеют ряд отличительных особенностей.
Android
- Перейдите к нужному диалогу и тапните по 3 вертикальным точкам в левом верхнем углу экрана.
- Вторым по счёту пунктов и является нужная нам функция. Если её нет, переместить в блок о причинах её отсутствия немного ниже.
iPhone
- Используя устройство на IOSдля начала необходимо нажать на миниатюрное профильное изображение контакта.
- Здесь и располагается кнопка с видеокамерой, позволяющая связаться с человеком через видео.
С компьютера
Теперь рассмотрим инструкцию при использовании ПК или ноутбуков.
Web-версия
Desktop-версия
- Используя десктоп программу следует учитывать, что отдельной кнопки для видеовызова нет. Она объединена с обычным звонком. Для начала откройте диалоговое окно и кликните на иконку телефонной трубки на верхней панели.
- Запустится процесс соединения с пользователем для общения. Нам же необходимо кликнуть на иконку видеокамеры на нижней панели. Если к компьютеру подключена веб камера, программа автоматически подключит её и переведёт звонок в соответствующий режим.
Как запретить видеозвонки
В настройках мессенджера не предусмотрена отдельная настройка для разговора через видео. Она объединена с обычными настройками звонка.
- Используя любое устройство открываем настройки телеграм и переходим в «Конфиденциальность».
- Обращаем внимание на пункт «Звонки».
- Здесь и находится возможность ограничить данную возможность для определенных групп. Стоит отметить функцию «Исключения». Она позволит, например, при полном запрете пользователям делать вам вызов, добавить определенного человека, которому это разрешено.
Почему не работают видеозвонок
В основном, причины для плохой работы данной функции не связаны с определенными настройками и самим телеграмом.
- Удостоверьтесь что у вас установлена последняя версия мессенджера. Зачастую магазин приложений автоматически устанавливает все апдейты, но стоит убедиться самостоятельно. Достаточно открыть App Store или Play Market и перейти в соответствующий раздел, также рекомендуем проверить, установлено ли автообновление.
- Иногда проблема заключается в устаревшем устройстве. К сожалению, сторонних обходов данного ограничения не существует. Единственный вариант – сменить смартфон на более новую модель.
- Если собеседник не имеет возможности позвонить вам. Стоит обратить внимание на настройки конфиденциальности, не установлено ли у вас ограничение на звонки от определенных пользователей.
- Последней причиной является плохое качество связи. При низкой скорости интернета telegram либо не сможет совершить звонок, либо он будет обрываться в течение нескольких секунд. Решения данной проблемы не существует, рекомендуем попробовать поискать места, где качество связи будет лучше.
Теперь вы знаете как сделать видеозвонок в телеграмме с использованием всех возможных устройств. Не забывайте, разговор с видео не всегда удобен пользователям, рекомендуем предварительно удостоверится в наличии времени и возможности у человека, которому вы собираетесь позвонить.
Источник
Как включить видеозвонки в Telegram на Android-устройстве
Встроенная функция видеозвонков появится в Telegram. Этой новостью в апреле нынешнего года поделился Павел Дуров. Он заявил, что реальность диктует новые правила для развития социальных сервисов, поэтому было принято решение, что видеосвязь появится в Telegram.
Ожидается, что видеозвонки в приложении позволят вести беседу не только двум абонентам, но и функция будет доступна в режиме группового общения, объединяя несколько человек. Если это так, то таким образом Telegram поставил цель стать еще и популярным инструментом для проведения видеоконференций.
В прошлом месяце активировать видеозвонки в Telegram смогли владельцы iPhone, которые решились установить бета-версию мессенджера. Теперь аналогичную манипуляцию могут проделать и владельцы Android-устройств. Функция видеозвонков была недавно найдена в бета-версии Telegram v7.0.0.
Чтобы получить к ней доступ, нужно установить на устройство бета-версию Telegram v7.0.0. Нажатием на три точки в верхнем правом углу любого чата, можно найти вкладку «Video Call». Но для того, чтобы совершить видеозвонок, на устройстве собеседника также должна быть установлена бета версия Telegram v7.0.0. Если же совершить звонок другому абоненту, у которого опция видеозвонков не активирована, звонок будет произведен в привычном аудиоформате.
На данный момент видеозвонки в Telegram доступны только в бета-версии, но есть вероятность, что в скором времени выйдет стабильное обновление приложения, где данная функция появится по умолчанию. По отзывам тех, кто уже успел опробовать новую функцию, все работает стабильно, но на данном этапе доступен только звонок между двумя собеседниками.
Источник
Групповые видеозвонки
С сегодняшнего дня Вы можете включить видеотранcляцию с камеры или изображения с экрана в голосовом чате любой группы. Это позволит использовать голосовые чаты для онлайн-уроков, деловых встреч или семейных собраний.
В новой версии также добавлены анимированные фоны, анимации при отправке сообщений и многое другое.
Голосовой чат в любой группе теперь можно мгновенно превратить в видеоконференцию — достаточно, чтобы любой из участников включил видеорежим, нажав на значок камеры.
Любую из видеотрансляций можно развернуть на полный экран, нажав на неё. Вы также можете закрепить видео от того или иного собеседника, чтобы камера не переключалась на новых участников, когда они входят в чат.
Чтобы запустить конференцию, выберите «Голосовой чат» в меню ⋮ в профиле любой группы, в которой являетесь администратором. Для пользователей iOS кнопка «Голосовой чат» доступна прямо из профиля группы.
Как и раньше, в голосовом режиме без видео можно разговаривать с неограниченным числом собеседников. Режим видеоконференций в данный момент доступен первым 30 участникам, подключившимся к чату. Этот лимит скоро будет увеличен, чтобы пользователи Telegram могли транслировать лекции, игровые стримы, фестивали и т.д.
Вы можете транслировать не только видео с задней или фронтальной камеры устройства, но и изображение с экрана — или использовать и то, и другое параллельно.
Чтобы включить трансляцию экрана, нажмите на ⋮ или ⋯ в настройках голосового чата.
В новой версии улучшено шумоподавление, чтобы Вы могли наслаждаться качественным звуком без посторонних шумов. При необходимости шумоподавление можно отключить в настройках голосового чата.
Интерфейс групповых звонков оптимизирован для больших экранов ноутбуков и компьютеров, а также планшетов — как в горизонтальном, так и в вертикальном положении. Кнопка в правом верхнем углу разворачивает боковую панель, позволяющую просматривать видеотрансляции и список участников на одном экране.
На компьютере голосовой чат открывается в отдельном окне, чтобы удобно было переписываться в чатах, не теряя из виду видеоконференцию. При трансляции экрана через приложения Telegram для компьютеров Вы можете показать изображение как всего рабочего стола целиком, так и только из выбранной программы.
Если Вы смотрите видеоконференцию с компьютера, каждый раз, когда кто-нибудь из участников запустит трансляцию экрана, этот видеопоток будет автоматически закреплён — что удобно для рабочих совещаний и презентаций.
Кроме этих функций, Telegram сегодня представляет ещё одно обновление:
25 июня 2021
Команда Telegram
Источник
Как совершить видеозвонок в Телеграмм с телефона или компьютера
В августе 2020 года Telegram исполнилось 7 лет. За это время поклонников мессенджера стало очень много, примерно 400 миллионов, и разработчики не перестают радовать пользователей добавлением новых функций и возможностей. Так, подарком на семилетие стали видеозвонки, которых многим пользователям очень не хватало.
Сейчас я постараюсь рассказать, чем же так интересны видеозвонки в Telegram. Разберемся, как позвонить другу по видео с телефона на Андроид, с Айфона или с помощью программы на компьютере. Также расскажу про основные настройки, которые касаются данной функции.
Если у вас не получается позвонить по видеосвязи в Телеграмм, значит следует обновить приложение (установленная версия должна быть 7.0.0 или новее). Делается это в Плей Маркете или App Store. Чтобы обновить приложение Telegram на компьютере, зайдите в «Расширенные настройки» (нужно обновиться до версии 2.3.1 или новее).
Что же касается собеседника… Установленный у него мессенджер тоже должен быть обновлен. Если он использует более раннюю версию Telegram, где видеозвонки не поддерживаются, то позвонить вы сможете, но без видео. То есть, разговор будет в простом аудио формате. Прочесть подробно про звонки в Телеграмм можно в отдельной статье.
Как совершить видеозвонок
Сначала подробно рассмотрим видеозвонки в Телеграмм на телефоне с Андроид. Откройте чат с собеседником, которому хотите позвонить. Дальше можно нажать на три точки в правом верхнем углу, а можно нажать по имени.
Если нажали на три точки, то появится вот такое меню. В нем выберите пункт «Видеозвонок».
Если жали по имени человека, тогда откроется страничка с подробной информацией о нем. Вам нужно тапнуть по изображению камеры, которое находится справа.
После этих действий начнется соединение. Что в этот момент будет на экране? Здесь все кнопки понятны, но кратко расскажу для чего они. С помощью кнопки «Повернуть» (1) можно выбрать, какая камера будет снимать: фронтальная или задняя. Также есть возможность выключить видео (2) или звук (3). То есть, собеседник не будет вас слышать и видеть, а вы его будете. Закончить разговор можно красной кнопкой (4), а с помощью динамика вверху (5) получится включить или отключить громкую связь.
Когда пользователь поднимет трубку, значков на экране станет немного больше. Вы будете видеть человека на всем экране (1), а то, что снимаете сами и видит пользователь, будет показано в отдельной небольшой области (2).
Также вверху появятся 4 эмодзи (3). Телеграмм защищает звонки с помощью оконечного шифрования. Для того чтобы убедиться, что соединение безопасное, достаточно сравнить 4 картинки и, если они одинаковые, можете быть уверены, что ваш разговор надежно защищен.
Вверху слева есть кнопка для выхода из данного окна (4). Если нажмете на нее…
То разговор не будет завершён. Видео просто свернется в небольшое окно, а вы сможете делать что-то другое. Например, общаться в чате (1) или смотреть какие-нибудь документы. Чтобы опять видеть собеседника во весь экран, достаточно нажать по кнопке «Вернуться к разговору» (2).
Во время видеозвонка можно вообще выйти из мессенджера. При этом видео будет отображаться на экране в маленьком окне. Тапните по нему пальцем, чтобы отобразились две кнопки. Первая поможет вернуться к разговору (только нужно будет немного подождать, пока откроется Телеграмм), а вторая поможет завершить его.
Теперь о том, что делать, если звонят по видео в Телеграмм вам. Вы будете видеть имя того, кто звонит, но его аватарка будет черного цвета. На всем экране будет показано то, что снимает ваша камера. То есть то, что увидит пользователь, когда примите звонок. Принять или отклонить вызов можно с помощью зеленой или красной кнопки. Ещё можно изменить камеру, которая снимает, выключить видео или звук (не будет слышно и видно вас).
Например, я отключила видео. Соответственно, собеседник меня не увидит сразу после того, как я подниму трубку.
Видеозвонки в Телеграмм на Айфоне реализуются похожим образом. Нужно зайти в профиль собеседника и пролистать немного вверх. Когда под аватаркой появятся кнопки, выберите ту, которая подписана «Видео».
Чтобы во время разговора сменить камеру, жмите по своей миниатюрке. Также есть возможность отключить звук (не будете слышать собеседника), свою камеру или микрофон.
В приложении Telegram для компьютера видеозвонки также доступны. Откройте его и слева выберите чат с нужным пользователем. Затем можно нажать сразу на трубку или нажмите по имени.
Если кликнули по имени, то откроется вот такое окно с информацией, в котором нажмите на телефонную трубку.
Начнется соединение. Обратите внимание, что видеосвязь будет отключена.
Только после того, как собеседник поднимет трубку, можно активировать видео, нажав по кнопке «Вкл. видео». То, что снимаете вы, будет показано в небольшом окне справа. Не забудьте попросить человека, чтобы и он у себя включил камеру. Ещё сравните эмодзи, чтобы убедиться в безопасности соединения.
Если же позвонят вам, то сначала нужно принять вызов, а только потом получится включить видео, нажав соответствующую кнопку. Если этого не сделать, то получится обычный разговор по телефону.
Как настроить видеозвонки
Как и любую другую функцию, видеозвонки в Телеграмм можно настроить. Для этого смахните пальцем по экрану вправо, чтобы открыть боковое меню. В нем выберите «Настройки».
Затем перейдите в раздел «Конфиденциальность».
В следующем меню выберите пункт «Звонки».
В данном окне можно выбрать, кто сможет вам позвонить: «Все», «Мои контакты» или «Никто». Также есть поле для добавления исключений. Например, вам смогут звонить все, кроме человека, которого вы укажите в поле исключения.
Что касается функции peer-to-peer. Она помогает связываться напрямую с собеседником через IP-адрес. Таким образом обеспечивается хорошее качество связи. Но есть одно «но» – собеседник может узнать ваш IP. Если, по каким-то причинам, это не подходит, можно данную функцию отключить. Тогда связываться с человеком вы будете не напрямую, а через сервера Telegram, из-за этого качество связи может стать немного хуже.
Обратите внимание, что все выбранные настройки будут касаться как обычных звонком, так и видеосвязи.
Как посмотреть, кто звонил
Посмотреть весь список входящих, исходящих и пропущенных звонков можно в отдельном разделе. Открывайте боковое меню мессенджера и переходите в раздел «Звонки».
Откроется весь список. В нем можно посмотреть: кто звонил, входящий или исходящий был звонок, в какое время, по видеосвязи или по обычной.
Как контролировать трафик
В данном пункте хочу ответить на вопрос, который интересует многих: видеозвонки в Телеграмм бесплатные или платные? Сам мессенджер за это никаких денег не берет. Поэтому с его стороны все бесплатно. Единственное, что нужно – это подключение к Интернету (без него Telegram не работает). Если у вас безлимитный трафик, за который нужно платить раз в месяц, то проблем вообще нет – звоните сколько хотите. Тем, у кого в месяц выделяется определенное количество мегабайт или гигабайт просто нужно следить, чтобы не превысить установленный лимит.
Контролировать используемый трафик позволяет сам Телеграмм. Для этого перейдите в «Настройки».
Дальше выберите раздел «Данные и память».
На следующем шаге переходите к пункту «Использование трафика».
Вверху нужно выбрать свой способ подключения к Интернет. Например, у меня это Wi-Fi. Дальше в списке ищите «Настройки звонков» и смотрите, сколько было отправлено и получено байт. Нужно, чтобы эти цифры не превысили ваш доступный лимит.
Вот такой классный подарок сделал Телеграмм пользователям на свой 7-й День рождения – видеозвонки. Как видите, нет ничего сложного в их использовании и настройке. Более того, на официальном сайте мессенджера разработчики уверяют, что через несколько месяцев будут доступны групповые видеозвонки. Будем ждать! Ведь общение по видеосвязи интереснее звонков, а если можно будет подключить 3, 4 или больше человек, то вот тебе и онлайн встреча с друзьями, и деловые совещания.
Источник