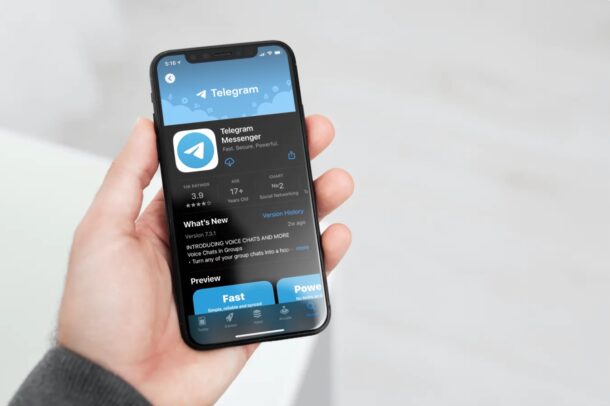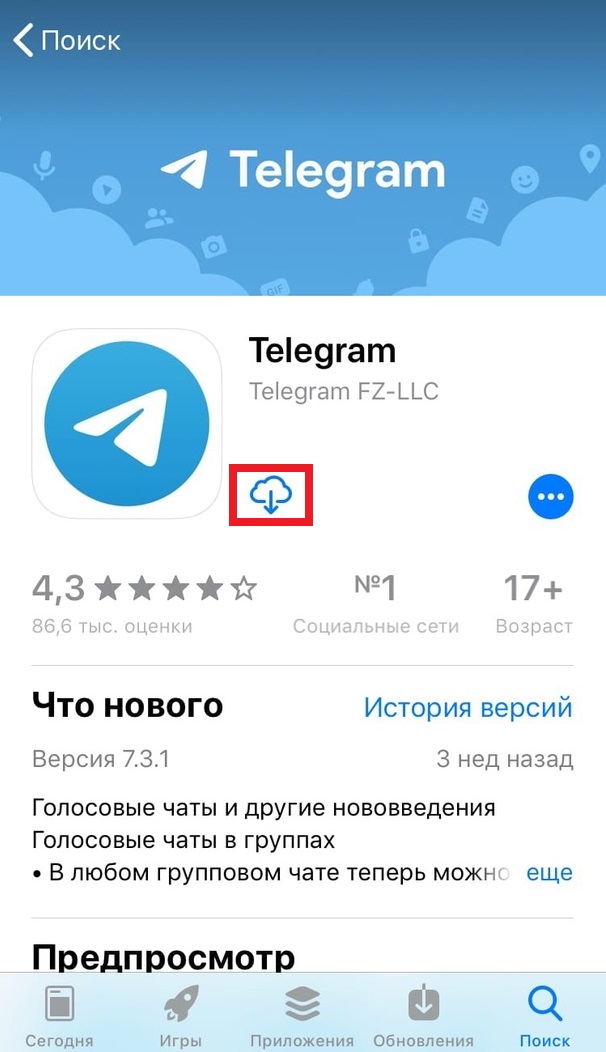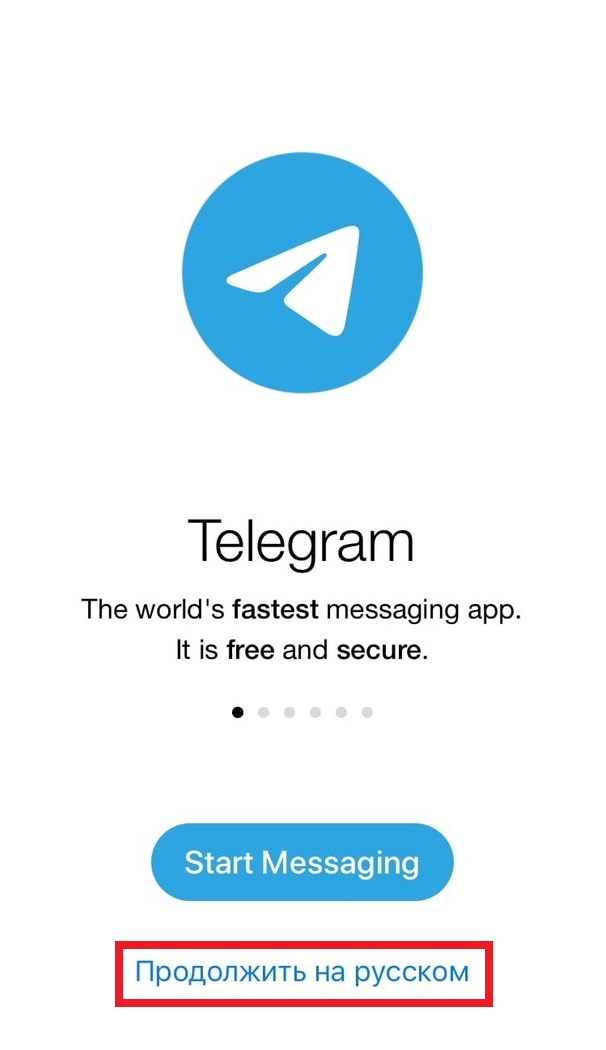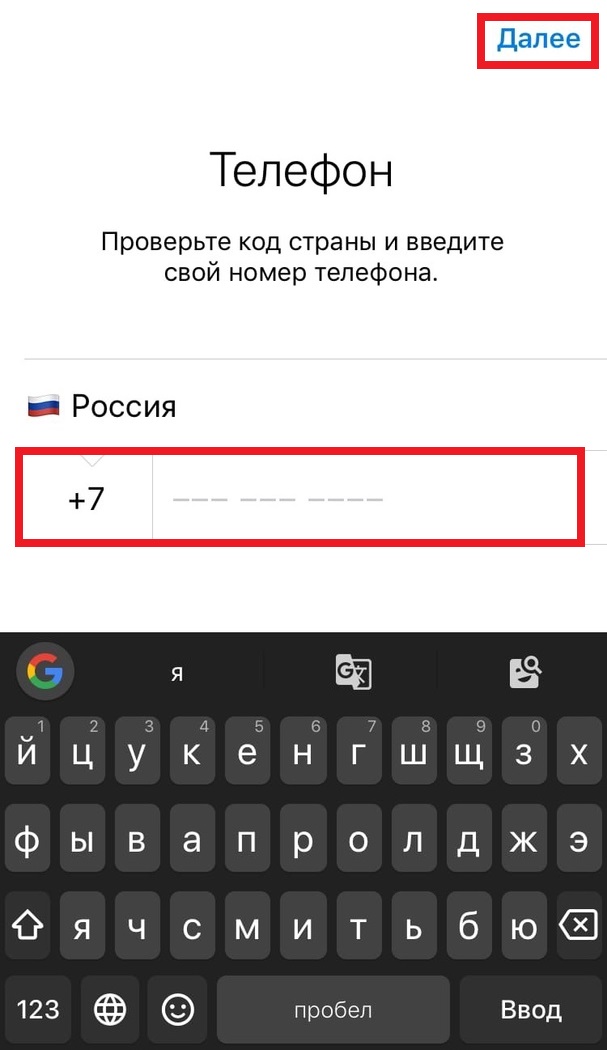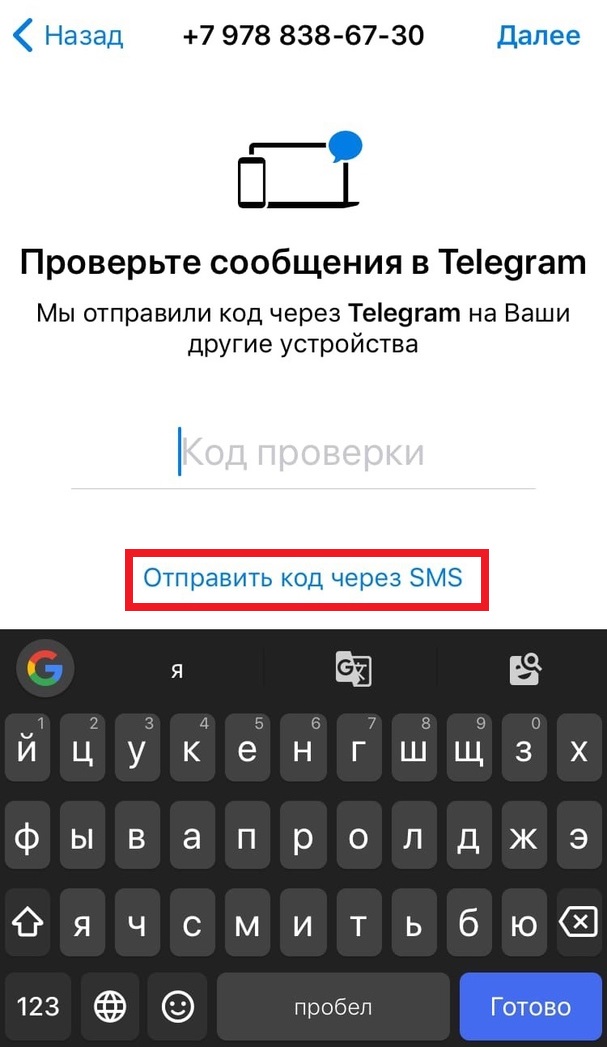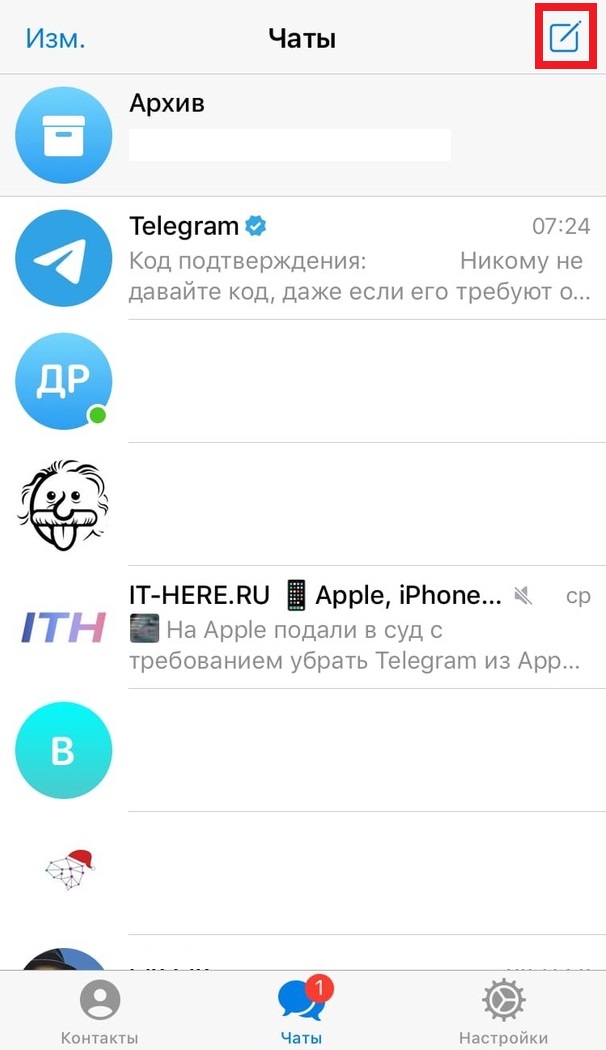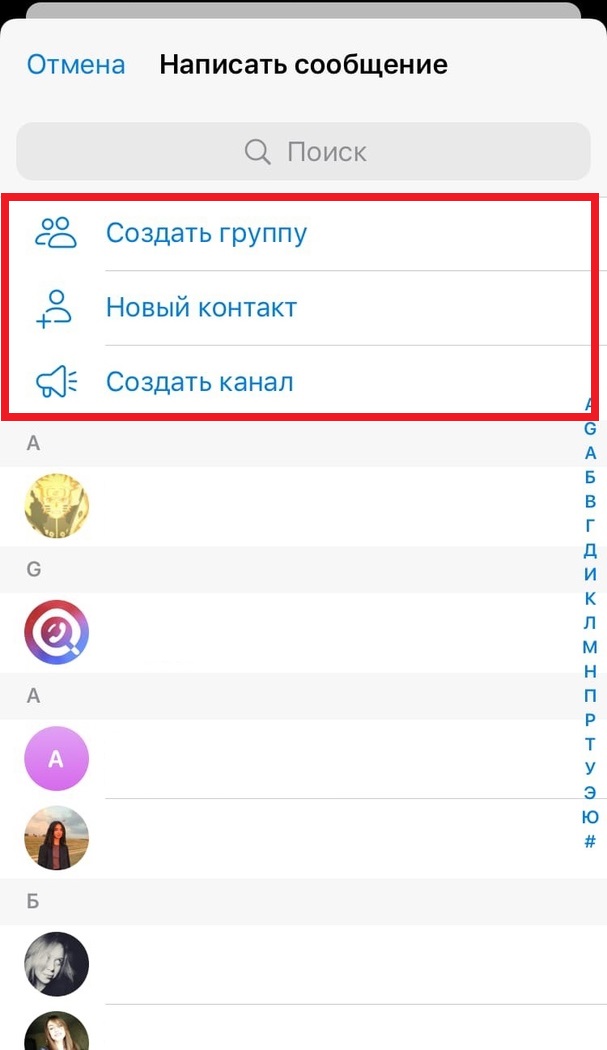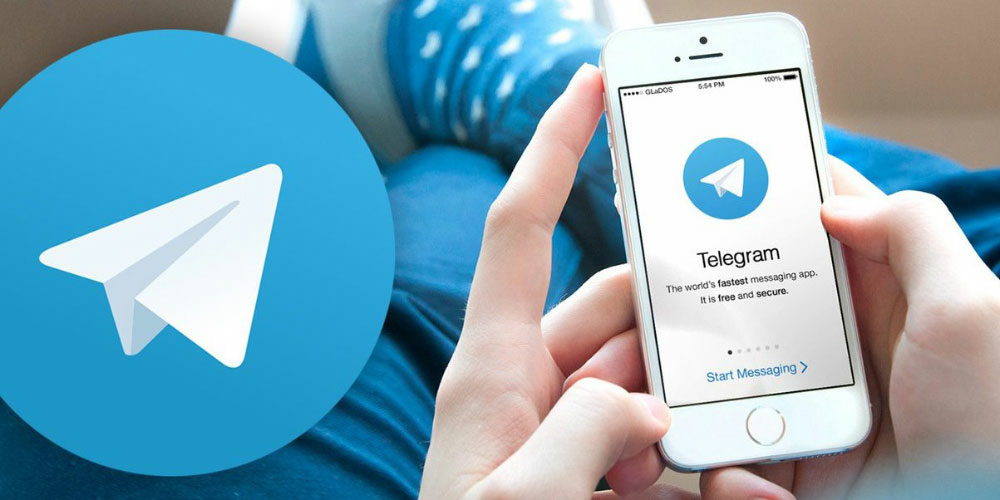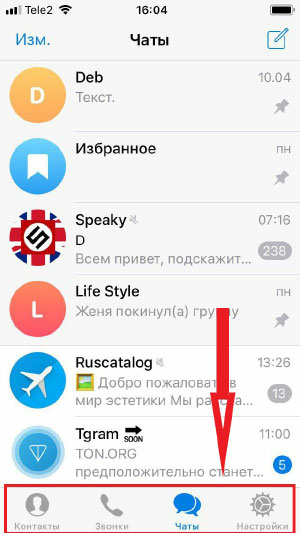- Как пользоваться Telegram на iPhone и iPad
- Как настроить и использовать Telegram на iPhone
- Телеграмм для айфон как пользоваться
- Недорогие сайты продвижения Телеграм:
- Как пользоваться Телеграмм на телефоне: гайд для айфон
- Как пользоваться Telegram на ПК — пошаговый алгоритм
- Как пользоваться Телеграм на андроид: 7 простых шагов
- Скрытые функции Telegram на iOS, о которых вы могли не знать
- Как открыть скрытое меню Telegram
- Скрытые функции Telegram
Как пользоваться Telegram на iPhone и iPad
Ищете безопасный мессенджер, который защищает ваши данные шифрованием? Вам отлично подойдёт Telegram. Вы наверняка уже слышали об этом мессенджере, ведь он существует не один год. Однако в последнее время он набрал особую популярность благодаря своим функциям конфиденциальности.
Telegram похож на мессенджер Signal, но это совершенно другое приложение и другой протокол. Telegram тоже доступен на разных платформах, включая iPhone, iPad, Mac, Windows и Android.
Недавно популярность Telegram возросла из-за того, что в медиа мессенджер стали называть отличной альтернативой WhatsApp. Люди, которых беспокоит их конфиденциальность, нуждаются в подобном мессенджере с шифрованием. Кстати, инструкция про мессенджер Signal у нас тоже есть.
Не важно, по какой причине вы хотите начать пользоваться Телеграмом, мы вас этому научим.
Как настроить и использовать Telegram на iPhone
Чтобы пользоваться Телеграмом, вам нужен номер телефона. Одного почтового ящика для регистрации недостаточно.
- Скачайте Telegram из App Store по ссылке или откройте App Store на своём iPhone и введите Telegram в поиске. Нажмите Загрузить.
- Когда вы запустите приложение впервые, появится приветственный экран. Нажмите Продолжить на русском, чтобы перейти к настройке.
- Теперь нужно ввести свой номер телефона. Выберите свою страну, введите номер и нажмите Далее.
- Telegram отправит вам код подтверждения. Если на других ваших устройствах мессенджер уже установлен, код вы найдёте там. Также есть вариант получить код по SMS. Введите его и нажмите Далее.
- Если вы впервые зарегистрировались в мессенджере, нужно будет ввести своё имя и выбрать фото профиля. После этого откроется главный экран приложения. Чтобы начать новый чат, нажмите значок в правом верхнем углу экрана.
- Здесь вы увидите всех людей из ваших контактов, которые зарегистрированы в Telegram. Можете выбрать человека, чтобы начать чат с ним. Также можно создать группу, канал или добавить контакты вручную.
Теперь можете начинать общение в Telegram. В процессе настройки приложение запросит доступ к вашим контактам и уведомлениям. Вам необязательно предоставлять доступ к контактам, поскольку их можно вводить в приложении вручную.
Мы использовали для инструкции iPhone, но на iPad процесс настройки точно такой же. Тем не менее, вам всё равно придётся использовать номер телефона для регистрации. После этого вы сможете продолжать пользоваться мессенджером, даже если потеряете телефон.
Если вас очень заботит ваша конфиденциальность, то можете отключить отображение уведомлений из Telegram. В таком случае уведомления не будут отображаться, пока вы не разблокируете устройство. Для этого зайдите в Настройки > Уведомления > Telegram > Показ миниатюр > Без разблокировки или Никогда.
Напомним, что мессенджер доступен на разных платформах. Вы можете пользоваться им на iPhone и Android, а также на компьютере с Windows, macOS или Linux. Все ваши чаты автоматически синхронизируются на всех ваших устройствах.
Источник
Телеграмм для айфон как пользоваться
В статье мы расскажем, как пользоваться Телеграмм в России правильно на компьютере и мобильных устройствах. Вы найдёте подробные инструкции в этой статье.
Недорогие сайты продвижения Телеграм:
SprinterSMM — Живые подписчики на канал
Prtut — Подписчики по таргетингу разных стран
Avi1 — Комплекс продвижения в Телеграм
MartiniSMM — Продвижение в 10 соцсетях
Содержание:
Как пользоваться Телеграмм на телефоне: гайд для айфон
Telegram, как и любые другие социальные сети, можно использовать на мобильном устройстве. Если Вы хотите получить подробные инструкции по работе с мессенджером, тогда читайте эту статью.
Как пользоваться Телеграмм на айфоне:
Для начала установите приложение на телефон. Для этого зайдите в App Store и наберите запрос на латинице или на русском — Telegram;
Нажмите на кнопку загрузки и дождитесь её завершения. Когда программа установится на гаджет, Вы сможете её открыть;
Войдите в приложение и коснитесь кнопки «Продолжить на русском». Если её нет, то изменить язык Вы сможете чуть позже в настройках;
Нажмите «Начать общение» («Start messaging»);
Приложение сделает запрос на доступ к Вашим контактам и галерее для синхронизации. Подтвердите разрешение;
Введите Ваш номер телефона для регистрации или входа, если у Вас уже создан аккаунт и коснитесь «Далее»;
Вам будет отправлен код проверки. Если Вы выполняете только вход в аккаунт, то он придёт в сам мессенджер. В этом случае Вы можете выбрать кнопку «Отправить код через СМС», чтобы получить его таким способом. Если Вы регистрируетесь, то код подтверждения поступит сразу на указанный мобильный в виде СМС, или Вам позвонит робот и продиктует его;
Введите полученные цифры в свободную форму. Готово! Вы создали Ваш аккаунт в Telegram.
Теперь переходим к изучению функционала мессенджера и к его настройкам:
В нижней панели Вы увидите 4 раздела: «Контакты», «Звонки», «Чаты» и «Настройки».
В меню «Чаты» будут отображаться все Ваши беседы, группы и каналы.
В «Настройках» Вы сможете указать данные о Вас, добавить второй аккаунт, настроить звуковые уведомления и многое другое. Чтобы заполнить профиль, коснитесь кнопки «Изм» в правом верхнем углу и введите необходимые данные, загрузите аватар;
Чтобы создать собственную группу или канал, войдите в раздел «Чаты» и нажмите на иконку карандаша с листом в правом верхнем углу. Выберите соответствующий пункт и следуйте шаг за шагом;
Если Вы хотите начать чат с пользователем, зайдите в «Контакты», найдите нужного человека и нажмите на него. Вы сразу попадёте в беседу, где сможете писать сообщения, отправлять меди файлы и т.д;
Чтобы позвонить пользователю, откройте с ним окно чата, коснитесь его фотографии в верхней панели и нажмите на номер телефона или иконку трубки;
Если Вы хотите подписаться на какой-либо канал или вступить в группу, тогда войдите в «Чаты» и через строку поиска по названию или username найдите нужный паблик. Например, Вы можете ввести слово «Психология», и получить результаты по Вашему запросу;
Чтобы найти пользователя, воспользуйтесь тем же поиском. Введите туда данные, под которыми он записан или может быть записан в мессенджере, например имя и фамилию, никнейм или номер телефона.
Теперь Вы знаете, как пользоваться Телеграм на мобильных с системой IOS. Мы рассмотрели лишь базовый функционал. Помимо этого в мессенджере можно записывать и отправлять аудио и видео сообщения, создавать секретные чаты, раскручивать каналы и зарабатывать на них.
Как пользоваться Telegram на ПК — пошаговый алгоритм
Если Вам удобнее работать в мессенджерах с компьютера, тогда Вам стоит установить Telegram на ПК и использовать его через настольную или онлайн версию.
Как правильно пользоваться Телеграмм на ноутбуке:
Откройте браузер и зайдите на официальный сайт мессенджера — https://tlgrm.ru ;
Скачайте утилиту на Ваш компьютер. Для этого нажмите на стрелочку и выберите тип OS Вашего ПК. Затем кликните кнопку загрузки;
После того, как загрузится программный файл, нажмите на него, чтобы открыть;
Выберите язык. По умолчанию установлен русский, он нам и нужен;
Выберите место хранения установочных файлов. Этот пункт можно оставить неизменным;
Поставьте галочку рядом с «Не создавать папку в меню пуск», если это не требуется;
Создайте ярлык мессенджера на рабочем столе, чтобы он всегда был в быстром доступе;
Нажмите «Установить». Когда установка закончится, приложение автоматически откроется;
Чтобы создать аккаунт и войти в него, нажмите «Start messaging» («Начать общение»). Если Вы хотите пользоваться Telegram на русском языке, тогда нажмите «продолжить на русском»;
Укажите номер телефона, к которому будет привязан Ваш профиль. Он заменит и логин и пароль при каждом входе в учётную запись;
После того, как Вы кликните «Далее», Вам придёт код подтверждения в СМС;
Введите полученные цифры в следующем поле, чтобы завершить регистрацию.
По окончанию авторизации Вы попадёте в раздел заполнения Вашего профиля. Укажите имя, фамилию и никнейм, добавьте фотографию на аватар, заполните данные о себе по желанию.
В колонке слева будут располагаться все Ваши чаты, группы и каналы, на которые Вы подпишитесь и которые создадите сами;
Чтобы создать паблик, просмотреть список контактов или зайти в раздел настроек, нажмите на три полоски в левом верхнем углу;
Если Вы хотите начать чат с пользователем, войдите в меню «Контакты», нажмите на строку с нужным человеком, и диалог откроется. Здесь Вы можете писать сообщения, отправлять файлы, записывать аудио и видео послания. Чтобы позвонить пользователю, нажмите на иконку трубки в правом верхнем углу.
Кстати, если Вы не хотите устанавливать приложение на ПК, то можете использовать портативную версию или заходить в Telegram Web через браузер. Первую можно скачать на том же официальном сайте, вторая находится на онлайн платформе https://www.web-telegram.ru .
Мы рассмотрели базовые опции Телеграм, как пользоваться с компьютера приложением, как его установить. Если Вы хотите узнать ещё больше о возможностях мессенджера, тогда переходите на сайт Avi1.ru, где собран целый блог по использованию Telegram.
Как пользоваться Телеграм на андроид: 7 простых шагов
Если Вы являетесь пользователем мобильного устройства с системой Android, то Вас скорее всего интересует, как пользоваться приложением Телеграмм на данном устройстве Об этом мы расскажем далее в статье.
Итак, для начала Вам необходимо скачать и установить программу на Ваш гаджет и зарегистрироваться в мессенджере:
Зайдите в Google Play Market;
Наберите в поиск название программы — Телеграм и нажмите на кнопку загрузки. После того, как установка завершится, Вы сможете открыть приложение;
Нажмите «Начать общение» («Start messaging»);
Для регистрации введите номер телефона, к которому будет привязана страничка. На указанный мобильный придёт код подтверждения;
Введите полученные цифры. На этом установка приложения на телефон и регистрация аккаунта будет завершена;
В правом углу экрана находится значок лупы. Через поиск Вы сможете быстро найти пользователя, группу или канал;
В верхнем левом углу экрана находится кнопка вызова меню в виде трёх полосок. Нажмите на неё, если хотите создать чат, группу или канал. Здесь же можно войти в раздел настроек и заполнить информацию о себе.
Теперь Вы знаете как пользоваться Телеграмм на андроид. Кстати, на мобильных устройствах, как и на компьютере, можно не устанавливать приложение на телефон, а пользоваться онлайн версией через браузер. Для этого откройте страницу https://www.web-telegram.ru и авторизуйтесь там по той же схеме, которая описана выше.
Однако использование приложения гораздо удобнее, ведь Вы всегда будете оперативно получать уведомления о новых сообщениях, звонках и публикациях.
Источник
Скрытые функции Telegram на iOS, о которых вы могли не знать
Несмотря на некоторую странность и даже эксцентричность Павла Дурова, Telegram – реально хороший продукт международного уровня. Он не только приятен с точки зрения интерфейсного оформления, но и лишён ключевых недостатков WhatsApp. Нет, вы только представьте себе, что у вас не было бы возможности переключаться между разными устройствами, чтобы продолжить переписку там, где вам удобно. Но Дуров и его команда прекрасно понимают потребности пользователей и делают Telegram таким, каким бы они хотели видеть его сами: логичным, удобным и интуитивно понятным. Но есть в мессенджере и скрытые функции.
В Telegram на iOS (да и на Android тоже) есть скрытое меню отладки
Скрытые функции Telegram, о которых идёт речь, скрываются в меню отладки. Это особое меню для разработчиков, но воспользоваться им могут и рядовые пользователи. Если вы знали о его существовании, возьмите виртуальную медальку продвинутого пользователя и дайте другим узнать что-то новое. Тем более что за время развития Telegram меню отладки стало намного шире, чем было.
Как открыть скрытое меню Telegram
Получить доступ к меню отладки Telegram не так сложно, как может показаться:
- Запустите Telegram у себя на iPhone или iPad;
- Внизу экрана выберите вкладку «Настройки»;
Получить доступ к меню отладки можно по 10-кратному нажатию на пункт настроек
- 10 раз подряд нажмите на иконку «Настроек»;
- Вы попадёте в меню со скрытыми функциями.
Как видите, здесь довольно много параметров, поделённых на раздели, которые не переведены на английский язык. Очевидно, их не стали переводить, потому что это не общеупотребительные параметры, а те, кто понимает, зачем они нужны, разберутся в них и так.
Параметров в меню отладки так много, что перечислять каждый из них и описывать их предназначение – тем более, что они не пригодятся рядовым пользователям, — мы не будем. Поэтому предлагаю останавливаться только на тех функциях, которые реально полезны и могут пригодиться.
Сразу скажу: по большому счёту использование меню отладки необязательно для рядового пользователя. Несмотря на наличие интересных и полезных функций, если вы никогда его не откроете и не включите ни одного параметра, который там скрыт, то ничего не потеряете.
В конце концов, основные функции, которые реально нужны всем, вынесены в основное меню, а фишки вроде шумоподавления активны по умолчанию, а в меню отладки спрятаны только какие-то экспериментальные инструменты, эффективность которых скорее всего не доказана.
Скрытые функции Telegram
Большая часть скрытых функций Telegram бессмысленна
Параметр Accounts позволяет сохранить сразу несколько учётных записей, чтобы затем быстро переключаться между ними. Откройте его, нажмите Login to another account и пройдите авторизацию. Таким образом можно добавить больше двух учётных записей. Не знаю, кому это может быть нужно, но такая возможность есть.
Enable Raise to Speak – это механизм, который добавляет в меню Telegram функцию активации записи голоса для голосовых чатов. Включите её в меню отладки, после чего запись будет активироваться автоматически, когда вы будете поднимать смартфон со стола. Удобно ли это, решайте сами. Но в целом функция имеет право на жизнь.
Crash when slow – это довольно простой механизм, который закрывает Telegram, когда он начинает тормозить. Его суть сводится к тому, чтобы перезагрузить приложение и заставить пользователя запустить его заново. На случай, если нужно перезагрузить Telegram здесь и сейчас, есть кнопка Crash.
Clear Database and Cache – это функция очистки мессенджера. Если вы обнаружили, что Telegram занимает слишком много памяти на вашем устройстве, с помощью этой кнопки вы можете удалить всё, что накопил мессенджер. Правда, в обычном меню тоже есть такая функция, поэтому существование дублёра не совсем оправдано.
Optimize Database – это функция оптимизации хранилища. Нажатие на эту кнопку позволяет удалить ненужные данные, которые, по мнению Telegram, не обладают какой-либо ценностью. Правда, не очень понятно, зачем тогда вообще их сохранять.
Noise Suppression – функция активного шумоподавления. Она пригодится вам при записи голосовых сообщений и общении в голосовых чатах. Просто активируйте её, и посторонние шумы будут отсекаться. Правда, эффективность работы функции зависит от микрофонов в вашем iPhone.
Ну, и заключительная функция, которая, на мой взгляд, имеет смысл – это кодеки. Всего доступно на выбор 4 варианта: H265, H264, VP8 и VP9. От этого зависит расход трафика при воспроизведении видео. Правда, особой разницы я не заметил. Но Apple рекомендует использовать H264/H265.
Источник