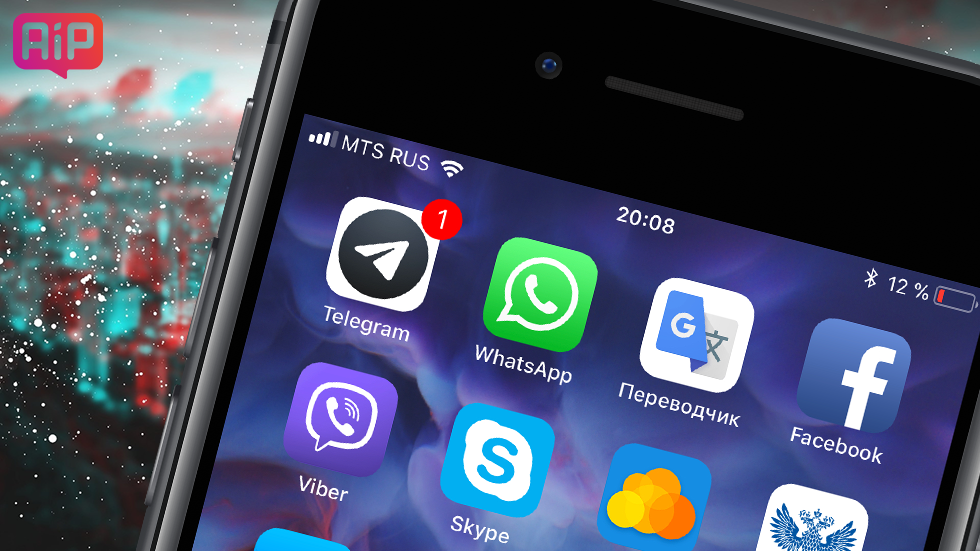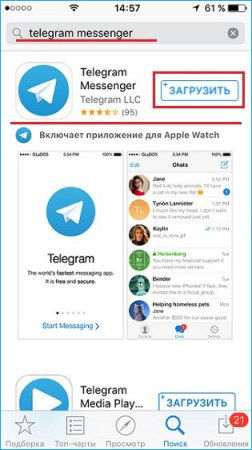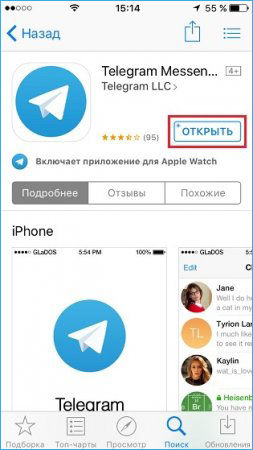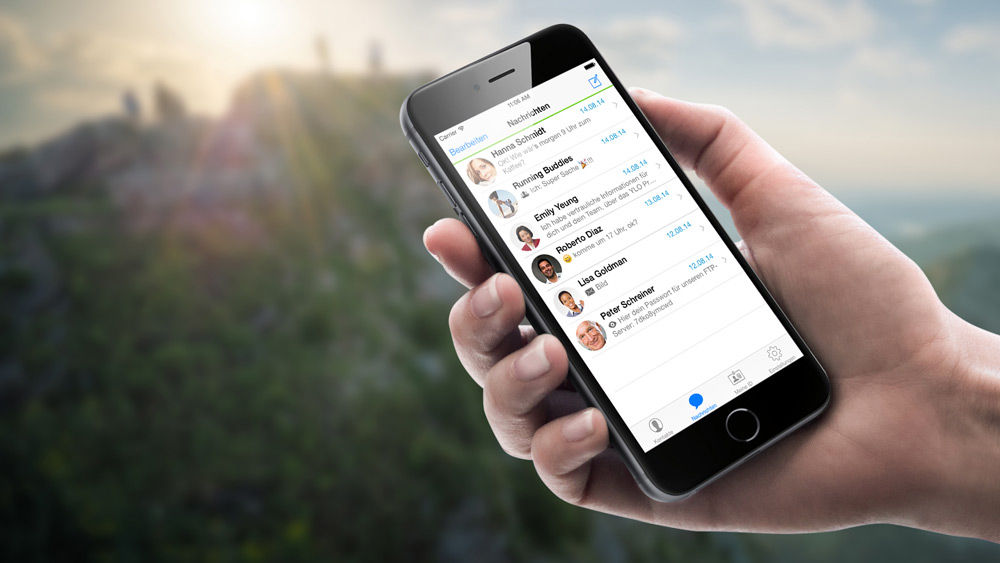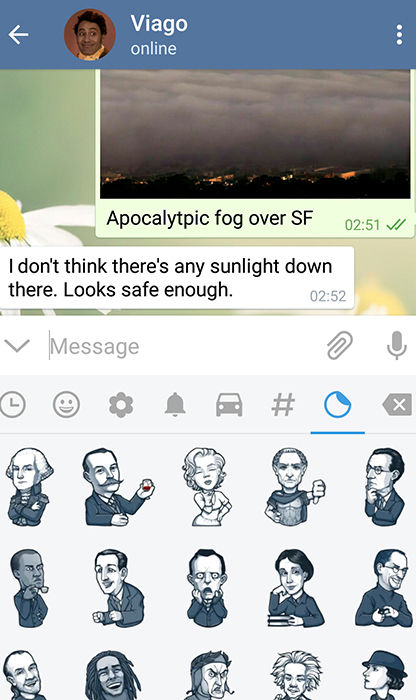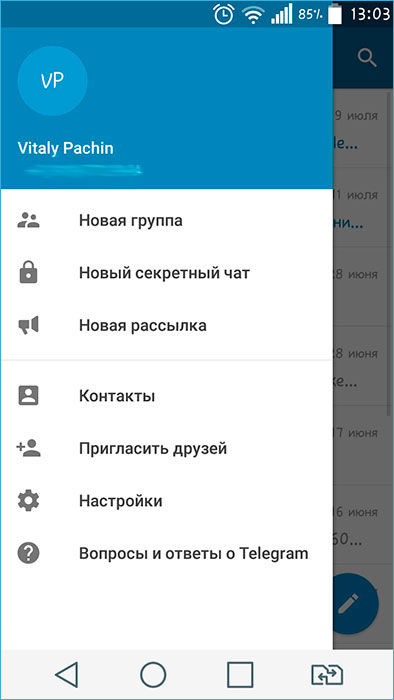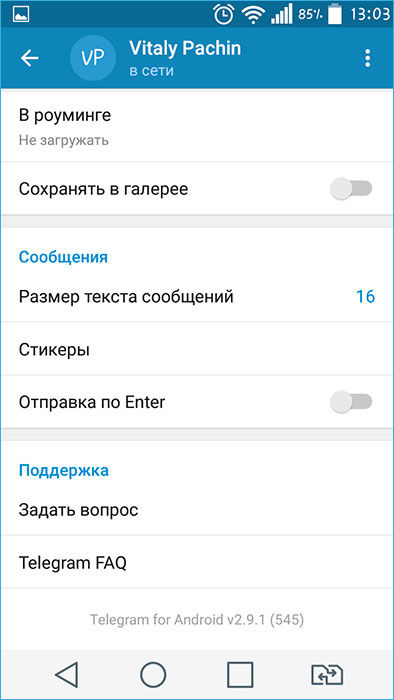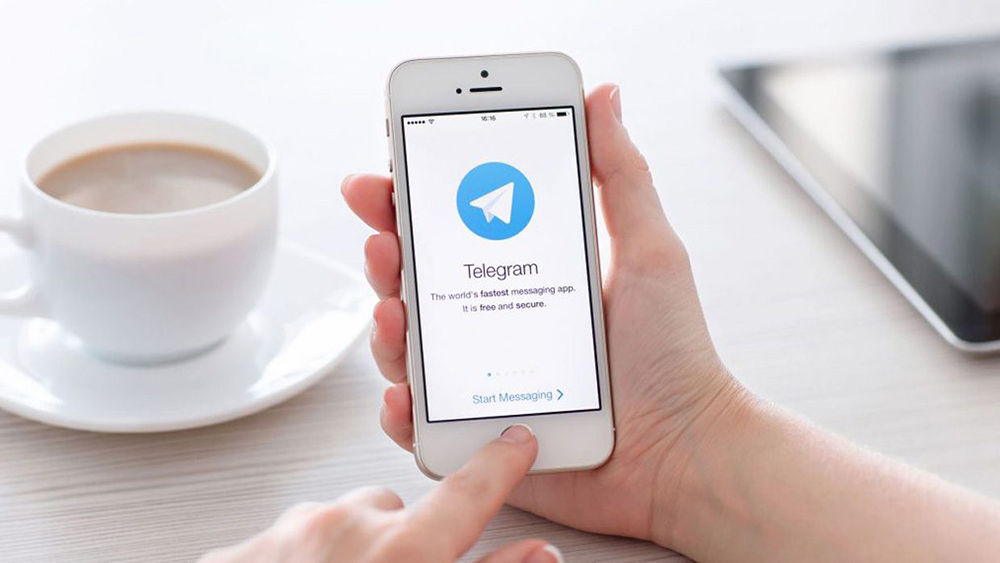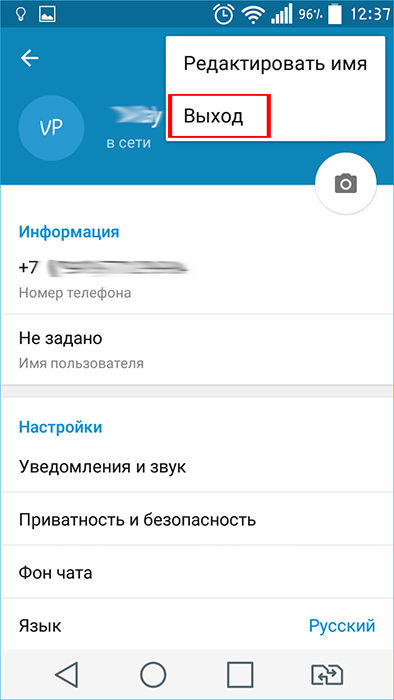- Telegram для iPhone
- Содержание:
- ↑ Установка Telegram на iPhone
- ↑ Регистрация
- ↑ Телеграмм установлен на другом устройстве
- ↑ Не приходит СМС
- ↑ Двухэтапная аутентификация
- Как пользоваться Telegram на iPhone, PC и Mac после блокировки в России — самые простые способы
- Как пользоваться Telegram на iPhone после блокировки в России
- Как пользоваться Telegram на PC и Mac после блокировки в России
- Скрытые функции Telegram на iOS, о которых вы могли не знать
- Как открыть скрытое меню Telegram
- Скрытые функции Telegram
- Использование «Telegram» на iPhone
- Как пользоваться «Telegram» на iPhone
- Как прочитать и отправить сообщения
- Как добавить эмодзи или стикер, отправить вложение, голосовое или видеосообщение
- Как сохранить фото и видео
- Настройки приложения
- Как выйти из приложения
- Как закрыть принудительно
- Как выйти из учётной записи
- Заключение
Telegram для iPhone
Содержание:
Если у Вас возникают сложности при установке Telegram на iPhone, ознакомьтесь с этой небольшой инструкцией, в которой мы постараемся, как можно подробнее, описать процесс от загрузки до регистрации в мессенджере. Также мы обязательно рассмотрим все возможные проблемы возникающие в процессе.
↑ Установка Telegram на iPhone
Как и подавляющее большинство приложений, Телеграмм устанавливается через App Store, давайте разберем этот процесс по шагам:
- Откройте App Store;
- В строке поиска наберите Telegram или перейдите по ссылке ниже и сразу откройте страницу приложения в App Store:
Для того, чтобы скачать Телеграмм нажмите на кнопку «Загрузить«.


↑ Регистрация
- В окне приветствия Вы сразу можете перейти на русский язык, для этого нажмите «продолжить на русском»;
- Затем введите номер своего телефона для получения проверочного кода.

↑ Телеграмм установлен на другом устройстве
Если раньше вы уже устанавливали мессенджер на другой смартфон и он до сих пор активен, код придет в виде Telegram сообщения на смартфон с которого производилась установка. Если так случилось, что Вы не можете прочитать это сообщение, нажмите на «Не получили код» и ждите смс на указанный при регистрации номер телефона.

↑ Не приходит СМС
Если к вам не приходит смс для активации Телеграмм, это может быть связанно с блокировкой мессенджера в России, следует подождать две минуты. Внизу экрана будет идти отсчет и по истечению 2 минут на ваш телефон поступит звонок, робот продиктует код активации, на русском языке. Если и звонок блокируется, напишите письмо в поддержку, для этого еще раз нажмите на «Не получили код» и у вас откроется черновик письма с уже заполненными полями, останется только отправить письмо и ждать ответа.

↑ Двухэтапная аутентификация
Еще одно препятствие может возникнуть если у вас была включена двухэтапная аутентификация. В этом случае необходимо ввести свой пароль. Если Вы не устанавливали пароль (это мог сделать предыдущий владелец телефонного номера) или забыли его, то следует нажать на «Забыли пароль» и ждать письма с кодом на почтовый ящик который был указан при активации двухэтапной аутентификации.

Если нет доступа к почтовому ящику для восстановления пароля, остается последний вариант — это сбросить аккаунт и начать с чистого листа. В этом случае аккаунт будет полностью очищен от контактов, групп и каналов, сотрутся все чаты и файлы в облаках.
Источник
Как пользоваться Telegram на iPhone, PC и Mac после блокировки в России — самые простые способы
13 апреля Telegram был официально заблокирован в России из-за того, что мессенджер не выдает ключи расшифровки переписок по запросу Роскомнадзора и ФСБ. Представители Telegram неоднократно заявляли, что выполнение этого требования «невозможно технически», но от блокировки мессенджер это не спасло. Что же делать тем россиянам, для которых Telegram является основным мессенджером и используется на ежедневной основе для различных типов общения, в том числе и по работе? В этой инструкции рассказали о наиболее простых способах использования Telegram после блокировки в России.
Примечание: информация в данной инструкции приводится исключительно в ознакомительных целях.
Как пользоваться Telegram на iPhone после блокировки в России
Проблема блокировки Telegram в России решается просто — использованием прокси или VPN-подключения. Рассмотрели оба наиболее простых способа.
Способ 1. Прокси
Шаг 1. Запустите приложение Telegram и перейдите в «Настройки».
Шаг 2. Выберите раздел “Данные и диск” (Data and Storage).
Шаг 3. В самом низу страницы с параметрами выберите раздел “Прокси” и поставьте флажок на пункте SOCKS5.
Шаг 4. Укажите сервер, порт прокси, имя пользователя и пароль для авторизации, а после нажмите “Готово” для сохранения параметров. Бесплатный прокси для Telegram можно найти в интернете, например, на этом сайте.
Для тех, кто с прокси никогда дело не имел, расскажем, как их правильно вводить. Вы получаете прокси для Telegram в следующем виде:
В настройках Telegram требуется ввести имя сервера и порт (1080 или 443 в данном случае) в разделе «Соединение», а также логин и пароль (telegram и telegram в этом примере) в разделе Authentication. В конечном виде получится следующая картина:
Способ 2. VPN
На iPhone существует множество различных приложений, предоставляющих доступ к сети через VPN. Из известных проверенных приложений можно выделить: VPN Master, TunnelBear. Несмотря на популярность приложений, многие пользователи не знают как именно использовать VPN на iPhone, поэтому рассмотрели процесс включения выделенного подключения по шагам.
Шаг 1. Загрузите и запустите любое приложение, позволяющее использовать VPN на iPhone.
Шаг 2. На запрос о добавлении новой конфигурации VPN нажмите Allow.
Шаг 3. Перейдите в меню «Настройки» и переведите переключатель VPN в активное положение. Отметим, что многие пользователи пытаются включить VPN непосредственно в самом приложении, из-за чего нередко возникают различные ошибки. При таком же способе активации VPN никаких проблем не возникает.
Шаг 4. Запустите приложение Telegram для дальнейшего использования.
Как пользоваться Telegram на PC и Mac после блокировки в России
Способ 1. Прокси
Шаг 1. Запустите приложение Telegram на PC или Mac и перейдите в меню «Настройки».
Шаг 2. В самом низу списка в разделе “Дополнительные настройки” выберите «Способ подключения».
Шаг 3. Поставьте флажок на пункте “TCP через socks5” и в открывшихся графах пропишите данные прокси. Бесплатный прокси для Telegram можно найти в интернете, например, на этом сайте.
Способ 2. VPN и веб-версия
На компьютерах с использованием Telegram после блокировки так же выручит VPN. Максимально простой способ активации VPN без ограничений заключается в использовании браузера Opera и веб-версии Telegram. В таком случае вам не придется устанавливать на компьютер никакого сомнительного ПО.
Шаг 1. Загрузите и установите браузер Opera.
Шаг 2. Запустите браузер Opera, перейдите в меню «Настройки» → «Безопасность» и поставьте флажок на пункте «Включить VPN».
Шаг 3. Перейдите в веб-версию Telegram и выполните авторизацию под своей учетной записью.
Источник
Скрытые функции Telegram на iOS, о которых вы могли не знать
Несмотря на некоторую странность и даже эксцентричность Павла Дурова, Telegram – реально хороший продукт международного уровня. Он не только приятен с точки зрения интерфейсного оформления, но и лишён ключевых недостатков WhatsApp. Нет, вы только представьте себе, что у вас не было бы возможности переключаться между разными устройствами, чтобы продолжить переписку там, где вам удобно. Но Дуров и его команда прекрасно понимают потребности пользователей и делают Telegram таким, каким бы они хотели видеть его сами: логичным, удобным и интуитивно понятным. Но есть в мессенджере и скрытые функции.
В Telegram на iOS (да и на Android тоже) есть скрытое меню отладки
Скрытые функции Telegram, о которых идёт речь, скрываются в меню отладки. Это особое меню для разработчиков, но воспользоваться им могут и рядовые пользователи. Если вы знали о его существовании, возьмите виртуальную медальку продвинутого пользователя и дайте другим узнать что-то новое. Тем более что за время развития Telegram меню отладки стало намного шире, чем было.
Как открыть скрытое меню Telegram
Получить доступ к меню отладки Telegram не так сложно, как может показаться:
- Запустите Telegram у себя на iPhone или iPad;
- Внизу экрана выберите вкладку «Настройки»;
Получить доступ к меню отладки можно по 10-кратному нажатию на пункт настроек
- 10 раз подряд нажмите на иконку «Настроек»;
- Вы попадёте в меню со скрытыми функциями.
Как видите, здесь довольно много параметров, поделённых на раздели, которые не переведены на английский язык. Очевидно, их не стали переводить, потому что это не общеупотребительные параметры, а те, кто понимает, зачем они нужны, разберутся в них и так.
Параметров в меню отладки так много, что перечислять каждый из них и описывать их предназначение – тем более, что они не пригодятся рядовым пользователям, — мы не будем. Поэтому предлагаю останавливаться только на тех функциях, которые реально полезны и могут пригодиться.
Сразу скажу: по большому счёту использование меню отладки необязательно для рядового пользователя. Несмотря на наличие интересных и полезных функций, если вы никогда его не откроете и не включите ни одного параметра, который там скрыт, то ничего не потеряете.
В конце концов, основные функции, которые реально нужны всем, вынесены в основное меню, а фишки вроде шумоподавления активны по умолчанию, а в меню отладки спрятаны только какие-то экспериментальные инструменты, эффективность которых скорее всего не доказана.
Скрытые функции Telegram
Большая часть скрытых функций Telegram бессмысленна
Параметр Accounts позволяет сохранить сразу несколько учётных записей, чтобы затем быстро переключаться между ними. Откройте его, нажмите Login to another account и пройдите авторизацию. Таким образом можно добавить больше двух учётных записей. Не знаю, кому это может быть нужно, но такая возможность есть.
Enable Raise to Speak – это механизм, который добавляет в меню Telegram функцию активации записи голоса для голосовых чатов. Включите её в меню отладки, после чего запись будет активироваться автоматически, когда вы будете поднимать смартфон со стола. Удобно ли это, решайте сами. Но в целом функция имеет право на жизнь.
Crash when slow – это довольно простой механизм, который закрывает Telegram, когда он начинает тормозить. Его суть сводится к тому, чтобы перезагрузить приложение и заставить пользователя запустить его заново. На случай, если нужно перезагрузить Telegram здесь и сейчас, есть кнопка Crash.
Clear Database and Cache – это функция очистки мессенджера. Если вы обнаружили, что Telegram занимает слишком много памяти на вашем устройстве, с помощью этой кнопки вы можете удалить всё, что накопил мессенджер. Правда, в обычном меню тоже есть такая функция, поэтому существование дублёра не совсем оправдано.
Optimize Database – это функция оптимизации хранилища. Нажатие на эту кнопку позволяет удалить ненужные данные, которые, по мнению Telegram, не обладают какой-либо ценностью. Правда, не очень понятно, зачем тогда вообще их сохранять.
Noise Suppression – функция активного шумоподавления. Она пригодится вам при записи голосовых сообщений и общении в голосовых чатах. Просто активируйте её, и посторонние шумы будут отсекаться. Правда, эффективность работы функции зависит от микрофонов в вашем iPhone.
Ну, и заключительная функция, которая, на мой взгляд, имеет смысл – это кодеки. Всего доступно на выбор 4 варианта: H265, H264, VP8 и VP9. От этого зависит расход трафика при воспроизведении видео. Правда, особой разницы я не заметил. Но Apple рекомендует использовать H264/H265.
Источник
Использование «Telegram» на iPhone
«Telegram» за несколько лет своего существования стал очень популярным мессенджером. Всё больше пользователей отдают ему предпочтение, поскольку программа не содержит рекламы, а также не перегружает устройство. Приложение работает на любой операционной системе, поэтому ощутить его преимущества сможет практически каждый. В сегодняшнем материале мы рассмотрим с вами, как пользоваться приложением «Телеграмм» на iPhone. Статья будет полезной для тех, кто собирается пользоваться мессенджером впервые и не уверен, что сможет самостоятельно разобраться.
Функционал Telegram позволяет использовать программу на iPhone.
Как пользоваться «Telegram» на iPhone
Установка и первый запуск
- Чтобы загрузить «Telegram» себе на смартфон, необходимо воспользоваться магазином приложений AppStore. Запустив приложение, введите «Telegram» в строке поиска, после чего нажмите кнопку «Установить».
- Подождите от нескольких секунд до нескольких минут, пока программа не установится. Время установки будет не в последнюю очередь зависеть от скорости интернета.
- Найдите программу в меню Айфона, и нажмите на иконку, чтобы запустить.
- Введите в соответствующее поле свой номер телефона, к которому вы хотите привязать учётную запись «Telegram».
- В ответном сообщении придёт код активации, который нужно также будет ввести. Уже через несколько секунд откроется главное меню приложения.
Как прочитать и отправить сообщения
Поскольку обмен сообщениями — основная функция любого мессенджера, этой функцией вы будете пользоваться чаще всего. Как обмениваться сообщениями в мессенджере «Telegram»?
- Запустите приложение, после чего откроется главное меню, в котором отображается весь список диалогов. Иконка списка чатов находится в нижнем меню приложения посредине.
- Чтобы прочесть новые сообщения, выберите тот чат, возле которого с правой стороны стоит цифра с количеством непрочитанных сообщений. Кстати, общее количество непрочитанных сообщений будет также отображаться на иконке «Телеграмма» в меню смартфона, а также на иконке чатов в нижнем меню.
- После того как вы прочитаете сообщение, то можете сразу на него ответить. Для этого в поле ввода внизу переписки напечатайте текст. В нём сразу же появится значок отправки сообщения, нажав на который, вы отправите текст.
- Если вам нужно написать новое сообщение, а не ответить на входящее, нажмите на значок в верхнем правом углу экрана, после чего выберите собеседников из списка контактов. Откроется переписка, в поле ввода добавьте текст и нажмите кнопку отправки.
Как добавить эмодзи или стикер, отправить вложение, голосовое или видеосообщение
Как и любая другая программа для обмена сообщениями, «Telegram» умеет не только слать текстовые сообщения, но и может разнообразить их с помощью весёлой картинки или стикера, а также звукового сообщения. Кроме того, можно отправить практически любой файл размером до 1,5 гигабайта, что делает его практически незаменимым инструментом для личной и деловой переписки.
- Чтобы отправить эмодзи, воспользуйтесь встроенными в стандартную клавиатуру iOS. Как только вы начнёте вводить текст, то сможете увидеть значок в виде улыбки. Нажмите на неё и выберите нужный смайл.
- Чтобы добавить эмодзи, введите в поле для сообщения @sticker, после чего вставьте любой смайл. Бот сразу же предложит несколько подходящих стикеров на выбор. Нажмите на понравившийся вам, и он сразу же отправится вашему собеседнику.
- Чтобы отправить голосовое сообщение, с правой стороны поля ввода текста удерживайте кнопку в виде микрофона. Запись будет продолжаться, пока вы будете её держать. Как только вы отпустите её, сообщение будет отправлено. Если же нужно записать видеосообщение, нажмите на кнопку микрофона. Приложение переключит кнопку на запись видео. Запись осуществляется по такому же принципу, как и аудио.
- Чтобы отправить вложение, нажмите на значок в виде скобки, после чего выберите одну из опций — камеру, галерею, видео, музыку, файлы, контакт или геолокацию. Далее просто следуйте указаниям программы.
Как сохранить фото и видео
Если вы часто обмениваетесь фото и видео через «Телеграмм», наверняка вам присылают файлы, которые вы затем хотите сохранить в памяти устройства. Сделать это очень просто.
- Удерживайте палец на фото или видео, пока не увидите всплывающее меню.
- Выберите «Сохранить».
- Перейдите в галерею, и найдите сохранённый файл. Приложение создаёт отдельную папку «Telegram», в которой сохраняет все медиафайлы.
Как видите, всё очень просто. Достаточно лишь нажать несколько пунктов меню.
Настройки приложения
Если вам нужно настроить некоторые функции приложения, перейдите в меню настроек следующим образом. Запустите приложение, после чего в нижнем меню списка чатов нажмите правую иконку «Настройки».
Выберите необходимый вам пункт меню:
- Уведомления и звук;
- Конфиденциальность и безопасность;
- Данные и диск;
- Фон чата;
- Тема;
- Язык;
- Сообщения.
После изменения настроек обратно перейдите в главное окно.
Как выйти из приложения
Выйти из «Telegram» можно двумя способами: принудительно закрыть его либо выйти из учётной записи. Рассмотрим каждый способ подробнее.
Как закрыть принудительно
- Дважды нажмите кнопку «Домой», чтобы запустить список запущенных приложений. Если вы счастливый обладатель iPhone X, проведите пальцем снизу экрана вверх.
- Найдите в списке мессенджер «Telegram» и, удерживая карточку пальцем, смахните её вверх.
- Приложение сразу же будет закрыто, а уведомления приходить не будут.
Обратите внимание, что если не приходят уведомления после того, как вы принудительно завершали работу «Telegram», то потребуется его повторный запуск.
Как выйти из учётной записи
- В списке чатов перейдите в «Настройки», нажав в нижнем меню одноименную кнопку справа.
- Возле фотографии профиля, в правом верхнем углу, нажмите кнопку «Редактировать», после чего выберите пункт «Выйти».
- Учтите, что для повторного входа потребуется заново ввести номер телефона и код подтверждения.
Заключение
Надеемся, что у вас не возникнет сложностей при пользовании мессенджером «Telegram» на iPhone. Тем не менее, если у вас остаются какие-либо вопросы, задавайте их в комментариях.
Источник