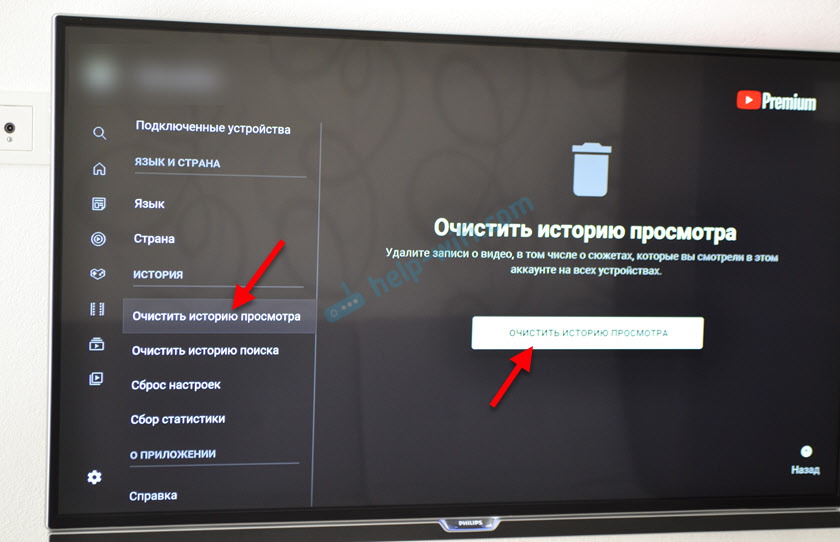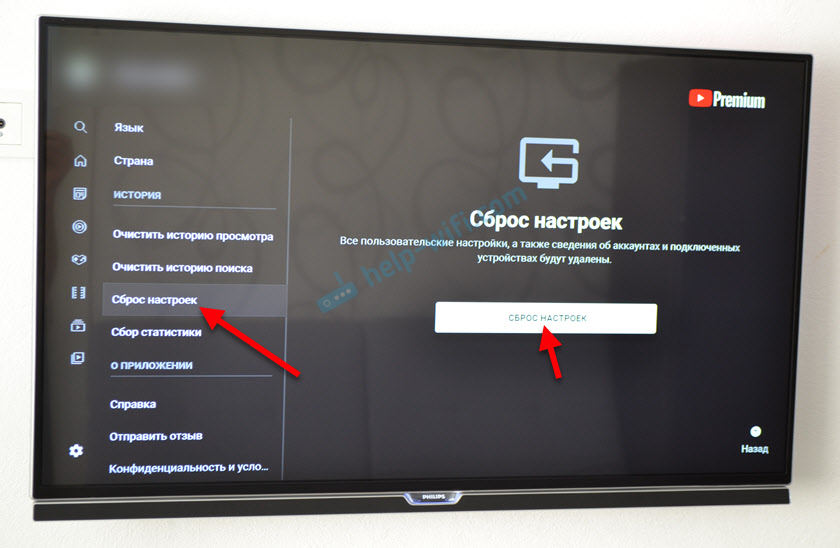- DEXP в приложении управление приложениями произошла ошибка
- Почему появляется ошибка
- Как устранить ошибку
- Отключение автоматического обновления
- Гарантийный ремонт
- Сброс настроек к заводским
- Переустановка программы
- Перепрошивка
- Обновление программ
- Телевизор dexp глючит андроид
- Почему телевизор лагает и как решить проблему? 6 способов — от чистки кеша до настройки Интернета
- Как выбрать телевизор в 2020 году. Следуйте этим 5 советам, иначе разочаруетесь
- Гаджеты. Главное по теме
- 5 самых частых поломок смартфона. Когда дождаться обновления, а когда нести в ремонт?
- Какими бывают смарт-часы и какие точно нельзя брать. В некоторых NFC есть, но он не работает
- Пульсоксиметр — самый модный медицинский гаджет года. Надёжно ли он определяет CoViD-19?
- Телевизор вырубится, если протирать экран неправильно. 4 совета по уходу за устройством
- Тормозит, глючит, зависает YouTube на телевизоре или Smart TV приставке. Что делать?
- Глючит Ютуб – очищаем история поиска и просмотра
- Сброс настроек приложения YouTube
- Проблемы с YouTube на телевизоре – очищаем кэш и данные
- Обновление приложения или откат (удаление обновления)
DEXP в приложении управление приложениями произошла ошибка
Появление ошибок в приложении «Управление приложениями» на телевизорах DEXP весьма распространенная проблема. В результате техника перестает реагировать на переключение каналов, ухудшается картинка и появляется соответствующее окно, закрывающее значительную часть экрана. Мы разберемся в причинах и методах устранения программного сбоя.
Почему появляется ошибка
Конфликт программ – самая распространенная причина. Поэтому не стоит скачивать и устанавливать утилиты из непроверенных источников. Также к ошибке приводит:
- Некорректно установленное обновление;
- Сбой приложения Смарт ТВ;
- Сбой обновления;
- Вирусы.
Как устранить ошибку
В зависимости от причины нужно выбирать способ решения проблемы. Первое, что стоит попробовать – отключить обновления для программы управления приложениями.
Отключение автоматического обновления
Не всегда выпускаемые производителем обновления корректно работают. Чтобы избежать проблем с техникой, лучше отключить функцию автообновления:
- Зайти в общие настройки;
- Перейти в управление приложениями;
- Зайти в системные приложения;
- Найти программу управления приложениями (иконка андроида с 2 стрелками);
- Открыть;
- Зайти в настройки утилиты;
- Отключить автоматическое обновление.
Гарантийный ремонт
Программный сбой относится к гарантийному случаю. Поэтому, если срок гарантии не истек и у вас недостаточно знаний и опыта в устранении технических неисправностей, свяжитесь с сервисным центром. Телевизор можно самостоятельно доставить в сервис или вызвать мастера на дом.
Сброс настроек к заводским
- Посредством кнопок управления зайти в меню.
- Из раздела «Настройки» перейти в «Самодиагностику» или «Сброс».
Это крайний вариант, применяемый в случае отсутствия результата при использовании иных методов устранения сбоя. Главный недостаток способа – полное удаление установленных приложений пользователем и сброс настроек. Для совершения действия система может потребовать PIN-код. Стандартно он выглядит, как «0000». Однако некоторые владельцы ТВ изменяют его и забывают, что существенно усложняет работу. В этом случае без полной переустановки ПО не обойтись.
- Подтвердить действие. После этого шага система сама произведет обновление информации.
- Выполните повторно настройку параметров.
Переустановка программы
- Скачать файловый менеджер на своем компьютере.
- Установочный файл перенести на флешку.
- Открыть накопитель на ТВ.
- В списке «APPs» найти «OHDPluginLibrary».
- Удалить.
- Отключить устройство от сети питания.
- Через ½-1 минуту подключить.
- Повторно установить программу, используя флешку.
В случае конфликта нужно:
- Зайти в папку «Недавно установленные» ( есть не во всех моделях ).
- Удалить последние установленные утилиты или PluginLibrary.
До конца установки/удаления флеш-карту не вытаскивать.
Перепрошивка
- Скачивание последней версии прошивки с официального сайта. Если же ранее на устройстве стояла свежая сборка, лучше установить предыдущую.
- Запись установочного файла на флешку.
- Вставить в ТВ.
- Запустить установку файла.
Флешку не вытаскивать и от сети не отключать. По окончании процесса произойдет перезагрузка техники.
Чтобы получить консультацию, прозвоните в выбранный сервисный центр или напишите на сайте в специальной форме. Например, на официальном ресурсе DEXP. В последнем случае нужно к обращению приложить фото серийного номера устройства. Наклейка с ним находится на задней крышке. Оператор подскажет, какая нужна прошивка и откуда ее скачать.
Обновление программ
- Подключить телевизор к интернету.
- Из «Меню» перейти в «Обновление ПО».
- Нажать «Обновить сейчас».
Анастасия Табалина
Автор статей по настройке и управлению телефонами на базе Андроид и iOS. Помощь в мире онлайна и Интернета: поиск информации, обзоры приложений, программ, настройка и управление
Источник
Телевизор dexp глючит андроид
Обсуждение DEXP U40B9000H
SmartTV
Обсуждение »
В теме нет куратора. По вопросам наполнения шапки обращайтесь к модераторам раздела через кнопку 
Сообщение отредактировал bolschoy58 — 03.11.21, 20:45
Hisense Service Menu Instructions
1. Пультом входим в меню
2. Жмём ВПРАВО для входа в Полное меню
3. Переходим к пункту ЗВУК
4. Выбираем «Расширенные настройки звука»
5. Переходим к пункту Баланс, он должен быть = 0
6. Нбираем число 1969 на пульте
7. Меню закроется и в левом верхнем углу появится зелёная буква М
8. Нажмите снова МЕНЮ, появится синее Сервис-меню.
Добавлено 02.11.2017, 21:01:
DEXP прошивку не обновляет. Можно взять прошивку у Hisense — Пошивка для 40К321
Размер файла около 700Мб !
Порядок действий при прошивке
1. Записать файл upgrade_loader.pkg в корень USB-флешки (Fat32)
2. Вставить флешку в телевизор в USB1 (Белый разъём)
3. Проверить в Медиа, чтобы было видно Флешку
4. Выключить ТВ
5. На пульте нажать и держать ВКЛ (красную)
6. Если всё нормально, появится надпись Software Updating
7. Ждёмс 10 мин.
Ещё про Сервис меню и прошивку — ElectroHelp
Сообщение отредактировал GDG — 02.11.17, 21:41
Прошил себе прошивку H0121 с итальянского сайта — LTDN40K321UWTSEU (tar\gz — надо распаковать)
Дата 13.03.2017. Русский язык есть, аудиодорожки в МКV переключаются. Посмотрим ещё.
Сообщение отредактировал GDG — 03.11.17, 09:19
Здравствуйте. Подскажите пожалуйста, как на данной модели сделать отображение экрана Android на экран ТВ? При помощи приложения AnyView Cast , не получается. Телефон находит ТВ, на самом ТВ выполняется процедура сопряжения, но так и не сопряжается. Пишет — «Создание подключения» , через некоторое время возвращается надпись — «Ожидание подключения».
Может кто-нибудь свежую прошивку от Hisense выложить? Возможно это поможет решить проблему.
Нашёл поддержку (50k321/40k321) у обоих прошивки одинаковые.
- Прошивка от 55k321 не подходит на наш телевизор, после перепрошивки вы получите черный экран и полную дееспособность работать с ТВ!
Сообщение отредактировал B6TSI — 21.11.18, 17:24
Источник
Почему телевизор лагает и как решить проблему? 6 способов — от чистки кеша до настройки Интернета
Телевизор может работать нестабильно из-за ряда факторов. Как правило, проблема заключается в программном обеспечении устройства или настройках соединения с сетью и другими девайсами. Как найти причину и устранить проблему — в материале Лайфа.
Память забита. Нужно почистить кеш
Приложения, установленные на устройстве, сохраняют определённый объём информации на накопителе, чтобы быстрее загружаться. Это кеш. На Smart TV он накапливается так же, как и на смартфоне, компьютере, планшете. Только там разработчики стабильно рекомендуют время от времени его чистить, а здесь пользователи, как правило, никогда не заходят в настройки системы и приложений.
Для стабильной работы телевизора необходимо периодически проводить чистку памяти, которая заполняется при открытии каждой интернет-страницы и онлайн-сервиса.
Вот как это сделать: 1) переключите телевизор в режим Smart-TV, нажав кнопку Smart на пульте; 2) запустите интернет-браузер; 3) выберите кнопку «Настройки» и найдите опцию «Очистить кеш».
Лишние приложения желательно удалять
Как выбрать телевизор в 2020 году. Следуйте этим 5 советам, иначе разочаруетесь
Накопитель телевизора также нуждается в чистке, даже больше чем у смартфона. Его объём в десятки раз ниже, чем у мобильного устройства, и забивается он быстрее.
Путь на Apple TV: Настройки —> Основные —> Управление хранилищем. Выберите приложение для удаления и нажмите на сенсорную область пульта Apple TV. На появившемся экране выберите Удалить.
На Android TV путь следующий: Приложения —> Google Play Store —> Мои приложения. Выберите приложение, которое вы хотите удалить, и нажмите Удалить.
Smart TV нестабилен на бюджетных телевизорах. Нужно докупить ТВ-приставку
Гаджеты. Главное по теме
5 самых частых поломок смартфона. Когда дождаться обновления, а когда нести в ремонт?
4 декабря 2020, 21:40
Какими бывают смарт-часы и какие точно нельзя брать. В некоторых NFC есть, но он не работает
2 декабря 2020, 21:40
Пульсоксиметр — самый модный медицинский гаджет года. Надёжно ли он определяет CoViD-19?
29 ноября 2020, 21:40
Чистка кеша и удаление приложений могут не помочь. Если характеристики телевизора низкие, Smart TV будет работать нестабильно: время загрузки будет долгим, приложения начнут лагать, зависать и вылетать. Проблемы со стабильностью Smart TV возникают из-за нехватки оперативной памяти.
Принцип тот же, что и на смартфонах: здесь нужно скачивать приложения, а они забивают хранилище. Из-за перегруженной памяти операционной системе и приложениям становится сложнее распределять данные, отсюда появляются медленная работа интерфейса, долгая загрузка и ошибки в системе.
Встроенная память также важна для работы устройства. От её объёма зависит, сколько фильмов и музыки можно сохранить, сколько приложений загрузить, насколько быстро распределяются файлы в хранилище.
Минимальный объём оперативной ТВ-приставки должен составлять 2 Гб, накопителя — 4 Гб. Оптимальный (и самый популярный) объём встроенной памяти — 8 Гб.
Телевизионная приставка — это альтернатива Smart TV. Функционально она не отличается от предустановленного. Устройство работает на операционной системе Android или tvOS от Apple. Она позволяет устанавливать различные приложения, а в них включать фильмы, воспроизводить музыку. В общем, коробка для мультимедиа, которая избавит вас от лагов, если у телевизора низкие параметры.
Smart TV лагает при слабом сигнале роутера
Телевизор вырубится, если протирать экран неправильно. 4 совета по уходу за устройством
Smart TV обязательно должно быть подключено к Интернету напрямую через кабель или беспроводную сеть Wi-Fi. При соединении могут возникать проблемы: к роутеру может быть подключено слишком много устройств, от этого скорость сети снизится. Или он располагается слишком далеко от телевизора.
Решение проблемы — новый роутер. Либо просто второй для использования в качестве дополнительной точки доступа, либо более совершенный для подключения большего количества устройств.
Проверьте скорость Интернета у телевизора и других устройств на speedtest.net. Если у ТВ она значительно ниже, у устройства проблемы с подключением. Для справки: минимальная скорость для пользования простейшими возможностями Smart TV — не ниже 1 Мбит/с, для просмотра видеороликов, например, в YouTube качеством 720р — минимум 2 Мбит/с, для 1080р — 4 Мбит/с и выше.
Устаревшее программное обеспечение лагает. Его нужно обновлять
Обновления регулярно выходят и на Smart TV, так же как и на смартфонах, компьютерах, планшетах. Как правило, устройства самостоятельно проверяют наличие новых версий системы и предлагают пользователю их обновить, но при этом на некоторых моделях эта опция может быть отключена.
На всякий случай стоит самостоятельно регулярно проверять наличие обновлений и устанавливать их. Старые версии операционных систем хуже поддерживаются производителями и поэтому могут работать менее стабильно.
В телевизоре может не быть звука из-за отсутствия поддержки Dolby Digital
Телевизор может работать с ограничениями в зависимости от характеристик и программного обеспечения. Каналы вроде Discovery HD, Amedia A1HD и Amedia HIT HD требуют поддержки технологии Dolby Digital для передачи звука. Если её нет, устройство покажет картинку без звука.
С такой проблемой столкнулись пользователи Asano 22LF1020T 21.5″ (2019). Sony подтверждает, что такое возможно. В некоторых случаях телевизор может выводить звук, выполняя внутреннюю конвертацию в PCM Stereo. Сможет так бюджетный телевизор или нет — лотерея. Если нет, проблема уже не решается. Ещё при покупке нужно следить, чтобы все необходимые технологии поддерживались.
Источник
Тормозит, глючит, зависает YouTube на телевизоре или Smart TV приставке. Что делать?
Я уже не раз сталкивался с разными проблемами в работе приложения YouTube на своем Smart TV телевизоре. Несколько дней назад YouTube снова начал глючить. После запуска приложения оно очень долго открывалось, затем включив просмотр видео через несколько минут все зависало и телевизор ни на что не реагировал, перестал работать пульт. Невозможно было даже выйти из приложения. Шла бесконечная загрузка видео (анимация загрузки) . Приходилось перезагружать телевизор. После перезагрузки (отключения из розетки) все повторялось. Видео нереально глючило, тормозило, и приложение в итоге полностью зависало. У вас же может быть другая проблема, но решение, которым я поделюсь в этой статье, должно вам помочь.
У нас на сайте уже есть большое руководство по решению разных проблем с YouTube на телевизорах и Смарт приставках. Там подробно расписаны разные рабочие решения. Но они направлены больше на проблемы с запуском приложения, а в этой статье я расскажу что делать, если YouTube открывается, но плохо работает на телевизоре. Не воспроизводится видео, зависает, подтормаживает, не загружаются превью, не работает обычный, или голосовой поиск и т. д.
Инструкция подойдет для всех телевизоров со Smart TV (LG, Samsung, Sony, Philips, Ergo, Hisense, Kivi и т. д.) и для всех Смарт приставок (TV Box) , так как приложение YouTube на всех этих устройствах примерно одинаковое. Отдельно покажу одно решение, которое можно применить на телевизорах и приставках с Android TV.
- Обязательно выключите питание (полностью, из розетки) телевизора или Smart TV приставки на 10 минут. Возможно, после этого Ютуб буде работать нормально и стабильно. Это первое и максимально простое решение.
- Желательно перезагрузить роутер, к которому подключен телевизор. Так же можно проверить скорость подключения к интернету на самом телевизоре, или на других устройствах, которые подключены к этому же роутеру. Возможно видео на Ютуб, или само приложение глючит и зависает из-за низкой скорости подключения к интернету.
- Если есть возможность – подключить телевизор для проверки к другой Wi-Fi сети. Можно с телефона раздать, например.
Глючит Ютуб – очищаем история поиска и просмотра
Это решение помогает многим. Нужно в самом приложении зайти в настройки и выполнить очистку истории поиска и просмотра.
Делаем так: запускаем приложение YouTube на своем телевизоре и переходим в настройки.
Переходим на вкладку «Очистить историю просмотра» и нажимаем на кнопку «Очистить историю просмотра».
Дальше переходим на следующую вкладку «Очистить историю поиска» и нажимаем на кнопку «Очистить историю поиска».
После этих действий попробуйте запустить просмотр видео. Если видео из YouTube не загружается и не воспроизводится на телевизоре, или другие какие-то проблемы в работе приложения – пробуйте применить следующие решения. Можно еще перезагрузить телевизор или Smart приставку (выключив питание на 10 минут) .
Сброс настроек приложения YouTube
Откройте настройки в приложении и перейдите в раздел «Сброс настроек». Нажмите на кнопку «Сброс настроек».
После повторного входа в приложение попробуйте запустить просмотр какого-то видео. Если все хорошо – можете выполнить вход в свой аккаунт. Если нет – идем дальше!
Проблемы с YouTube на телевизоре – очищаем кэш и данные
Как я понимаю, это решение подходит только для Smart TV телевизоров и приставок, которые работают на Android и Android TV.
Нужно зайти в настройки телевизора или Смарт приставки и перейти в раздел «Приложения» (дальше, возможно, «Все приложения») и найти там YouTube. Если там будет пункт «Остановить» (имеется ввиду закрыть приложение) – нажимаем.
Выбираем «Удалить данные» и подтверждаем нажав «Ok».
Дальше выбираем «Очистить кэш» (если этот пункт будет активный) и подтверждаем.
Вы можете сразу запустить приложение выбрав «Открыть».
Мне мою проблему помогло решить именно это. После очистки данных приложения YouTube в настройках Android все начало работать идеально. Видео воспроизводятся и не тормозят, приложение не зависает.
Обновление приложения или откат (удаление обновления)
Очень часто разного рода проблемы с запуском самого приложения и с воспроизведением видео появляются именно после обновления. А обновляется YouTube как правило автоматически, без вашего участия. Вы даже можете не знать, что приложение обновилось. И кажется, что проблемы появились из неоткуда. Вроде все работало и показывало, а тут раз и все.
Первым делом я рекомендую попробовать удалить последнее обновление. На тех же телевизорах и Смарт приставках с Android и Android TV это можно сделать либо в настройках, в разделе «Приложения», выбрав YouTube, либо же на странице приложения в магазине приложений Google Play.
Можно так же удалить приложение, выключить питание телевизора на 10 минут и заново установить приложение YouTube. Или же обновить/откатить обновление. Как я уже писал выше, это можно сделать либо в настройках, либо в магазине приложений. Все это зависит от производителя телевизора или приставки и платформы Smart TV. Давайте рассмотрим все немного подробнее:
- На телевизорах и приставках с Android и Android TV (Sony, Philips, Ergo, Hisense, Kivi и т. д.) это можно сделать в настройках (смотрите скриншот выше) , или же в Google Play (нужно найти приложение YouTube через поиск) .
- На телевизорах LG установить, обновить, или откатить YouTube можно в магазине приложений LG Store. Возможно, в настройках тоже есть отдельный раздел для управления приложениями, не могу сейчас проверить. Если у вас есть информация – поделитесь в комментариях.
- На телевизорах Samsung это можно сделать в приложении APPS. Там есть пункт «Параметры», в котором нужно выбрать «Удалить», выделить Ютуб и удалить его. Затем находим приложение через поиск и устанавливаем его заново.
Я очень надеюсь, что вам удалось решить возникшие проблемы с приложением YouTube и теперь все работает стабильно и видео воспроизводится без задержки, глюков и постоянных вылетов.
Источник