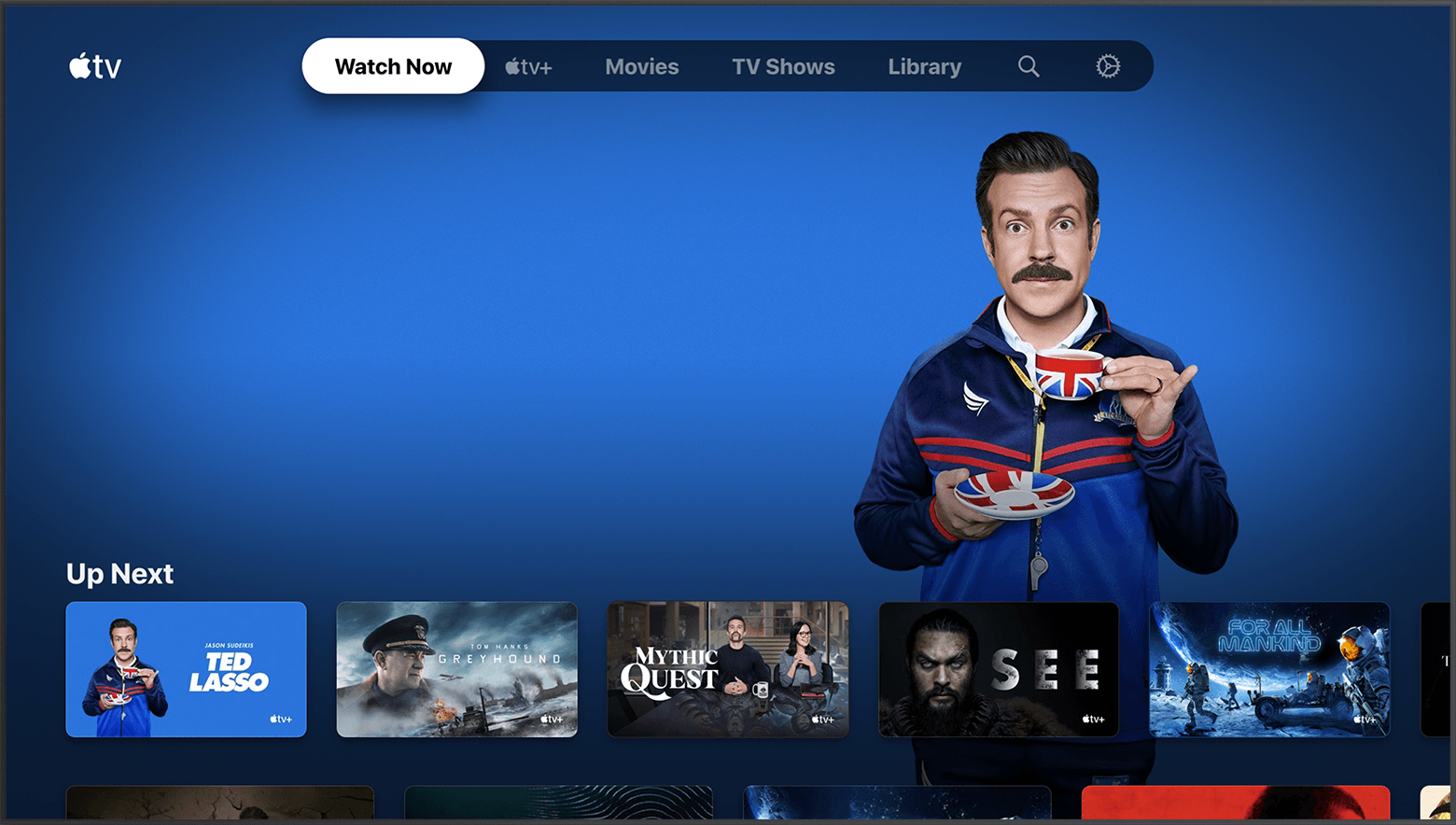- Загрузка приложения Apple TV или Apple TV+ на телевизор Smart TV, устройство для потокового воспроизведения данных или игровую приставку
- Загрузка приложения Apple TV или Apple TV+
- Использование приложения Apple TV
- Использование приложения Apple TV+
- Выход из приложения Apple TV или Apple TV+
- Сброс приложений Apple TV и Apple TV+
- Если вы выполнили вход в приложение Apple TV или Apple TV+ на устройстве, к которому сейчас нет доступа
- Если требуется помощь
- Телевизор не видит apple tv
- Проверьте шнур питания
- Проверьте свой кабель HDMI
- Проверьте ваш телевизор или приемник
- Попробуйте переключиться в другой режим отображения
- Все еще нужна помощь?
- Вам больше помочь
- Если не удается воспользоваться дублированием экрана или выполнить потоковую передачу контента на устройство, совместимое с AirPlay
- Первоочередные действия
- Все еще нужна помощь?
- Воспроизведение музыки неожиданно прерывается
- Отсутствует звук при воспроизведении видеозаписей
- И у Apple TV проблемы тоже бывают: о том, какие, и как их устранять
Загрузка приложения Apple TV или Apple TV+ на телевизор Smart TV, устройство для потокового воспроизведения данных или игровую приставку
Узнайте, как загрузить и настроить приложение Apple TV или Apple TV+ на совместимом телевизоре Smart TV, устройстве для потокового воспроизведения данных или игровой приставке.
Загрузка приложения Apple TV или Apple TV+
- Перейдите в магазин приложений своего устройства и загрузите приложение Apple TV или Apple TV+. Если вы не видите нужное приложение, проверьте совместимость устройства. 1
- Откройте приложение Apple TV или Apple TV+ и выберите «Начать просмотр».
- Перейдите в меню «Настройки» и выберите пункт «Учетные записи».
- Выберите «Войти». Если у вас нет идентификатора Apple ID, его потребуется создать. Затем воспользуйтесь одним из следующих вариантов, чтобы выполнить вход со своим идентификатором Apple ID и завершить настройку:
- «Войти на мобильном устройстве»: с помощью камеры телефона отсканируйте QR-код на экране телевизора. Затем следуйте инструкциям на мобильном устройстве.
- «Войти на этом телевизоре»: с помощью пульта ДУ телевизора выполните вход вручную с использованием идентификатора Apple ID и завершите настройку.
Использование приложения Apple TV
Использование приложения Apple TV+
Выход из приложения Apple TV или Apple TV+
- Откройте приложение Apple TV или Apple TV+.
- Перейдите в меню «Настройки».
- Выберите «Учетные записи», затем выберите «Выйти».
Сброс приложений Apple TV и Apple TV+
Перед продажей или передачей устройства либо перед удалением приложения Apple TV или Apple TV+ необходимо выполнить сброс приложений Apple TV и Apple TV+. При сбросе настроек приложений Apple TV и Apple TV+ выполняется выход из учетной записи, удаляются личные данные и восстанавливаются исходные настройки приложений.
При сбросе настроек приложений Apple TV и Apple TV+ телевизоре Smart TV, на котором также выполнен вход в приложение Apple Music, будет выполнен и сброс настроек приложения Apple Music.
- Откройте приложение Apple TV или Apple TV+.
- Перейдите в меню «Настройки».
- На телевизоре Smart TV выберите «Сброс приложения Apple TV и Apple Music» или «Сброс приложения Apple TV+». Подтвердите свой выбор.
- На устройстве для потокового воспроизведения данных или игровой приставке выберите «Сброс приложения Apple TV» или «Сброс приложения Apple TV+». Подтвердите свой выбор.
Если вы выполнили вход в приложение Apple TV или Apple TV+ на устройстве, к которому сейчас нет доступа
Если вы выполнили вход в приложение Apple TV или Apple TV+ на устройстве, к которому сейчас нет доступа (телевизор Smart TV, устройство для потокового воспроизведения данных или игровая приставка), можно удалить его из списка учетной устройств Apple ID.
Если требуется помощь
- Дополнительные сведения о приложении Apple TV или Apple TV+ на телевизоре Smart TV, устройстве для потокового воспроизведения данных и игровой приставке см. в руководстве пользователя приложения Apple TV.
- При возникновении проблем с установкой приложения Apple TV или Apple TV+ либо с подключением телевизора Smart TV, устройства для потокового воспроизведения данных или игровой приставки к Интернету обратитесь к производителю.
- Приложения Apple TV и Apple TV+ доступны не во всех странах и регионах. Узнайте, что доступно в вашей стране или регионе. Функции приложений Apple TV и Apple TV+, а также поддерживаемые устройства доступны не во всех странах и регионах.
- С устройств Amazon Fire TV нельзя приобретать содержимое в приложении Apple TV. Вы можете приобрести контент на другом поддерживаемом устройстве, чтобы просмотреть его в приложении Apple TV на устройстве Amazon Fire TV.
Информация о продуктах, произведенных не компанией Apple, или о независимых веб-сайтах, неподконтрольных и не тестируемых компанией Apple, не носит рекомендательного или одобрительного характера. Компания Apple не несет никакой ответственности за выбор, функциональность и использование веб-сайтов или продукции сторонних производителей. Компания Apple также не несет ответственности за точность или достоверность данных, размещенных на веб-сайтах сторонних производителей. Обратитесь к поставщику за дополнительной информацией.
Источник
Телевизор не видит apple tv
Узнайте, что делать, если ваш Apple TV не включается, показывать видео или воспроизводить звук.
Выполните следующие действия для проверки подключения HDMI между телевизором и телевизор. Если вы все еще нужна помощь, что делать.
Проверьте шнур питания
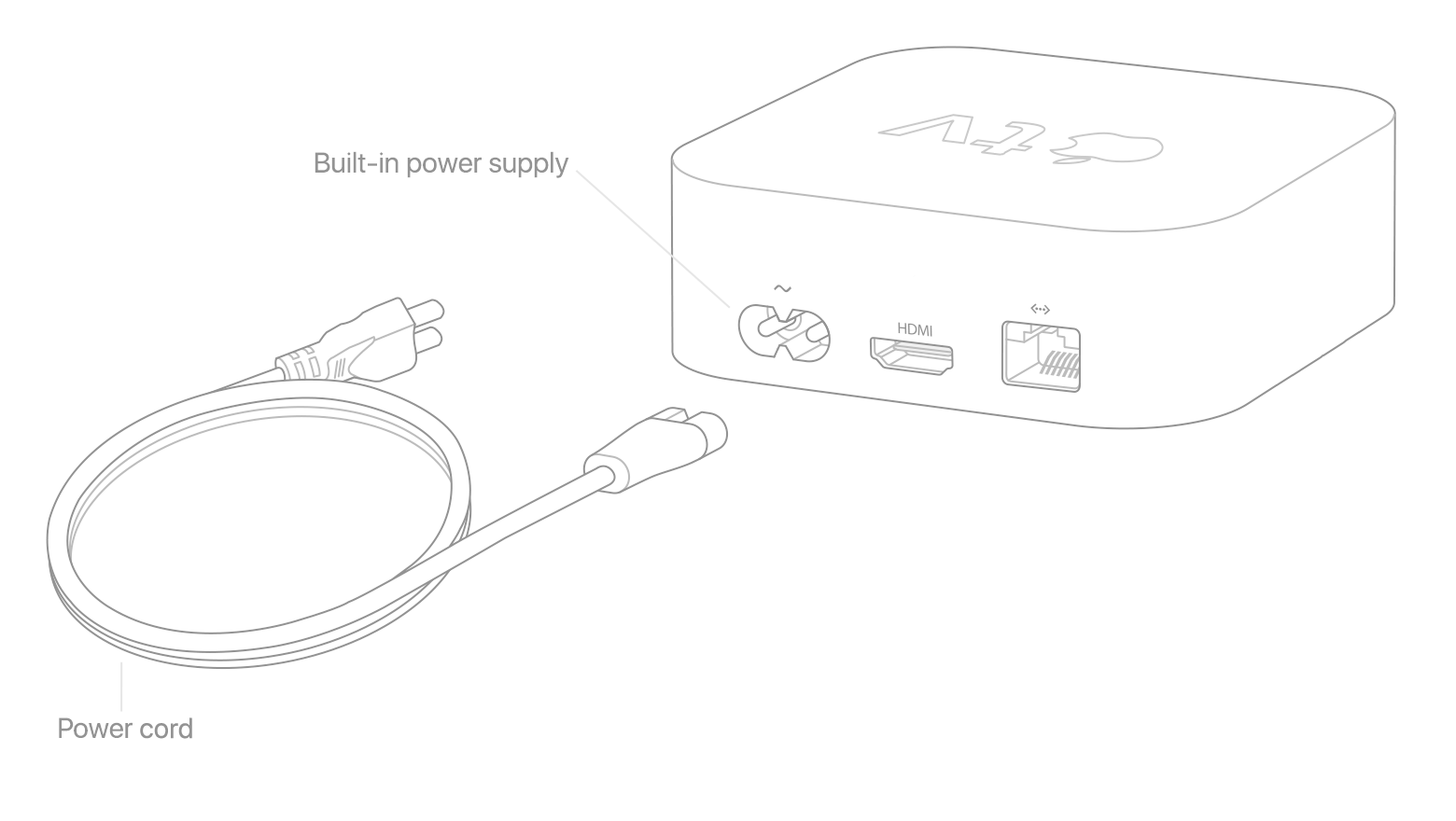
Убедитесь, что ваше устройство Apple телевизор подключен к сети и индикатор состояния на. Если вы не видите индикатор состояния, вот что вы можете сделать. После каждого шага, посмотреть, если вы все еще нужна помощь.
- Попробуйте использовать пульт, чтобы разбудить вашего Apple ТВ.
- Отсоедините кабель питания от вашего Apple TV, подождите 30 секунд, затем подключите шнур питания обратно.
- Попробуйте использовать другую розетку.
- Если яблоко телевизор подключен к сетевому фильтру, убедитесь, что сетевой фильтр включен.
Проверьте свой кабель HDMI
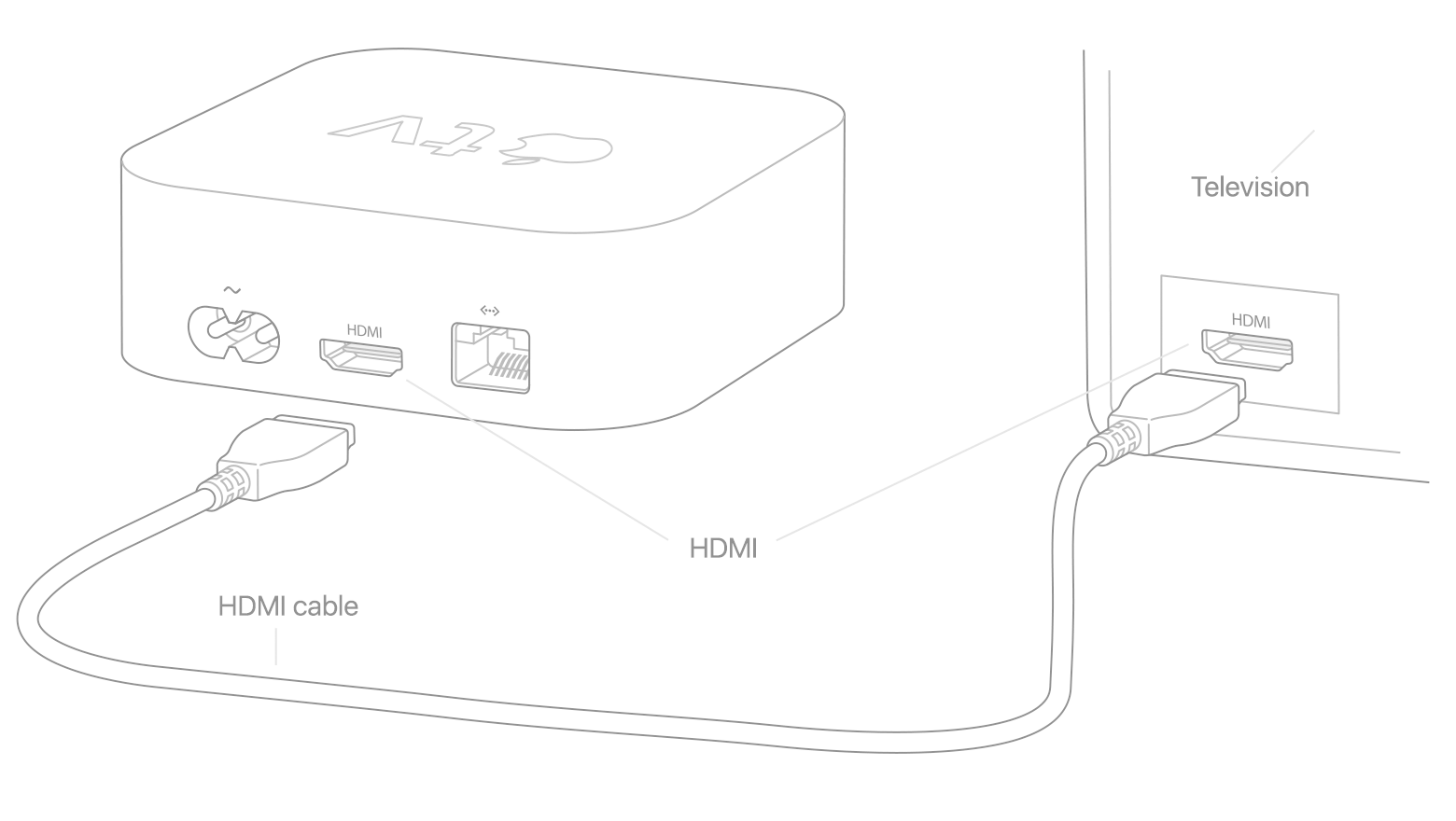
Если индикатор состояния на устройстве Apple, и вы не видите видео или звук, убедитесь, что ваш HDMI кабель надежно подключен ваш Apple TV и на любых подключенных телевизоров, приемников, или HDMI-переключатели.
Если у вас есть эти вопросы на Apple ТВ 4К, узнайте, что делать.
Проверьте ваш телевизор или приемник
Убедитесь, что ваш телевизор и приемник включены. Если ваш телевизор или ресивер имеет несколько порты HDMI, вы, возможно, должны переключиться на вход HDMI телевизора или приемника, что ваш Apple TV подключен к. Вы можете также попробовать использовать другой порт HDMI или кабель HDMI.
Попробуйте переключиться в другой режим отображения
Если вы видите черный экран или кратко увидите логотип Apple, прежде чем вернуться в черный экран, попробуйте использовать пульт дистанционного управления для изменения разрешения видео:
- На Apple телевизор 4К или Apple ТВ HD, удерживайте меню и уменьшения громкости в течение 5 секунд, затем отпустите. Ваш Apple TV будет переключиться на новую резолюцию каждые 20 секунд. Выберите OK, чтобы выбрать разрешение или отмена, чтобы выйти.
- Для Apple TV (2-го или 3-го поколения), меню и удерживайте в течение 5 секунд. Ваш Apple TV будет переключиться на новую резолюцию каждые 20 секунд. Выберите OK, чтобы выбрать разрешение или отмена, чтобы выйти.
Все еще нужна помощь?
Если вы до сих пор не могу посмотреть видео и услышать звук на ваш телевизор, то может быть проблема с HDMI кабеля или подключения к телевизору или ресиверу. Попробуйте эти шаги. После каждого шага, посмотреть, если вы все еще нужна помощь.
- Попробуйте другой порт HDMI на вашем телевизоре.
- Подключить Apple TV непосредственно на ваш телевизор с помощью другого кабеля HDMI. Не подключайте к коммутатору или приемник, и попытаться использовать HDMI 1 Вход 1 или на вашем ТВ.
- Если ваш Apple TV подключен напрямую к телевизору, и вы увидите главный экран Apple ТВ, попробуйте подключить дополнительные устройства, как ресивер или HDMI-переключатель, поочередно.
- После каждого дополнительного подключения устройства, убедитесь, что вы еще увидите домашний экран на телевизоре.
Если вы все еще не видите картинку на экране телевизора, слышен звук, или только увидеть логотип Apple, обратитесь в службу поддержки Apple.
Вам больше помочь
Есть другой вопрос, вам нужна помощь? Найти свой вопрос ниже, чтобы получить помощь:
Информация о продуктах, произведенных не компанией Apple, или о независимых веб-сайтах, неподконтрольных и не тестируемых компанией Apple, не носит рекомендательного характера и не рекламируются компанией. Компания Apple не несет никакой ответственности за выбор, функциональность и использование веб-сайтов или продукции. Apple не делает никаких заявлений относительно стороннего точность сайт или надежность. Риски, связанные с использованием Интернета. Обратитесь к поставщику за дополнительной информацией. Другие названия компаний и продуктов могут быть товарными знаками их соответствующих владельцев.
Источник
Если не удается воспользоваться дублированием экрана или выполнить потоковую передачу контента на устройство, совместимое с AirPlay
Узнайте, что делать, если не удается выполнить потоковую передачу контента с помощью AirPlay, дублировать экран устройства iOS или компьютера Mac на Apple TV или телевизоре Smart TV или если у вас возникла другая проблема с AirPlay.
Первоочередные действия
После выполнения каждого из этих действий проверьте, устраняет ли оно проблему.
- Убедитесь, что устройства, совместимые с AirPlay, включены и находятся рядом друг с другом.
- Убедитесь, что на устройствах установлена последняя версия программного обеспечения и они подключены к одной сети Wi-Fi.
- Перезапустите устройства, которые хотите использовать с функцией AirPlay или «Повтор экрана».
Если вам предлагается ввести пароль, возможно, включены ограничения или может потребоваться изменить настройки пароля AirPlay.
Все еще нужна помощь?
Узнайте, что делать при возникновении других проблем с использованием AirPlay.
Воспроизведение музыки неожиданно прерывается
Если воспроизведение музыки неожиданно прерывается, воспользуйтесь своим устройством или Siri, чтобы возобновить воспроизведение. В некоторых случаях приложение «Дом» может использовать HomePod*, Apple TV или совместимый с AirPlay динамик в качестве основного источника для потокового воспроизведения музыки (даже если в данный момент музыка через HomePod* или Apple TV не воспроизводится). При использовании на этом устройстве Siri или выполнении других задач воспроизведение музыки может в любой момент прерваться. В качестве альтернативы можно использовать устройство iOS или компьютер с приложением iTunes в качестве источника для потокового воспроизведения музыки вручную.
Отсутствует звук при воспроизведении видеозаписей
Если в процессе потокового воспроизведения видеозаписей с устройства iOS или компьютера Mac на Apple TV отсутствует звук, убедитесь, что звук включен и имеет достаточный уровень громкости как на устройстве iOS, так и на телевизоре или приемнике.
Если потоковое воспроизведение видеозаписей осуществляется с устройства iPhone или iPad, проверьте переключатель «Звонок/Бесшумно». Если он установлен в положение «Бесшумно», будет видна оранжевая линия. Измените положение переключателя, чтобы включить звонок.
Если после выполнения описанных выше действий все равно не удается воспользоваться функцией AirPlay, обратитесь в службу поддержки Apple.
* Колонки HomePod доступны не во всех странах и регионах.
Источник
И у Apple TV проблемы тоже бывают: о том, какие, и как их устранять
Apple TV внешне выглядит так же, как и большинство ТВ-приставок, однако работает данный девайс не только с техникой Apple, но и с другими домашними устройствами. К примеру, с помощью Apple TV можно настраивать и управлять лампами Hue, играть в игрушки, скачивать приложения, а также посредством AirPlay транслировать видео с iPhone или Mac на большой экран телевизора. Разумеется, у Apple TV проблемы тоже случаются. О наиболее распространенных из них мы и расскажем в этой статье.
Суть басни в том, что у Apple TV проблемы довольно часто возникают даже, если девайс подключен и настроен правильно.
Это могут быть сбои wifi-соединения, некачественное воспроизведение видео в потоковом режиме, неполадки при работе с домашним кинотеатром.
Как правило, такого рода неприятности пользователь может устранить сам. О том, что и как делать в каждом отдельном случае, мы и поговорим.
Apple TV проблемы с WiFi
Это, пожалуй, самая распространенная категория неполадок, на которые жалуются почти все владельцы Apple TV, но которые в подавляющем случае возникают по вине их же самих, и которые устраняются тоже без особых усилий.
Стандартный перечень жалоб на так называемые «проблемы с wifi» в случае с Apple TV выглядит примерно так:
- «не находит» wifi-сеть;
- не подключается к домашней wifi-сети;
- подключается к wi-fi, но не подключается к Интернету;
- часто пропадает соединение в Wi-Fi и включается «Буферизация«.
Если ваша Apple TV вдруг повела себя похожим образом, то процедуру устранения неполадок следует начать с проверки IP-адреса. Для этого заходим в «Настройки«, потом — в «Основные» и жмем «Сеть«.
Далее — по ситуации:
- если в строке «IP-адрес» этот самый адрес не отображается, то необходимо сначала выключить (из розетки, и подержать в выключенном виде не менее 1 минуту) имеющийся в наличии роутер, после чего перезагрузить Apple TV («Настройки» -> «Система» -> «Перезагрузить сейчас»);
- если IP-отображается, приставка подключена к Wi-Fi, однако соединение постоянно прерывается, то, вероятнее всего, имеет место быть слабый сигнал. Попробуйте переместить Apple TV в другое место, поближе к роутеру, или, наоборот, роутер переместите поближе к приставке.
Apple TV проблемы с AirPlay
Посредством сервиса AirPlay, как вы знаете, можно стримить картинку с вашего iPhone, iPad или MacBook на экран телевизора. Сервис этот настраивается очень просто и, безусловно, сам по себе очень полезен. Если работает хорошо, что бывает не всегда.
Если AirPlay вдруг засбоил, то первым делом надо проверить, что Apple TV и нужный смартфон, планшет или ноут были подключены к одной wifi-сети. Если эти устройства «ловят» разные сети, либо мобильный девайс подключен к интернету через сеть мобильного оператора, то AirPlay работать не будет.
По очереди открываем «Настройки» в каждом из устройств и смотрим, чтобы в соответствующих разделах отображалось название вашей домашней wifi-сети.
Также часто случается, что AirPlay попросту не работает. То есть вы открываете видео-приложение, готовитесь включить стрим, но привычный логотипчик AirPlay почему-то не обнаруживается.
В данном случае можно предположить, что выбранное вами приложение не поддерживает сервис AirPlay. Кроме того, также может быть, что поддержка такая блокируется. В некоторых мобильных приложениях и приложениях для телевизора действительно поддержка AirPlay отключается, чтобы юзеры не могли транслировать определенный видео-контент на большой экран.
Но AirPlay может не работать и из-за обычного сбоя. Так что проверить настройки Apple TV в такой ситуации тоже будет не лишним. Открываем «Настройки» и смотрим, чтобы была включена функция AirPlay. Кроме того, если AirPlay работает, но работает не стабильно и/или постоянно лагает, то также попробуйте переместить свой iPhone, iPad или Macbook поближе к приставке. Если таким образом проблему удалось устранить, то, очевидно, причиной лагов было низкое качество потокового сигнала, а не сам AirPlay.
Apple TV — проблемы с видео
Иногда Apple TV начинает показывать видео без звука, или звук есть, но пропадает изображение. В таких случаях, прежде чем принимать какие-то радикальные меры, попробуйте просто перезапустить стрим. Если же перезапуск проблему не решил, проверьте HDMI-кабель. Он должен быть качественно подключен с обоих концов. Если есть возможность, подключите Apple TV через другой HDMI-кабель.
Плюс к этому нужно проверить и разрешение приставки: «Настройки» -> «Аудио и видео» -> «Разрешение». Скорее всего вы увидите опцию «Авто«, и это нормально. Однако иногда нужно вручную установить то разрешение, которое поддерживается вашим телевизором.
Apple TV — проблемы с аудио
Если звук с приставки начал глючить, то начинать тоже следует с проверки уровня громкости. Она может быть отключена. Если с громкостью все нормально, то тогда стандартно перезапускаем стрима.
Потом проверяем качество подключения Apple TV к телевизору (HDMI либо оптический кабель, если таковой используется), а также качество подключения к аудиоресиверу или саундбару. Аккуратно отключаем кабель и потом подключаем его снова. В подавляющем большинстве случаев весь «ремонт» этим и ограничивается.
Apple TV проблемы с пультом ДУ
Без пульта Apple TV — это просто черная коробочка, красивая и почти бесполезная. Почти — это потому, что если со стандартным пультом приставки что-то не так, то вместо него можно использовать iPhone. Но только если вы предварительно установили и настроили мобильное приложение «Пульт ДУ» (Remote App). Это одно.
Что же касается проблем пульта, то наиболее частой из них является сбой сопряжения этого устройства с приставкой. То есть, оно просто не подключается, и «Apple TV не видит пульта«. В такой ситуации надо для начала проверить заряд батареи пульта. Если она разряжена, то ставим пульт на зарядку не менее чем на полчаса.
Затем вплотную подносим его к корпусу приставки (на расстояние не более 5-7 см), нажимаем одновременно кнопки «Меню» и «Увеличить громкость» и держим их так не менее 5 секунд (начнется процесс сопряжения). После того, как приставка «увидит» свой пульт, отключаем ее от сети. Ждем минуту, включаем и тестим качество работы пульта.
Источник