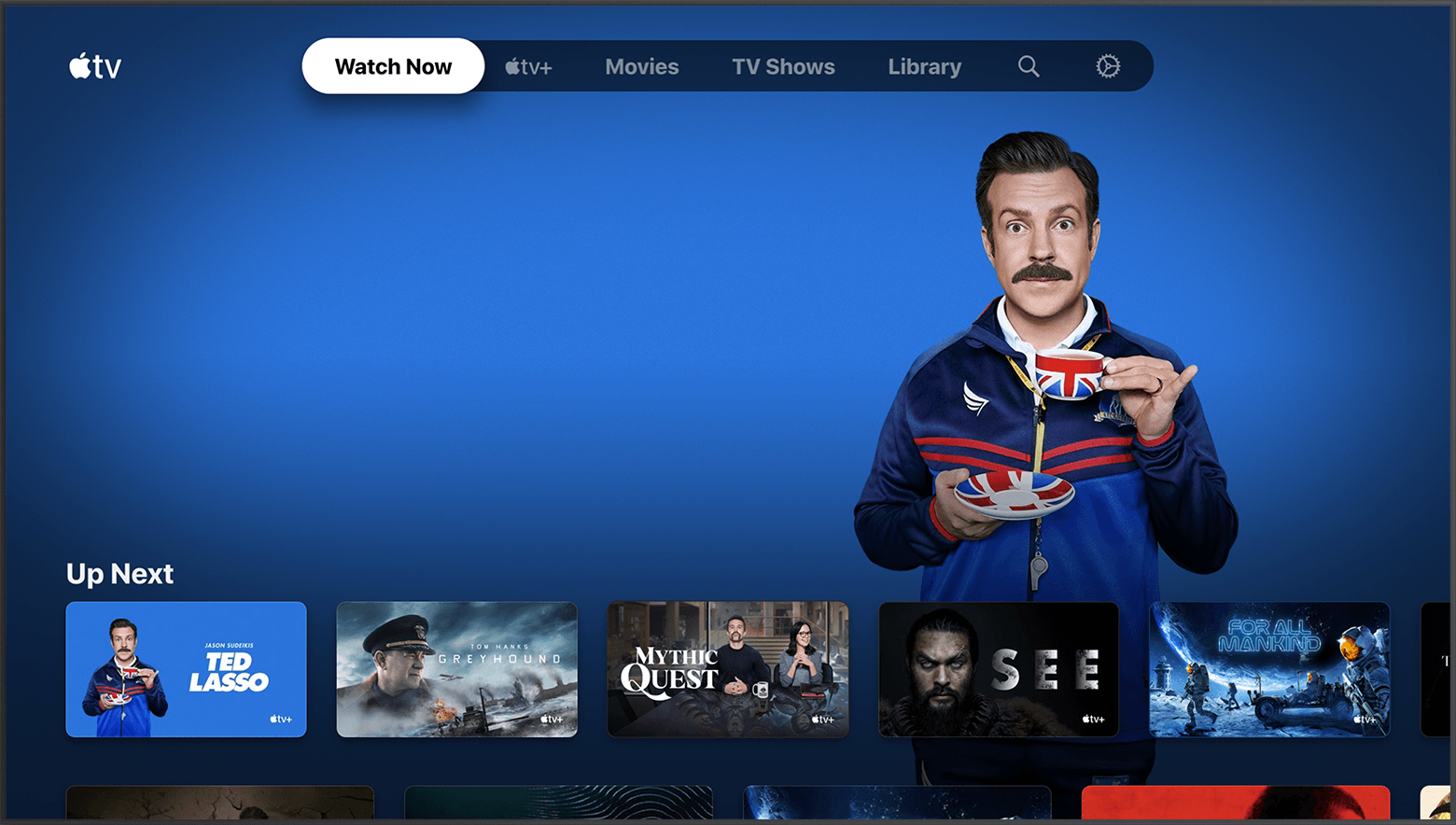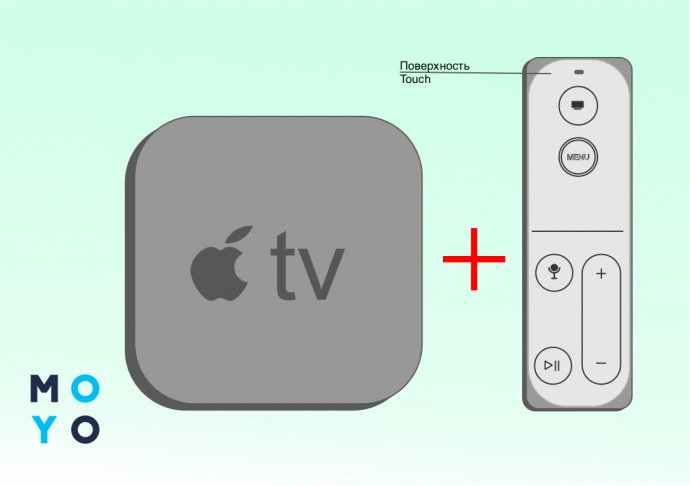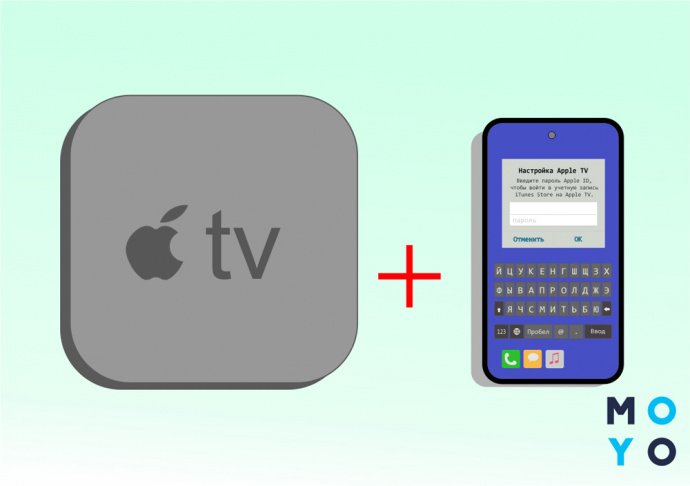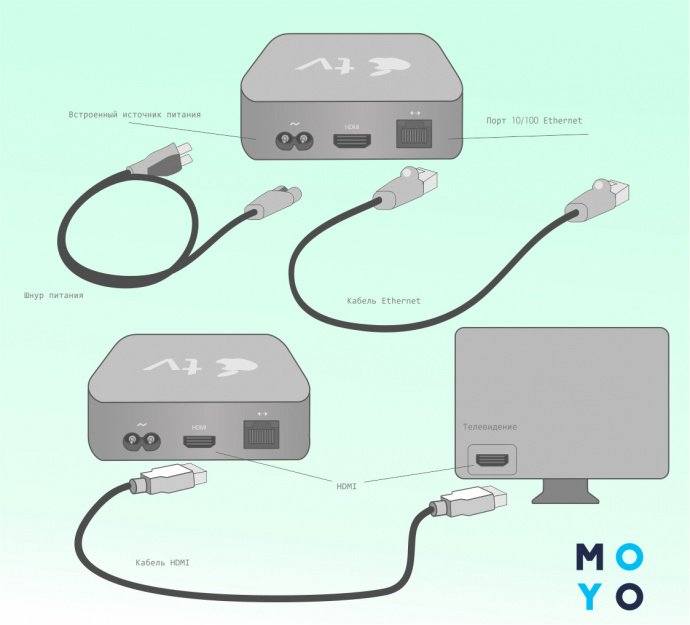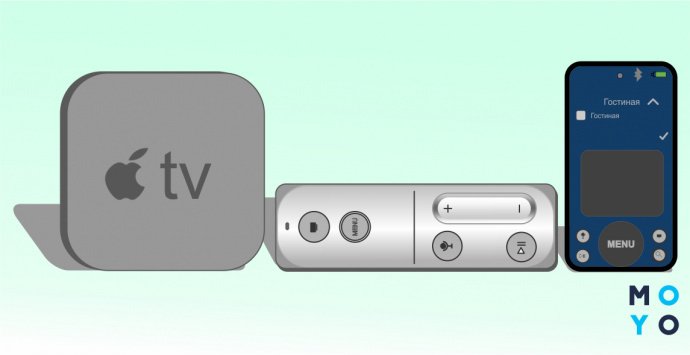- Настройка Apple TV
- Вот что вам нужно
- Выберите устройство Apple TV
- Настройка Apple TV 4K или Apple TV HD
- Подключение к сети питания и телевизору
- Выбор языка и включение Siri
- Продолжение настройки с помощью устройства iOS или вручную
- Вход в систему поставщика телевизионных услуг
- Выбор настроек
- Получение приложений и запуск потоковой передачи
- Нужна помощь?
- Устройство Apple TV не включается
- Если пульт ДУ не работает
- Не удается настроить Apple TV или выводится сообщение об ошибке
- Загрузка приложения Apple TV или Apple TV+ на телевизор Smart TV, устройство для потокового воспроизведения данных или игровую приставку
- Загрузка приложения Apple TV или Apple TV+
- Использование приложения Apple TV
- Использование приложения Apple TV+
- Выход из приложения Apple TV или Apple TV+
- Сброс приложений Apple TV и Apple TV+
- Если вы выполнили вход в приложение Apple TV или Apple TV+ на устройстве, к которому сейчас нет доступа
- Если требуется помощь
- Как подключить Apple TV к телевизору — настройка приставки в 4 пунктах
- Что делает Apple TV
- Подключение и настройка Apple TV 4K или Apple TV HD
- Подключение к сети питания и телевизору
- Подключение к интернету
- Выбор языка и включение Siri
- Первоначальная настройка Apple TV
- Управление приставкой через смартфон
Настройка Apple TV
Чтобы начать пользоваться Apple TV, выполните следующие действия.
Вот что вам нужно
- Персональное подключение к Интернету*
- Телевизор или другой дисплей с портом HDMI
- Кабель HDMI (для Apple TV 4K необходим кабель HDMI 2.0 или более поздней версии)
Чтобы настроить Apple TV с помощью устройства iOS, сначала выполните на устройстве iOS следующие действия:
* Apple TV не поддерживает общедоступные сети и сети с подпиской, где требуется регистрация.
Выберите устройство Apple TV
Настройка Apple TV 4K или Apple TV HD
Чтобы во время настройки вернуться на предыдущий экран, нажмите кнопку «Меню» на пульте ДУ. Чтобы начать процедуру сначала, отключите Apple TV от источника питания, а затем подключите снова.
Подключение к сети питания и телевизору
Подключите устройство Apple TV к источнику питания и к телевизору кабелем HDMI. Чтобы смотреть фильмы в формате 4K HDR на Apple TV 4K, необходимо использовать кабель HDMI 2.0 или более поздней версии, а телевизор должен поддерживать форматы 4K и (или) HDR. Включите телевизор и выберите вход HDMI, к которому подключено устройство Apple TV.
Если вы не хотите подключаться к сети Wi-Fi во время настройки, Apple TV можно подключить к маршрутизатору кабелем Ethernet.
Выбор языка и включение Siri
Смахните на сенсорной поверхности Touch пульта ДУ Apple TV Remote, чтобы выбрать язык и страну или регион. Для выбора нужного варианта нажмите на сенсорную поверхность Touch. Если вы выбрали неправильный язык, нажмите кнопку меню для возврата к предыдущему экрану и повторите попытку.
Если появится запрос, выберите, нужно ли активировать Siri.
Продолжение настройки с помощью устройства iOS или вручную
Чтобы автоматически добавить на Apple TV свой идентификатор Apple ID и настройки Wi-Fi, выберите «Настроить устройством». Затем разблокируйте устройство iOS, поднесите его к Apple TV и следуйте инструкциям на экране устройства iOS и Apple TV.
Если вы не хотите использовать для настройки Apple TV устройство iOS, выберите «Настроить вручную». Затем следуйте инструкциям на экране Apple TV, чтобы подключиться к домашней сети Wi-Fi и войти в систему с использованием идентификатора Apple ID.
Если у вас нет идентификатора Apple ID, создайте его. Если вы забыли свой идентификатор Apple ID, узнайте, что делать.
Вход в систему поставщика телевизионных услуг
В некоторых странах и регионах можно войти на Apple TV в систему поставщика телевизионных или кабельных услуг для просмотра телешоу и фильмов, входящих в подписку.
Выбор настроек
Включите функцию «Один экран «Домой»» для синхронизации экрана «Домой» и приложений на всех устройствах Apple TV. Выберите комнату, где находится Apple TV, и она будет автоматически добавлена в приложение «Дом» на устройстве iOS и компьютере Mac. Или добавьте пользователей в Apple TV.
Получение приложений и запуск потоковой передачи
По завершении настройки отобразится экран «Домой». С этого момента вы можете смотреть свои любимые телешоу и фильмы и находить новый интересный контент в приложении Apple TV. Также можно загружать игры и приложения из App Store.
Нужна помощь?
Чтобы узнать, какие действия следует выполнить далее, выберите проблему ниже.
Устройство Apple TV не включается
Если устройство Apple TV не включается, не воспроизводит видео или звук, узнайте, что делать.
Если пульт ДУ не работает
Если устройство Apple TV было приобретено с рук и без пульта ДУ, то для настройки Apple TV необходимо купить пульт ДУ Apple TV Remote.
Не удается настроить Apple TV или выводится сообщение об ошибке
Если устройство Apple TV перестает отвечать во время настройки, отключите его от источника питания, а затем подключите снова.
Если во время настройки не удается вернуться на предыдущий экран, попробуйте подключить Apple TV к другой сети Wi-Fi, например с помощью телефона в режиме модема. По завершении настройки перейдите в меню «Настройки» на Apple TV и подключитесь к своей домашней сети Wi-Fi.
Если у вас возникли другие проблемы, обратитесь в службу поддержки Apple.
Источник
Загрузка приложения Apple TV или Apple TV+ на телевизор Smart TV, устройство для потокового воспроизведения данных или игровую приставку
Узнайте, как загрузить и настроить приложение Apple TV или Apple TV+ на совместимом телевизоре Smart TV, устройстве для потокового воспроизведения данных или игровой приставке.
Загрузка приложения Apple TV или Apple TV+
- Перейдите в магазин приложений своего устройства и загрузите приложение Apple TV или Apple TV+. Если вы не видите нужное приложение, проверьте совместимость устройства. 1
- Откройте приложение Apple TV или Apple TV+ и выберите «Начать просмотр».
- Перейдите в меню «Настройки» и выберите пункт «Учетные записи».
- Выберите «Войти». Если у вас нет идентификатора Apple ID, его потребуется создать. Затем воспользуйтесь одним из следующих вариантов, чтобы выполнить вход со своим идентификатором Apple ID и завершить настройку:
- «Войти на мобильном устройстве»: с помощью камеры телефона отсканируйте QR-код на экране телевизора. Затем следуйте инструкциям на мобильном устройстве.
- «Войти на этом телевизоре»: с помощью пульта ДУ телевизора выполните вход вручную с использованием идентификатора Apple ID и завершите настройку.
Использование приложения Apple TV
Использование приложения Apple TV+
Выход из приложения Apple TV или Apple TV+
- Откройте приложение Apple TV или Apple TV+.
- Перейдите в меню «Настройки».
- Выберите «Учетные записи», затем выберите «Выйти».
Сброс приложений Apple TV и Apple TV+
Перед продажей или передачей устройства либо перед удалением приложения Apple TV или Apple TV+ необходимо выполнить сброс приложений Apple TV и Apple TV+. При сбросе настроек приложений Apple TV и Apple TV+ выполняется выход из учетной записи, удаляются личные данные и восстанавливаются исходные настройки приложений.
При сбросе настроек приложений Apple TV и Apple TV+ телевизоре Smart TV, на котором также выполнен вход в приложение Apple Music, будет выполнен и сброс настроек приложения Apple Music.
- Откройте приложение Apple TV или Apple TV+.
- Перейдите в меню «Настройки».
- На телевизоре Smart TV выберите «Сброс приложения Apple TV и Apple Music» или «Сброс приложения Apple TV+». Подтвердите свой выбор.
- На устройстве для потокового воспроизведения данных или игровой приставке выберите «Сброс приложения Apple TV» или «Сброс приложения Apple TV+». Подтвердите свой выбор.
Если вы выполнили вход в приложение Apple TV или Apple TV+ на устройстве, к которому сейчас нет доступа
Если вы выполнили вход в приложение Apple TV или Apple TV+ на устройстве, к которому сейчас нет доступа (телевизор Smart TV, устройство для потокового воспроизведения данных или игровая приставка), можно удалить его из списка учетной устройств Apple ID.
Если требуется помощь
- Дополнительные сведения о приложении Apple TV или Apple TV+ на телевизоре Smart TV, устройстве для потокового воспроизведения данных и игровой приставке см. в руководстве пользователя приложения Apple TV.
- При возникновении проблем с установкой приложения Apple TV или Apple TV+ либо с подключением телевизора Smart TV, устройства для потокового воспроизведения данных или игровой приставки к Интернету обратитесь к производителю.
- Приложения Apple TV и Apple TV+ доступны не во всех странах и регионах. Узнайте, что доступно в вашей стране или регионе. Функции приложений Apple TV и Apple TV+, а также поддерживаемые устройства доступны не во всех странах и регионах.
- С устройств Amazon Fire TV нельзя приобретать содержимое в приложении Apple TV. Вы можете приобрести контент на другом поддерживаемом устройстве, чтобы просмотреть его в приложении Apple TV на устройстве Amazon Fire TV.
Информация о продуктах, произведенных не компанией Apple, или о независимых веб-сайтах, неподконтрольных и не тестируемых компанией Apple, не носит рекомендательного или одобрительного характера. Компания Apple не несет никакой ответственности за выбор, функциональность и использование веб-сайтов или продукции сторонних производителей. Компания Apple также не несет ответственности за точность или достоверность данных, размещенных на веб-сайтах сторонних производителей. Обратитесь к поставщику за дополнительной информацией.
Источник
Как подключить Apple TV к телевизору — настройка приставки в 4 пунктах
Apple TV — незаменимый гаджет для тех, кто хочет сделать свой телевизор частью Apple-экосистемы. Сам процесс коннекта займет до 5 минут — об этом позаботились инженеры из Купертино.
Что делает Apple TV
«Яблочная» приставка заменяет сразу несколько устройств. Среди ее функций выделяются такие:
- мультимедийный центр, на котором можно смотреть любой с «яблочных» девайсов;
- доступ к большинству приложений для iOS;
- работа с iTunes;
- трансляция с телефона или ПК через AirPlay.
Подключение и настройка Apple TV 4K или Apple TV HD
Эпл ТВ можно подключить как через HDMI-кабель, так и по Wi-Fi. Более предпочтителен проводной вариант, так как тогда контент передается на монитор с максимально возможной скоростью без лагов. Кроме того, если синхронизация происходит через Wi-Fi, невозможно будет воспользоваться iTunes.
Список оборудования:
Однако в комплект входит далеко не все, что нужно для коннекта. Пользователь получит следующие товары:
HDMI-кабель нужно приобретать самостоятельно — выбрать можно любую модель. Если девайсы находятся рядом, можно взять короткий метровый кабель, как BELKIN HDMI (AM/AM). Дополнительно понадобится доступ к интернету.
Подключение к сети питания и телевизору
Алгоритм первого включения следующий:
- Подключить Apple TV к электросети, как это делается со всеми приборами.
- Законектить телевизор с приставкой через шнур HDMI 2.0 или младше.
- Подключить их к электросети.
- Выбрать в качестве источника изображения HDMI.
Если монитор не реагирует на ЭплТВ, следует перепроверить корректную работу шнуров. В случае, если они все равно отказываются коннектиться, попробовать перезагрузить оба девайса.
Подключение к интернету
Устройство подключается как через интернет-кабель, так и с помощью Wi-fi.
При коннекте через провод нужно вставить Ethernet-шнур в специальный порт 10/100 Ethernet. Законнектиться через Wi-Fi можно будет при пользовательской настройке ТВ.
Выбор языка и включение Siri
Действия происходят при первом подключении Apple TV к телевизору. Чтобы включить пульт Siri, достаточно прикоснуться к его сенсорной панели. Если это не работает, то следует зажать кнопку меню и увеличения громкости. Если и это не помогло — нужно положить пульт на приставку, так как помехой могло быть слишком больше расстояние между ними.
Язык можно выбрать любой — не обязательно, чтобы он был такой, как у основного устройства. Если при подключении появится вопрос: «нужно ли активировать Siri», следует понимать, что система спрашивает о включении голосового помощника.
Для выбора языка нужно сделать смахивающий жест по сенсору. Далее нажать на поверхность Touch, когда будет найден подходящий вариант. Если случайно был выбран не тот язык, это исправляется возвратом.
Интересный факт: Изначально Apple хотели продавать специальный резиновый ремешок для пульта Siri для крепления к руке или к другим поверхностям. Однако со временем они отказались от этой идеи.
Первоначальная настройка Apple TV
Чтобы он заработал, как следует, нужно сделать определенные действия по подключению Apple TV к телевизору, такие как:
- Корректно соединить девайсы.
- Включить Siri Remote.
- Выбрать язык.
- Осуществить настройку. Проще всего подключить будет тем, у кого уже есть AppleID: достаточно будет поднести iOS-девайс к AppleTV и дальше следовать инструкциям на экране. C Mac-устройствами это не работает — нужен iPhone или iPad.
- Если по каким-то причинам iOS-гаджета не оказалось рядом, всю настройку можно провести вручную. Для этого следует выбрать «Настроить вручную» и следовать инструкциям с телевизора.
Включив «Один экран»→«Домой», можно синхронизировать экран «Домой» и все программы на имеющихся приставках AppleTV. Достаточно выбрать помещение, где находится AppleTV, и она автоматически добавится в программу «Дом».
Если приставку подключали к телевизору, что поддерживает HDR или Dolby Vision, возможно появление запроса на короткий тест дисплея. Чтобы его пройти, стоит просто следовать инструкциям на экране.
Интересный факт: Приставки 4-го поколения и младше могут работать с голосовым управлением. Это заметно упростит работу с AppleTV людям старшего поколения.
Стоит ознакомиться: 5 действенных способов, как подключить телевизор к компьютеру
Управление приставкой через смартфон
Работать на ней можно и через смартфон — на помощь придет функция iBeacon. Алгоритм действий в этом случае такой:
- Подсоединить все необходимые кабели, включить ЭплТВ и монитор (телевизор).
- Включить блютуз и вай-фай на айфоне.
- Поднести мобильный к устройству и отойти на 1-2 шага назад.
- После этого на телефоне высветятся уведомления о настройке приставки — их нужно подтвердить.
- Авторизоваться в своем AppleID.
- Далее на экране появятся 2 запроса: на сохранение AppleID на приставке и о разрешении отправки отчетов.
- Далее устройство проведет автонастройку — и им можно начать пользоваться.
В среднем такая синхронизация занимает 3-5 минут. Так устройство получит все настройки с телефона и синхронизируется с “яблочным” профилем владельца.
Если этот метод подключения не работает, нужно скачать программу Apple TV Remote на iOS или iPadOS-устройство. Дальше нужно проделать это:
- Подключить девайс с этим приложением «на борту» к тому же Wi-Fi, что и сам Эпл ТВ.
- Открыть программу и выбрать свою приставку.
- На приставке зайти в «Настройки» — «Основные» — «Пульты» и ввести код с экрана телефона. Если его нет, значит, гаджеты сопряжены.
Понять, как работает Эпл ТВ, сможет даже тот, кто раньше не юзал подобные гаджеты. Благодаря профессионализму инженеров Apple, приблизится к миру инноваций смогут те, кто раньше не пользовался ничем подобным. Главное — следовать инструкциям и подсказкам, которые появляются на экранах.
Источник