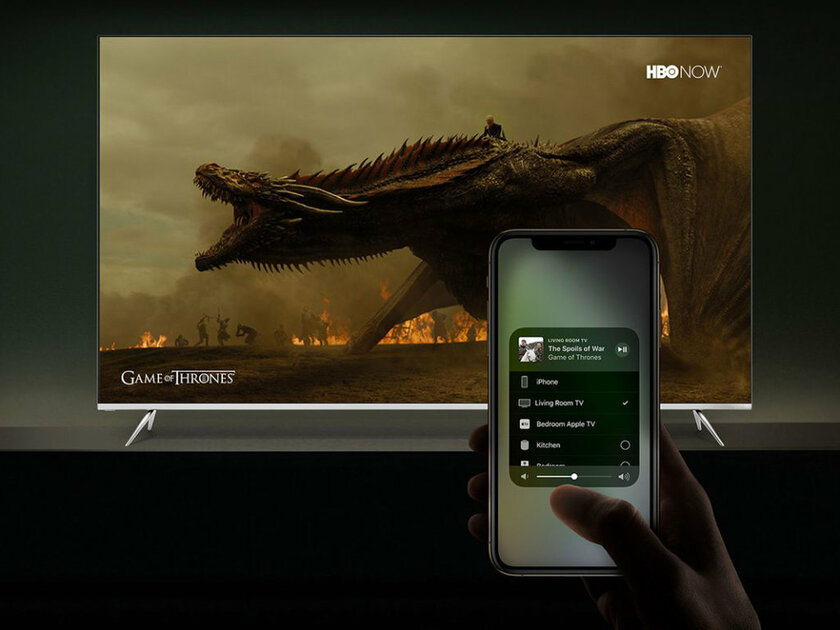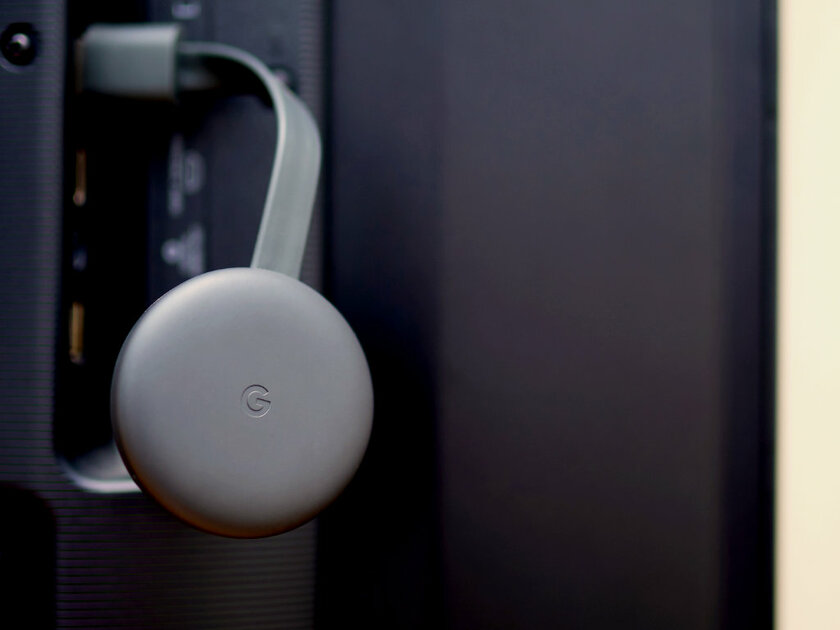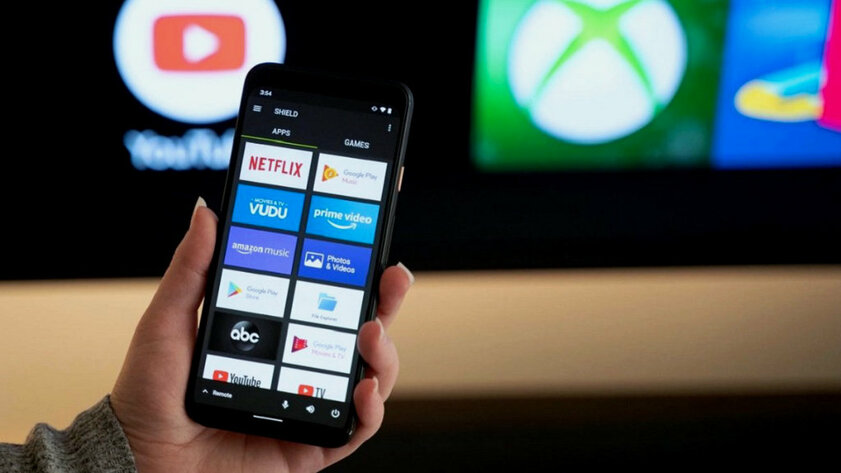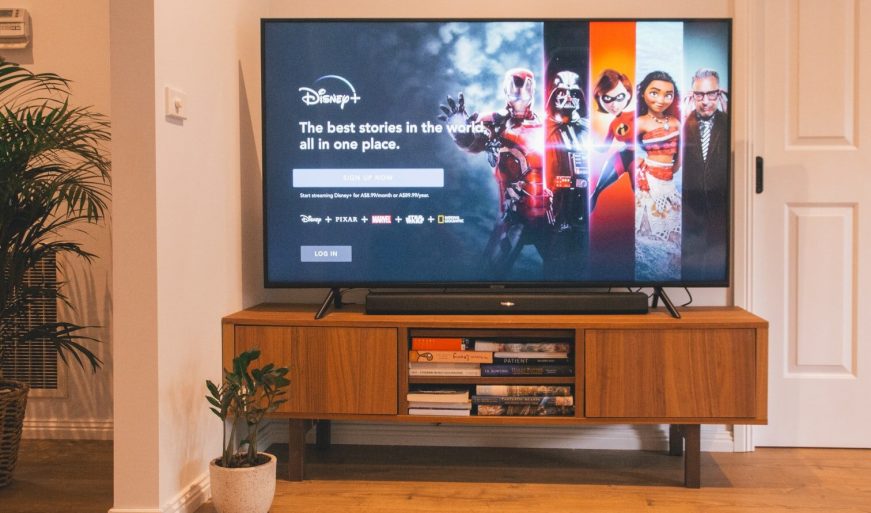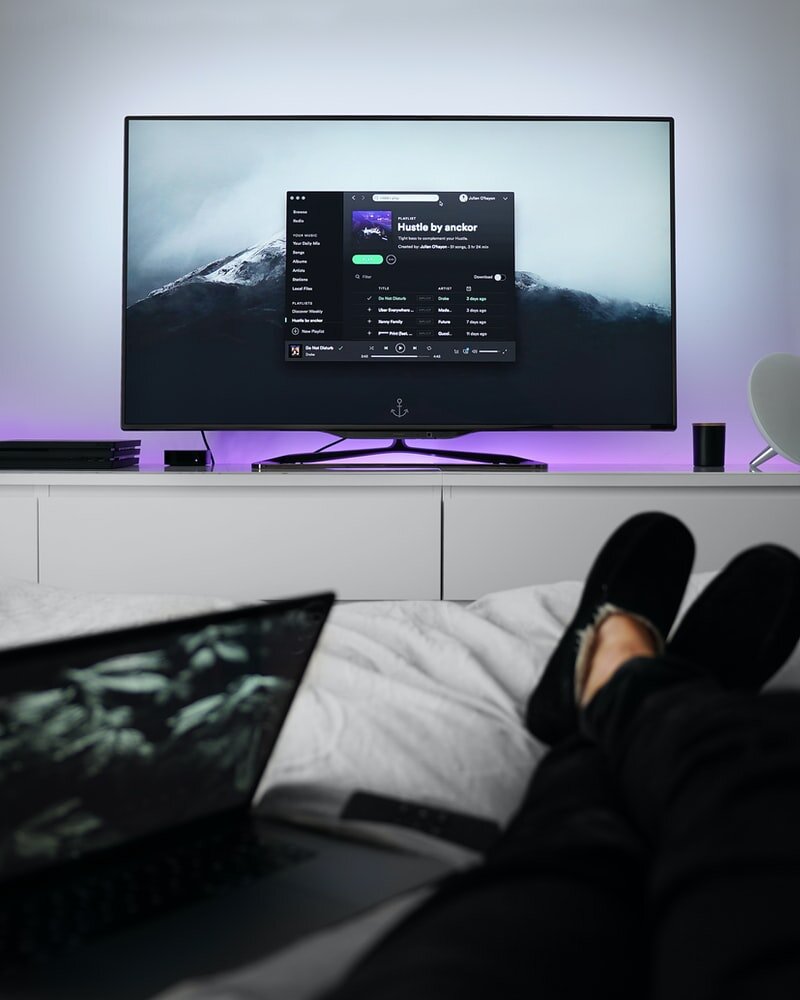- Как подключить телефон к телевизору: 7 простых и продвинутых способов
- Содержание
- Как подключить телефон к телевизору по USB
- Как подключить телефон к телевизору через Wi-Fi Direct
- Как подключить телефон к телевизору через DLNA
- Как подключить телефон к телевизору по HDMI
- Как подключить телефон к телевизору по AirPlay
- Как подключить телефон к телевизору через Chromecast
- Как подключить телефон к телевизору через Miracast
- Как подключить Android-смартфон к телевизору
- Подключение смартфона к телевизору через USB-кабель
- Подключение смартфона к телевизору через HDMI-кабель
- Подключение смартфона к телевизору через Miracast (Screen Mirroring)
- Если вы подключаетесь без адаптера
- Как подключить телефон к телевизору — 8 способов
- Для чего подключать телефон к телевизору
- Как подключить телефон к телевизору посредством USB
- Как подключить телефон к телевизору через WiFi
- Можно ли подключить телефон к телевизору по Bluetooth
- Как вывести видео с телефона на телевизор через HDMI
- Как подключить телефон к телевизору с помощью DLNA
- Подключение смартфона к телевизору через AirPlay
- Подключение телефона к ТВ по Chromecast – удобно, быстро, легко
- А что же выбрать?
Как подключить телефон к телевизору: 7 простых и продвинутых способов
Смартфон подключают к телевизору, чтобы передавать на него мультимедийные файлы. Это могут быть фотографии, видеозаписи и даже музыкальные треки. Более того, в некоторых случаях получится даже повторить происходящее на экране мобильного устройства, что в некоторых сценариях также бывает полезно. Эта статья поможет подключить телефон на Андроид и Айфон к телевизору Samsung, LG и любому другому для просмотра фильмов и мультимедиа.
Содержание
Как подключить телефон к телевизору по USB
- подходящий смартфон: на базе Android;
- подходящий телевизор: с портом USB;
- дополнительное оборудование: подходящий USB-кабель.
Подключение смартфона под управлением операционной системы Android к телевизору через USB — один из наиболее простых способов передачи на него любого мультимедийного контента. Это связано с тем, что вам с большой вероятностью подойдет комплектный кабель, с которым поставляется ваше мобильное устройство.
При подключении Android-смартфона к телевизору по USB первый выступает в роли внешнего накопителя. Поэтому после того, как вы подсоединили кабель, на экране мобильного устройства, скорее всего, нужно будет выбрать соответсвующий режим коннекта — использование в роли съемного диска. После этого с помощью телевизионного порта нужно будет также указать USB вместо источника или воспользоваться файловым менеджером, если такой предусмотрен. Телевизор покажет именно те файлы, которые поддерживает, и даст возможность, если не будет проблем с кодеками, воспроизвести их на большом экране.
✅ Плюсы:
- дополнительное оборудование, скорее всего, не понадобится;
- широкий спектр поддерживаемых телевизоров и смартфонов.
❌ Минусы:
- нельзя использовать на iPhone;
- возможны проблемы с кодеками — телевизор сможет воспроизвести не все файлы с мобильного устройства;
- неясно, что ждет данный способ подключения после внедрения Scoped Storage.
Как подключить телефон к телевизору через Wi-Fi Direct
- подходящий смартфон: на базе Android;
- подходящий телевизор: с поддержкой Wi-Fi Direct;
- дополнительное оборудование: не понадобится.
Wi-Fi Direct — стандарт беспроводного подключения, который дает возможность соединять смартфон с телевизором без использования промежуточного звена в виде роутера. Он дает возможность передавать файлы на большой экран, сидя перед ним на диване, без любого дополнительного оборудования.
Для того, чтобы воспользоваться Wi-Fi Direct, нужно сначала активировать соответствующую возможность на телевизоре с поддержкой технологии — обычно она спрятана в параметрах беспроводного подключения. После этого нужно перейти в «Настройки» своего смартфона, найти одноименный пункт, который может быть спрятан в расширенных параметрах Wi-Fi, и выбрать устройство для подключения, ориентируясь на название телевизора. После этого вы сможете передавать файлы и даже использовать повтор экрана. Последнее особенно удобно, если вам нужно не просто показать на большом экране последние фотографии.
Официально функция Wi-Fi Direct также работает и на iPhone. Тем не менее, для ее использования потребуется дополнительное программное обеспечение, которое чаще всего работает крайне нестабильно. К примеру, лично я пробовал приложение iMediaShare, которое на официальном сайте рекомендует Sony, и оно чаще вообще отказывалось работать, поэтому для iPhone все-таки лучше найти другой способ подключения к телевизору. Более того, важно также отметить, что функция Wi-Fi Direct поддерживается не всеми телевизорами — проверить это получится через настройки параметров их беспроводного подключения.
✅ Плюсы:
- дополнительное оборудование, скорее всего, не понадобится;
- широкий спектр поддерживаемых телевизоров и смартфонов;
- возможность повтора экрана смартфона на телевизоре.
❌ Минусы:
- нельзя полноценно использовать на iPhone;
- специалисты по безопасности также отмечают, что Wi-Fi Direct относительно просто использовать для перехвата транслируемых данных.
Как подключить телефон к телевизору через DLNA
- подходящий смартфон: на базе Android;
- подходящий телевизор: с поддержкой DLNA;
- дополнительное оборудование: не понадобится.
Подключение смартфона к телевизору через DLNA не особенно отличается от использования для этого же Wi-Fi Direct. Главное отличие в данном случае заключается в использовании общей сети Wi-Fi от роутера, к которому должны быть обязательно подключены оба устройства.
Для того, чтобы воспользоваться DLNA нужно сначала активировать соответствующую возможность на телевизоре с поддержкой технологии — обычно она спрятана в параметрах беспроводного подключения. После этого достаточно перейти в галерею с фото и видео на своем мобильном устройстве, выбрать необходимый контент и определить телевизор в разделе проигрывателей. Контент тут же появится на большом дисплее. Да, повтор экрана через DLNA использовать не выйдет — тем не менее, необходимость в этом чаще всего вторична, поэтому я не стану выделять ее в качестве серьезного минуса данного способа подключения.
✅ Плюсы:
- дополнительное оборудование, скорее всего, не понадобится;
- широкий спектр поддерживаемых телевизоров и смартфонов.
❌ Минусы:
- нельзя использовать на iPhone;
- неясно, что ждет данный способ подключения после внедрения Scoped Storage.
Как подключить телефон к телевизору по HDMI
- подходящий смартфон: на базе Android, iPhone;
- подходящий телевизор: с портом HDMI;
- дополнительное оборудование: подходящий для смартфона переходник на HDMI, кабель HDMI.
Да, смартфон к телевизору также получится подключить с помощью HDMI-кабеля — это касается как гаджетов под управлением операционной системы Android, так и iPhone. Для первого придется найти подходящий переходник, а для последнего даже сама Apple предлагает «Цифровой AV-адаптер Lightning», который подходит для iPhone 5s и более новых устройств, — конечно, вы также можете поискать альтернативные решения с более интересными стоимостью и внешним видом. Через HDMI вы сможете организовать повтор экрана своего смартфона на телевизоре, и это удобно использовать как для фильмов, так и для игр.
Конечно, важно учитывать, что без подходящего кабеля и переходника ничего не выйдет. Тем не менее, никакие дополнительные манипуляции не понадобятся — достаточно произвести подключение и выбрать конкретный порт в качестве источника.
✅ Плюсы:
- отсутствие необходимости в любой дополнительной настройке;
- широкий спектр поддерживаемых телевизоров и смартфонов.
❌ Минусы:
- нужны подходящие кабель и переходник.
Как подключить телефон к телевизору по AirPlay
- подходящий смартфон: iPhone;
- подходящий телевизор: с поддержкой AirPlay или любой другой с портом HDMI;
- дополнительное оборудование: Apple TV (или другие приставки с поддержкой имитации технологии), если телевизор не поддерживает AirPlay.
AirPlay — фирменная технология Apple, которая, в том числе, предназначена для беспроводного подключения iPhone к телевизору. Она дает возможность организовать повтор экрана через одноименный переключатель «Пункта управления» или просто отправить на телевизор конкретный фильм или другое видео. Для использования AirPlay приемник и мобильное устройство желательно должны быть подключены к одному Wi-Fi. Качество их соединения зависит от пропускной способности беспроводной сети, а также числа помех, которые создают стены и домашнее оборудование.
Ранее для подключения iPhone к большому экрану через AirPlay нужна была фирменная приставка производителя по имени Apple TV. Тем не менее, сегодня на рынке появляются телевизоры с нативной поддержкой данной технологии — их полный список доступен на официальном сайте Apple.
✅ Плюсы:
- простота использования на iPhone.
❌ Минусы:
- нельзя использовать на Android;
- дороговизна дополнительного оборудования.
Как подключить телефон к телевизору через Chromecast
- подходящий смартфон: на базе Android, iPhone;
- подходящий телевизор: с портом HDMI;
- дополнительное оборудование: совместимая с протоколом Chromecast приставка или «свисток», приложение Google Home для iOS или Android.
Для использования беспроводной технологии подключения смартфона к телевизору по имени Chromecast нужна специальная приставка от Google или других производителей — она подключается через HDMI. На нее с помощью мобильного приложения от поискового гиганта можно транслировать любой контент, который вам нужен.
✅ Плюсы:
- широкий спектр поддерживаемых телевизоров и смартфонов.
❌ Минусы:
- без дополнительного оборудования обойтись не получится.
Как подключить телефон к телевизору через Miracast
- подходящий смартфон: на базе Android;
- подходящий телевизор: с поддержкой Miracast или любой другой с портом HDMI;
- дополнительное оборудование: совместимая с протоколом Miracast приставка или «свисток», если телевизор не поддерживает Miracast.
Технология Miracast работает аналогично AirPlay — она предназначена для смартфонов под управлением операционной системы Android и поддерживается современными телевизорами, а также дополнительными приставками. Большой экран в данном случае выступает в роли беспроводного монитора — именно в данное меню нужно перейти в настройках экрана своего смартфона и выбрать здесь свой телевизор. Конечно, если технология первоначально не поддерживается, понадобится дополнительное оборудование. Тем не менее обычно оно заметно дешевле, чем те же Apple TV вне зависимости от модели.
✅ Плюсы:
- простота использования на Android.
❌ Минусы:
- нельзя использовать на iPhone.
Источник
Как подключить Android-смартфон к телевизору
Хочется посмотреть всей семьёй фотографии или видео с Android-смартфона или поиграть в любимую мобильную игру на большом экране? Подключите гаджет к телевизору. Рассказываем, как это сделать, — есть несколько вариантов.
Недорогая ТВ-приставка МТС — отличный способ сделать свой телевизор умным, открыть для него доступ к полутора сотням телеканалов, тысячам фильмов и множеству Android-приложений.
Подключение смартфона к телевизору через USB-кабель
Этот самый простой способ подойдёт для телевизора с сейчас трудно найти без. Потребуется стандартный который вы используете для зарядки смартфона и который всегда при вас.
- Соедините телевизор и смартфон через
На экране смартфона во всплывающем меню выберите «Передача файлов».
В настройках телевизора выберите источник сигнала — Это можно сделать, нажав на кнопку Source (Источник) на пульте.
Телевизор будет воспринимать ваш смартфон как обычную флешку и сможет читать с него фото, видео и музыку.
Подключение смартфона к телевизору через HDMI-кабель
Если хотите, чтобы изображение на экране телевизора полностью повторяло экран смартфона, вам нужен HDMI-кабель. Иногда он идёт в комплекте со смартфоном, но чаще всего его докупают отдельно.
- Соедините смартфон и телевизор через HDMI-кабель.
- В качестве источника сигнала (SOURCE) выберите HDMI-разъём, к которому подключили смартфон.
После этого изображения на смартфоне и телевизоре синхронизируются автоматически — всё, что вы будете делать на гаджете, будет дублироваться и на большом экране.
Минуса два: нужного кабеля может не быть прямо сейчас, когда возникла необходимость. вы буквально будете привязаны к телевизору проводом, который может быть не слишком длинным. Это не важно, если вы смотрите с гаджета видео или воспроизводите музыку, но когда вы играете на смартфоне или демонстрируете другие ваши действия, может быть неудобно.
Подключение смартфона к телевизору через Miracast (Screen Mirroring)
Способ для телевизоров, поддерживающих технологию SmartTV. Если ваш телевизор попроще, можно докупить адаптер с функцией Miracast. После подключения экран телевизора и экран смартфона будут синхронизированы.
Если вы подключаетесь без адаптера
В настройках сети на телевизоре найдите функцию Screen Mirroring (в других телевизорах может называться Miracast), она находится в меню «Источник сигнала» (SOURCE).
В настройках смартфона перейдите во вкладку «Подключение и общий доступ», затем в «Беспроводной дисплей».
Источник
Как подключить телефон к телевизору — 8 способов
Существует 8 основных способов, как подключить телефон к телевизору:
- по Bluetooth;
- через Wi-Fi;
- с помощью USB-кабеля;
- посредством набора стандартов DLNA;
- через Miracast;
- при помощи Chromecast;
- по AirPlay;
- с помощью HDMI.
В этой статье подробно рассмотрим их все, но сперва ответим на вопрос: а зачем, собственно, это делать?
Для чего подключать телефон к телевизору
Распространенная причина – человек хочет посмотреть фотографии или видео с телефона на большом дисплее. После сопряжения вы получаете доступ к медиаконтенту смартфона – просматривать фото на 40-дюймовом дисплее с 4К разрешением гораздо приятнее, чем на маленьком 6-дюймовом экране, ведь отдельные детали в такой ситуации разглядеть проблематично.
Вторая причина – игры. Геймеры часто задаются вопросом, как подключить телефон к телевизору через USB или Wi-Fi, ведь только так можно полноценно насладиться игровым процессом, откинувшись в удобном кресле с чашечкой горячего чая.
И третья ситуация – у ЖК-панели нет своего Wi-Fi-модуля и слота для кабеля Ethernet. В этом случае смартфон превращается в импровизированную Smart-приставку, и с его помощью можно насладиться фильмами, музыкой, сериалами, контентом на YouTube. Теперь вернемся к теме и ответим на главные вопросы.
Вам может быть интересно
Как подключить телефон к телевизору посредством USB
Такая возможность доступна любому смартфону с операционной системой Android, Windows Phone, Chrome OS или iOS. На TV должен быть интерфейс USB, в противном случае ничего не выйдет. Традиционно его размещают справа сбоку или сзади. В устаревших моделях он и вовсе бывает снизу.
Чтобы начать сопряжение, берем кабель ЮСБ и соединяем им оба устройства – они должны быть включенными. Далее берем пульт ДУ, находим на нем кнопку AV, после нее нажимаем на Input (или клавиша Source). То же самое можно сделать через интерфейс операционной системы ТВ – нам необходимо перейти в меню выбора источника сигнала и переключиться на USB-порт (Source). На телефоне может выскочить просьба подтвердить действие – подтверждаем.
После этого на экране TV появится рабочий стол смартфона со всеми его папками и приложениями. Некоторые элементы рабочего стола могут отсутствовать – это нормально, просто не ко всем функциям системы плазма может получить доступ. Для навигации используем стандартный пульт ДУ. Теперь, когда с этим разобрались, рассмотрим альтернативные способы.
Вам может быть интересно
Как подключить телефон к телевизору через WiFi
Это наиболее простой и быстрый способ, ведь нам не придется соединять устройства кабелем. Всё делается в три этапа:
- Открываем главное меню телевизора, переходим в настройки и включаем функцию Wi-Fi Direct.
- Идем в настройки смартфона, находим вкладку Wi-Fi и ищем способ подключения Wi-Fi Direct. На Android 10 этот пункт находится в расширенных настройках. Возможно, придется немного покопаться и поискать, так как на всех операционных системах и оболочках интерфейс отличается.
- Дальше начнется сканирование и в списке доступных устройств появится ТВ, на котором Direct уже включен и готов к сопряжению. Подключаемся и используем меню «Отправить» в смартфоне.
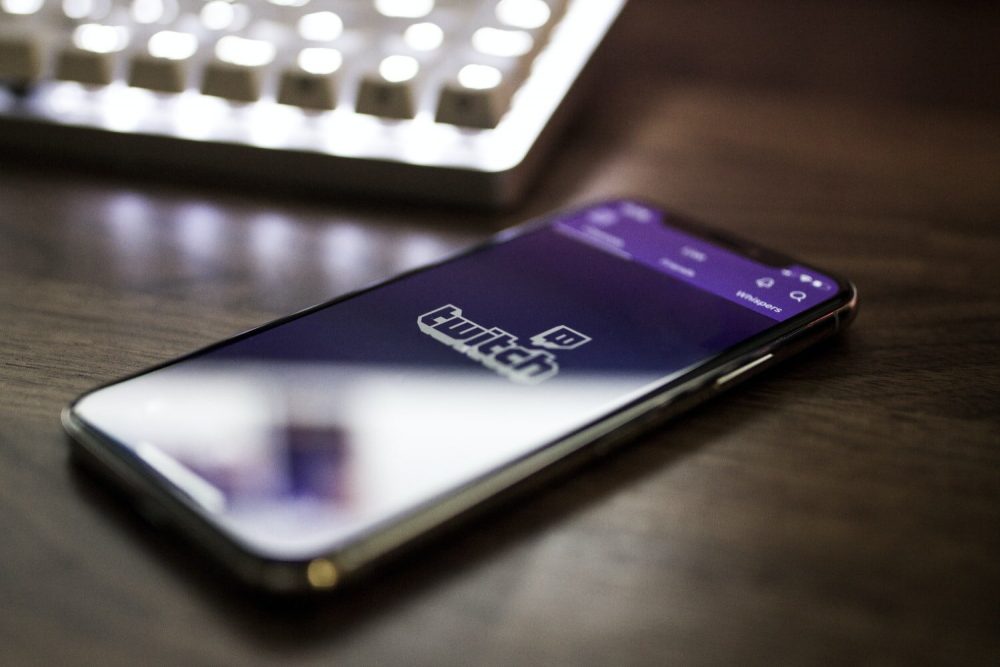
Второе преимущество этого способа – Wi-Fi Direct поддерживается всеми популярными операционными системами: iOS, Android, MacOS и даже Windows 10. Единственное «но» – технология довольно прожорливая, так что после сопряжения рекомендуем установить смартфон на зарядку.
Вам может быть интересно
Можно ли подключить телефон к телевизору по Bluetooth
Как и в предыдущем случае, нам не придется возиться с проводами, но для сопряжения по Bluetooth потребуется TV, оснащенный соответствующей функцией. Проверить это можно в сетевых настройках. Если есть – включаем его на ТВ и ищем пункт «Выбор устройства». Откроется окно со списком доступных девайсов. Если на смартфоне Bluetooth уже включен, нажимаем «Поиск».
Если всё сделали правильно, то на плазме появится уведомление об успешном сопряжении. Иногда телек не сможет обнаружить смартфон с первого раза – это распространенная проблема, так что повторяйте 2-3 раза. Если всё равно ничего не находит, значит, устройства оснащены несовместимыми версиями Bluetooth. В этом случае рекомендуем попробовать другие способы из этой статьи.
Как вывести видео с телефона на телевизор через HDMI
Для подключения по HDMI нам потребуется:
- любой гаджет на базе Android или iOS;
- совместимый HDMI-кабель или адаптер;
- TV с разъемом HDMI.
Способ хорош, ведь позволяет транслировать сигнал с дисплея смартфона на большой экран для просмотра кино, сериалов, игр и даже простого интернет-серфинга. Изображение на обоих дисплеях полностью идентичное, что избавляет от лишних неудобств.
Вам может быть интересно
Кабель выбираем под телефон. Например, для iPhone потребуется HDMI-кабель с разъемом Lightning, а для Андроид USB-C или microUSB, в зависимости от модели. Если у вас уже всё готово, пора узнать, как подключить телефон к телевизору:
- Соединяем смартфон с плазмой с помощью кабеля – оба девайса должны быть включены.
- В меню TV меняем источник сигнала на HDMI.
- На экране телевизора появится рабочий стол смартфона.
Готово. Иногда после описанных выше действий ничего не происходит. В этом случае попробуйте сделать следующее:
- удостоверьтесь, что на ЖК-панели выбран правильный выход HDMI – на некоторых моделях их бывает 2 и более;
- отключите и снова подключите устройства;
- поменять HDMI-кабель – возможно, он нерабочий;
- измените формат выходного видеосигнала на подключенном устройстве – для этого воспользуйтесь руководством пользователя, так как на всех моделях это делается по-разному;
- обратитесь к техподдержке;
- попробуйте сбросить настройки TV до заводских.
Последний способ радикальный, поэтому его рекомендуем только в самом крайнем случае.
Как подключить телефон к телевизору с помощью DLNA
Этот способ подойдет для любого смартфона с ОС Android. Телевизор должен поддерживать DLNA – набор стандартов, позволяющий нескольким совместимым устройствам обмениваться медиаконтентом и в режиме реального времени его просматривать. Сопряжение осуществляется с помощью роутера, к которому плазма должна быть подключена кабелем. Смартфон также нужно подключить к Wi-Fi сети маршрутизатора. Когда оба устройства находятся в одной сети, приступаем:
- Активируем функцию DLNA через настройки. На моделях LG, к примеру, для этого используется программа Smart Share.
- Переходим в галерею смартфона и открываем необходимый медиафайл.
- Выбираем меню, кликаем на пункт «выбрать проигрыватель» или «отправить», после чего нам станет доступен список готовых девайсов.
Стоит отметить, что DLNA не самый удачный выбор, чтобы подключить телефон к старому телевизору. Да и к новому тоже, ведь этот стандарт имеет ограниченную поддержку кодеков и не позволяет напрямую транслировать изображение с дисплея смартфона на экран ТВ. Гораздо удобнее соединить смартфон по Wi-Fi или HDMI.
Подключение смартфона к телевизору через AirPlay
Простой и удобный способ для владельцев iPhone, но для нормальной работы AirPlay вам потребуется приставка Apple TV. Если всё это есть, дело за малым:
- соединяем iPhone с приставкой Apple TV в рамках одной домашней сети;
- переходим в пункт управления и включаем функцию «повтор экрана»;
- в предложенном списке выбираем нашу приставку Apple TV.
Готово. Всё просто, легко и удобно – в лучших традициях Apple.
Используем Miracast, чтобы подключить ТВ к смартфону
Аналог AirPlay, но для пользователей Android. Для сопряжения нам потребуется ЖК-панель с поддержкой Miracast, или же специальный адаптер. С помощью технологии Miracast информация с дисплея смартфона транслируется на TV – точно так же, как и в случае с AirPlay. Если у вас старая модель без беспроводного модуля – рекомендуем прикупить: это один из лучших вариантов в плане удобства и возможностей.
Настройка сопряжения происходит в три этапа:
- Включите Miracast в сетевых настройках ТВ.
- Возьмите смартфон, перейдите в настройки, найдите категорию «Экран» и включите там функцию «Беспроводной дисплей». Если не можете найти – просто введите слово «беспроводной» в строку поиска, и операционная система сама найдет нужный пункт. Одно из преимуществ Android.
- На дисплее появится список доступных девайсов – среди них будет ваш ТВ.
После подключения больше ничего делать не потребуется – на экране телевизора появится изображение со смартфона и можно наслаждаться досугом.
Подключение телефона к ТВ по Chromecast – удобно, быстро, легко
Универсальный способ для устройств на базе Android и iOS. Для подключения подойдет абсолютно любой телевизор, приставка Google Chromecast и смартфон. После настройки вы сможете просматривать видеозаписи со смартфона, слушать музыку, пользоваться приложениями, проводить презентации для гостей – и все это на большом дисплее в высоком разрешении.
Чтобы всё подключить, делаем следующее:
- Подключаем приставку к ТВ по HDMI.
- Переключаем источник сигнала на HDMI, к которому подключена приставка. На дисплее появится предложение скачать и установить Google Home – так и поступаем. Это приложение нам потребуется для настройки.
- После автоматических настроек на экране появится код, который должен совпасть с кодом на дисплее смартфона. Если всё сделано верно – подтверждаем и выбираем домашнюю сеть, через которую будет произведено сопряжение.
Занимает это от 2 до 5 минут, в зависимости от опыта человека. После подключения можно транслировать потоковое видео на экран плазмы – такая функция доступна в большинстве приложений, включая YouTube, Netflix, Google Play и Twitch. На самом смартфоне ничего воспроизводиться при этом не будет, что сильно экономит заряд батареи. Однако с его помощью можно регулировать громкость, переключать треки и даже формировать очередь роликов на воспроизведение.
А что же выбрать?
В современных реалиях мало кто использует DLNA, Bluetooth и USB для соединения телефона с плазмой, но эти варианты могут быть хороши в качестве запасных. Проще освоить актуальные методы – AirPlay, Wi-Fi, Chromecast, Miracast и HDMI. В начале может быть сложно и непонятно, но на самом деле это самые удобные способы из всех, которые, к тому же, обеспечивают больше возможностей пользователю. Если статья понравилась, рекомендуем ознакомиться с похожим материалом из категорий электроники, кино и гаджетов.
Источник