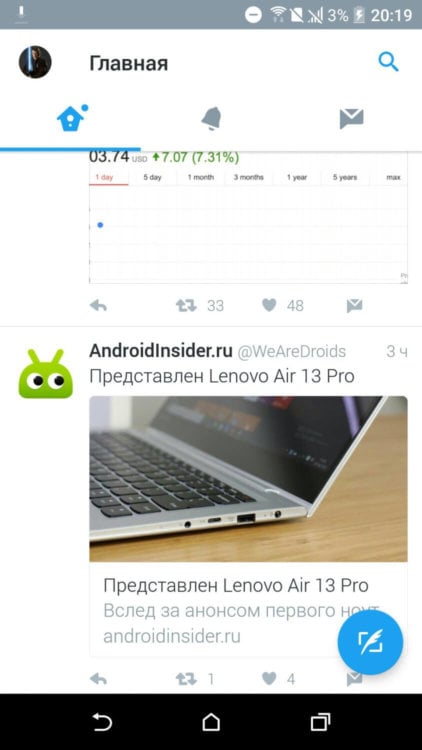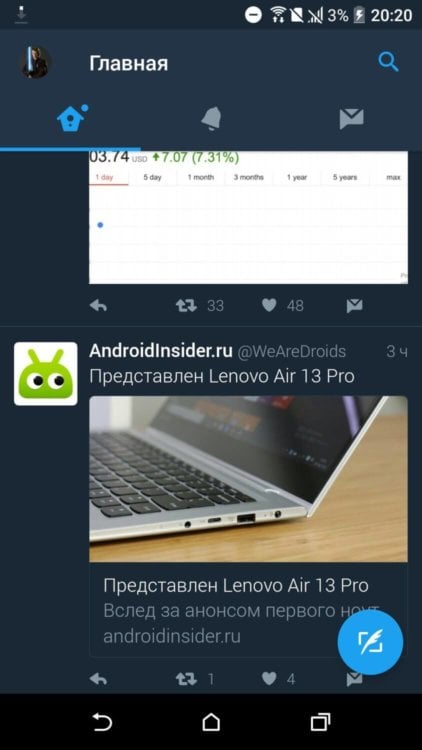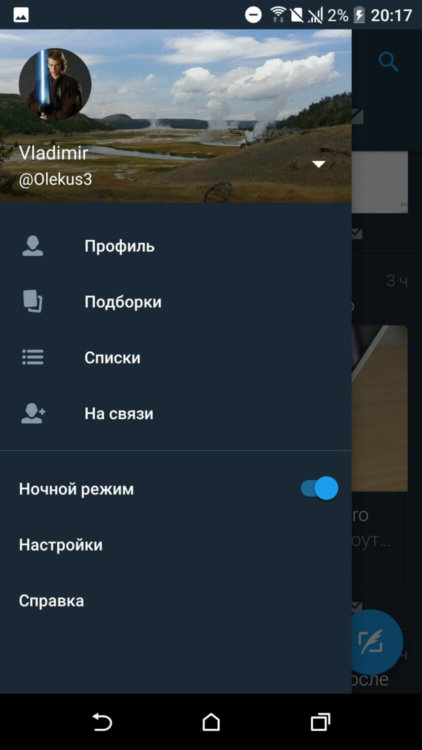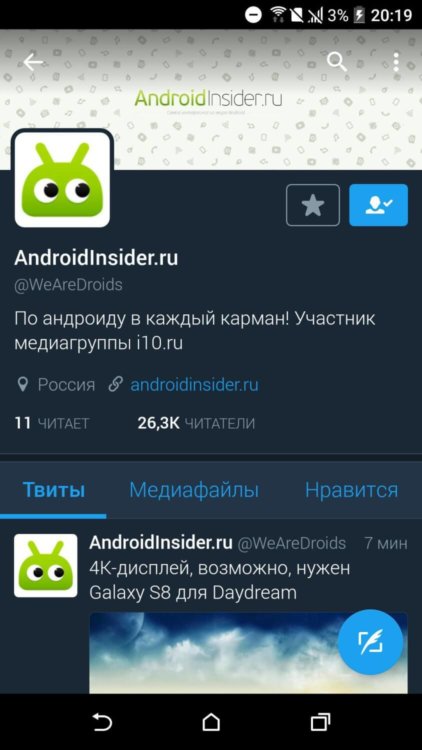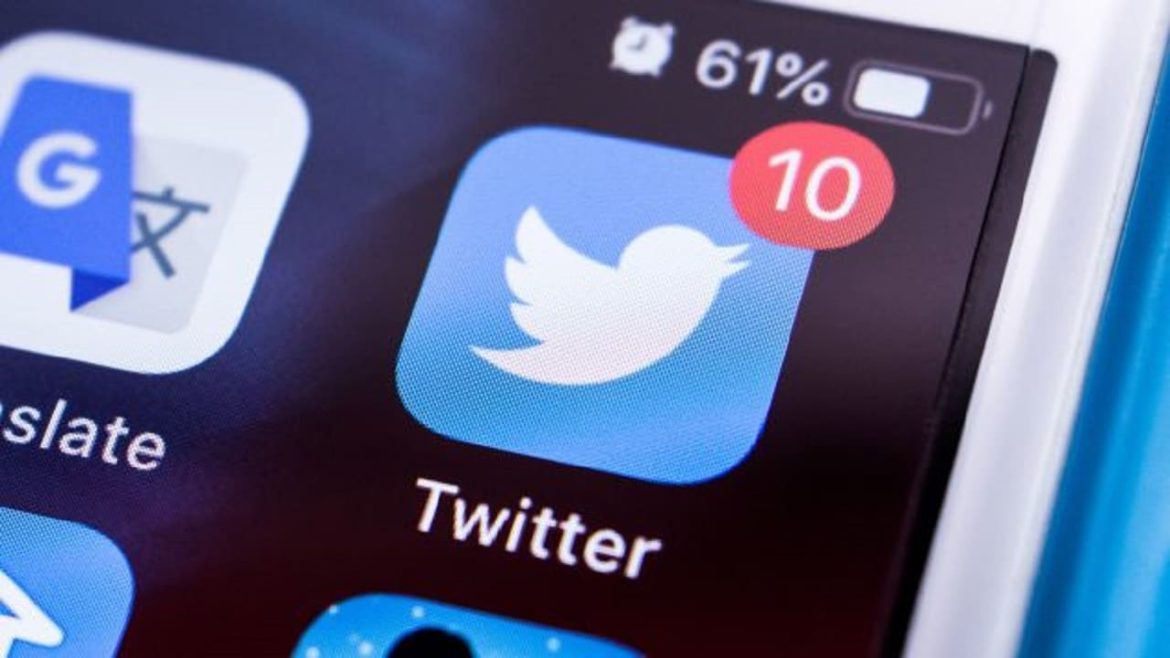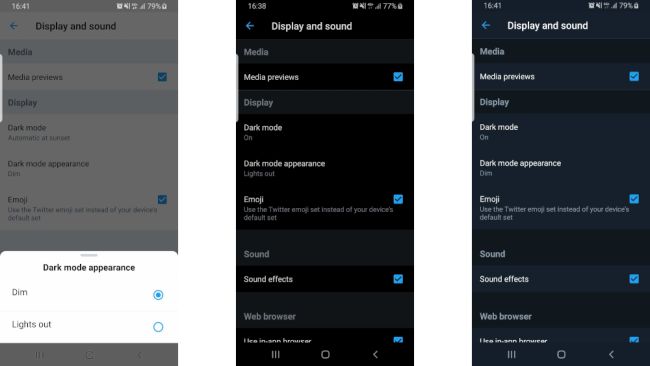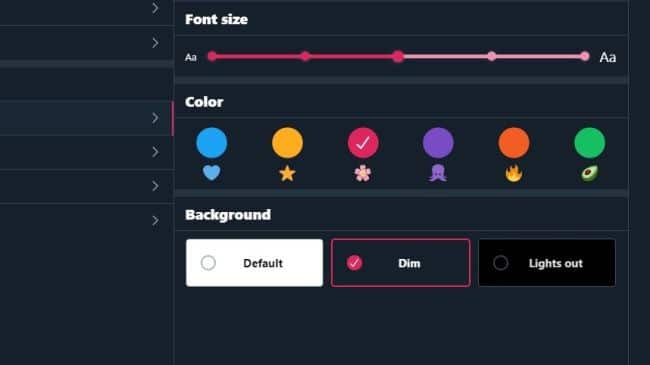- Официальный Twitter-клиент получил поддержку темной темы
- Как включить тёмный интерфейс Twitter на ПК, Android и iPhone
- Включение тёмного интерфейса Twitter на iPhone и Android
- Включение тёмного интерфейса Twitter на ПК
- «Твиттер для Android»: вопросы и ответы
- Доступно ли приложение для моей версии Android?
- У меня несколько учетных записей. Можно ли войти одновременно во все записи?
- Я использую защиту твитов. Как просмотреть полученные запросы на чтение?
- Как удалить приложение или перенести его на SD-карту?
- Почему лента не обновляется автоматически при открытии приложения?
- Доступен ли в приложении «Твиттер для Android» темный режим?
- Можно ли изменить размер шрифта в приложении «Твиттер для Android»?
- Как включить темную тему в Twitter
- Как включить темную тему в Twitter
- Использование приложения «Твиттер для Android»
- Редактирование профиля
- Изменение настроек учетной записи
- Сокращение объема используемых данных
- Публикация и удаление твитов
Официальный Twitter-клиент получил поддержку темной темы
Мы очень часто пишем о сторонних Twitter-клиентах: Fenix, Falcon Pro 3, Robird Reborn и так далее. Однако очень мало времени мы уделяли официальному Twitter-клиенту, который не так давно получил поддержку Material-дизайна, а уже сейчас пришла пора рассказать о клиенте подробнее вместе с очередным обновлением, где добавили темную тему.
Начать стоит с того, что с каждым обновлением официальный клиент становится всё более привлекательным даже для людей, кто привык покупать такие клиенты, как Fenix и Falcon. Конечно, пока официальный клиент не может многого, например, он не распознает YouTube-ссылки, которые являются наиболее популярными в случае, если речь идет о видео. Однако в качестве плюса стоит отметить, что при нажатии на ссылку вас автоматически перекинет в приложение YouTube, а не браузер с открытым сайтом.
Организация главного экрана не вызывает вопросов, конечно, верхняя шапка занимает слишком много места, и её можно было бы даже убрать и сделать реализацию на примере Fenix, где вкладки на верхней шапке убраны, но одновременно с этим доступно прокручивание свайпом.
Сам дизайн клиента стал интереснее и полностью придерживается Material-стиля, теперь не стыдно в очередной раз открыть приложение, чтобы проголосовать в каком-либо опросе, к слову, это также одно из преимуществ клиента.
Однако сегодня нас интересует скорее не это, а появление темной темы. Обновление пришло совсем недавно, поэтому можете смело проверять клиент на наличие обновлений, а если он у вас не установлен, крайне советуем опробовать ночную тему: цвета подобраны очень правильно и со вкусом. Темно-синие тона хорошо вписываются в стиль клиента и в целом сервиса.
Больше всего нас порадовала возможность моментальной смены тем. Например, в Fenix и Talon для изменения темы требуется выход из приложения с выгрузкой его из памяти. В случае с официальным клиентом смена положения тогла приведет к моментальной смене темы, момент смены сопровождается плавным цветовым переходом, который при эксплуатации не вызывает какого-либо раздражения глаз.
Официальный клиент стал красивее и с каждым днем становится более удобным и интересным, поэтому уже сейчас большого смысла в покупке, например, Fenix, мы не видим.
Приложение: Твиттер Разработчик: Twitter, Inc. Категория: Новости и журналы Версия: Зависит от устройства Цена: Бесплатно Скачать: Google Play Приложением уже заинтересовались: 0 человек
Источник
Как включить тёмный интерфейс Twitter на ПК, Android и iPhone
Как и многие современные приложения, Twitter предлагает тёмный вариант интерфейса вместо обычного. Зачем стоит использовать его и как включить?
В любом приложении тёмный интерфейс предназначается для снижения нагрузки на глаза. Если вы прокручиваете ленту Twitter по вечерам, тёмный интерфейс сделает чтение более удобным.
Заодно может увеличиться продолжительность работы мобильных устройств. Тёмные пиксели на экране расходуют заметно меньше энергии по сравнению с белыми. На устройствах с экранами AMOLED для отображения чёрного цвета пиксели вообще выключаются и не расходуют энергию.
Наконец, тёмный интерфейс просто хорошо выглядит. Выбор в плане внешнего вида никогда не помешает и разработчики Twitter дают такой выбор. WhatsApp и Instagram также обладают этим вариантом интерфейса, будет он и в Facebook.
Включить тёмный интерфейс в Twitter очень просто, на мобильных устройствах для этого есть два варианта.
Включение тёмного интерфейса Twitter на iPhone и Android
Twitter для Android iOS имеет два тёмных режима. Один из них получил тёмно-синий фон и называется Dim, другой с чёрным фоном называется Lights out и предназначается для экранов AMOLED. Между ними можно легко переключаться.
- Выдвиньте сбоку основное меню.
- Нажмите «Настройки и конфиденциальность».
- Нажмите «Экран и звук».
- Выберите Dim или Lights out.
Lights Out доступен на iOS уже довольно давно, но только недавно появился в приложении на Android. Если его нет в меню, откройте настройки смартфона и прокрутите до раздела «Приложения». Найдите в списке Twitter, нажмите и выберите принудительную остановку, затем очистите данные приложения. Повторно запустите Twitter и опция Lights Out должна появиться.
Включение тёмного интерфейса Twitter на ПК
Веб-сайт Twitter использует настройку, которая говорит браузеру, что доступен тёмный интерфейс. Большинство современных браузеров, такие как Chrome, Firefox и Edge, распознают эту настройку и отображают правильную версию, которая соответствует светлому или тёмному интерфейсу самого браузера.
Если вы хотите вручную выбрать цветовой вариант Twitter, это можно сделать. Откройте меню в разделе Настройки и конфиденциальность > Экран и выберите один из трёх вариантов: по умолчанию, Dim и Lights Out. Также можно выбрать цвета акцентов.
Источник
«Твиттер для Android»: вопросы и ответы
Доступно ли приложение для моей версии Android?
- Приложение «Твиттер для Android» поддерживается на телефонах с Android 7.93.4и более поздними версиями. Обратите внимание, что мы больше не поддерживаем более ранние версии приложения «Твиттер для Android». Чтобы иметь возможность пользоваться всем спектром функций приложения «Твиттер для Android», скачайте последнюю версию в магазине или откройте сайт twitter.com в своем браузере.
- Kindle Fire.
- B&N Nooks.
У меня несколько учетных записей. Можно ли войти одновременно во все записи?
Да. Приложение «Твиттер для Android» поддерживает работу с несколькими учетными записями. Если вы добавили несколько учетных записей, нажмите значок навигационного меню
или значок профиля в верхнем меню. Затем нажмите стрелку вниз
в заголовке, чтобы перейти к другим учетным записям. Узнайте больше об управлении несколькими учетными записями в Твиттере.
Я использую защиту твитов. Как просмотреть полученные запросы на чтение?
В приложении можно одобрять и отклонять запросы на чтение.
- Перейдите на страницу своего профиля.
- Нажмите Запросы на чтение в меню, чтобы просмотреть список запросов.
- Одобрите запрос, нажав галочку, или отклоните его, нажав X.
Как удалить приложение или перенести его на SD-карту?
- Если приложение «Твиттер для Android» поставлялось с вашим устройством при покупке, его нельзя удалить или перенести на SD-карту.
- При переносе на SD-карту перемещается только само приложение (размер 1,89 МБ), но не связанные с ним данные. При переносе приложения на SD-карту утрачиваются данные для входа в систему.
Почему лента не обновляется автоматически при открытии приложения?
- В соответствии с настройками синхронизации и интервала синхронизации лента автоматически обновляется при открытом приложении или его работе в фоновом режиме.
- При выходе из приложения и его повторном открытии ленту можно обновить вручную, потянув ее вниз.
- Это позволяет сохранить положение ленты при закрытии и повторном открытии приложения.
Доступен ли в приложении «Твиттер для Android» темный режим?
Да, приложение «Твиттер для Android» поддерживает темный режим. Чтобы включить эту функцию:
- В верхнем меню нажмите значок профиля.
- Нажмите Настройки иконфиденциальность.
- Выберите вкладку Экран и звук.
- Нажмите ползунок Темный режим, чтобы включить эту функцию.
- Выберите Сумерки или Ночь, нажав соответствующий вариант в меню Оформление темного режима.
- Чтобы отключить эту функцию, нажмите ползунок Темный режим еще раз.
Можно ли изменить размер шрифта в приложении «Твиттер для Android»?
Да, размер шрифта в приложении «Твиттер для Android» можно изменить в настройках устройства под управлением Android. Если вы изменили размер шрифта в настройках устройства, но ничего не изменилось, перезапустите приложение. Обратите внимание, что менять размер шрифта непосредственно в приложении «Твиттер для Android» больше нельзя.
Источник
Как включить темную тему в Twitter
Социальная сеть Twitter обновила интерфейс, и добавила возможности настройки визуального отображения. Следуя нашей инструкции, вы сможете быстро включить темную тему оформления, а так же добавить цветовой акцент и увеличить размер шрифта.
Если вам необходимо перейти на темное отображение в социальной сети Twitter наше небольшое руководство поможет активировать его.
Как включить темную тему в Twitter
Если вы еще не перешли на новый интерфейс, откройте главную страницу Twitter и нажмите в правом верхнем блоке кнопку «Посмотреть«.
Щелкните по кнопке «Еще«, и нажмите «Отображение«.
В появившемся окне выберите режим «Сумерки» или «Ночь«, настройте цвет и подходящий размер шрифта. Кликните «Готово» и Twitter перейдет от светлой темы к темной.
Таким образом, можно легко переключатся в Твиттер, между различными режимами цветового оформления.
Источник
Использование приложения «Твиттер для Android»
Примечание. Мы больше не поддерживаем версии Android от 2.3 до 4.1 в Google Play. Если вы по-прежнему используете эти версии, учтите, что они не будут обновлены. Чтобы иметь возможность пользоваться всем спектром функций приложения «Твиттер для Android», скачайте последнюю версию в магазине или откройте сайт twitter.com в своем браузере.
Редактирование профиля
- Наверху страницы отображается значок навигационного меню
или значок профиля. Нажмите тот значок, который вы видите.
Изменение настроек учетной записи
- Наверху страницы отображается значок навигационного меню
или значок профиля. Нажмите тот значок, который вы видите.
Сокращение объема используемых данных
Количество данных, передаваемых при использовании Твиттера, можно сократить, включив режим экономии трафика. Решайте, какие медиафайлы нужно загрузить, в режиме реального времени, чтобы экономить трафик.
- Войдите в свой профиль и выберите Настройки и конфиденциальность.
- В разделе Общее нажмите Использование данных.
- Нажмите на переключатель рядом с пунктом Экономия трафика, чтобы включить эту функцию.
В этом режиме изображения загружаются в более низком качестве и видеоролики не воспроизводятся автоматически. Можно также настроить более высокое качество изображений и видео и включить автоматическое воспроизведение видеороликов.
Публикация и удаление твитов
- Нажмите значок «Твитнуть»
.
Сохранение черновика твита
- Чтобы сохранить черновик твита, нажмите X в окне написания твита.
- Вам будет предложено сохранить черновик. Чтобы получить доступ к сохраненным черновикам, перейдите на страницу профиля и нажмите значок переполнения
, а затем выберите Черновики.
Публикация фотографии или GIF-файла в твите
Публикация видеоролика в твите
- Прочтите статью о публикации и просмотре видео в Твиттере. (Для использования функции публикации видеороликов необходима ОС Android версии 4.1 или более новой.)
Публикация опроса в твите
- Найдите твит, на который нужно ответить.
- Нажмите значок Ответить
.
- Введите свое сообщение в поле твита.
- Обращаясь к тому или иному пользователю, введите символ @ перед его именем пользователя.
- Нажмите Твитнуть, чтобы опубликовать твит.
- Прочтите статью об ответах и упоминаниях.
Включение сведений о местоположении в твит
- Нажмите значок местоположения
, чтобы добавить в твит сведения о своем местоположении.
Включение URL-адреса в твит
- Все ссылки в Твиттере автоматически сокращаются при помощи собственной службы t.co.
- При вводе или вставке URL-адреса число доступных символов автоматически уменьшается независимо от длины исходной ссылки.
- Войдите в свой профиль и выберите Профиль.
- Найдите твит, который нужно удалить.
- Нажмите значок
в верхней части твита.
Включение темного режима
- В верхнем меню нажмите значок профиля.
- Нажмите Настройки и конфиденциальность.
- Выберите вкладку Экран и звук.
- Чтобы включить функцию, нажмите Темный режим. Можно также выбрать вариант Автоматически вечером.
- Выберите Сумерки или Ночь, нажав на соответствующий вариант в разделе Темная тема.
- Чтобы отключить эту функцию, нажмите на ползунок Темный режим еще раз.
Включение темного режима в меню
- Нажмите значок профиля.
- Для включения темного режима нажмите значок в виде лампочки.
- В настройках выберите вариант Сумерки или Ночь.
Источник