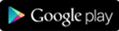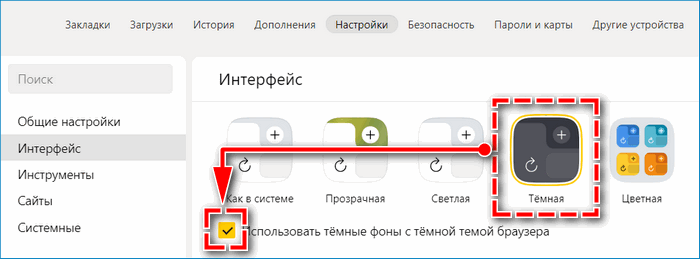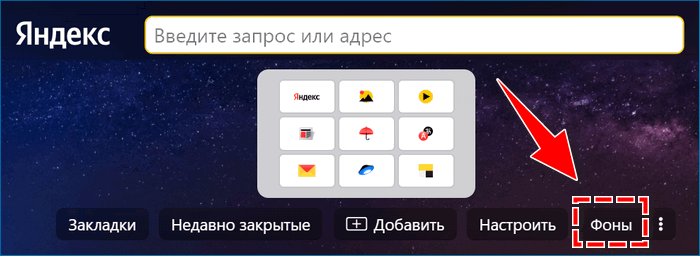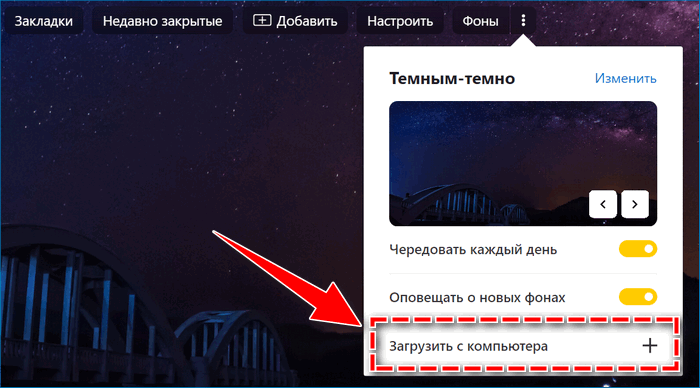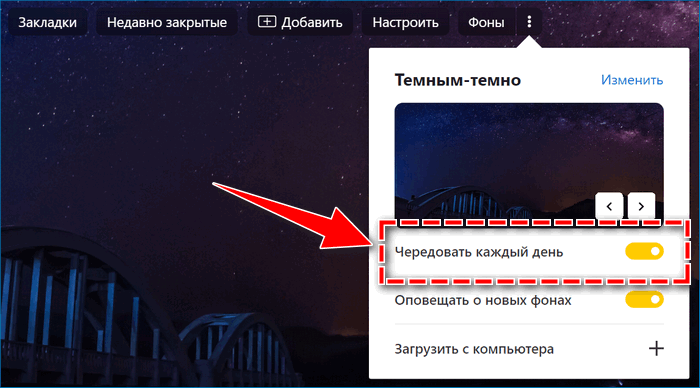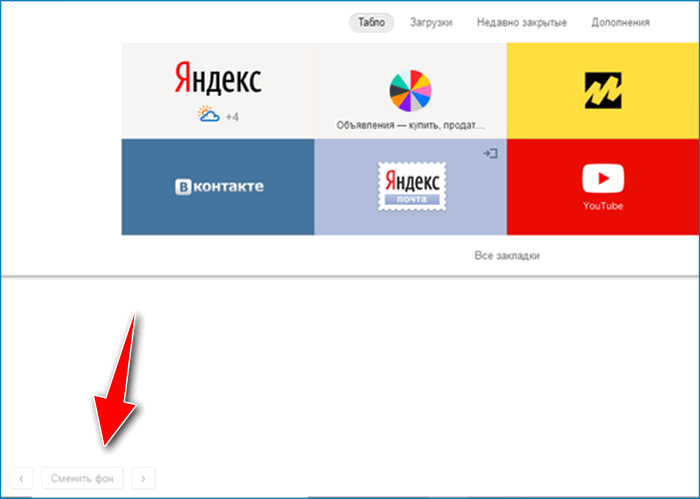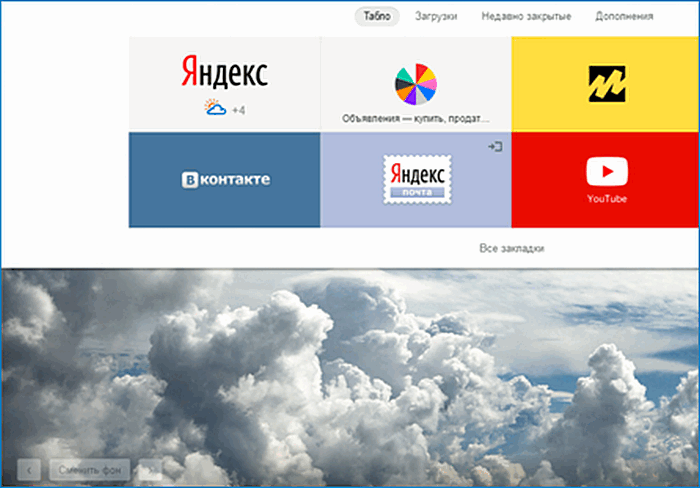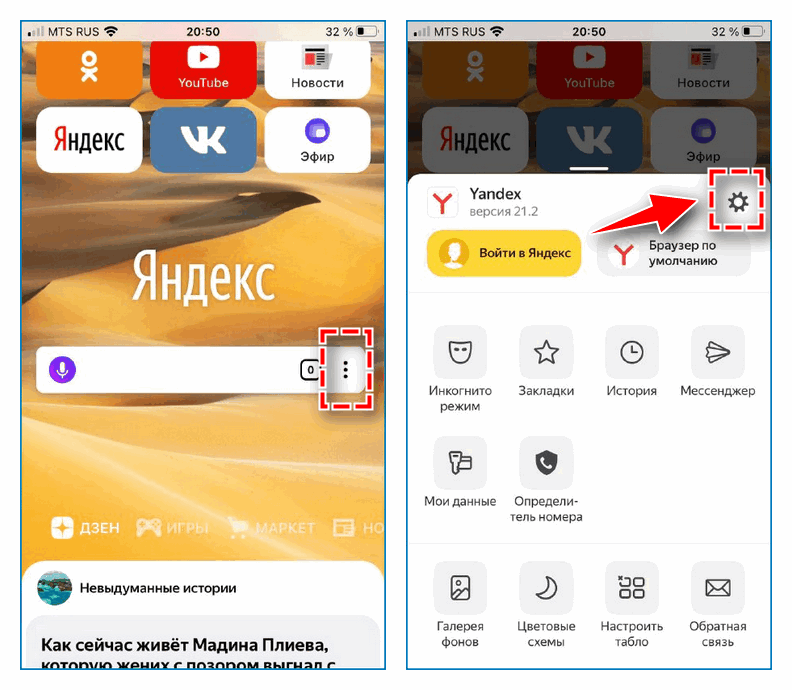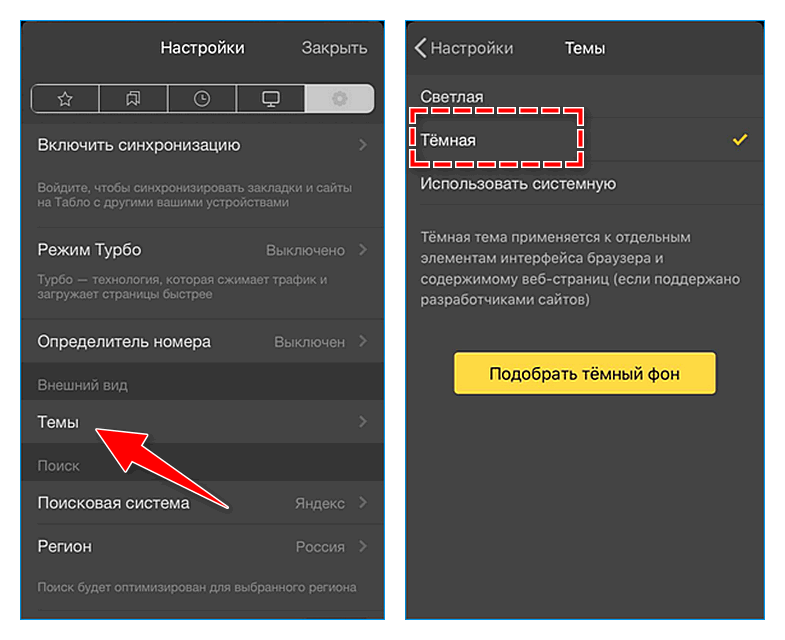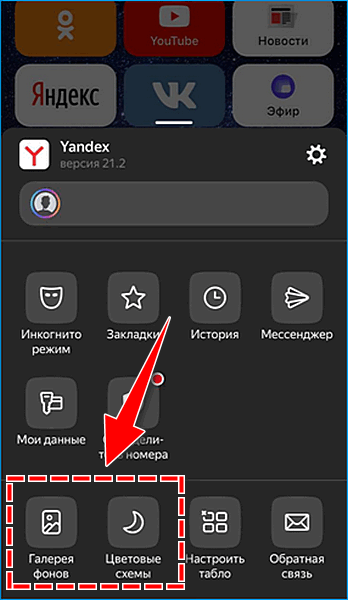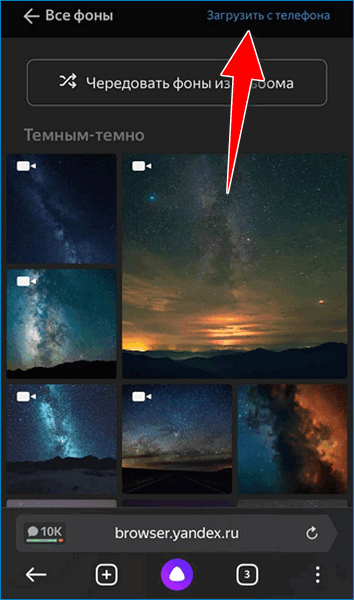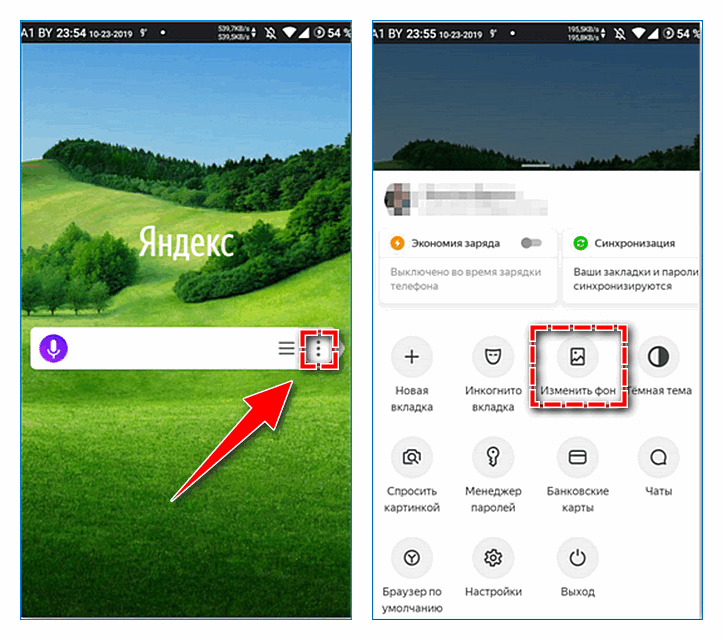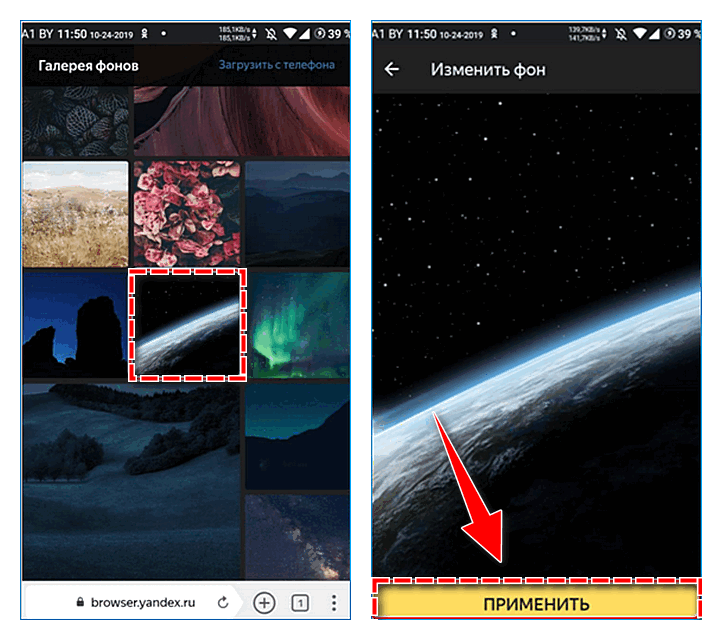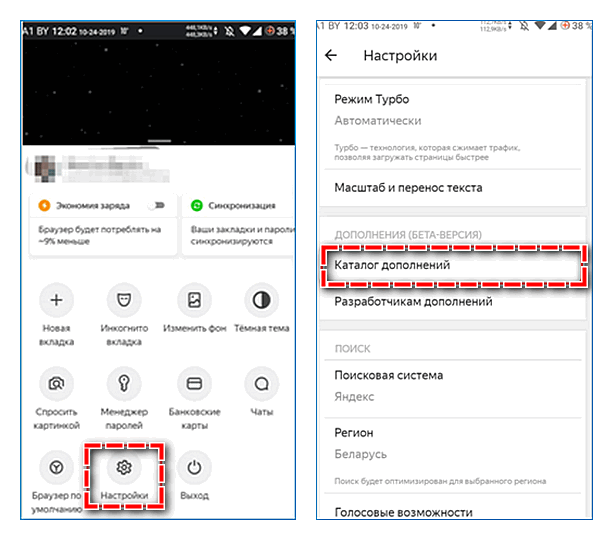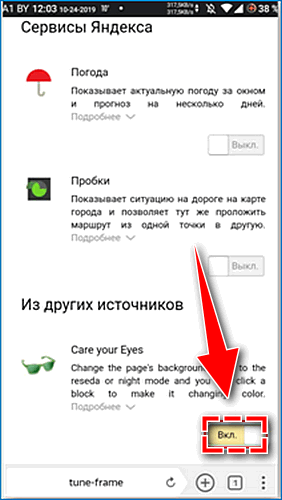- Как сделать Яндекс темным на телефоне
- Как сделать Яндекс Браузер темным на телефоне
- Способ 1: через настройки браузера
- Способ 2: через расширение
- Внешний вид браузера
- Темная тема
- Фон в браузере
- Язык интерфейса
- Внешний вид браузера
- Темная тема
- Фон в браузере
- Язык интерфейса
- Внешний вид браузера
- Темная тема
- Фон в браузере
- Язык интерфейса
- Внешний вид браузера
- Темная тема
- Фон в браузере
- Язык интерфейса
- Установка и обновление
- Технические требования
- Установить приложение
- Обновить приложение
- Удалить приложение
- Назначить по умолчанию
- Установка и обновление
- Технические требования
- Установить приложение
- Обновить приложение
- Тёмная тема в Яндекс Браузере как включить?
- Изменить тему в Яндекс браузере с компьютера
- Изменить тему в старой версии Яндекс
- Настроить темную тему на iPhone
- Dark Mode на устройствах Android
- Преимущества и недостатки темной темы
Как сделать Яндекс темным на телефоне
Темная тема – действительно полезная опция в Яндекс Браузере. Помимо эстетической составляющей, она помогает сосредоточиться на важных вещах, а также щадит глаза, так беспощадно устающие от экранного света, тем более в ночное время. Но что делать, если желание обновить интерфейс на телефоне есть, а знаний об этом нет? Ответ прост – читать дальше.
Как сделать Яндекс Браузер темным на телефоне
На данный момент существует 2 метода, в которых рассказывается о том, как сделать Яндекс темным на телефоне. Разберем подробнее каждый из них.
Способ 1: через настройки браузера
Запустить темное оформление сервиса можно напрямую через настройки Яндекс Браузера. Внимательно следуйте инструкции, и установка не займет много времени:
- Запустите приложение Яндекс.
- Найдите 3 точки в правом верхнем углу и нажмите на них. Это настройки.
- Во втором разделе выберите “Темная тема“.
В последней вкладке вы сможете выбрать не только темную тему, но и другие доступные варианты оформления. Просто нажмите по понравившейся настройке и сохраните изменения.
Способ 2: через расширение
Для того, чтобы включить темную тему в Яндексе на телефоне, пользуясь этим методом, необходимо установить расширение Care your eyes для браузера. Оно оправдывает свое название и действительно заботится о глазах, снижая на них нагрузку. Чтобы включить его, нужно:
- Открыть Яндекс Браузер на смартфоне и найти в интернете ссылку на расширение Care your eyes.
- Ознакомиться с условиями и нажать на кнопку “Установить“.
- После этого интерфейс вашего браузера будет изменен на темный, что значительно облегчит пользование им.
Многие сайты создают индивидуальный затемненный дизайн, чтобы облегчить пользование своими ресурсами. Но их немного, а это значит, что более удобным будет подключить универсальное расширение. Помимо плагина, речь о котором шла ранее, есть еще одно дополнение. Оно создано простыми обывателями сети, но абсолютно безопасно и надежно. Позволяет сделать страницы сайтов темными, а чтение в ночное время более комфортным. Итак, чтобы установить расширение Dark Mode, необходимо:
- Найдите в Яндексе ссылку на расширение и нажмите на “Добавить в Яндекс.Браузер“.
- После нажатия появится всплывающее окно с условиями расширения и кнопками “Установить расширение” и “Отменить“. Выбираем установку.
- Иконка расширения появится в верхнем правом углу, и будет расположена на уровне строчки браузера.
- Чтобы включить его, необходимо перетащить бегунок в позицию “ON“. После этого страницы сайтов станут темными.
Как видите, сделать Яндекс темный на телефоне в принципе довольно легко. Вы можете использовать как стандартную опцию ночного режима в браузере, так и прибегнуть к установке дополнительных расширений. Если остались вопросы, то обязательно задавайте их в комментариях!
Источник
Внешний вид браузера
Вы можете выбрать темную тему, а также изменить фон, на котором отображается Умная строка и Табло в новой вкладке.
Темная тема
По умолчанию элементы Яндекс.Браузера (вкладки, Умная строка и т. д.) отображаются на светлом фоне. Если вы предпочитаете темную тему оформления:
Чтобы изменить тему оформления браузера на светлую, нажмите → Светлая тема .
Фон в браузере
В качестве фона используйте изображения:
Язык интерфейса
Чтобы интерфейс Яндекс.Браузера отображался на другом языке, измените язык самого смартфона .
Если вы не нашли информацию в Справке или у вас возникает проблема в работе Яндекс.Браузера, опишите все свои действия по шагам. Если возможно, сделайте скриншот. Это поможет специалистам службы поддержки быстрее разобраться в ситуации.
Внешний вид браузера
Вы можете выбрать темную тему, а также изменить фон, на котором отображается Умная строка и Табло в новой вкладке.
Темная тема
По умолчанию элементы Яндекс.Браузера (вкладки, Умная строка и т. д.) отображаются на светлом фоне. Если вы предпочитаете темную тему оформления:
Чтобы изменить тему оформления браузера на светлую, нажмите 
Фон в браузере
В качестве фона используйте изображения:
Язык интерфейса
Чтобы интерфейс Яндекс.Браузера отображался на другом языке, измените язык самого смартфона .
Если вы не нашли информацию в Справке или у вас возникает проблема в работе Яндекс.Браузера, опишите все свои действия по шагам. Если возможно, сделайте скриншот. Это поможет специалистам службы поддержки быстрее разобраться в ситуации.
Источник
Внешний вид браузера
Вы можете выбрать темную тему, а также изменить фон, на котором отображается Умная строка и Табло в новой вкладке.
Темная тема
По умолчанию элементы Яндекс.Браузера (вкладки, Умная строка и т. д.) отображаются на светлом фоне. Если вы предпочитаете темную тему оформления:
Чтобы изменить тему оформления браузера на светлую, нажмите → Светлая тема .
Фон в браузере
В качестве фона используйте изображения:
Язык интерфейса
Чтобы интерфейс Яндекс.Браузера отображался на другом языке, измените язык самого смартфона .
Если вы не нашли информацию в Справке или у вас возникает проблема в работе Яндекс.Браузера, опишите все свои действия по шагам. Если возможно, сделайте скриншот. Это поможет специалистам службы поддержки быстрее разобраться в ситуации.
Внешний вид браузера
Вы можете выбрать темную тему, а также изменить фон, на котором отображается Умная строка и Табло в новой вкладке.
Темная тема
По умолчанию элементы Яндекс.Браузера (вкладки, Умная строка и т. д.) отображаются на светлом фоне. Если вы предпочитаете темную тему оформления:
Чтобы изменить тему оформления браузера на светлую, нажмите 
Фон в браузере
В качестве фона используйте изображения:
Язык интерфейса
Чтобы интерфейс Яндекс.Браузера отображался на другом языке, измените язык самого смартфона .
Если вы не нашли информацию в Справке или у вас возникает проблема в работе Яндекс.Браузера, опишите все свои действия по шагам. Если возможно, сделайте скриншот. Это поможет специалистам службы поддержки быстрее разобраться в ситуации.
Источник
Установка и обновление
Технические требования
Приложение поддерживается на устройствах c Android 5.1 и выше .
Установить приложение
Скачайте из официального магазина.
Установите из каталога приложений Яндекса.
На странице приложения введите номер вашего мобильного телефона и нажмите кнопку Получить . На указанный номер придет SMS-сообщение от Yandex со ссылкой для скачивания.
Обновить приложение
Откройте официальный магазин: если вы используете устаревшую версию, на странице приложения появится кнопка Обновить .
Как настроить автоматическое обновление приложения:
Удалить приложение
Если приложение было установлено изготовителем устройства, его нельзя удалить.
В остальных случаях удаляйте приложение стандартным для устройства способом.
Назначить по умолчанию
Если вы хотите, чтобы все ссылки открывались в приложении Яндекс:
Вы читаете справку приложения Яндекс для Android. Если у вас устройство с iOS — перейдите в справку для этой операционной системы.
Установка и обновление
Технические требования
Приложение поддерживается на устройствах c Android 5.1 и выше .
Установить приложение
Скачайте из официального магазина.
Установите из каталога приложений Яндекса.
На странице приложения введите номер вашего мобильного телефона и нажмите кнопку Получить . На указанный номер придет SMS-сообщение от Yandex со ссылкой для скачивания.
Обновить приложение
Откройте официальный магазин: если вы используете устаревшую версию, на странице приложения появится кнопка Обновить .
Как настроить автоматическое обновление приложения:
Источник
Тёмная тема в Яндекс Браузере как включить?
Сделать темную тему в Яндекс браузере можно в любой версии поисковой системы, как с компьютера, так и с мобильного устройства. Dark Mode удобна для восприятия в темное время суток, в меньшей степени напрягает зрение и меньше отвлекает от просмотра контента. Темная тема также подходит тем, кто выбрал соответствующее оформление для своей операционной системы.
Изменить тему в Яндекс браузере с компьютера
Темная тема для браузера Яндекс доступна с компьютера только через приложение Yandex (не через поисковую строку, которая открывается, например, через Google Chrome). По умолчанию заглавная страница и новые вкладки открываются в белом цвете, но это можно изменить в настройках:
- Открываем «Настройки» в меню (в виде трех вертикальных полосок, располагается в правом верхнем углу браузера).
- Переходим в пункт «Интерфейс» — «Цветовая схема». Из предложенных вариантов выбираем подходящий фон.
- Дополнительно можно включить опцию «Использовать темные фоны с темной темой браузера», чтобы система автоматически подбирала только подходящие по цветовой гамме варианты.
Черная тема в Яндексе также настраивается через главную страницу:
- Открываем в браузере новую вкладку.
- В нижней части выбираем пункт «Фоны».
- Выбираем фотографию или анимацию из предложенных вариантов, нажимаем «Применить».
Также в пункте «Галерея фонов» есть возможность загрузить изображения с компьютера (только в формате PNG или JPG).
Yandex также предлагает опцию чередования случайных изображений и видео – тема браузера будет сменяться по умолчанию каждый день (изображения и видео будут размещаться в случайном порядке).
Изменить тему в старой версии Яндекс
Если на компьютере установлена старая версия браузера (например, 2016 или 2017 года), также есть возможность включить темную тему:
- Открываем браузер.
- В нижней части страницы есть едва заметная кнопка «Сменить фон». Нажимаем.
- Настроить темную тему на iPhoneСистема предложит выбрать подходящий вариант из представленных. Нажимаем «Готово».
- Выглядеть измененная тема будет так:
Настроить темную тему на iPhone
Включить темный режим можно и в приложении Яндекс браузер на iPhone/iPad:
- Откройте браузер и перейдите в меню (изображается в виде трех вертикальных точек).
- Перейдите в настройки.
- Выберите пункт «Внешний вид» — «Темы».
- Выберите из списка темную тему.
Система предложит вам подобрать подходящий фон для главной страницы. Доступны как статичные фоны, так и анимации. Цвет темы при этом также изменен на темный.
При желании в настройках можно вернуть светлую тему (однако возможности подобрать новый фон для нее нет).
Еще один способ сменить тему – также через меню, выбрать нужные пункты: «Галерея фонов» для смены фона для главной и прочих страниц, «Цветовые схемы» – для переключения темы со светлой на темную, и наоборот.
Если не устраивает ни один из предложенных системой фонов, желаемое изображение можно загрузить с телефона:
- Открываем пункт «Галерея фонов».
- В верхней части страницы нажимаем «Загрузить с телефона».
- Откроется галерея снимков. Если ранее не открывался доступ к галерее, система предложит «Разрешить» использовать фото и скриншоты с телефона.
Какое бы ни было изображение, тема при этом останется темной, так как ее не меняют в настройках.
Dark Mode на устройствах Android
Для устройств на платформе Андроид Яндекс также предложил несколько вариантов, как изменить оформление на темное. Первый способ – сменить фон главной вкладки на черный, в том случае интерфейс автоматически подстроится под обои.
Как сменить фон главной вкладки на Андроид:
- Открываем браузер и переходим в меню (изображается на главной в виде трех вертикальных точек).
- В открывшемся меню выбираем функцию «Изменить фон».
- Откроется вкладка с различными вариантами фона – есть как классические монохромные варианты, так и более стильное оформление.
- Например, выберем фон с изображением планеты. Нажимаем «Применить». Измененная главная страница будет выглядеть так:
Теперь изменился как фон главной страницы, так и сама тема при переходе в меню.
Второй вариант – изменить фон самих страниц браузера:
- Дополнительно к браузеру потребуется установить в Google Play Market или AppGallery (для последних моделей Huawei и Honor, на которых отсутствуют продукты Гугл в связи с прекращением контракта) приложение Care Your Eyes. Нажимаем «Установить» рядом с названием приложения.
- Теперь открываем браузер Яндекс и переходим в меню – «Настройки».
- Листаем в самый низ страницы до пункта «Дополнения (бета-версия)».
- Открываем «Каталог дополнений».
- В открывшемся списке находим ранее установленное приложение Care Your Eyes. Передвигаем выключатель на пункт «Вкл».
- Выходим из браузера и закрываем его в списке ранее использованных приложений.
При повторном открытии браузера все новые страницы будут загружаться в темных тонах. Чтобы вернуть светлое оформление страниц, снова заходим в настройки и ставим «Выкл» напротив Care Your Eyes.
При желании можно зайти в настройки Care Your Eyes – система также предлагает самому выбрать цвета для оформления страниц браузера.
Преимущества и недостатки темной темы
Среди преимуществ настройки темной темы можно отметить ее доступность – изменить цвет можно с любого устройства (как с компьютера, так и с телефона, планшета), в том числе при установке старой версии браузера; также есть возможность установить фоновое изображение или анимацию для главной страницы и новых вкладок (как из представленных системой, так и из личной галереи).
Среди недостатков можно выделить тот факт, что не для всех версий браузера есть возможность затемнить фон на всех вкладках.
Темная тема – удобный вариант для тех, кто любит работать при низкой яркости экрана или тусклом освещении. Считается, что она оказывает меньшую нагрузку на глаза и позволяет лучше сосредоточиться на контенте.
Источник