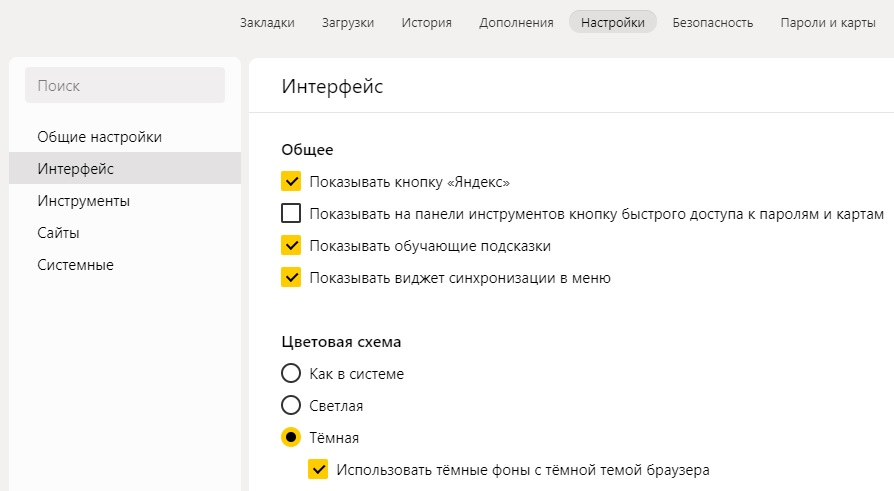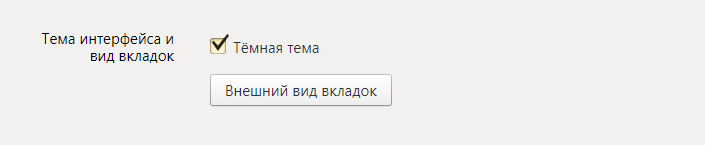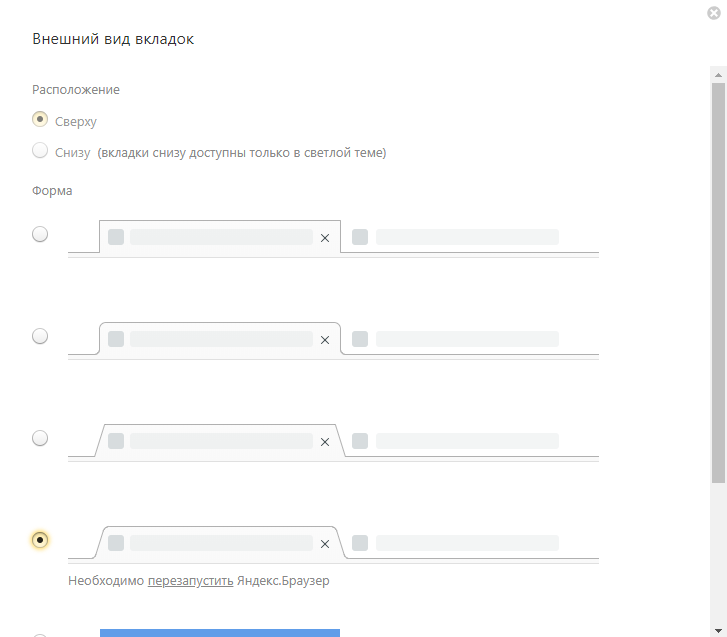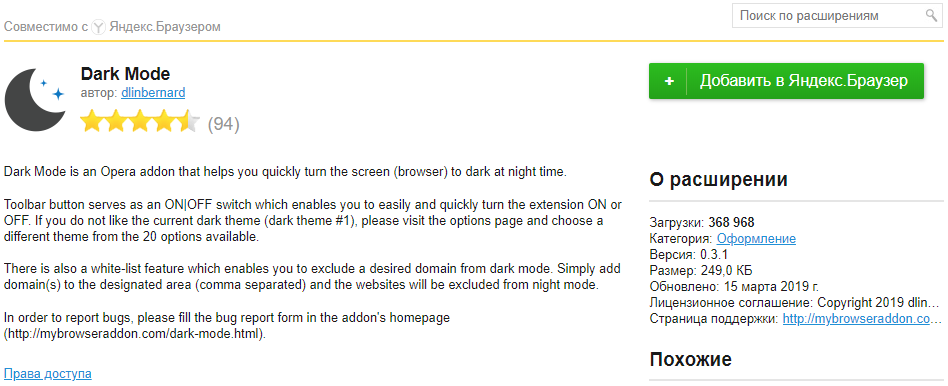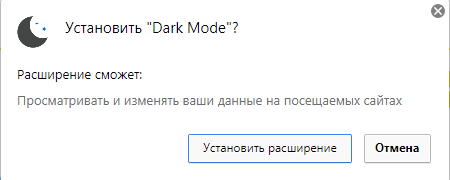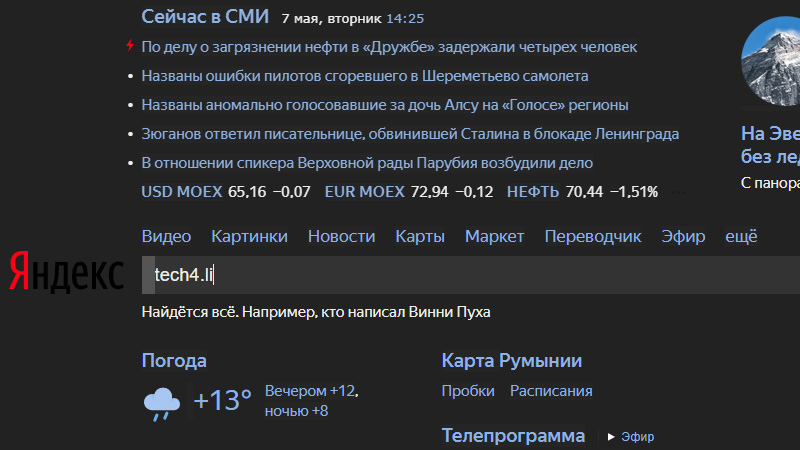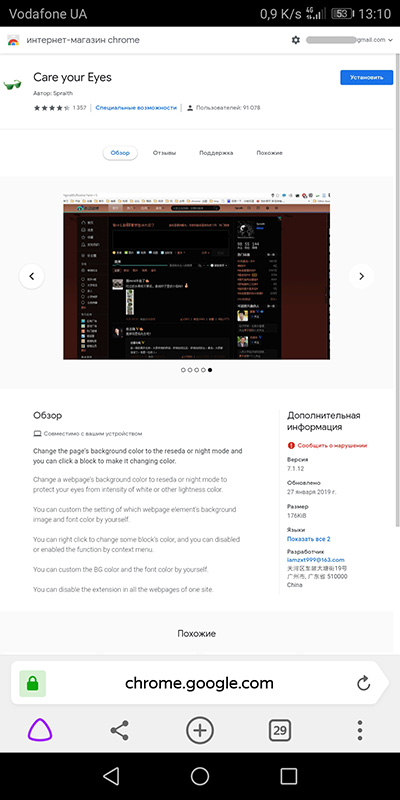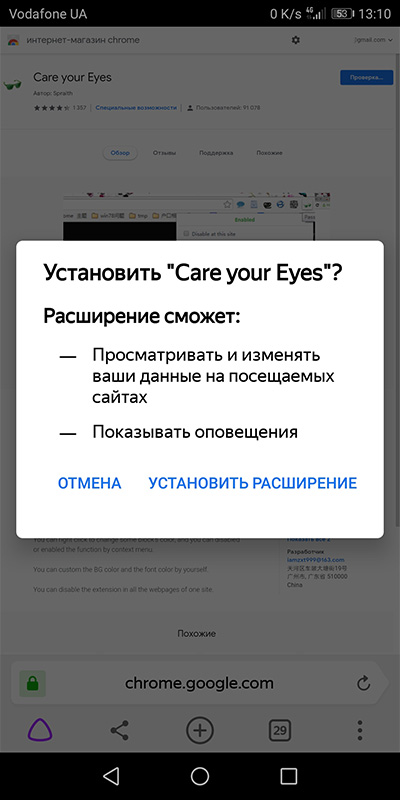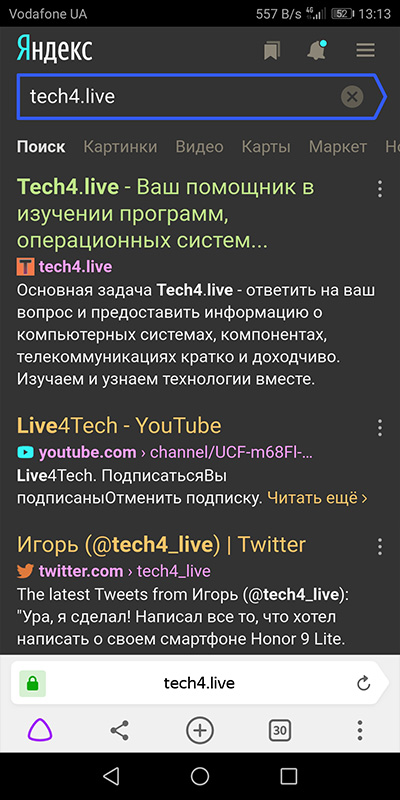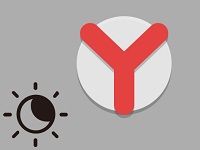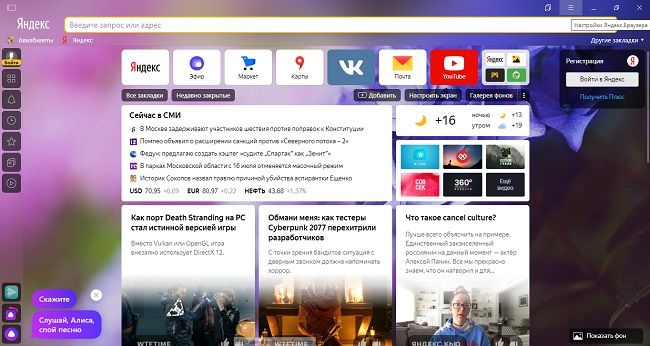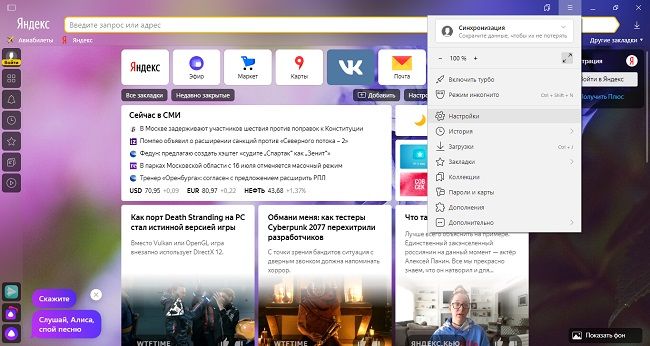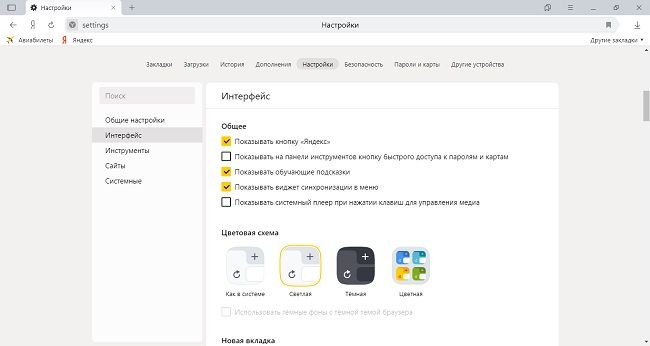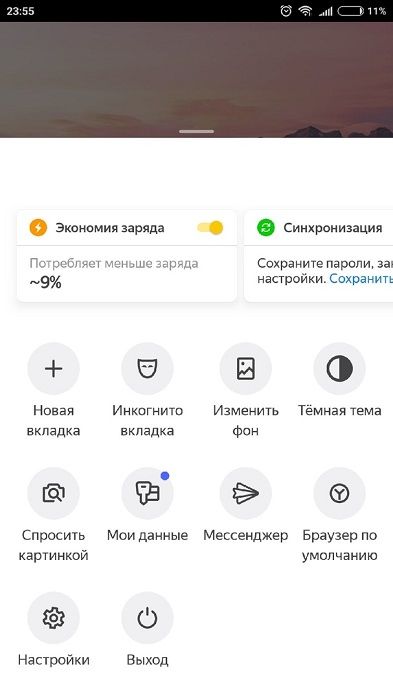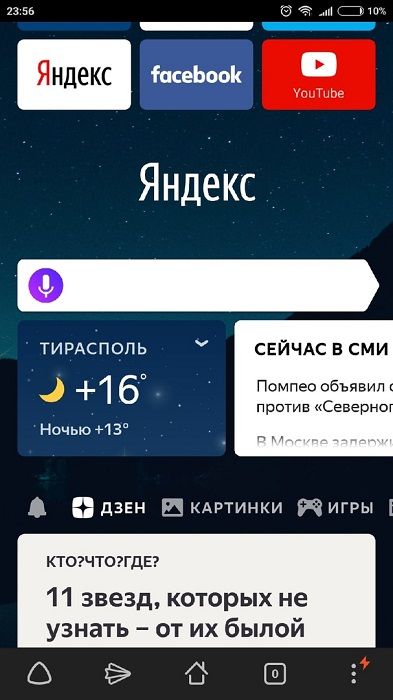- Внешний вид браузера
- Темная тема
- Фон в браузере
- Язык интерфейса
- Внешний вид браузера
- Темная тема
- Фон в браузере
- Язык интерфейса
- Ночная тема для Яндекс.Браузера
- Включение для десктопа
- Настройка вкладок
- Как сделать темными страницы сайта?
- Ночная тема на Android
- Как в Яндекс.Браузере сделать темную тему
- Как настроить цветовую схему
- Как включить тёмную тему при помощи дополнений
- Режим чтения
- Как сменить фон браузера
- Как сменить тему на YouTube
- Как включить ночной режим в Яндекс.Браузере на Андроид
- Советы
- Совет №1
- Совет №2
- Совет №3
- Ответы на частые вопросы
- Как включить темную тему в Google Chrome, Яндекс.Браузере, Mozilla Firefox и Opera
- О том, что такое тёмная тема и для чего она нужна
- Настройка темного фона страниц
- Как включить и выключить тёмную тему в Яндекс.Браузере
- Преимущества темной темы Яндекса
- Как поменять оформление браузера на телефоне
- Как сделать веб-страницы темными в Firefox, Chrome и Opera
- Dark Reader (Chrome и Firefox)
- Dark Mode (Chrome, Firefox, Opera, Яндекс.Браузер)
- Как включить темный режим в Google Chrome с помощью темной темы
- Варианты черной темы
- Способы установки ночного режима
- Как справиться встроенными средствами браузера
- Расширение «Резкий контраст»
- Плагин Dark Reader
Внешний вид браузера
Вы можете выбрать темную тему, а также изменить фон, на котором отображается Умная строка и Табло в новой вкладке.
Темная тема
По умолчанию элементы Яндекс.Браузера (вкладки, Умная строка и т. д.) отображаются на светлом фоне. Если вы предпочитаете темную тему оформления:
Чтобы изменить тему оформления браузера на светлую, нажмите → Светлая тема .
Фон в браузере
В качестве фона используйте изображения:
Язык интерфейса
Чтобы интерфейс Яндекс.Браузера отображался на другом языке, измените язык самого смартфона .
Если вы не нашли информацию в Справке или у вас возникает проблема в работе Яндекс.Браузера, опишите все свои действия по шагам. Если возможно, сделайте скриншот. Это поможет специалистам службы поддержки быстрее разобраться в ситуации.
Внешний вид браузера
Вы можете выбрать темную тему, а также изменить фон, на котором отображается Умная строка и Табло в новой вкладке.
Темная тема
По умолчанию элементы Яндекс.Браузера (вкладки, Умная строка и т. д.) отображаются на светлом фоне. Если вы предпочитаете темную тему оформления:
Чтобы изменить тему оформления браузера на светлую, нажмите 
Фон в браузере
В качестве фона используйте изображения:
Язык интерфейса
Чтобы интерфейс Яндекс.Браузера отображался на другом языке, измените язык самого смартфона .
Если вы не нашли информацию в Справке или у вас возникает проблема в работе Яндекс.Браузера, опишите все свои действия по шагам. Если возможно, сделайте скриншот. Это поможет специалистам службы поддержки быстрее разобраться в ситуации.
Источник
Ночная тема для Яндекс.Браузера
Темная тема меньше отвлекает от интерфейса и позволяет сосредоточиться на основном контенте. Еще, приглушенные тона щадят глаза тем, кто проводит долгое время за компьютером, особенно в ночное время. В Яндекс позаботились об удобстве своих пользователей, поэтому я напишу, как в Яндекс.Браузере включить темную тему.
Включение для десктопа
Темная тема доступна пользователям браузера, работающего на платформе Windows и MacOS. После обновления браузера до версии 19.6, преобразился интерфейс настроек, поэтому включить ночной режим можно так:
- Нажать на три полоски, в открывшемся меню перети в «Настройки».
- Слева перейдите во вкладку «Интерфейс».
- В разделе цветовая схема выберите пункт «Темная».
Дополнительно, можно активировать опцию «Использовать темные фоны с темной темой браузера».
Процесс в старых версиях браузера выглядит так:
- В правом верхнем углу нажмите на значок Настройки (три полоски) и выберите Настройки (шестеренка).
- В начале, в теме интерфейса и вкладок, поставьте галочку напротив «Тёмная тема».
Настройка вкладок
Дополнительно, Яндекс предоставил больше возможностей пользователям, для персонализации браузера. Теперь, можно выбрать форму обтекания вкладок.
- Нажмите на кнопку «Внешний вид вкладок» здесь же, или перейдите по адресу browser://settings/tabsView.
- Выберите любую из шести представленных форм (прямоугольные, округлые, с окрашиванием в цвет сайта).
Формы доступны для светлой и темной темы, а вот расположение вкладок внизу — только для светлой.
Как сделать темными страницы сайта?
Качественную работу по редизайну, со шлифовкой и полировкой всех деталей сайта могут сделать только администраторы (владельцы) сайта. Но, пока админы дремлют, шустрые ребята пытаются автоматизировать процесс самостоятельно. У некоторых выходит вполне симпатично. Например, как у автора этого расширения Dark Mode. Чтобы посмотреть, как выглядят сайты в черном:
- Перейдите по ссылке и нажмите «Добавить в Яндекс.Браузер».
Во всплывающем окне нажмите «Установить расширение».
Ночная тема на Android
Чтобы включить темную тему Яндекс.Браузера на Android, потребуется установить еще одно расширение. Care your Eyes действительно щадит глаза в ночное время, если перед сном со смартфона захотелось почитать пару тройку новостей. Для включения:
- Находясь в Яндекс.Браузере, перейдите по ссылке Care your Eyes со смартфона.
Готово, теперь цвета на страницах сайтов преображены в темные тона.
Чтобы выключить расширение, достаточно в Настройках перейти в раздел Каталог дополнений и деактивировать Care your Eyes.
Источник
Как в Яндекс.Браузере сделать темную тему
Несмотря на то что функция ночного режима в Chrome, Firefox, Opera появилась довольно давно, до Яндекс.Браузера она дошла только осенью 2018 года. До этого приходилось пользоваться сторонними приложениями и дополнениями, однако теперь данная возможность встроена в функционал программы, и включить темную тему в яндекс браузере можно буквально в пару кликов.
Как настроить цветовую схему
При включении тёмного режима стоит помнить, что это повлияет только на оформление самого браузера, но содержимое страниц веб-сайтов так и будет иметь стандартную белую цветовую схему. Но всё же это поможет уберечь зрение от излишнего напряжения особенно при работе за компьютером в ночное время суток.
Алгоритм включения тёмного режима:
- Для начала необходимо зайти в меню, нажав на соответствующую кнопку в правом верхнем углу экрана.
| Варианты цветовой схемы | ||||
| Синий | Светлый | С белой вкладкой | С цветной вкладкой | Тёмная тема с цветной вкладкой |
| Голубой | ||||
| Зелёный | ||||
| Жёлтый | ||||
| Оранжевый | ||||
| Красный | ||||
| Фиолетовый | ||||
После включения ночного режима браузер будет открываться в тёмном формате – умная строка и верхняя панель будут отображаться в соответствующей цветовой схеме. Однако, на содержимое страниц это никак не повлияет. К тому же Яндекс будет автоматически подбирать изображение под выбранную цветовую схему, чтобы оно максимально гармонично сочеталось и не резало глаз.
Как включить тёмную тему при помощи дополнений
Этот способ использовался раньше, когда такой функционал ещё не был внедрён в сам браузер на ПК. Однако стоит знать о нём и сегодня. Для того чтобы включить Night Mode через дополнения необходимо снова открыть меню и там выбрать соответствующий пункт.
Далее нужно скачать из магазина дополнений одно из расширений для изменения фона браузера, например, «Dark Mode». Его необходимо загрузить в браузер, чтобы увидеть в списке других расширений. Затем при помощи меню нужно снова зайти в этот раздел и включить его вручную. Обычно после этого вверху, рядом с адресной строкой, появляется ярлык этого приложения, позволяющий его быстро включить или выключить.
Чаще всего такие расширения перекрашивают не только сам браузер, но и многие сайты, включая, например, Google или YouTube, но из-за этого могут быть проблемы с отображением информации, так как не каждый сайт настроен под работу в ночном режиме.
Режим чтения
Чтобы читать в темноте было ещё проще, Яндекс рекомендует включить специальный режим, позволяющий снизить нагрузку на глаза. Использование этой функции позволит скрыть мешающую рекламу, настроить газетное отображение, выбрать необходимый фон. Для этого следует в том же разделе «Интерфейс» в «Настройках» спуститься к разделу «Умная строка» и там выбрать пункт, отображающий кнопку, позволяющую включить или отключить режим чтения. После этого на любой открытой вкладке в строке поиска будет отображаться кнопка, нажав на которую пользователь увидит весь функционал данного сервиса.
Как сменить фон браузера
Чтобы установить автоматическую смену фона или выбрать своё изображение, необходимо сначала открыть новую вкладку в браузере. Затем под основными виджетами нажать на три вертикальные точки рядом с «Галерея фонов» и настроить браузер под себя. Можно сделать так, чтобы фон сменялся каждый день, найти его в галерее или выбрать загруженную из интернета картинку. Благодаря этому тёмная тема станет ещё более приятной и не настолько строго чёрной.
Как сменить тему на YouTube
Чтобы сменить тему YouTube, необходимо зайти на сам сайт. Даже несмотря на включение тёмной темы в самом браузере, на Ютубе будет всё та же светлая цветовая гамма. Чтобы это исправить необходимо в правом верхнем углу нажать на иконку, отображающую аккаунт Google. В выпадающем меню можно включить тёмную тему, после чего Ютуб станет намного приятнее смотреть в вечернее время. Там же её можно и убрать.
Как включить ночной режим в Яндекс.Браузере на Андроид
В мобильном приложении также есть функция включения ночного режима. Чтобы найти тёмную тему, необходимо:
- Войти в меню (три точки, расположенные по вертикали в правом нижнем углу).
- Выбрать пункт «Тёмная тема».
Так будет выглядеть браузер на Андроид после активации тёмной цветовой схемы:
Фон не полностью чёрный, так как браузер на Android тоже автоматически подстраивает изображение под выбранную тему. Изменяется нижняя панель, иконки и вкладки. Оформление сайтов точно так же, как и в десктопной версии, остаётся прежним. Поэтому чтобы снизить нагрузку на зрение, необходимо уменьшить уровень яркости экрана.
Советы
Совет №1
Лучше не использовать расширения, так как из-за них информация на сайте может отображаться некорректно. Особенно это касается тех дополнений, что давно не обновлялись, то есть стали устаревшими.
Совет №2
Лучше не использовать тёмную тему в дневное время суток, так как из-за этого тоже будет напрягаться зрения, а глаза будут болеть.
Совет №3
Тёмная тема позволяет сэкономить заряд батареи на устройстве, поэтому можно пользоваться этой функцией, чтобы продлить время его работы без подзарядки.
Ответы на частые вопросы
Много ли фонов есть в коллекции браузера?
Яндекс.Браузер предлагает множество фонов, рассортированных по категориям. Они постоянно обновляются, сюда добавляются новые картинки, как статичные, так и динамические (GIF-изображения).
Можно ли открыть Галерею фонов через Алису?
К сожалению, такой возможности пока нет – необходимо всё делать вручную.
Что ещё может режим чтения?
Помимо предоставления сайта в более удобном для чтения формате, данная функция позволяет скрыть большинство баннеров и картинок, чтобы они не мешали читать.
Источник
Как включить темную тему в Google Chrome, Яндекс.Браузере, Mozilla Firefox и Opera


О том, что такое тёмная тема и для чего она нужна
Тёмная тема программы — это не блажь и придумана разработчиками не для красоты, а для практического применения. Она снижает нагрузку на глаза, смотреть в монитор особенно в ночное время суток становится не так дискомфортно. Особенно она нужна тем, кто работает или учится, проводит много часов за компьютером.
Еще один плюс от применения ночной темы — это возможность сосредоточится на тексте и не отвлекаться на интерфейс и различные уведомления. Это уже немного субъективный положительный эффект, кто-то уже научился сосредотачиваться и без включения тёмной темы.
Настройка темного фона страниц
Вместе с активацией темной темы в Яндекс Браузере сами страницы посещаемых сайтов не меняют цвета. Пользователь может заметить лишь изменения, касающиеся оформления самой программы для веб-серфинга. Менять оформление страниц нужно самостоятельно. Если этого не сделать, ваш любимый сайт в Yandex Browser будет выглядеть при мерно так.
Как видите, после перехода в черный режим изменилось лишь оформление верхней стройки и других пунктов меню браузера. Сама страница осталась белой. Чтобы исправить эту ситуацию, необходимо выполнить несколько дополнительных действий:
- Откройте главную страницу браузере.
Перейдя в раздел «Цвета», необходимо выбрать темный фон и нажать кнопку «Применить».
К сожалению, на последних версиях браузера это действие далеко не всегда приводит к инверсии цветов сразу же на всех сайтах, поэтому для каждого конкретного ресурса рекомендуется выполнить следующую операцию:
- Открыть интересующий сайт.
- Нажать правую кнопку мыши.
Теперь страница в Яндекс. Браузере будет выглядеть совершенно иначе. Вы можете самостоятельно посмотреть на полученный результат.
Помимо цвета фона в этом меню можно изменить тип шрифта, а также его размер нажатием кнопок «+» и «–».
Как включить и выключить тёмную тему в Яндекс.Браузере
Включить и выключить ночную тему совсем несложно. Достаточно сделать одно переключение туда и обратно и вы запомните где находится данная настройка.
Тёмная тема доступна в версии Яндекс.Браузера от 19.4.3 и выше. Возможно, для её включения вам будет необходимо обновиться.
Ночная тема доступна для операционных систем Windows и MacOS.
Для того, чтобы включить ее выполните это действия:
- Перейдите в «Настройки», нажав три полоски к правой верхней части экрана.
- Зайдите на вкладку «Интерфейс» и о — «Тёмная».
- Дополнительно можете поставить разрешение «Использовать тёмные фоны с тёмной темой браузера».
- В более старых версиях браузера тёмную тему можно включить щелкнув мышкой по значку шестеренка «Настройки».
- В «Теме интерфейса и вкладок» поставьте разрешение «Тёмная схема»
Перезагрузка при смене цветовой схемвы не потребуется, вы сразу увидите, что браузер «потемнел», останется только закрыть вкладку.
Чтобы вернуть всё обратно, необходимо также зайти в «Настройки» и выбрать «Светлая тема». Интерфейс сразу же поменяет цветовую гамму на светлую.
В Яндекс.Браузере еще один вариант цветовой схемы «Как в системе». Что это значит? Если выберите его, то будет соблюдаться настройка операционной системы. К примеру, если вы используете тёмную тему в Windows 10, то Яндекс.Браузер автоматически активирует тёмный режим. Аналогично, при переходе на светлую тему будет включена светлая цветовая схема.
Помимо компьютера, можно включить ночную тему и на смартфоне. Для этого понадобится установить приложение «Care Your Eyes». Как следует из названия она действительно щадит ваши глаза. Тёмная тема даст отдых глазам и позволит сделать серфинг в интернете с мобильного более комфортным.
А чтобы выключить его достаточно в «Настройках» перейти в раздел «Каталог дополнений» и удалить расширение «Care your Eyes».










Преимущества темной темы Яндекса
Перед подробным описанием того, как включить темную тему в Яндекс Браузере, предлагается ознакомиться со всеми плюсами и минусами подобного типа оформления. Возможно, для кого-то активация специфического режима станет негативной. Поэтому обязательно нужно взвесить все за» и «против» прежде чем включать инверсию цветов.
Снижение нагрузки глаз
Освежение внешнего облика браузера
Меньшее потребление энергии в случае с OLED-экранами
Работа ТТ на большинстве сайтов
Довольно сложно настроить, не зная, где именно в меню располагается кнопка активации режима
Пользователям бывает сложно сразу же привыкнуть к новому оформлению
Таким образом, выделенные плюсы касаются тех причин, которые заставляют людей обращаться к помощи темной темы. Это и снижение усталости глаз, и просто освежение дизайна Яндекс Браузера. В то же время существуют недостатки, касающиеся сложности настройки. Темную тему нельзя активировать одним нажатием. Пользователям нередко приходится перебрать все меню, чтобы найти необходимую кнопку.
Наконец, для работы черной темой важна привычка. Если ранее человек все время читал текст с белого фона, то перестроиться будет крайне нелегко. Но на все нужна привычка, поэтому через некоторое время пользователи начинают даже удивляться, почему они не использовали ТТ ранее.




Как поменять оформление браузера на телефоне
Темная тема для Яндекс Браузера, загруженного на смартфон, также устанавливается. Чтобы интерфейс стал черным, необходимо запустить меню, кликнув по трем точкам, перейти в настройки.
Отыщите параметры внешнего вида, остановитесь на использование черного оформления.
Мобильная версия также предусматривает использование черных тонов, которые пользователь может выбирать самостоятельно. Для установки наиболее подходящего фонового рисунка, кликните по «Подобрать фон».
Откроется каталог с картинками, кликните по понравившейся, нажмите на «Загрузить».
Если соответствующего изображения нет, выберите с фотографий на устройстве, нажав на «Загрузить с телефона».
Пользователи вправе самостоятельно решать, как будет выглядеть используемый браузер. Серферам разрешается менять светлые панели на затемненные тона и устанавливать соответствующие фоновые рисунки. Если подходящей картинки нет, скачайте ее с интернета и загрузите в альбом веб-проводника самостоятельно.
Как сделать веб-страницы темными в Firefox, Chrome и Opera
Сделать браузер полностью темным, включая веб-страницы, можно с помощью двух расширений.
Dark Reader (Chrome и Firefox)
Dark Reader делает темными все отображаемые в Chrome и Firefox веб-страницы. По сути, расширение просто инвертирует цвета (делает белое черным и наоборот), однако вы можете на свой вкус настроить яркость и контрастность, а также выбрать сайты, где включать или отключать темный режим. Вы также можете настроить «горячие клавиши» для быстрого включения и отключения Dark Reader на тех или иных сайтах.
Dark Reader активируется сразу же после установки. После завершения процесса инсталляции автоматически откроется окно Справки на русском языке.
Для настройки расширения кликните на иконку Dark Reader на панели инструментов.
С помощью расширений Morpheon Dark и Dark Reader можно затемнить окно Chrome полностью, за исключением лишь страницы настроек.
В Firefox можно затемнить все окно, активировав темную тему, как описано выше, и установив Dark Reader.
Dark Mode (Chrome, Firefox, Opera, Яндекс.Браузер)
Расширение Dark Mode доступно для Google Chrome, Mozilla Firefox, Яндекс.Браузера и Opera. С его помощью вы можете затемнить браузер всего в один клик.
После установки расширения на панели инструментов появится иконка ON/OFF.
Для того чтобы включить или выключить затемнение веб-страниц, просто нажмите на нее.
Dark Mode предлагает широкий выбор темных тем. Нажмите правой кнопкой мыши на иконку Dark Mode на панели инструментов и выберите Настройки. Расширение также позволяет добавить избранные сайты в белый список, и они не будут становиться темными даже при включенном Dark Mode.
Как включить темный режим в Google Chrome с помощью темной темы
В отличие от Firefox и Edge в Chrome нет строенной темной темы, однако ее можно легко скачать. Магазин Chrome Web Store предлагает целую коллекцию рекомендованных темных тем. Одной из самых популярных является Morpheon Dark , и ниже мы расскажем, как ее использовать.
После установки в браузере тема становится активной. Панель закладок, панель названия, панель инструментов и новая вкладка станут черными, однако другие элементы браузера, в том числе контекстные меню и страница настроек, останутся прежними. Отображаемые в браузере страницы также не изменятся. Как сделать темными веб-страницы в Chrome, мы расскажем вам ниже.
Для переключения на тему по умолчанию откройте меню Chrome и нажмите на «Настройки». В разделе «Темы» выберите «Сбросить».
ПО ТЕМЕ: 7 расширений (Chrome, Safari, Firefox) для Gmail, которые помогут упростить работу с e-mail почтой.
Варианты черной темы
В последних версиях Яндекс.Браузера предусмотрена возможность через настройки черное оформление разнообразить цветными вкладками. Для этого в параметрах интерфейса выберите тему «Цветная». В открывшемся окне отобразятся доступные варианты.
Вариации темного интерфейса расположены на последней строке. Сейчас доступно выбрать семь цветов вкладок. После выбора нажмите на «Сохранить», чтобы применить понравившееся оформление.
Через «Настройки внешнего вида вкладок» дополнительно можно изменить формат вкладок. Можно выбрать округлую или квадратную форму, заменить окраску и расположение.
Способы установки ночного режима
Есть несколько способов, позволяющих настроить ночной режим в Яндекс-обозревателе:
- использование встроенной функции;
- использование дополнений.
В реальности расширений, позволяющих включить и отключить ночной режим, гораздо больше. Однако все они работают примерно по одному и тому же принципу.
Как справиться встроенными средствами браузера
Есть несколько условий, при которых работает режим чтения. Например, на сайте, который открывается в таком режиме, должно быть минимальное количество анимационного контента. Кроме того, сайт должен быть настроен должным образом, что полностью зависит от разработчиков. Если ресурс поддерживает темную тему, включить его не составит труда.
Давайте разберем, как открыть режим чтения на конкретном примере. Возьмем сайт Википедия:
- Открываем сайт и в правом верхнем углу на панели задач выбираем значок «А», рядом с которых находятся длинные полосы. При нажатии на клавишу включается «Режим чтения».
Дальше слева выберите, каким именно должен быть фон. Он может быть от белого до черного.
Обратите внимание! Режим будет активен до тех пор, пока пользователь не перезагрузит страницу. Если же ресурс будет перезагружен, то придется заново выполнять настройки.
Расширение «Резкий контраст»
Расширение подобного типа нужно для того, чтобы изменить цветовую схему интернет-ресурса. В настройках есть несколько режимов, позволяющих подобрать тему практически для любого сайта.
Пошаговая инструкция изменения темы выглядит следующим образом:
- Установите расширение в свой обозреватель. Сделать это можно из магазина Гугл по ссылке.
- Нажимаем на значок расширения, который находится на панели задач. Выглядит он как круг, поделенный на черный и белый цвет.
В меню выбираем один из двух любых пунктов – «Инверсия цвета» или «Желтый на черном». Далее переходим на любой другой сайт, чтобы проверить работу дополнения.
Обратите внимание! Если выбрать режим «Инверсия», то все цвета на странице сайта поменяются на противоположные. Меняется цвет не только фона и текста, но и картинок. Если же выбрать версию «Желтый на черном», то также поменяется цвет картинок. Конечно, глазами такой цвет в темноте воспринимается лучше, но и внешний вид анимации испортится.
Плагин Dark Reader
Это лучший выбор, позволяющий воспользоваться темным режимом. Фотографии и видео при этом не искажаются, а в самой программе имеется множество настроек. Здесь можно поменять не только контраст и яркость, но и изменить шрифт.
Скачать расширение можно через Chrome. После установки переходим на любой Интернет-ресурс и смотрим, подходит ли фон. Если нет – нажимаем на голову Дарт Вейдера и выполняем нужные настройки.
Что можно настроить через плагин? С его помощью можно настроить светлый или темный фон, контрастность, яркость и даже выбрать оттенки серого. После настроек они будут действовать на всех сайтах обозревателя.
Источник