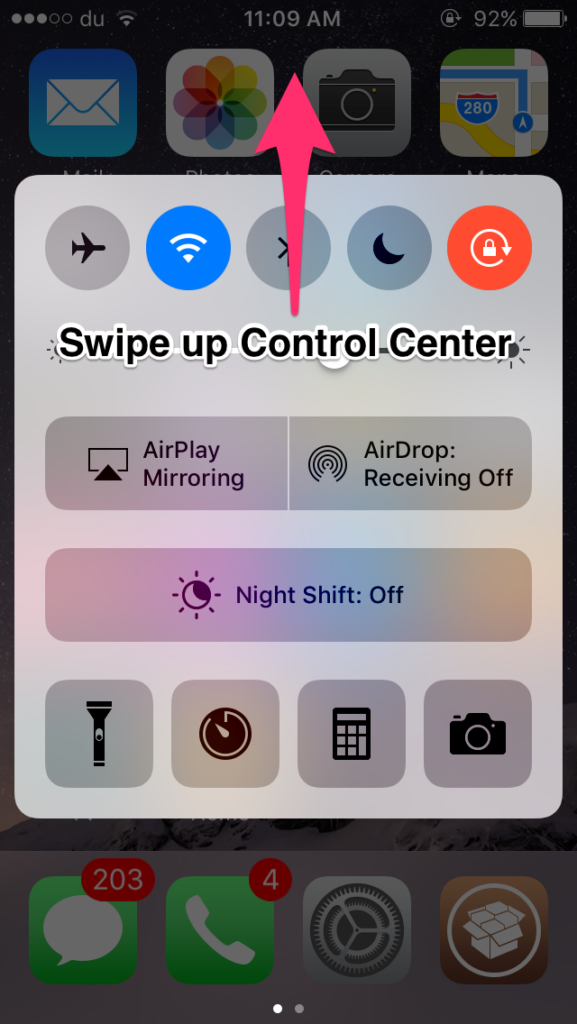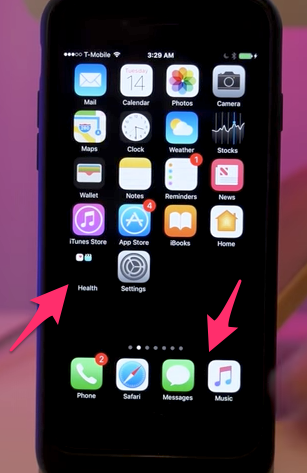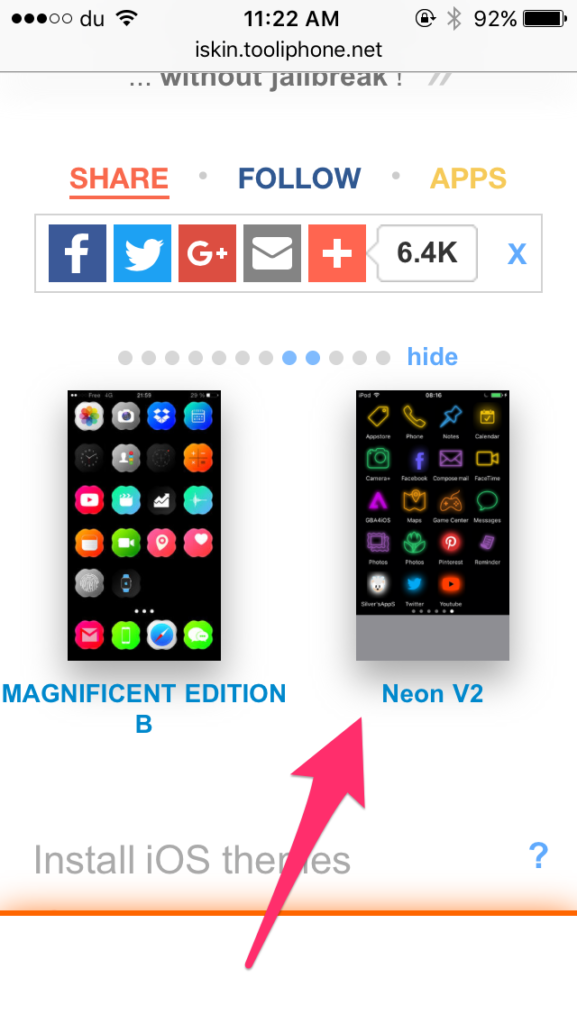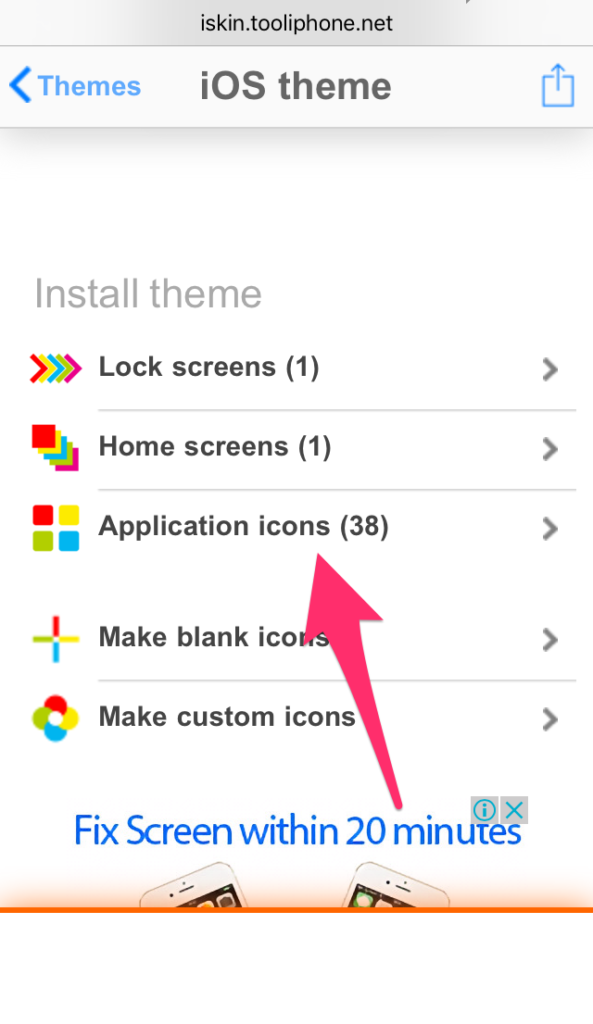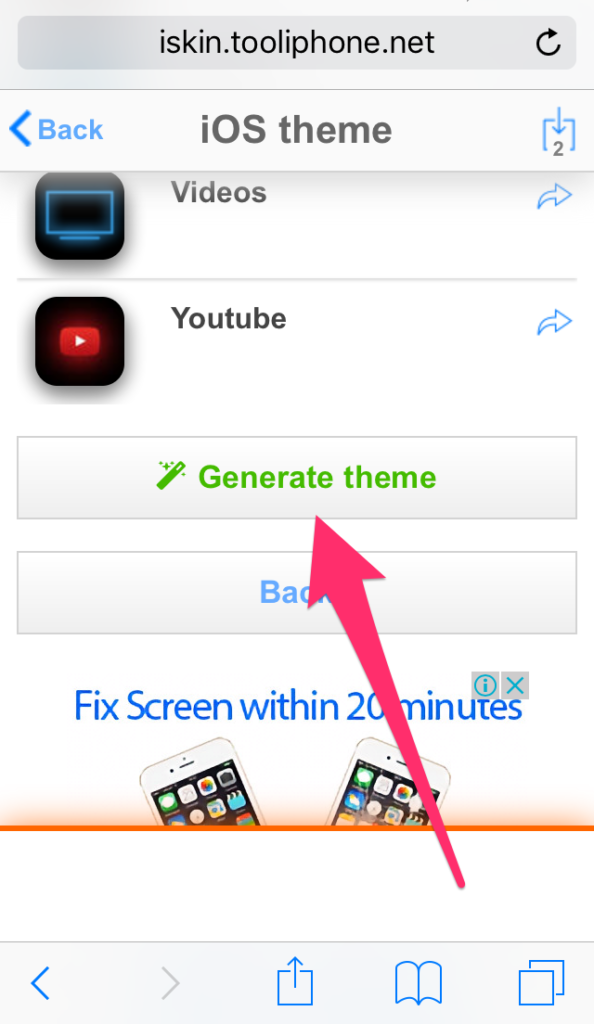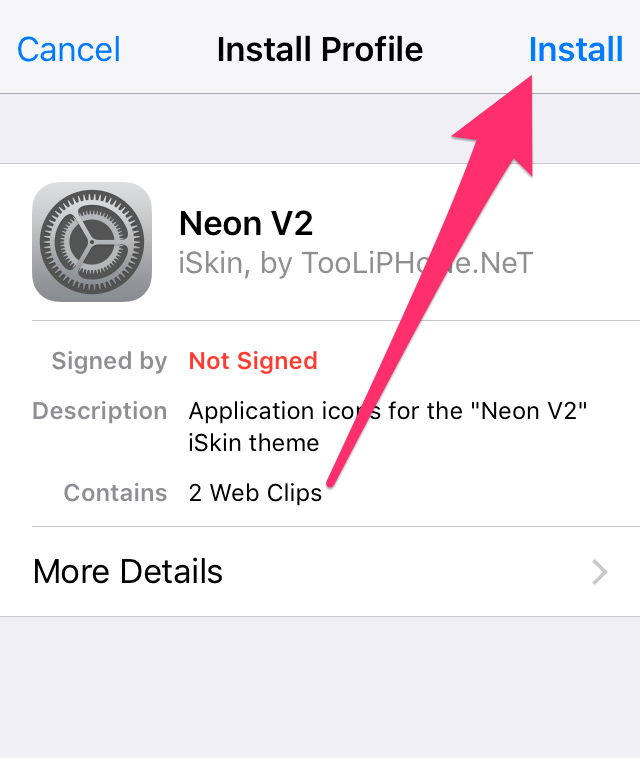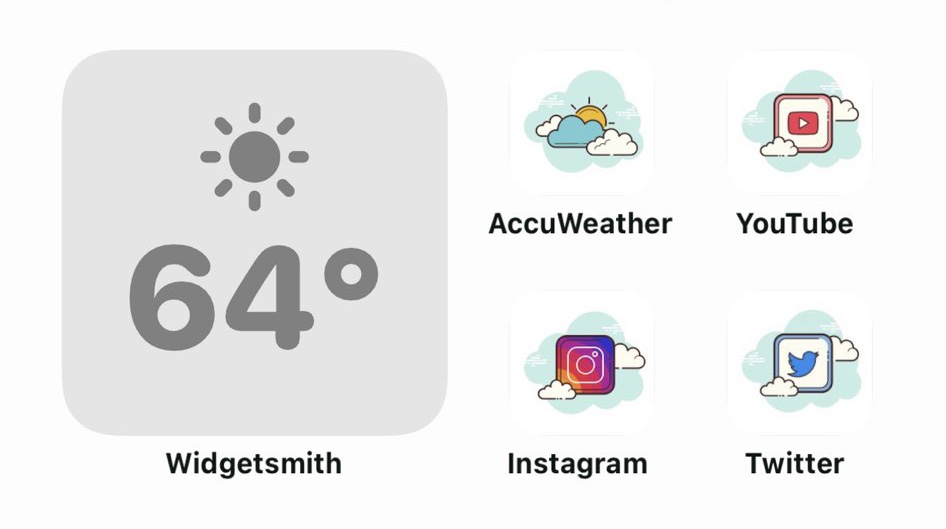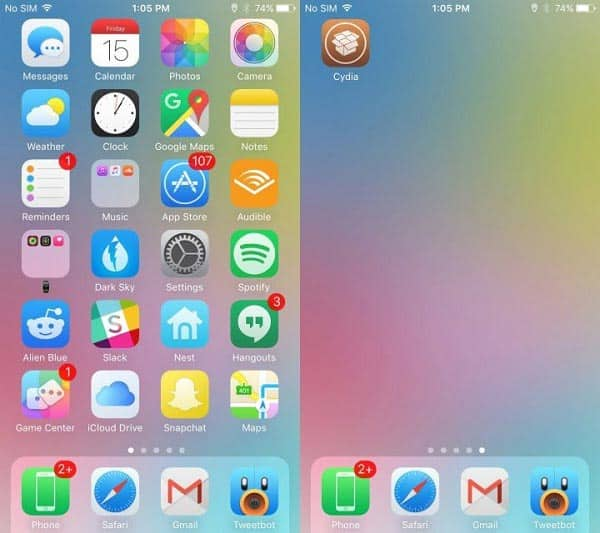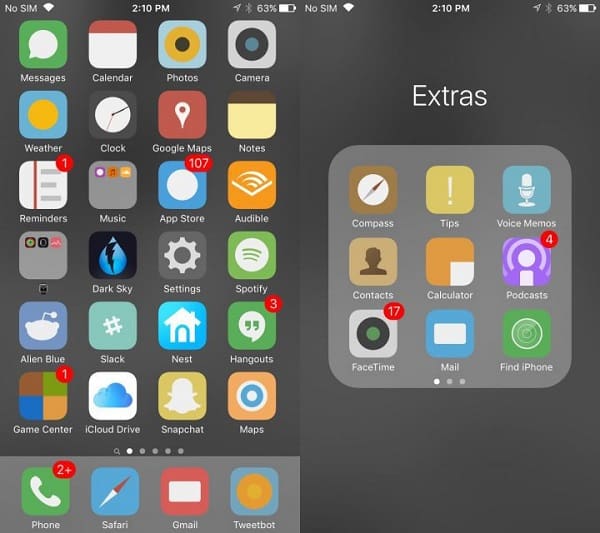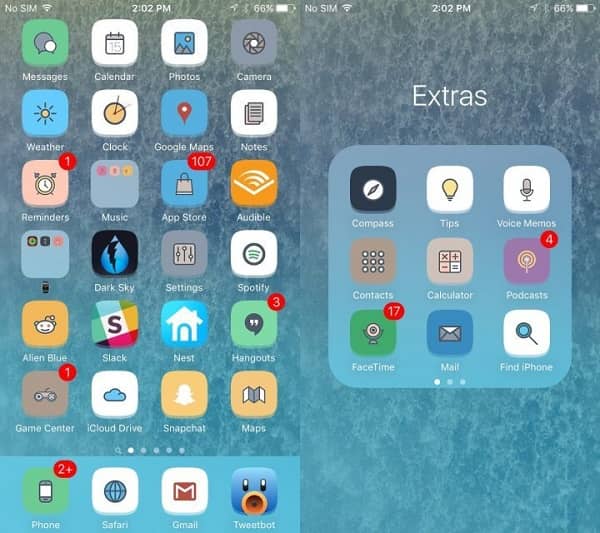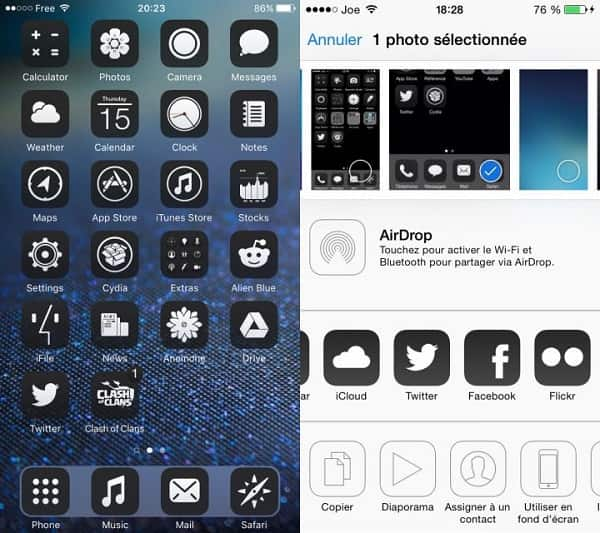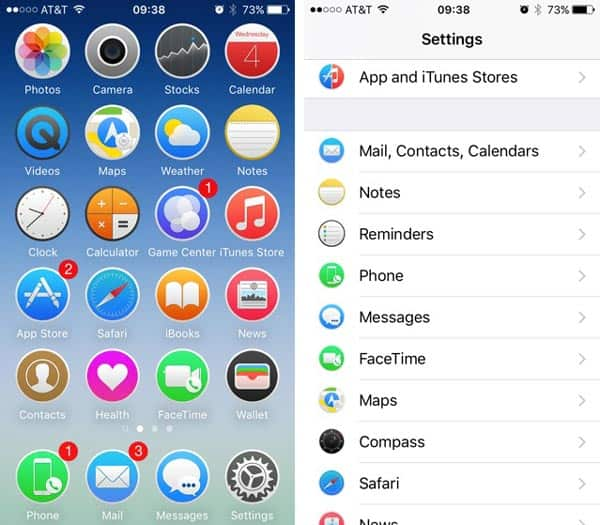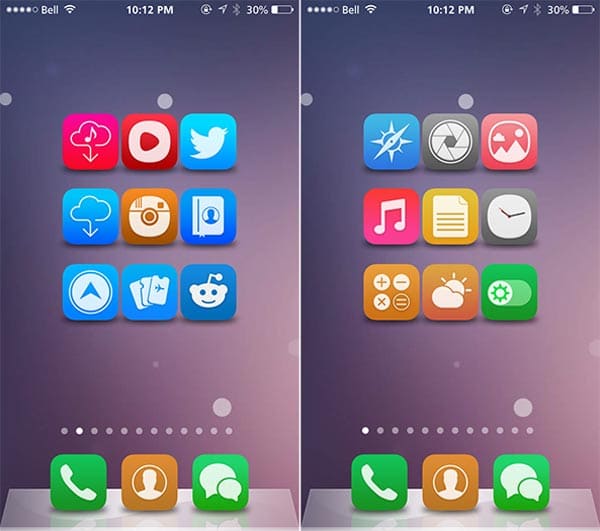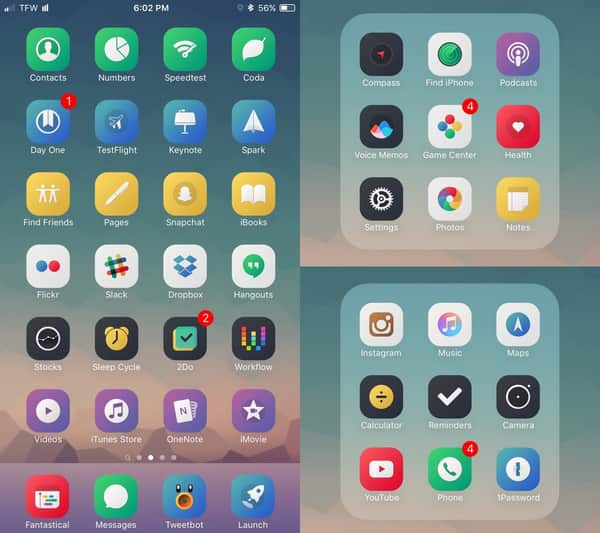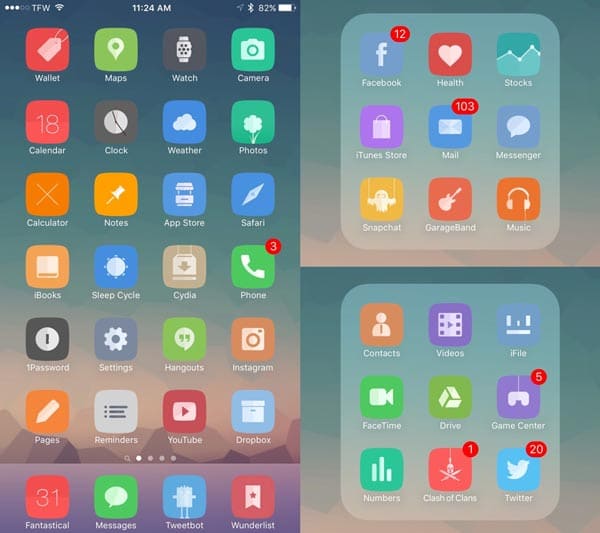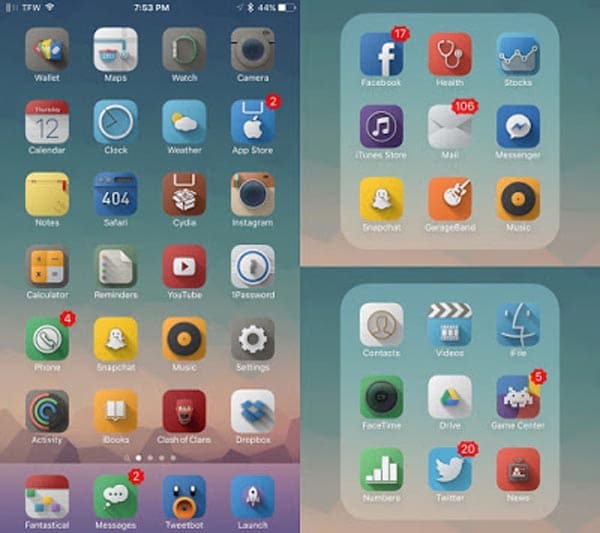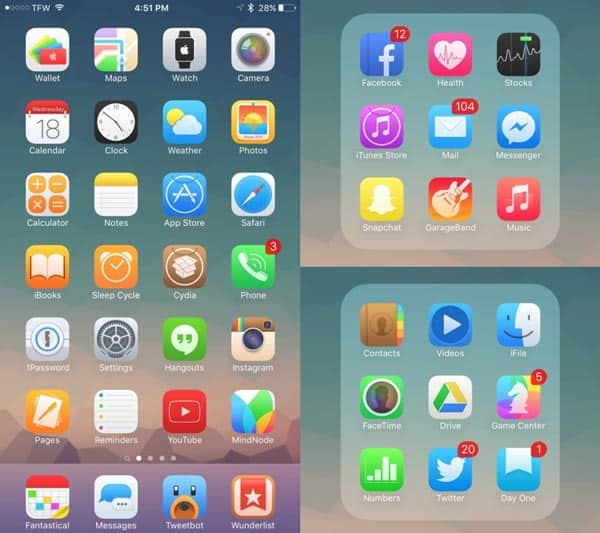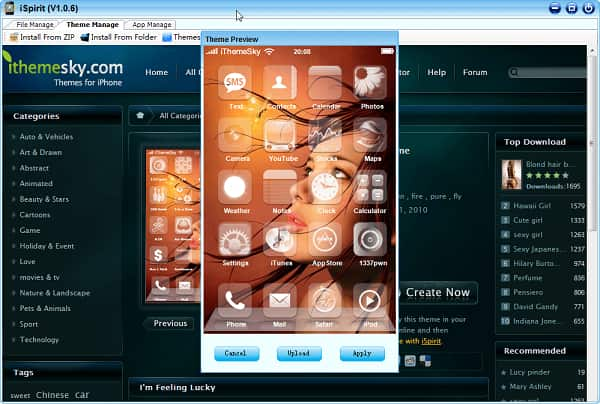- Как изменить интерфейс iPhone без джейлбрейка
- #1 Прячем название приложений
- #2 Прячем строку меню
- #3 Убираем очертания дока и размытый фон папок на Домашнем экране
- #4 Меняем иконки приложений
- #5 Организация значков и установка обоев Домашнего экрана
- Создаём темы на iPhone и iPad: как изменить иконки приложений в iOS 14 без джейлбрейка
- Как изменить иконки приложений в iOS 14
- О чём следует знать перед началом кастомизации
- Что делать с оригинальным значком приложения?
- Примеры вариантов оформления
- Что нужно сделать, чтобы настроить iPhone темы
- Часть 1: Топ 10 тем iPhone
- Топ 1: Тема Aeyris
- Топ 2: Flat6
- Топ 3: понимание
- Топ 4: неясный 7
- Топ 5: Ace El Cap
- Топ 6: Axla 3
- Топ 7: Veexillum
- Топ 8: Амор
- Топ 9: Плоская
- Топ 10: Амуры
- Часть 2. Приложение Top 5 для iPhone
- Топ 1: iSpirit
- Топ 2: iTheme
- Топ 3: обои космос и галактика
- Top 4: отличные обои без остановок
- Топ 5: Прокачай свое имя 2
- Заключение
Как изменить интерфейс iPhone без джейлбрейка
Это первое, что приходит на ум, когда речь заходит об изменении интерфейса операционной системы вашего iOS устройства. Возможность кастомизации позволяет вам применять различные темы для иконок приложений, изменять интерфейс, видоизменять экран блокировки, домашний экран и очень многое другое.
Бесспорно, что без джейлбрейка для более масштабного изменения внешнего вида интерфейса не обойтись, но существуют способы изменения интерфейса до некоторой степени и без проведения джейлбрейка. В видеофрагменте, взятом на сервисе «YouTube», показан весь процесс применения тем на домашнем экране iPhone с использованием существующих в iOS недоработкок и специальных веб-сайтов, созданных специально для этих целей.
В данной статье мы рассмотрим все способы изменения интерфейса вашего iPhone без проведения на нем процесса джейлбрейка. Я рекомендую вам вначале просмотреть видео, представленное ниже, для более полного понимания всех шагов по изменению интерфейса, но на случай, если вы предпочитаете текстовый формат, мы также составили руководство в письменном виде.
#1 Прячем название приложений
Шаг 1: Переходим в «Настройки» > «Основные» > «Универсальный доступ» > «Уменьшение движения» и включаем эту опцию.
Шаг 2: Здесь же, в панели «Универсальный доступ», переходим в раздел «Увеличение контраста» и включаем режим «Затемнение цветов».
Шаг 3: Следующим шагом, используя существующую в iOS 10 недоработку, спрячем название приложений.
- Открываем Центр Управления.
- Свайпом вверх доводим окно Центра Управления до середины экрана. Пальцы от экрана не отрываем.
- Двойным нажатием кнопки «Домой» вызываем окно «App Switcher».
- Теперь возвращаемся на домашний экран, где можно заметить, что названия под иконками приложений в доке исчезли.
- Поместите следующие четыре приложения в док и повторите процесс, описанный выше. Таким образом можно спрятать названия всех приложений, имеющихся на вашем устройстве.
#2 Прячем строку меню
Так же, как и в предыдущем разделе, используя сбой в iOS 10, спрячем строку меню. Следует учесть, что строка меню опять появится при открытии приложения.
Шаг 1: Двойным нажатием кнопки «Домой» открываем «App Switcher».
Шаг 2: Нажмите и удерживайте кнопку Sleep/Wake, пока не появится надпись «Выключить».
Шаг 3: Двойным нажатием кнопки «Домой» переходим на домашний экран. И вы увидите, что строка меню исчезла.
#3 Убираем очертания дока и размытый фон папок на Домашнем экране
Шаг 1: Скачиваем здесь обои и сохраняем их на своём iPhone.
Шаг 2: Открываем раздел «Фотоплёнка» в приложении «Фото».
Шаг 3: Открываем сохранённую картинку обоев. Она полностью чёрного цвета.
Шаг 4: Теперь установите эту картинку в качестве обоев домашнего экрана. Для этого нажимаем на кнопку «Поделиться» и выбираем команду «Использовать в качестве обоев» > «Установить» > «Установить на домашний экран».
Шаг 5: После этого, переходим на домашний экран и видим, что очертания дока и размытие фона папок исчезли.
#4 Меняем иконки приложений
Шаг 1: Открываем браузер Safari на своём iPhone.
Шаг 2: Идём на сайт iskin.tooliphone.net.
Шаг 3: Там найдёте все темы, которые можно будет установить на ваш iPhone. Тема, которую мы будем использовать, называется «Neon V2». Выберите её и кликните для её открытия.
Шаг 4: Перейдите вниз в раздел «Установка темы» и кликните на иконку «Application icons».
Шаг 5: Появится список тематических иконок. Кликом выберите все приложения, иконки которых вы хотите изменить.
- Совет: Если необходимо скрыть названия приложений, то нужно кликнуть по кнопке «X» в названии выбранного приложения.
Шаг 6: Прокрутите экран до самого низа и кликните на кнопку «Generate theme»(Создать тему).
Шаг 7: После чего браузер перейдёт на страничку установки соответствующего профиля. Нажмите, чтобы установить.
Шаг 8: Переходим на домашний экран и видим, что иконки выбранных приложений изменились. Разместите их на одном экране.
#5 Организация значков и установка обоев Домашнего экрана
Для получения представленного выше домашнего экрана потребуется использование пустых значков, с помощью которого формируется пустое пространство в верхней части экрана. Можно также установить показанные на скриншоте обои, но при этом появятся очертания дока и фон папок.
Шаг 1: Скачайте и установите обои для домашнего экрана вот отсюда на свой iPhone.
Шаг 2: Установите скачанные обои на экран блокировки и домашний экран.
Шаг 3: Следующим шагом необходимо добавить пустые иконки на домашний экран для создания надписи «Dream». Вот как нужно это сделать:
- Переходим на домашний экран, нажимаем на значок приложения и ждём, когда значки начнут покачиваться.
- Свайпом переходим на пустой экран и делаем его скриншот.
- В браузере Safari переходим по ссылке: tooliphone.net.
- Выбираем ‘Create BLANK icons’/Создать ПУСТЫЕ значки/.
- Кликнуть на кнопку «Add».
- Нажимаем на «Choose File» > «Photo Library» и выбираем сохранённый скриншот пустого экрана.
- После того, как фотография будет закачана на сервер и будет создан набор пустых значков, перейдите вниз страницы и просмотрите изображение домашнего экрана с пустыми значками.
- Нажмите на пустой значок под названием ‘1×1’.
- Нажмите на значок «Поделиться» и выберите ‘Добавить на домашний экран’.
- Нажмите на «Add» и он будет добавлен на домашний экран вашего устройства.
- Разместите пустой значок на соответствующем месте экрана, как показано на рисунке.
- Повторите описанный выше процесс для всех значков, пока они все не окажутся на вашем домашнем экране для его первых двух строчек.
И это всё. Теперь у вас изменённый домашний экран, который выглядит как тот, что мы использовали в качестве примера для данной статьи. Заметьте, что всё это мы проделали, не прибегая к джейлбрейку вашего устройства.
В комментариях ниже можно поделиться своими изменёнными домашними экранами. Вопросы или появившиеся проблемы также помещайте в разделе комментариев.
Источник
Создаём темы на iPhone и iPad: как изменить иконки приложений в iOS 14 без джейлбрейка
Новая операционная система iOS 14 стала огромным инфоповодом в интернете, заставив многих снова обратить внимание на Apple. Вскоре после выпуска обновления на просторах Twitter запустился неожиданный тренд — полностью менять оформление главного экрана iPhone. Количество твитов уже перевалило за 200 тыс., всего за одну неделю. Для этого понадобится приложение «Команды», которое уже есть на вашем смартфоне, и буквально несколько минут времени, после чего стандартные иконки приложений преобразятся до неузнаваемости. Способ очень простой, совершенно официальный и, главное, не требует никакого джейлбрейка.
Примечание: «Команды» могут показаться сложным для понимания приложением, поскольку оно позволяет создавать многоэтапные процессы для автоматического выполнения широкого спектра действий, но в данном случае команда включает только один базовый компонент.
Как изменить иконки приложений в iOS 14
С помощью трюка вы можете использовать любую фотографию или готовую иконку, и установить её в качестве значка для какого угодно приложения, включая фирменные сервисы Apple. Вы даже можете использовать сторонний шрифт при вводе названия приложения для экрана «Домой». Также стоит отметить, что способ работает в том числе и на iPad (при желании).
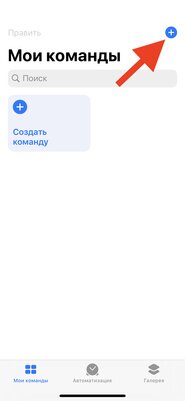
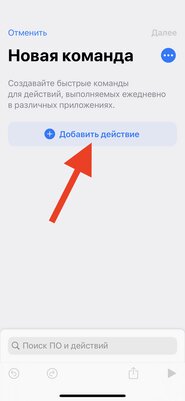

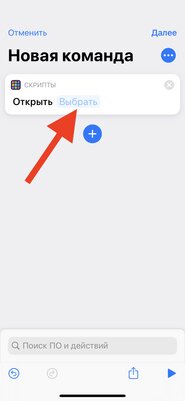
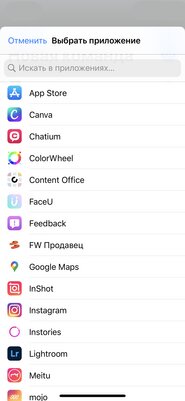
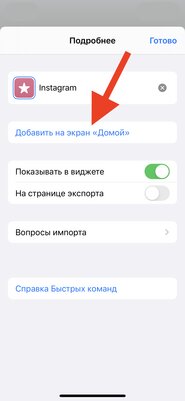
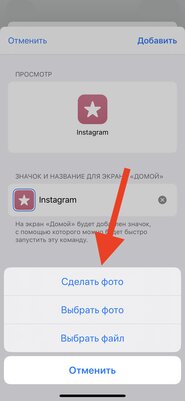
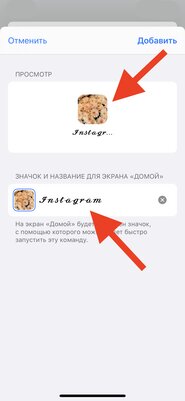
Что нужно сделать:
- Запустите приложение «Команды» на своём iPhone.
- Нажмите на кнопку «Новая команда» (значок «+») в правом верхнем углу экрана.
- Нажмите на кнопку «Добавить действие».
- В открывшемся каталоге найдите действие «Открыть приложение» и нажмите на него. В команде появится действие.
- В редакторе команд нажмите на опцию «Выбрать» внутри скрипта. Откроется список всех приложений на вашем устройстве.
- Выберите приложение, для которого вы хотите изменить значок.
- Нажмите на кнопку с тремя точками в правом верхнем углу.
- В открывшемся меню «Подробнее» назовите команду и выберите «Добавить на экран „Домой”».
- На экране просмотра измените значок, выбрав файл, фотографию из галереи или сделав фотографию.
- В текстовом поле переименуйте приложение, как вы хотите, чтобы оно отображалось на главном экране iPhone.
- Нажмите на кнопку «Добавить» в верхнем правом углу.
- Нажмите на кнопку «Готово» в верхнем правом углу.
- Ярлык создан! Вернитесь на главный экран и проверьте.
О чём следует знать перед началом кастомизации
У способа есть одна важная деталь, она же и основная загвоздка. Когда вы нажмёте на значок приложения, созданного через «Команды», он сначала откроет само приложение «Команды», а затем приложение, для которого предназначен ярлык. В результате к процессу запуска добавляется дополнительная секунда, что чуть менее быстро, чем обычно. «Команды» будут открываться каждый раз перед запуском приложения. Здесь нельзя ничего ускорить или перенастроить по-другому.
Кроме того, у таких иконок не поддерживаются наклейки уведомлений, и если вы хотите поменять абсолютно все иконки часто используемых приложений, то у вас уйдёт значительно больше времени — полчаса, час, пять часов или хоть весь день. Конечно, всё зависит от количества приложений и желания выделиться. Решать вам.
Что делать с оригинальным значком приложения?
Если у вас приложение уже находилось на главном экране, теперь для него будет отображаться два отдельных значка. Просто удалите оригинальный значок, переместив его в библиотеку приложений. Задержите палец на иконке, выберите «Удалить приложение» и во всплывающем окне нажмите «Переместить в библиотеку приложений» — оригинальный значок исчезнет.
Примеры вариантов оформления
У пользователей сети набрались десятки интересных, странных и очень необычных дизайнов главного экрана. Кто-то играет в ностальгию, повторяя скевоморфизм iOS 6, некоторые утончённо составляют эстетику иконок и виджетов на основе цвета или архитектурных форм, другие копируют стили популярных сериалов и игр. В общем, смотрите и оценивайте сами! Что получилось у вас?
Источник
Что нужно сделать, чтобы настроить iPhone темы
Тема iPhone отражает чью-то индивидуальность, она также может влиять на наши эмоции, например, если вы выбрали подходящую тему, вы можете часто использовать iPhone. Поэтому важно установить красивую тему для iPhone. Каковы лучшие темы iPhone? Как вы настраиваете свою собственную тему iPhone?
Статья покажет вам 10 лучших тем для iPhone, а также 5 программ для iPhone, вы можете выбрать желаемую тему, которая вам нравится. Прочитав эту статью, вы сможете легко выбрать понравившуюся тему для iPhone.
Часть 1: Топ 10 тем iPhone
Чтобы использовать эти элегантные темы для iPhone, вам, возможно, придется сначала сделать джейлбрейк iPhone. После этого вы можете скачать эти темы для вашего iPhone. В статье будут представлены красочные и удивительные темы для iPhone.
Топ 1: Тема Aeyris
Aeyris Theme — это замечательная тема для iPhone, которую можно использовать в iPhone X / 8/8 Plus / 7/7 Plus / 6s / 6s Plus, а также в других типах iPhone. Тема iPhone сделана из розового, синего и желтого цветов, которая выглядит мягкой и заставляет пользователей чувствовать себя непринужденно. Он использовался в течение нескольких лет, но он все еще в моде, и тысячи людей все еще любят его. Это зрелая тема для iPhone с 300 иконками.
Топ 2: Flat6
Flat6 — отличная тема для iPhone, которую вы можете скачать бесплатно. Темы значков выглядят так, чтобы они выглядели привлекательно, в эту тему включены 130 новых значков. Более того, оно покрывает ваше устройство черным цветом и успокаивает. Чтобы убедиться, что тема iPhone работает, вам также нужно установить наборы иконок из Cydia.
Топ 3: понимание
Insight — бесплатная тема для iPhone, но выглядит она великолепно. Он предлагает более 100 иконок, звук клавиатуры и маску значков. Эти значки имеют немного новые формы и выглядят модно. Он также предлагает вам новый звук клавиатуры. Вы можете найти значок по умолчанию с чем-то более успокаивающим. Просто скачайте тему iPhone, чтобы узнать, удовлетворяет ли она вашим требованиям.
Топ 4: неясный 7
Obscure 7 — это черно-белая тема, которая выглядит лаконично и эстетично. Все, что вы можете найти, это черный фон и белый логотип. Всякий раз, когда появляется новое приложение от iPhone, тема iPhone время от времени обновляется, чтобы устранить проблемы. После покупки этой темы вы также можете получить такую же для iPad и других устройств iOS.
Топ 5: Ace El Cap
Стиль Ace EI Cap знаком с OS X El Capitan на Mac. По сравнению с другой темой iPhone, в Ace EI Cap имеется более 250 значков. Эти значки выполнены в виде округлых. Если вы хотите сменить тему iPhone на круглую, это должна быть тема, которую вы должны принять во внимание.
Топ 6: Axla 3
Это еще одна яркая и красочная тема для iPhone для разных типов iPhone. Axla 3 имеет более 400 переработанных значков приложений и переработанных значков настроек. Он поставляется как с маской по умолчанию, так и с круговой маской, которую можно включить через WinterBoard. Более того, вы также можете вносить небольшие изменения в пользовательский интерфейс.
Топ 7: Veexillum
Veexillum разработан очень просто, но выглядит красиво. Основной цвет этой темы iPhone можно выбрать самостоятельно. Всего существует семь цветов фона: черный, белый, желтый, зеленый, синий, красный и фиолетовый. Он использует цвета маленьких иконок, чтобы изменить вид. Есть более 700 значков, и все они разработаны специально.
Топ 8: Амор
Amor — это тема для iPhone, ориентированная на «любовь». Amor помогает придать вашему iPhone более теплый вид благодаря строгой сетке, а также уникальному глифу со складчатой тенью. Есть несколько красивых цветовых схем и поставляются с пользовательскими значками, маской, классическим значком, центром управления, загрузочным логотипом и 2 осмотическими значками.
Топ 9: Плоская
Flatish — это в первую очередь iOS 8, но изначально она была разработана для iOS 7. Тема iPhone предоставляет вам уникальный внешний вид с множеством теней. Тема iPhone содержит значки, содержащие многоуровневые слои, отбрасывающие разные уровни теней. Он просто обеспечивает увлекательный интерфейс для пользователей iPhone по сравнению с другими темами.
Топ 10: Амуры
Когда вам нужно найти какую-то знакомую тему, Amury — это желаемая тема для iPhone с ярким цветом, которая может удивить вас. Более того, вы можете найти привлекательную цветовую палитру в Amury с 12 потрясающими обоями, а также дизайн интерфейса. Есть более 320 значков, значки настроек, альтернативные значки и многое другое.
Часть 2. Приложение Top 5 для iPhone
Что вы должны сделать, чтобы настроить темы iPhone? Когда вы хотите знать, как загрузить и настроить эти темы. Просто проверьте 5 отличных программ сейчас.
Топ 1: iSpirit
iSpirit — это программное обеспечение, разработанное для Windows. С этим программным обеспечением вы сможете устанавливать приложения, устанавливать темы для вашего iPhone. Более того, его нужно использовать, все, что вам нужно сделать, это загрузить программное обеспечение на свой компьютер и загрузить понравившуюся тему iPhone на подключенные устройства iPhone.
Помимо загрузки темы, он также может исправить проблемы вашего iPhone. Одним словом, после того, как вы подключили устройство к этому программному обеспечению, это может иметь большое значение для вашей жизни.
Топ 2: iTheme
iTheme — это приложение, разработанное как для iPhone, так и для iPad. В этом приложении каждая из тем iPhone состоит из экран блокировки и домашний экран, вы можете загрузить все изображения в свою галерею и установить их как экран блокировки и домашний экран. В этом приложении можно загрузить более 1000 тем, выбрать любимую тему и украсить свой iPhone. Более того, по желанию пользователей, iTheme не будет менять ваши иконки.
Топ 3: обои космос и галактика
Если вам интересны космос и галактика, то это будет прекрасный выбор для вас. Космос и галактика Обои нацелены на исследование нового мира, и в этом приложении вы можете загрузить тысячи удивительных космических работ и установить их в качестве тем для своего iPhone. Это приложение можно загрузить на многие устройства iPhone, например, iPhone X, iPhone 8, iPhone 6, iPhone 6 Plus и так далее.
Top 4: отличные обои без остановок
Great Wallpapers Non-Stop — это приложение, которое содержит тысячи красивых тем, которые позволяют вам ежедневно менять свою тему iPhone в соответствии с вашими эмоциями и привносить больше цвета в ваш iPhone и в вашу жизнь. Кроме того, все темы в этом приложении высокого качества, вы можете иметь прекрасный опыт работы с ним.
Топ 5: Прокачай свое имя 2
Хотите показать свою индивидуальность? Если это так, никогда не стесняйтесь скачать это приложение. Это приложение для iPhone предназначено для создания новых фонов с вашим именем. Кроме того, вы можете сами выбрать дизайн шрифтов и шрифтов!
Заключение
Что делать, если вам нужно настроить собственную тему iPhone? В статье представлены наиболее часто используемые темы iPhone, а также программа для простой настройки тем. Если у вас есть другие вопросы о темах iPhone, вы можете поделиться более подробной информацией в статье.
Что вы думаете об этом посте.
Рейтинг: 4.8 / 5 (на основе рейтингов 105)
iPhone / iPad не заряжается при подключении к стене или к ПК / Mac? Вы можете научиться исправлять iPhone / iPad без зарядки.
Здесь представлены возможные решения наиболее распространенных проблем с обновлением iOS на iPhone, iPad и iPod touch.
Как перезагрузить iPhone, как iPhone X, iPhone 8, iPhone 7 и т. Д.? В этом посте показано, как перезагрузить или принудительно перезагрузить iPhone.
Авторские права © 2021 Aiseesoft Studio. Все права защищены.
Источник