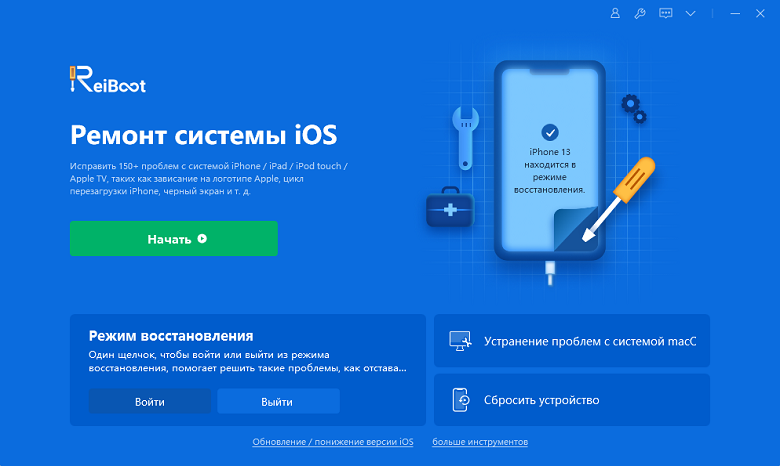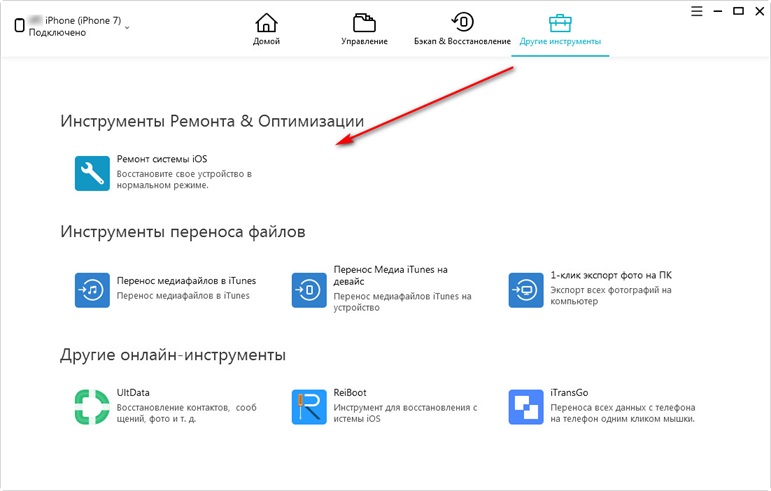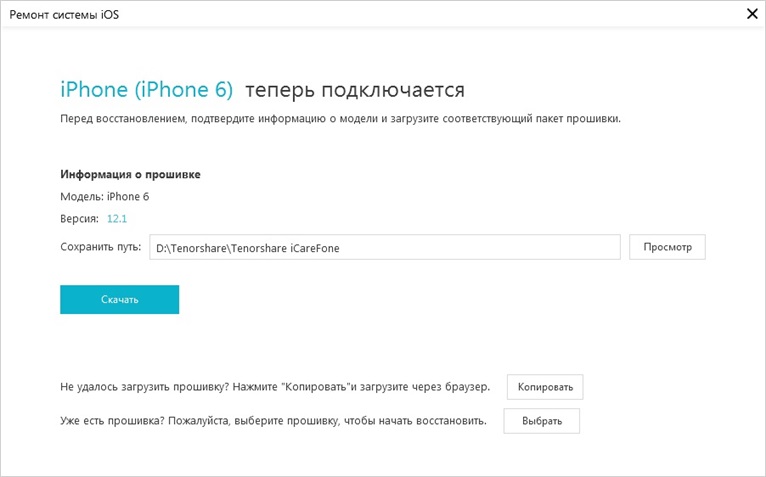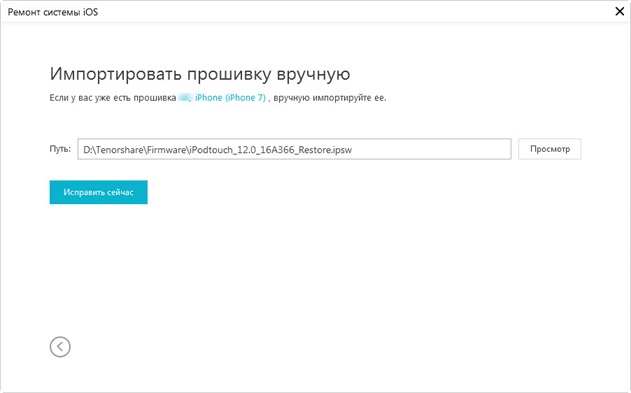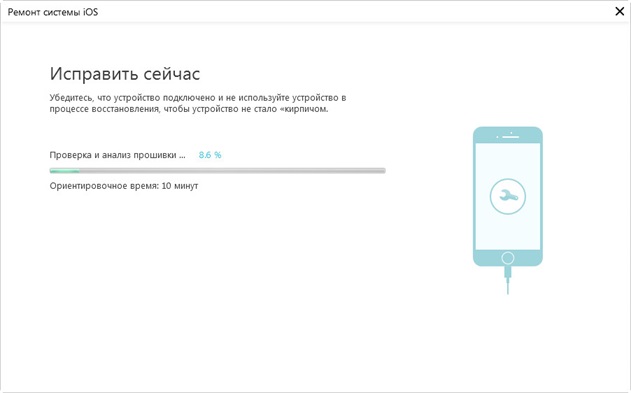- Часто задаваемые вопросы для iCareFone for WhatsApp Transfer
- Что делать, когда iPhone/iPad/iPod не подключается к iTunes?
- Как сбросить iPhone/iPad/iPod если iTunes не распознает ваше устройство
- Шаг 1: Загрузите и установите ReiBoot
- Шаг 2: Нажмите «Войти в Режим Васстановления»
- Шаг 3: Сбросить iPhone через iTunes
- Что делать, если iTunes не видит или распознает iPhone
- Как войти в режим восстановления.
- iCareFone — Решение основных проблем iOS
- Шаг 1. Подключите устройство
- Шаг 2. Загрузите прошивку
- Шаг 3. Восстановление системы
- Шаг 4. Расширенный режим (необязательно)
- Как решить проблему «iTunes не видит iPhone или iPad»
- Почему iTunes не видит iPhone?
- Что делать, если iTunes «не видит» ваш iPhone или iPad?
Часто задаваемые вопросы для iCareFone for WhatsApp Transfer
Версия для Windows:
Эта страница предназначена для пользователей, которые могут найти часто задаваемые вопросы по iCareFone for WhatsApp Transfer. Если вы ищете ответы, которые могут решить ваши проблемы, просто прочтите их.
В файлах журнала убедитесь, что вы запустили iCareFone for WhatsApp Transfer, и нажмите «Справка» в верхнем меню вашего Mac. Нажмите «Открыть журналы» и приложите все журналы к следующему сообщению. Смотрите скриншот ниже:
Просьба ознакомиться со следующими шагами:
1. Щелкните правой кнопкой мыши «Этот компьютер» на рабочем столе и выберите «Управление».
2. Перейдите в Системные инструменты -> Просмотр событий -> Журналы Windows -> Приложение, найдите «Источник» как «iCareFone for WhatsApp Transfer», щелкните правой кнопкой мыши и выберите «Копировать» -> «Копировать данные как текст».
Если вы не используете последнюю версию, пожалуйста, проверьте ее со следующего шага:
- Windows: щелкните по значку меню в верхнем правом углу, затем нажмите Проверить на обновления.
- Mac: Щелкните iCareFone for WhatsApp Transfer в верхнем меню. Затем нажмите Проверить на обновления.
Пожалуйста, нажмите «Отправить код повторно» или «Свяжитесь с нами» на этой странице. Если кнопка «Отправить код повторно» недоступна, повторите попытку позже. Затем используйте новый проверочный код, чтобы попробовать.
Если вы не используете последнюю версию, пожалуйста, проверьте ее со следующего шага:
- Windows: щелкните по значку меню в верхнем правом углу, затем нажмите Проверить на обновления.
- Mac: Щелкните iCareFone для WhatsApp Transfer в верхнем меню. Затем нажмите Проверить на обновления
Пожалуйста, следуйте приведенным ниже шагам, чтобы отключить двухступенчатую проверку на вашем устройстве iOS, а затем перезапустить программу, чтобы снова попробовать: https://faq.whatsapp.com/general/verification/how-to-manage-two-step-verification-settings/?lang=ru
Пожалуйста, проверьте, есть ли проблемы с кабелем USB или интерфейсом USB. Вы можете использовать оригинальный USB кабель и изменить другой USB порт или другой компьютер, чтобы попробовать.
- Для устройства Android: убедитесь, что отладка по USB включена, и переключите режим подключения USB (MTP , PTP , MIDI), подождите минуту каждый раз, когда меняете его. Вы можете обратиться к этому руководству, чтобы сделать это: https://www.tenorshare.com/faq/android-enabled-usb-debugging-but-not-connected.html
- Для устройства iOS: убедитесь, что устройство разблокировано, и нажмите «Доверять» при появлении запроса «Доверять этому компьютеру».
Убедитесь, что файл резервной копии WhatsApp хранится во внутренней памяти телефона, а не на SD-карте телефона, иначе он не будет найден. Вы можете скопировать файл резервной копии во внутреннюю память устройства, если они находятся на SD-карте. Мы поддержим поиск файлов на SD-карте в следующих обновлениях.
Это зависит от различных ситуаций:
- 1. Если вы хотите передать текущие данные устройства, пожалуйста, войдите в WhatsApp на исходном устройстве.
- 2. Если вы хотите передать историю резервных копий, вам нужно только подключиться к оригинальному устройству, не входя в эту учетную запись.
Пожалуйста, убедитесь, что у вас есть вход в WhatsApp при восстановлении на целевое устройство. В противном случае WhatsApp может не открываться нормально. Вы можете обратиться к этому руководству для передачи файлов: https://www.tenorshare.ru/guide/whatsapp-transfer-backup-restore.html
Если ваша программа является версией Windows, удалите этот файл (C: \ WhatsappKeys) и повторите попытку. Есть несколько моментов, на которые следует обратить внимание:
- 1. Файлы резервных копий восстанавливаются только в той же учетной записи WhatsApp.
- 2. Когда на целевом устройстве появится запрос «если восстановить данные с диска Google», не выбирайте «Не сейчас», просто нажмите «Продолжить».
Ваша личная информация всегда будет защищена и никогда не будет раскрыта.
Наш центр помощи 24/7/365 постоянно находится рядом с Вами.
Вы будете наслаждаться бесплатными обновлениями после покупки.
Получить возмещение в течение 30 дней при приемлемых обстоятельствах.
Copyright © 2021 Tenorshare Co.,Ltd. Все права защищены. 4uKey®, ReiBoot®, iCareFone® являются товарными знаками Tenorshare Co.,Ltd., зарегистрированными в США, iPod®, iPhone®, iPad®, iTunes® и Mac® являются товарными знаками Apple Inc., зарегистрированными в США и других странах. Программное обеспечение Tenorshare не разработано или не связано с Apple Inc.
Источник
Что делать, когда iPhone/iPad/iPod не подключается к iTunes?
iTunes не разпознает ваш iPhone после обновления iOS 15? Пытаетесь сбросить или восстановить iPhone, но iTunes не может его обнаружить? Когда ваш iPhone не появляется в iTunes, вы не можете его восстановить или восстановить в iTunes напрямую.
Уже обновили до iOS 15 и сейчас iTunes не видит или распознает iPhone? Хотите восстановить резервую копию в программе iTunes к новому iPhone но iTunes не видит или распознает iPhone? Не только вы столкнулись с этими проблемами. Что делать когда iTunes не видит или распознает iPhone или iPad?
Как сбросить iPhone/iPad/iPod если iTunes не распознает ваше устройство
Вместо использования обычного средства (нажмите кнопки Home, Power, или Volume Down (iPhone 7/7 Plus) ) для входа в режим восстановления, Tenorshare ReiBoot предлагает один-клик решение, то есть перевести iOS устройство в режим восстановления. Бесплатно скачать эту программу в Windows или Mac.
Шаг 1: Загрузите и установите ReiBoot
Подключите iOS устройство к компьютеру через OEM USB-кабеля.
Шаг 2: Нажмите «Войти в Режим Васстановления»
Когда Tenorshare ReiBoot подключается к устройству, нажмите кнопку «Войти в Режим Васстановления» и перевести iOS устройство в режим восстановления автоматически.
Шаг 3: Сбросить iPhone через iTunes
Если в вашем устройстве появится значок USB и iTunes, значит удачно войти в режим восстановления. Сейчас iTunes распознает ваше устройство в режиме восстановления и надо обновить и восстановить его. И вы можете сбросить iPhone через iTunes.
Что делать, если iTunes не видит или распознает iPhone
Многие проблемы с iPhone/iPad исправлены через восстановление, но некоторые трудные проблемы нужны поставить iPhone в режим восстановления. Если эта проблема в том, что iTunes не видит или распознает iPhone, ещё не сработало, вы должены перевести устройство в режим восстановления.
Как войти в режим восстановления.
Шаг 1: Загрузите и установите Tenorshare ReiBoot. Подключите устройство к компьютеру через USB-кабель.
Шаг 2: Когда Tenorshare ReiBoot подключился к устройству, появился «Войти в Режим Восстановление». Выберите кнопку «Войти в Режим Восстановление».
Шаг 3: После входа в режим восстановления, включите iTunes. iTunes распознает устройство в режиме восстановления и надо обновить и восстановить его. Если у вас есть резервная копия в устройстве, можно исправить его прямо.
Если нет, продолжайте нажимать кнопку «Выйти из Режима Восстановление», и iOS устройство выйдет из режима восстановления для решения этой проблемы.
Источник
iCareFone — Решение основных проблем iOS
iCareFone может решить самые распространенные проблемы iPhone, iPad или iPod, например айфон завис на яблоке, айфон не включается, iPhone постоянно перезагружается и т.д.
Внимание :
- Это не работает для устройств с аппаратными сбоями.
- iOS система будет обновлена до последней версии, доступной после ремонта.
- После восстановления устройство будет возвращено в состояние, не связанное с джейлбрейком.
Шаг 1. Подключите устройство
Подключите устройство к компьютеру с помощью USB-кабеля. Перейдите в раздел «Дополнительные инструменты» и выберите «Восстановить систему iOS».
Шаг 2. Загрузите прошивку
Программа автоматически обнаруживает последнюю доступную прошивку для вашего устройства. Вам просто нужно нажать кнопку Скачать для продолжения ремонта iOS.
Внимание : Вы также можете импортировать пакет прошивки, который уже был загружен на ваш компьютер, нажав «Выбрать».
Шаг 3. Восстановление системы
Как только загрузка будет завершена, нажмите » Исправить сейчас » для запуска восстановления iOS.
Через несколько минут восстановление заканчивается. Ваше устройство должно перезапуститься правильно и работать по-прежнему.
Шаг 4. Расширенный режим (необязательно)
Если нормальный режим не работает, мы рекомендуем вам попробовать расширенный режим, с которым у вас будет более высокий уровень успеха при ремонте. Но следует отметить, что это удалит все содержимое и настройки вашего устройства. Итак, прежде чем вы начнете, не забудьте сделать резервную копию.После доступа к интерфейсу расширенного режима следуйте инструкциям на экране.
Источник
Как решить проблему «iTunes не видит iPhone или iPad»
Все мы иногда подключаем iOS-устройства к своему компьютеру, чтобы загрузить фильм и видео, перенести музыки и фотографии, создать резервные копии и так далее. Однако зачастую бывают и такие случаи, когда приложение iTunes на Windows и OS X просто «не видит» подключенный iPhone или iPad. Как сделать в подобной ситуации?
Почему iTunes не видит iPhone?
Обычно, когда вы заметили, что программа iTunes не может определить iPhone (iPad или iPod Touch), существует несколько причин подобной проблемы, которые мы чуть ниже разберем:
Причина 1. Поврежденный или неоригинальный USB-кабель
Самая распространенная проблема, которая возникает из-за использования поврежденного или неоригинальныого. Попробуйте воспользоваться другим кабелем.
Причина 2. Устройства не доверяют друг другу
После подключения гаджета к компьютеру, на экране устройства появится сообщение «Доверять этому компьютеру?», и должен ответить на него утвердительно, чтобы получить доступ к настройкам и контенту на мобильном устройстве.
Причина 3. Некорректная работа компьютера или гаджета
Сперва попробуйте принудительную перезагрузку iPhone (обычно решает 90 % всех проблем с устройством) и перезагрузку компьютера. С последним, думаю, сами разберетесь, а для hard reboot удерживайте кнопку Home и кнопку включения до появления «яблочка» на экране.
Пирчина 4. Сбой в работе iTunes
Обновление iTunes и iOS до самой актуальной версии. Обычно приложение на компьютере само уведомляет об этом, но лишний раз проверить не помешает. Или вам потребуется полностью удалить iTunes с компьютера, а также другие продукты Apple, установленные на компьютере.
Причина 5. Сбой в работе Apple-устройства
В данном случае можно попробовать поставить устройство в режим DFU, а затем попробовать восстановить его до первоначального состояния.
Для этого полностью отключите устройство, а затем подсоедините его к компьютеру с помощью USB-кабеля. Запустите программу iTunes.
Если выше способы еще не решили проблему «iTunes не видит устройство», то мы предлагаем решение помочь вам бесплатно и легко.
Что делать, если iTunes «не видит» ваш iPhone или iPad?
iTunes не может прочитать контент iPhone? Не удалось начать сеанс синхронизации iTunes? iTunes не синхронизирует музыку? С помощью Tenorshare TunesCare, возможно исправить ошибку при синхронизации iPhone, iPad или iPod touch с iTunes через устранение iTunes или iPhone Библиотеки.

Шаг 1: Загрузите Tenorshare TunesCare и нажмите «Исправить iTunes проблемы», чтобы решить iTunes Ошибки на компьютере.
Шаг 2: Если iTunes работает как обычно, но за много времени загрузится или качает медленно, вы будете видеть окно ниже. Нажмите «Исправить iTunes» и повышить скорость.
Если iTunes работает ненормально, вы будете видеть окно ниже. Нажмите «Исправить iTunes» и скачать iTunes drives для восстановления.
Шаг 3: После загрузки iTunes drives, TunesCar будет автоматически начать исправить iTunes. Этот процесс восстановления занимает меньше 2 минута, подождите немного.
После исправления, Tenorshare TunesCare обспечивает, что ваша праграмма iTunes будет автоматически перезагружна.
Как видите, ничего сложного в том чтобы восстановить работоспособность iTunes нет. Конечно, бывают редкие исключения, например, если проблема таится в аппаратной части устройств. В таких случаях вы можете использовать Tenorshare iCareFone, чтобы перенести данные или сделать резервные копии. Безопасно и легко осуществляется защищать ваши данные и файлы.

Обновление 2019-07-25 / Обновление для iTunes Проблемы и Решения
Источник