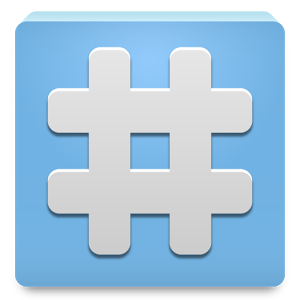Как пользоваться терминалом Андроид
Как пользоваться терминалом Андроид. Приложение Эмулятор Терминала для Аndroid предоставляет возможность использования определённых команд для управления операционной системой, а так же, внесения в неё различных изменений. Для того, чтобы понять, что такое Terminal Emulator Android, как пользоваться им, нужно понимать, на чём основан механизм работы с терминалом.
Содержание:
Что такое Terminal Emulator for Android
Как известно, открытая OS Android не создавалась, что называется, «с нуля» — прообразом этой популярной операционной системы является Linux (общее название для всех Unix-подобных ОС), ядро которой стало фундаментом для разработки ОС Андроид. Ядро Линукс многими используется из-за широкого спектра функциональных возможностей, а поскольку в Android включено ядро linux, то на нём и базируется механизм работы терминала.
Программа позволяет пользователю работать в ОС Android, используя командную строку Linux. На ПК через командную строку и специальные утилиты можно выполнять настройку системы и подключать дополнительные модули. Похожие возможности стали доступны и на Андроиде с Terminal Emulator for Android.
То есть, имеются двоичные (или бинарные файлы), которые взаимодействуют непосредственно с «железом» смартфона. Через эмулятор терминала запускается текстовая команда, соответствующая каждому такому файлу.
Как пользоваться эмулятором терминала
Перед началом работы с командной строкой, нужно отдельно подчеркнуть, что наибольшую свободу в модификациях можно достигнуть, получив права «Суперпользователя» (ROOT).
Кроме того, потребуется установка BusyBox – набора Unix-утилит командной строки.
Теперь устанавливаем терминал на свой аппарат Андроид и приступаем к работе с ним.
Открываем Terminal Emulator, после чего мы увидим приглашение для ввода текста, которое должно выглядеть вот так: «u0_a106@android:/$»:
Теперь нам нужно ввести команду, например, «ls» и нажать «enter». После этого появится список файлов, находящихся в корневой директории:
Выполнение других команд может занять некоторое время, при этом будет высвечиваться белый курсор. Если вы допустили ошибку при написании, то должна появиться вот такая надпись: «/system/bin/sh: kv: not found», говорящая о том, что среди имеющихся не найдена команда kv, а затем появится приглашение для ввода.
Чтобы закрыть терминал, в правом верхнем углу нажимаем крестик, а в следующем окне, нажимаем «ОК».
Основные команды эмулятора терминала
На самом деле, команд очень много, для их просмотра пишем busybox. Теперь, чтобы посмотреть описание существующих команд непосредственно в терминале, вводим команду, сведения о которой хотим получить, и «—help». После этого должна появиться информация, но нужно учитывать, что она будет на английском языке.
Во время работы с терминалом необходимо учитывать некоторые нюансы:
- Путь к папкам и файлам пишем полностью после команд (пример: rm /storage/sdcard0/download/file).
- Нельзя допускать каких-либо ошибок или лишних пробелов.
- После ввода, команду запускаем кнопкой «enter».
- reboot recovery – перезагрузка смартфона в режиме рекавери
- date — вывести текущие дату и время
- free — использовать память и swap
- ls — вывести содержимое текущей папки
- cd — выполнить переход к нужной директории
- du — печатать объем файла
- pwd — показать полный путь к используемой папке
- service list — вывести список работающих процессов
- pm install —установка программы из apk файла
- df — показать размер объектов в указанной папке
- pm list packages — показ пакетов-файлов установленных приложений
После перечисленных ниже команд, нужно будет ввести путь к месту или объекту:
- cat – читать содержимое
- cp — копировать
- rm — удалить файл
- rmdir — удалить папку
- touch — создать файл
- mkdir — создать папку
Для следующих команд сначала пишем путь к папке (файлу), а затем, к новому месту:
- mv — переместить
- cp — копировать
pm uninstall — удалить приложение — здесь нужно указать путь /data/app/ и название файла без пробела (при необходимости название файла узнаём командой pm list packages)
ln — создать символьную ссылку на файл, причём, синтаксис в этом случае такой же, как у «cp«.
chown – смена владельца, chgrp – группы, которые нужно указать после команды, после чего, нужно написать название файла.
chmod — утилита для смены прав файла, причём, синтаксис такой же, как у предыдущей (т.е. в первую очередь права, затем файл).
insmod и rmmod — первая – подключение модулей к ядру, вторая – удаление (указанные команды могут использоваться исключительно продвинутыми пользователями).
kill — остановка процесса по его идентификатору (его можно узнать, используя утилиту ps, выводящую информацию о всех активностях).
mount, umount — используются в целях монтирования и размонтирования файловых разделов и систем (возможно использование только после тщательного изучения собственно системы).
su — полный доступ к системе на аппаратах с ROOT-доступом, после ввода команды, строка приглашения должна выглядеть вот так «root@android:/#».
Особые команды:
reboot — используется в целях перезагрузки аппарата после команды su.
exit — закрыть терминал (через эту команду можно также выйти из администратора).
В данном случае команда su используется нами для утилит, которые требуют права «суперпользователя», а дальше, чтобы что-либо не поменять случайно, нужно ввести exit, обратите внимание: приглашение снова выглядит вот так: «u0_a106@android:/ $».
Ещё об одной необычной утилите dd – она используется для копирования одного файла или раздела в другой. Её синтаксис: ddif=/dev/block/platform/mmcblk0p1 of=/storage/external_SD/image, где «if=» будет устройством, с которого копируем, а «of=» файлом, куда копируем.
Данная команда создаёт образ раздела mmcblk0p1. Она имеет ещё два параметра, это «count=» — фрагмент, записывающий новый файл, и , «bs=» — объем фрагмента в байтах. Пример: команда dd if=/storage/sdcard0/file1 of=/storage/external_SD/file2 bs=500 count=7 выполнит копирование из file1 в file2 в общей сложности семь кусков по 500 байт.
Это, пожалуй, всё, о чём мы хотели рассказать сегодня.
Источник
Терминал для андроид рут
Последнее обновление программы в шапке: 26.07.2014
Краткое описание:
Получаем ROOT с ПК на некоторых девайсах
Описание:
С помощью программы Вы можете рутировать устройства, на которых не вышло получить ROOT обычным методом!
Как это работает?
Она подключается к девайсу, монтирует систему, копирует туда необходимые файлы и перезагружает его. Вот и всё!
После включения на девайсе есть рут! И это абсолютно безопасно!
Отсебятина: попал в руки планшет Ramos i10pro (Win8.1+Android). Все попытки рутTирования не обвенчались успехом. Тогда пришла эта идея. И вот — всё работает.
На новых htc не пойдет 99%. Модели 2013/2014 – проходим мимо.
Если выдаст «аdb cannot run as root in production builds» — эксплоит закрыт производителем. Можете даже не сообщать!
Инструкция:
► Скачайте и распакуйте архив. В нём 4 папки и мануал.
► Скопируйте папку system* на sdcard Вашего девайса. Внимание! Переименуйте её из system-arm или system-x86 или system-mips в system. Копировать нужно папку под Ваш процессор!
► Подключите девайс к ПК с включенной отладкой (Настройки разработчика — Отладка по USB).
► Откройте папку platform-tools, нажмите на клавиатуре Shift+правой кнопкой мыши и выберите «Открыть Командную строку».
► Вводите следующие команды по-очереди:
adb root
adb shell
mount -o rw,remount /system
yes | cp -R /sdcard/system/ /
reboot
Рекомендую команды копировать! Менять НИЧЕГО НИГДЕ НЕ надо! Пробелы, запятые и т.п. — всё как написано выше.
Пояснение:
подключаемся к девайсу ч-з adb, стартуем шелл, монтируем system, копируем с заменой и без вопросов содержимое /sdcard/system в /system, перезагружаем.
Я не несу ответственности за проблемы с у-вом. Если у Вас кривые руки — не делайте этого. Я знаю что делаю, Вы — нет!
Требуется Android: 2.3+
Разработчик: MoNTE48
Скачать:
версия: 1.0
Сообщение отредактировал Martin_Devil — 28.07.14, 22:10
Сообщение отредактировал gar_alex — 07.12.20, 09:54
* daemon started successfully *
error: device not found
error: device not found
C:\Users\игорь\Desktop\Terminal-ROOT\platform-tools>adb shell
error: device not found
error: device not found
C:\Users\игорь\Desktop\Terminal-ROOT\platform-tools>mount -o rw,remount /system
«mount» не является внутренней или внешней
командой, исполняемой программой или пакетным файлом.
C:\Users\игорь\Desktop\Terminal-ROOT\platform-tools>yes | cp -R /sdcard/system/
/
«yes» не является внутренней или внешней
командой, исполняемой программой или пакетным файлом.
C:\Users\игорь\Desktop\Terminal-ROOT\platform-tools>reboot
«reboot» не является внутренней или внешней
командой, исполняемой программой или пакетным файлом.
Lenovo s930 соответственно рут не получен. что не так делал?
отладка была включена, это естественно. WIN 7 а по поводу драйвера не в курсе. подкиньте ссылку пожалуйста, попробую поставить.
пробовал еще дважды, результат тот же.
Сообщение отредактировал kot61rus — 27.07.14, 16:26
после установки дров..
C:\Users\игорь\Desktop\Terminal-ROOT\platform-tools>adb root
* daemon not running. starting it now on port 5037 *
* daemon started successfully *
error: device unauthorized. Please check the confirmation dialog on your device.
error: device unauthorized. Please check the confirmation dialog on your device.
huawei mediapad x1
adbd cannot run as root in production builds
Moto X АТ&Т не сработало.
I:\platform-tools>adb root
adbd is already running as root
I:\platform-tools>adb shell
[email protected]:/ # mount -o rw,remount /system
mount -o rw,remount /system
[email protected]:/ # yes | cp -R /sdcard/system/
yes | cp -R /sdcard/system/ /
/system/bin/sh: yes: not found
cp: /sdcard/system: No such file or directory
вот что пишет мне, после reboot естественно рута нету. у мну планшет, assistant ap 714
чтото найти не может. папка system на карте памяти..
Сообщение отредактировал DooMDiM — 28.07.14, 17:19
HTC One M7 Dual
adb cannot run as root in production builds
C:\Users\andrey\Downloads\phone\Terminal-ROOT\platform-tools>adb root
root access is disabled by system setting — enable in settings -> development op
tions
xperia sola CM11 собранная под юзером, поэтому нужен root 🙂 . Забавно да? 🙂
Сообщение отредактировал awgwolf — 30.07.14, 09:34
то на «Sony Z Ultra»-6833 установилось за 10 секунд 😉
Сообщение отредактировал apatitych — 30.07.14, 16:37
C:\Users\Роман\Desktop\Новая папка\platform-tools>adb root
adb server is out of date. killing.
* daemon started successfully *
error: device unauthorized. Please check the confirmation dialog on your device.
error: device unauthorized. Please check the confirmation dialog on your device.
и все что делать не знаю.
I:\platform-tools>adb root
adbd is already running as root
I:\platform-tools>adb shell
[email protected]:/ # mount -o rw,remount /system
mount -o rw,remount /system
[email protected]:/ # yes | cp -R /sdcard/system/
yes | cp -R /sdcard/system/ /
/system/bin/sh: yes: not found
cp: /sdcard/system: No such file or directory
вот что пишет мне, после reboot естественно рута нету. у мну планшет, assistant ap 714
чтото найти не может. папка system на карте памяти..
Такая же история,планшет smarto 3gdi8.Пробывал все пути,не катит(,не пойму в чем проблема,apk и бинарник закидывает куда надо,а при попытке обновить бинарник пишет установка не удалась.
Сообщение отредактировал karasev7920 — 13.05.15, 20:25
Источник
Команды в Android Terminal Emulator
Если у вас есть смартфон на Android и вы знакомы с Linux то наверное хоть раз интересовались как использовать терминал в Android. Как вы знаете операционная система Android основана на ядре Linux, а это значит что здесь есть командная оболочка и в ней доступны множество стандартных команд Linux. По умолчанию стандартной утилиты терминала в Android нет. Получить к нему доступ можно несколькими путями:
- первый — скачать приложение Android Terminal Emulator с GooglePlay.
- второй подключиться к смартфону с компьютера с помощью отладчика adb.
Но наша статья не об этом, сегодняшняя тема: команды в Aandroid Terminal Emulator или точнее команды терминала Android.
В интернете есть много статей на эту тему но во всех них чего-то не хватает, описана пара специфичных команд и на этом все, а хочется полный список, включая команды Linux, тогда я и решил написать эту статью. Я не говорю что я опишу все команды, но постараюсь охватить большинство. Здесь приведено лишь короткое описание о некоторых командах Android я расскажу подробнее в следующих статьях, а о командах Linux можно найти подробную информацию в интернете.
Теперь об обозначениях — для некоторых команд необходимы права root, перед ними я буду ставить знак @.
Начнем. Команды терминала это ничто иное как небольшие консольные утилиты, большинство системных утилит находиться в папке /system/bin и еще несколько в /vendor/bin. Те что в vendor мы трогать не будем. Чтобы было удобнее расположу все команды по алфавиту.
adb — Отладчик андроид. Поскольку Android это все же Linux, к нему по USB можно подключать другие устройства в том числе смартфоны, adb позволяет ими управлять и дает доступ к их терминалу. описание его команд и возможностей тянет на целую статью, я опишу все в одной из следующих статей.
am — Менеджер окон (Action Manager), с помощью него можно запустить и остановить любое приложение или сервис. Например запуск приложения настройки:
am start -n com.android.settings/.Settings
badblocks — проверка флешки на наличие битых секторов:
Результат можно записать в файл:
badblocks /dev/block/mmcblk0 > /sdcard/badblocks
или вывести на экран:
badblocks -v /dev/block/mmcblk0
bmgr — управление резервным копированием Android.
cat — консольная утилита для просмотра содержимого файла.
chmod — аналогична команде Linux, меняет права доступа файла, доступен только восьмеричный формат записи.
Например дать все права (чтение, запись, выполнение):
chmod 777 /sdcard/file
chown — меняет владельца файла в Linux, Например:
chown root /sdcard/file
cmp — сравнивает два файлы
cmp /sdcard/file1 /sdcard/file2
cp — копирует файл, из источника(параметр 1) в приемник(параметр 2).
cp /sdcard/file1 /sdcard1/
Подробнее о cp можно почитать в статье копирование файлов в linux
date — показать текущую дату в системе.
Sat Nov 14 13:44:56 EET 2015
dd — создать образ диска, Параметры if= файл устройства диска, of=файл для записи
dd /dev/block/mmcblk0 /sdcard/img.iso
Будет создан образ флешки mmcblk0.
df — анализ свободного места на диске. Например:
df -h /dev/block/mmcblk1
Filesystem Size Used Free Blksize
/mnt/secure 484.5M 0.0K 484.5M 4096
/mnt/asec 484.5M 0.0K 484.5M 4096
/mnt/obb 484.5M 0.0K 484.5M 4096
/system 1.4G 971.7M 435.8M 4096
dmesg — просмотр лога сообщений ядра.
du — просмотр размера файла.
@ ext4_resize изменение размера раздела с файловой системой ext4.
@ fsck_msdos — проверка флешки на ошибки.
grep — утилита для фильтрации текста. Например вывести только строки содержащие terminal:
/sdcard/file | grep terminal
@ ifconfig — просмотр и управление сетевыми устройствами. Например просмотр информации о карте wifi:
Или отключение wifi:
ifconfig wlan0 down
Узнать список сетевых устройств можно командой:
iptables — управление настройками фаервола iptables, это очень обширная тема которой мы касаться не будем.
kill — уничтожить процесс по его PID.
Чтобы узнать pid можно использовать утилиту ps.
ln — создать ссылку на файл или папку, если указан параметр -s — символическую ссылку.
ln /sdcard/file /sdcard/file2
log — записать строку в лог системы.
logcut — просмотр лога системы в реальном времени.
ls — просмотр списка файлов и папок в директории:
lsmod — просмотр загруженных модулей ядра
lsof — просмотр открытых в системе файлов.
make_ext4fs — форматировать флешку в файловую систему ext4
md5 — подсчитать контрольную суму файла.
mkdir — создать папку, в текущем каталоге.
make2fs — форматировать флешку в файловую систему ext2
mount — примонтировать диск, образ или папку. Например:
mount -t ext2 /dev/block/mmcblk1p1 /mnt/sdcard
Подробнее о монтировании можно почитать в моей статье: Монтирование в Android
mv — переместить файл, аналогично cp
netcfg — просмотр информации об сетевых соединениях.
notify — утилита для слежения за изменениями в файловой системы с помощью подсистемы ядра inotify.
ping — известная утилита для проверки доступности сетевого узла.
pm — пакетный менеджер android, позволяет, устанавливать, удалять и просматривать установленные пакеты.
ps — просмотр всех запущенных процессов и информации о них.
USER PID PPID VSIZE RSS WCHAN PC NAME
root 1 0 1000 848 c0106ef8 0001bfb4 S /init
root 2 0 0 0 c006e038 00000000 S kthreadd
root 3 2 0 0 c0057a54 00000000 S ksoftirqd/0
reboot — перезагрузить смартфон из консоли.
resize2fs — аналогично resize_ext4, только для ext2
rm — удалить файл.
rmdir — удалить папку.
rmmod — выгрузить модуль ядра.
route — управление таблицей маршрутизации.
touch — создать пустой файл.
top — интерактивный вариант списка запущенных процессов.
@ screenshot — сделать снимок экрана.
shutdown — выключить смартфон.
service — управление сервисами. Например посмотреть список запущенных сервисов:
Это были все команды описание которых я нашел, по возможности список будет пополняться.
Десерт на сегодня — обзор новой версии Android 6.0 Marshmallow:
Источник