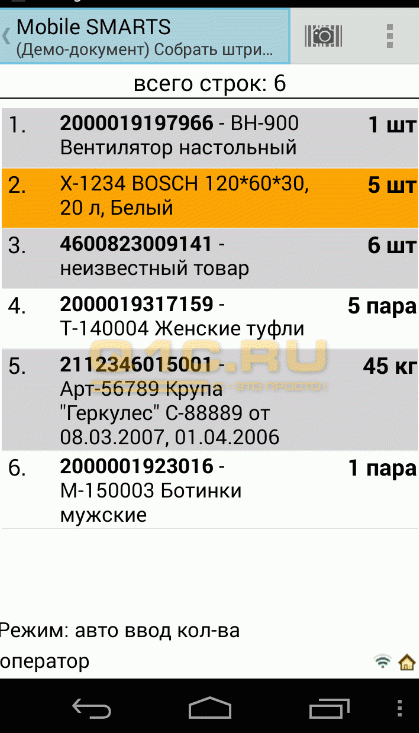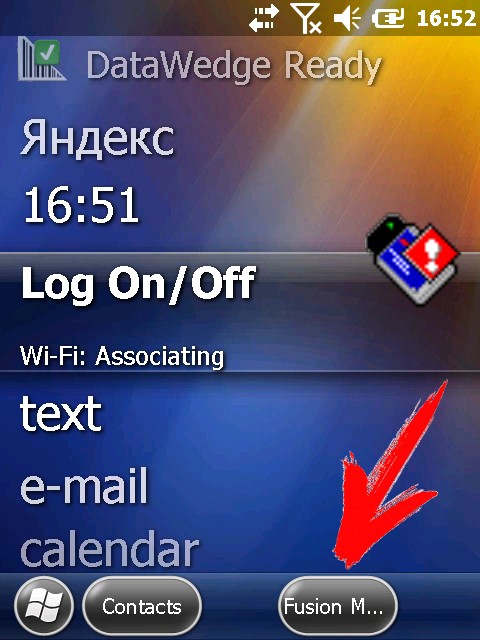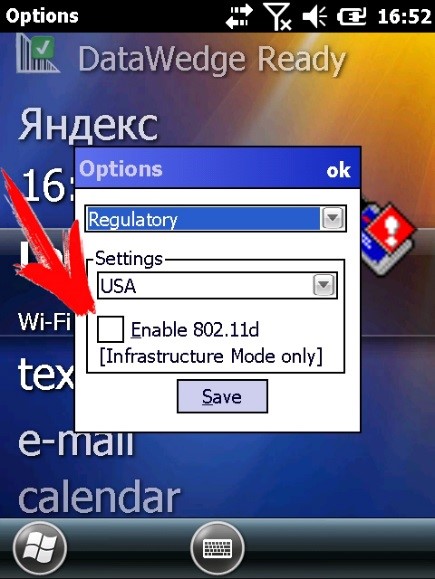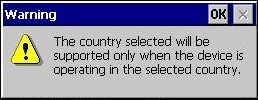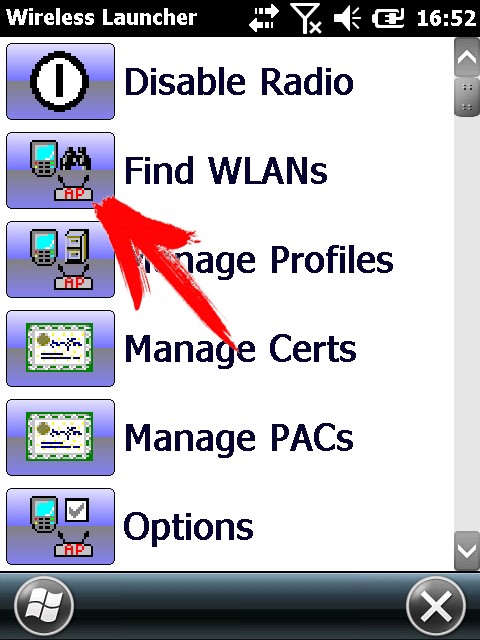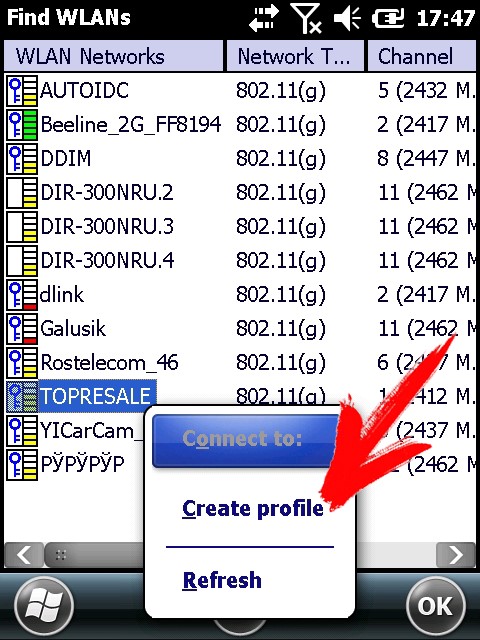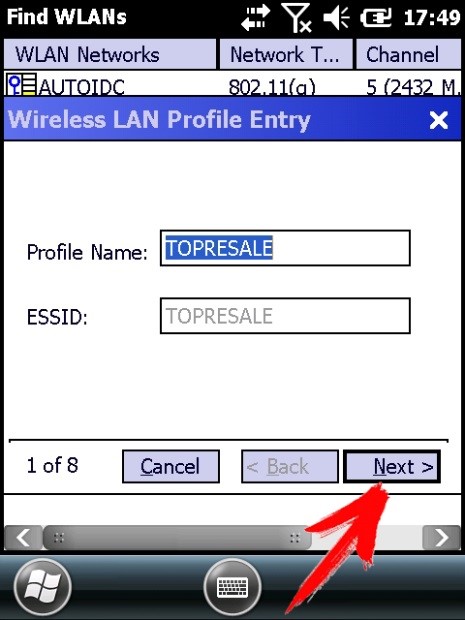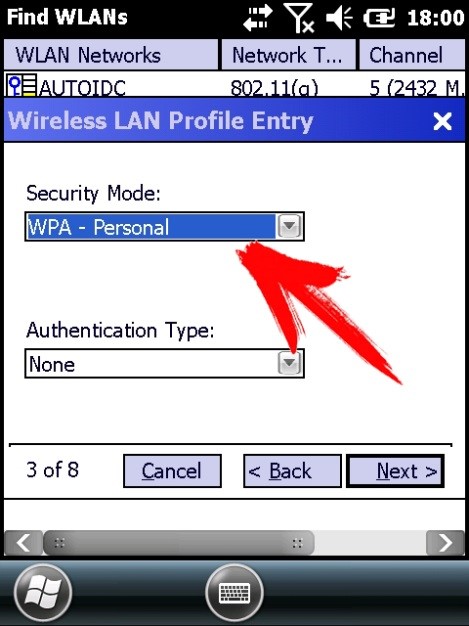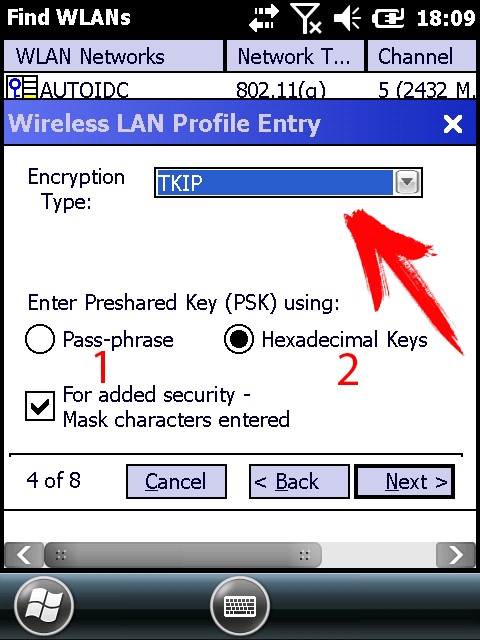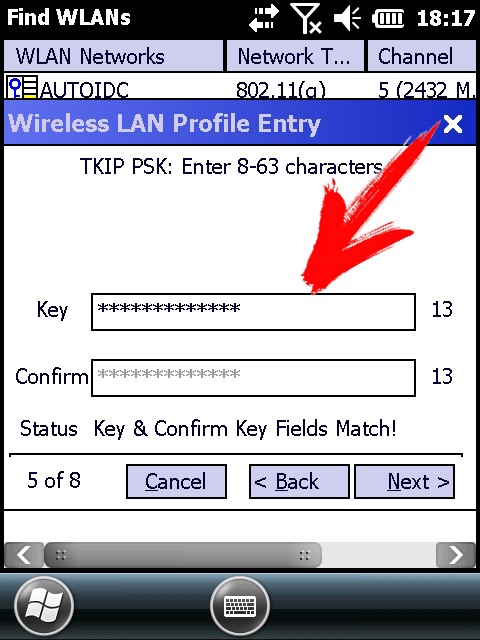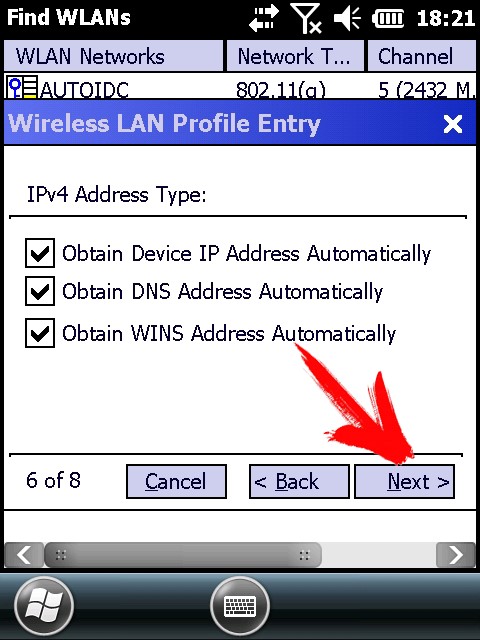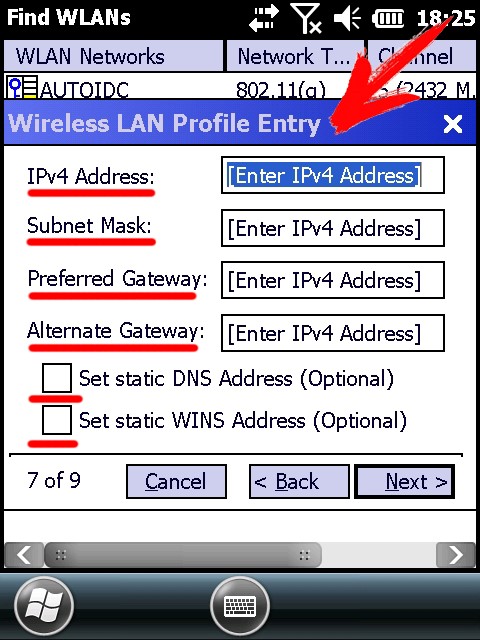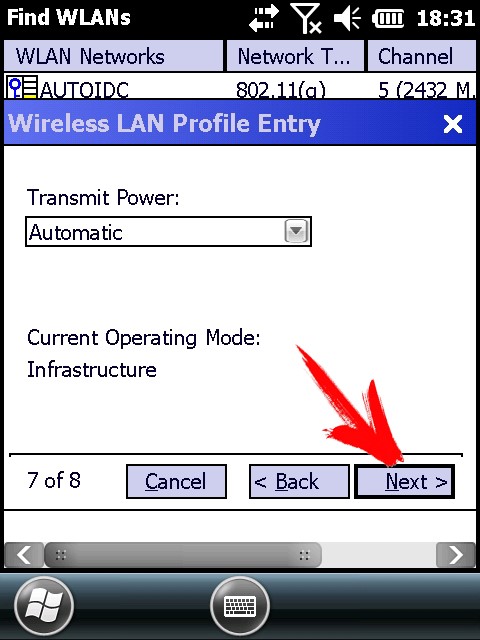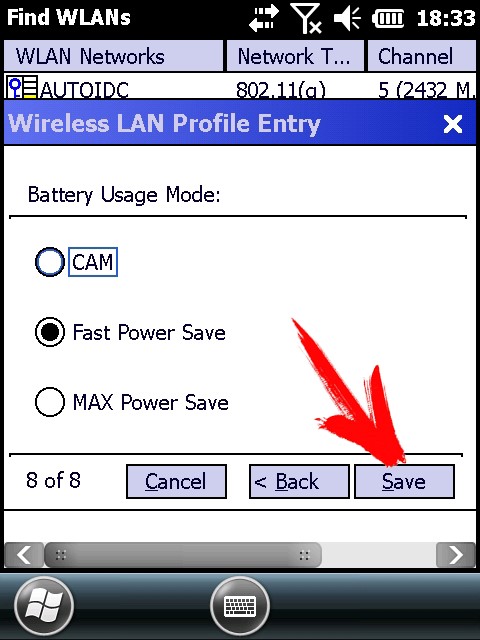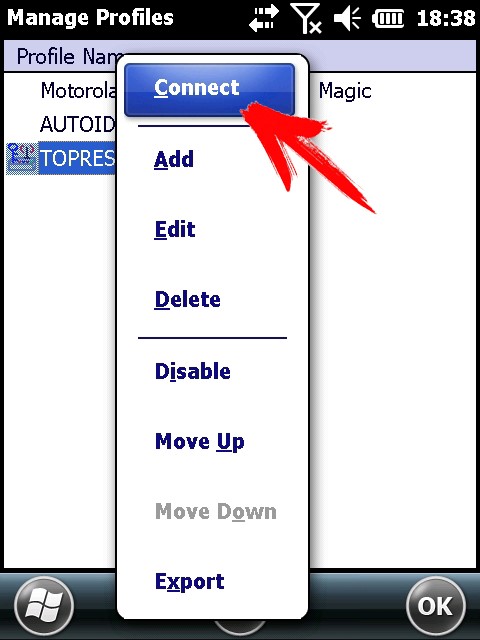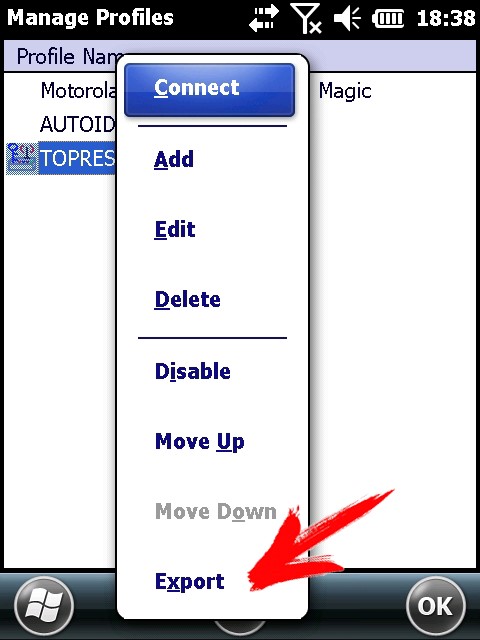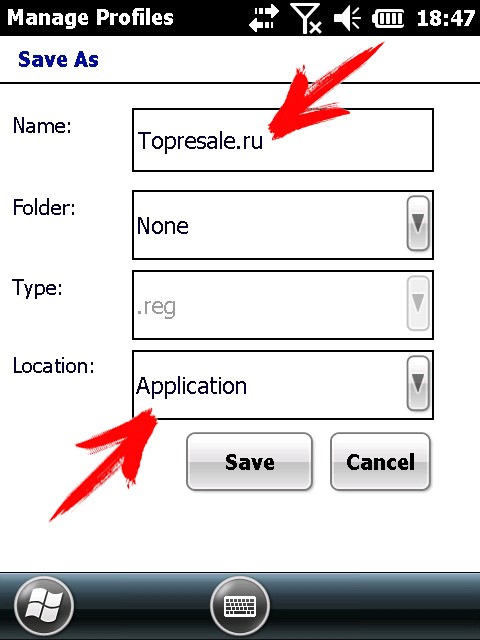- Терминал сбора данных на Android и 1С
- Достоинства ТСД на Android
- Установка и настройка приложения
- Выводы
- ТСД на Android — перспективы и существующие решения
- Терминал сбора данных на Android и 1С
- Достоинства ТСД на Android
- Установка и настройка приложения
- Выводы
- Подключение ТСД к точке доступа, настройка Wi-Fi
- Если ТСД успешно подключился к точке доступа, имеет смысл сохранить профиль, чтобы не создавать его заново после холодной перезагрузки ТСД, так как после холодной перезагрузки профили удаляются.
Терминал сбора данных на Android и 1С
Я очень долгое время не мог понять, как в наше время, в 21 веке, при наличии мощных и дешевых смартфонов еще живут и процветают производители дорогих терминалов сбора данных. Почему бы не использовать терминал сбора данных на Android как полноценную замену ТСД.
И вот оно свершилось, отечественная компания Cleverence анонсировала выпуск нового приложения на операционную систему Android. Программу можно скачать бесплатно из магазина приложений Google. В демо-версии можно опробовать весь функционал, но для полноценной работы понадобится приобрести драйвер за 7450 российских рублей. Рассмотрим основные преимущества данной системы, а так же установку и работу с программой.
Терминал сбора данных на Android — это простой смартфон со специально установленным программным обеспечением.
Достоинства ТСД на Android
Среди достоинств можно отметить очень простой и понятный интерфейс. Работать с терминалом в виде телефона очень удобно и просто. Сегодня практически не осталось людей, которые не держали в руках смартфон. Однако для таких случаев в программе предусмотрена иллюстрированная справка. Приложение не требует предварительной подготовки пользователей, что позволит сократить дополнительные расходы на обучение. Работа смартфона в разы быстрее, чем работа терминала сбора данных. Ограничений по количеству собираемой и выгружаемой информации (часто на ТСД это становилось очень неприятным моментом) практически нет. Самое главное в данном приложении для обычных пользователей 1С — возможность типовой интеграции с большим количеством конфигураций 1С. В целом, идеология и функционал, в основном, скопирован с приложений Mobile SMARTS со своих прародителей на ОС WinCE и Windows Mobile.
Установка и настройка приложения
Приложение можно скачать в магазине приложений Google play бесплатно.
Если вы только начинаете программировать в 1С или просто хотите систематизировать свои знания — попробуйте Школу программирования 1С нашего друга Владимира Милькина. Пошаговые и понятные уроки даже для новичка с поддержкой учителя.
Попробуйте бесплатно по ссылке >>
Если Вы когда-то пользовались смартфонами, эта процедура не составит для Вас труда. После установки программа сразу же доступна к использованию. По умолчанию в базе данных уже содержатся «демо»-данные, на которых можно протестировать программу. При запуске приложения Вы можете сразу оценить количество операций, которые способно выполнять приложение: 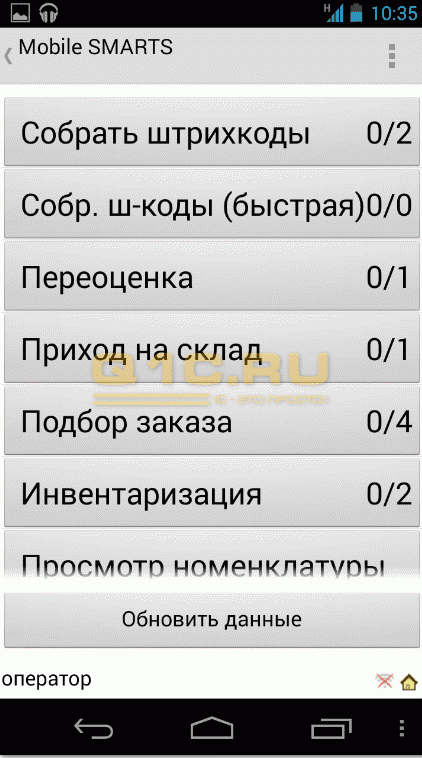
Вносить штрих-код можно с помощью:
- камеры телефона;
- внешнего сканера штрих-кода (например, CipherLab 1660, который подключается к телефону по Bluetooth);
- ручной ввод с помощью клавиатуры.
Со стороны это выглядит следующим способом:

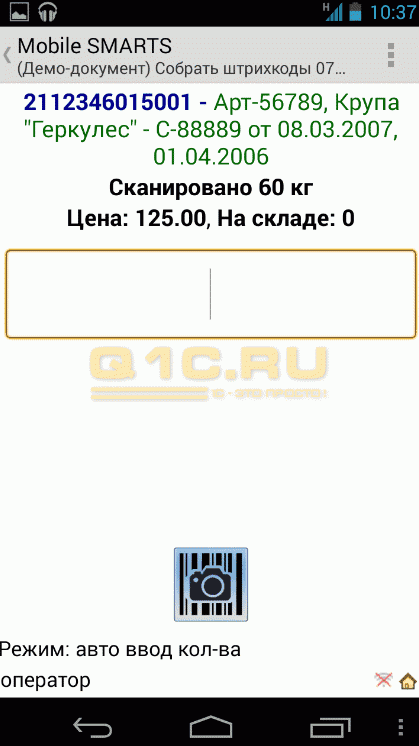
После сбора информации её можно загрузить в учетную систему. Возможна также работа напрямую, через специальный сервер Mobile SMARTS.
В случае с 1С обычно создаются документы: инвентаризация, поступление или продажа товаров.
Выводы
Новое приложение, заменяющее работу терминала сбора данных, на Android планшетах получилось по-настоящему стоящим и позволит сэкономить большое количество средств и времени. Постараемся сравним два варианта — «старый», с использованием классического терминала сбора данных, и «новый», на мобильной ОС Андроид.
Источник
ТСД на Android — перспективы и существующие решения
Терминал сбора данных по своей сути — переносной маленький компьютер, с помощью которого человек получает задания и отчитывается об их выполнении. Чаще всего они используются на складах и в курьерских службах.
До недавнего времени все терминалы шли в основном с операционной системой Windows (CE, Mobile и т.д.). И лишь не так давно стали появляться модели с ОС Android. Ниже мои размышления о перспективах данного направления.
На любом ТСД установлена та или иная операционная система (DOS, Windows, Android). И уже в самой операционной системе запускается основное рабочее приложение. Чем совершеннее операционная система, тем больше возможностей можно реализовать в рабочем приложении. Как пример — в Windows и Android есть возможность работать с графикой, в отличии от DOS.
Доля ТСД под управлением Android на текущий момент весьма мала. Windows достаточно прочно заняла эту нишу. Однако в последние годы активно шло развитие смартфонов и планшетов под управлением ОС Android. Количество проданных устройств исчисляется сотнями миллионов. Система постоянно дорабатывается, улучшается и оптимизируется. Было написано множество приложений, том числе ряд программ для учета товаров. И эти программы есть в свободном доступе в общем хранилище — либо бесплатные, либо стоящие достаточно скромных денег.
Более того — 1С выпустило мобильную платформу, которая сейчас активно развивается. Этот факт открывает огромные перспективы для данного направления.
Для массового внедрения ПО под Android не хватает только “железа”. Небольшие компании вполне себе могут позволить использовать ПО на смартфонах и планшетах, но в промышленных решениях все-таки требуется считыватель штрих-кодов и более высокий уровень защищенности устройства.
Учитывая все перспективы данного направления мы можем в ближайшее время ожидать наводнение рынка терминалами под управлением Android.
Давайте сравним два устройства с разными операционными системами для наглядной демонстрации.
Для сравнения были выбраны ТСД — Motorolla MC3190 под управление Windows CE и Urovo V5000 под управлением Android.
Motorola MC 3190

Обзор железа:
Цена на аппарат — согласно гуглу аппараты Urovo на 30% дешевле, чем Motorola.
Стоимость ПО и политика лицензирования — здесь много зависит от конкретного решения. ТСД под Windows CE как правило лицензируются PerDevice. т.е. вы за каждое устройство доплачиваете еще отдельно лицензию на ПО.
Для нашей розничной сети мы докупали еще лицензию на телнет терминал+лицензию на соединение с сервером.
У Android нет такой жесткой политики лицензирования, как у Microsoft (в свое время я был весьма удивлен необходимостью покупки лицензии на телнет для Win CE).
При покупке через гугл плей вы покупаете одну лицензию на все аппараты, привязанные к этой учетной записи.
При разработке на мобильной платформе 1С:
- До 50 аппаратов лицензирование не требуется,
- Более 50 — необходимо связываться с 1С и решать вопрос в индивидуальном порядке.
Ремонт — Несмотря на защиту поломка терминала вещь довольно частая. У Motorola нет проблем с сервисными центрами и гарантийными обязательствами. Запчасти есть почти всегда и почти в неограниченном количестве. Android терминалы пока этим похвастаться не могут, хотя сервисные центры уже открываются.
Стоимость разработки ПО (данные взяты с rabota.yandex.ru по Москве) — 91 000 р. — средняя зарплата “андроид” программиста, 82 000 р. — средняя зарплата 1С программиста, 99 000 р. -средняя зарплата C# программиста (программируют для WinCE). Как мы видим самый экономичный вариант — озадачить 1С программиста написать программу под ТСД.
Гарантии производителя — Motorola гарантирует, что их оборудование не будет внезапно снято с производства. Рассчитано, что устройство будет эксплуатироваться минимум 5 лет. Другие производители этим похвастаться пока не могут.
Подводя итог: терминалы на Android весьма интересны малому и среднему бизнесу. Они дешевле, производительнее, защищеннее, под них дешевле разработка, есть много недорогих коробочных решений, они могут централизованно получать обновление ПО (что особенно важно, если его часто обновляют, а аппараты разбросаны по удаленным объектам), они обладают множеством доп опций (камерой, 3g модулем, сим картой и т.д.)
Однако использование их в серьезных “энтерпрайз” решениях пока еще затруднено — нет статистики массового использования, почти нет обслуживающих центров, возможны проблемы с запчастями и существующие программные комплексы пока не настроены под их использование.
Источник
Терминал сбора данных на Android и 1С
Я очень долгое время не мог понять, как в наше время, в 21 веке, при наличии мощных и дешевых смартфонов еще живут и процветают производители дорогих терминалов сбора данных. Почему бы не использовать терминал сбора данных на Android как полноценную замену ТСД.
И вот оно свершилось, отечественная компания Cleverence анонсировала выпуск нового приложения на операционную систему Android. Программу можно скачать бесплатно из магазина приложений Google. В демо-версии можно опробовать весь функционал, но для полноценной работы понадобится приобрести драйвер за 7450 российских рублей. Рассмотрим основные преимущества данной системы, а так же установку и работу с программой.
Терминал сбора данных на Android — это простой смартфон со специально установленным программным обеспечением.
Достоинства ТСД на Android
Среди достоинств можно отметить очень простой и понятный интерфейс. Работать с терминалом в виде телефона очень удобно и просто. Сегодня практически не осталось людей, которые не держали в руках смартфон. Однако для таких случаев в программе предусмотрена иллюстрированная справка. Приложение не требует предварительной подготовки пользователей, что позволит сократить дополнительные расходы на обучение. Работа смартфона в разы быстрее, чем работа терминала сбора данных. Ограничений по количеству собираемой и выгружаемой информации (часто на ТСД это становилось очень неприятным моментом) практически нет. Самое главное в данном приложении для обычных пользователей 1С — возможность типовой интеграции с большим количеством конфигураций 1С. В целом, идеология и функционал, в основном, скопирован с приложений Mobile SMARTS со своих прародителей на ОС WinCE и Windows Mobile.
Установка и настройка приложения
Приложение можно скачать в магазине приложений Google play бесплатно.
Если вы только начинаете программировать в 1С или просто хотите систематизировать свои знания — попробуйте Школу программирования 1С нашего друга Владимира Милькина. Пошаговые и понятные уроки даже для новичка с поддержкой учителя.
Попробуйте бесплатно по ссылке >>
Если Вы когда-то пользовались смартфонами, эта процедура не составит для Вас труда. После установки программа сразу же доступна к использованию. По умолчанию в базе данных уже содержатся «демо»-данные, на которых можно протестировать программу. При запуске приложения Вы можете сразу оценить количество операций, которые способно выполнять приложение: 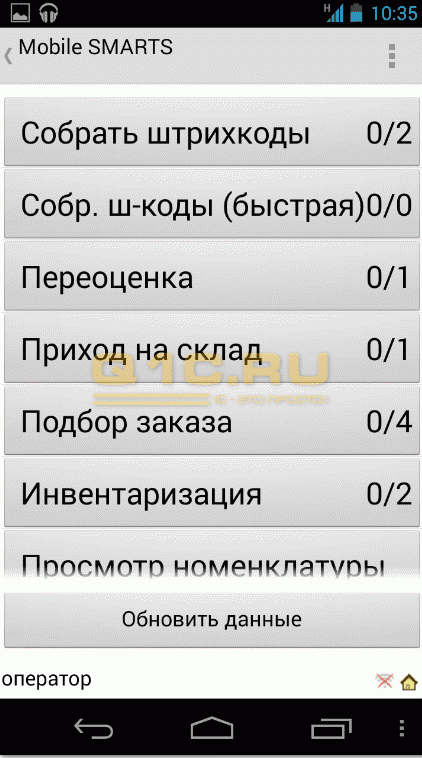
Вносить штрих-код можно с помощью:
- камеры телефона;
- внешнего сканера штрих-кода (например, CipherLab 1660, который подключается к телефону по Bluetooth);
- ручной ввод с помощью клавиатуры.
Со стороны это выглядит следующим способом:

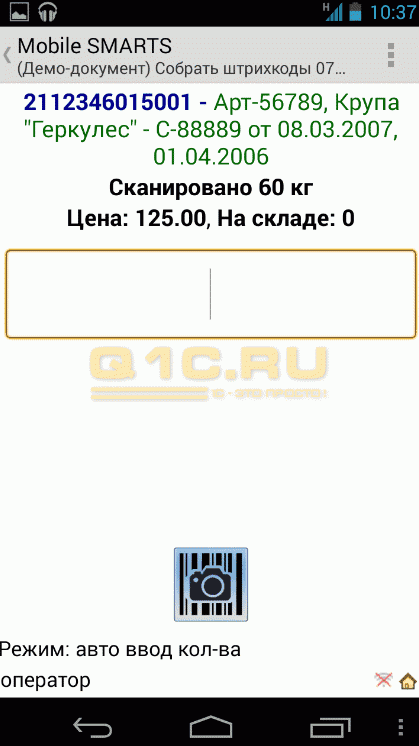
После сбора информации её можно загрузить в учетную систему. Возможна также работа напрямую, через специальный сервер Mobile SMARTS.
В случае с 1С обычно создаются документы: инвентаризация, поступление или продажа товаров.
Выводы
Новое приложение, заменяющее работу терминала сбора данных, на Android планшетах получилось по-настоящему стоящим и позволит сэкономить большое количество средств и времени. Постараемся сравним два варианта — «старый», с использованием классического терминала сбора данных, и «новый», на мобильной ОС Андроид.
Источник
Подключение ТСД к точке доступа, настройка Wi-Fi
В данной статье мы расскажем, как правильно подключить ТСД с операционной системой Windows Mobile 6.1 — 6.5 к точке доступа, опишем некоторые аспекты и нюансы, которые могут влиять на правильную работу Wi-Fi соединения. Настройка Wi-Fi описана на примере ТСД Motorola MC75, но также подходит для всех ТСД Motorola, работающих на базе операционной системы Windows Mobile 6.1 — 6.5.
К ним относятся – MC3190, MC3090, MC9190, MC9090, MC70, MC75, MC2180, MC32N0.
На рабочем столе ТСД нажимаем на иконку 
Для корректного подключения к сети Wi-Fi необходимо зайти в пункт «Options», в открывшемся окне в выпадающем меню выбрать Regulatory и снять галочку, как показано на рисунке!
При выборе страны появляется окно
(The country selected will be supported only when the device is operating in the selected country.) — это не ошибка. Это всего лишь предупреждение о том, что нужно выбрать страну такую же на которую настроена точка доступа.
Затем нажать “Save” и закрыть данное выпадающее меню!
На рабочем столе ТСД нажимаем на иконку 
В выпадающем контекстном меню выбираем пункт «Find WLANs»
В появившемся окне находим нужную нам точку доступа, нажимаем на неё.
Далее в выпадающем меню выбираем пункт “Create profile”, откроется мастер настройки
Шаг 1 — На этом экране предлагается заполнить название профиля (Profile Name) и имя сети (ESSID), или просто нажать кнопку “Next” (по умолчанию поля заполняются автоматически)
Шаг 2 — Ничего не меняем, нажимаем кнопку “Next”
Шаг 3 — На данном экране нужно выбрать тип защиты, которую использует ваша точка доступа, в выпадающих меню 1 и 2, и нажимаем “Next”
Шаг 4 — Выбираем тип шифрования, заданный на вашей точке доступа.
Пароль может состоять как только из цифр, так и из цифр и символов.
Выберите пункт:
1 — если ваш пароль состоит из цифр и символов
2 — если ваш пароль состоит только из цифр
После выбора всех значений нажимаем “Next”
Шаг 5 — В данном окне вводим пароль точки доступа, в первом поле и подтверждаем его во втором, если введено все правильно появится надпись – Key & Confirm Key Fields Match! (это означает что пароли совпадают) и нажимаем “Next
Шаг 6 — Если ваша точка доступа работает в режиме DHCP (IP адрес присваивает точка доступа) тогда в этом окне нужно оставить все как есть, нажать “Next” и перейти к Шагу 8, если же IP, маску сети, DNS нужно вводить вручную то снимаем все галочки и нажимаем “Next
Шаг 7 — Заполняем поля согласно вашим настройкам сети нажимаем “Next”
Шаг 8 — В данном окне оставляем автоматический режим и нажимаем “Next”
Шаг 9 — В данном окне оставляем так как указано на изображении и нажимаем “Save”. Теперь наш профиль для подключения к Wi-Fi точке доступа создан и появится окно с выбором профиля
Нажимаем на наш профиль, и в выпадающем меню выбираем “Connect”, если все настройки введены правильно, ТСД успешно подключится к точке доступа и значок 
Если ТСД успешно подключился к точке доступа, имеет смысл сохранить профиль, чтобы не создавать его заново после холодной перезагрузки ТСД, так как после холодной перезагрузки профили удаляются.
Как это сделать:
В окне профилей выбираем нужный нам профиль и нажимаем на него. В появившемся выпадающем меню выбираем “Export”
Сохранить профиль можно и нужно только в папке \Application! Так-как именно из данной директории происходит загрузка настроек при холодном рестарте (Cold Boot)
Необходимо ввести произвольное имя профиля латиницей с расширением *.reg и нажать “Save”.
Все профиль сохранен.
Теперь после холодной перезагрузки (Cold Boot) настройки Wi-Fi будут восстанавливаться автоматически.
Источник