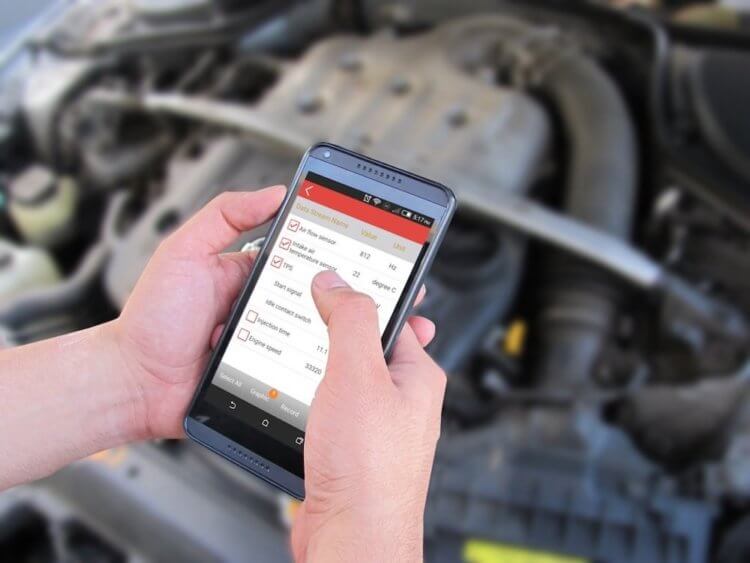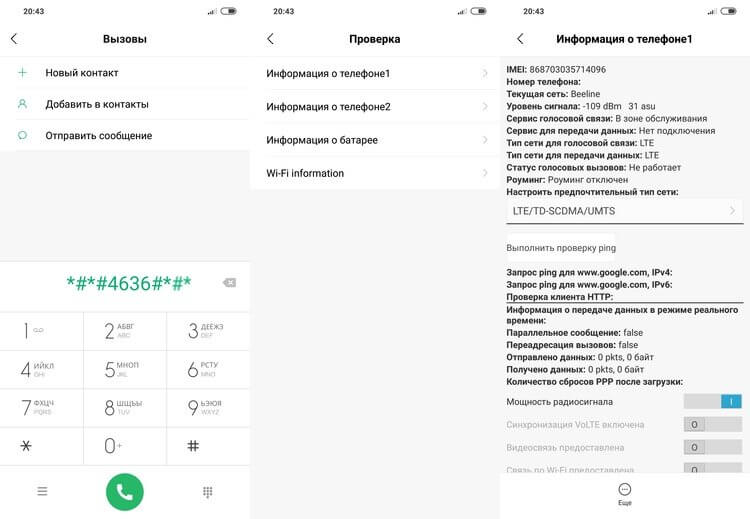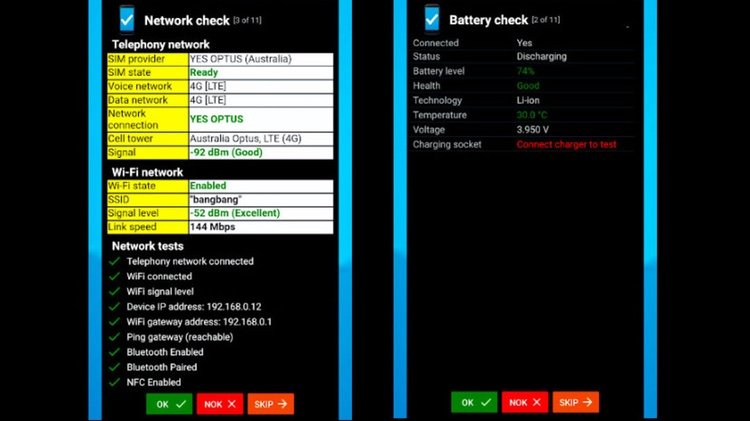- Как пользоваться терминалом Андроид
- Что такое Terminal Emulator for Android
- Как пользоваться эмулятором терминала
- Основные команды эмулятора терминала
- Использование терминала при разработке под Андроид
- iTerm2
- oh-my-zsh
- Автозаполнение
- Обратный умный поиск
- DryRun
- Билдим проект быстрее/без сети
- Понимание gradle задач
- Android Rocket Launcher
- Вывод юнит-тестов на консоль
- Удобные logcats
- Как провести диагностику вашего Android-смартфона
- Встроенные средства диагностики
- TestM
- Phone Check and Test
Как пользоваться терминалом Андроид
Как пользоваться терминалом Андроид. Приложение Эмулятор Терминала для Аndroid предоставляет возможность использования определённых команд для управления операционной системой, а так же, внесения в неё различных изменений. Для того, чтобы понять, что такое Terminal Emulator Android, как пользоваться им, нужно понимать, на чём основан механизм работы с терминалом.
Содержание:
Что такое Terminal Emulator for Android
Как известно, открытая OS Android не создавалась, что называется, «с нуля» — прообразом этой популярной операционной системы является Linux (общее название для всех Unix-подобных ОС), ядро которой стало фундаментом для разработки ОС Андроид. Ядро Линукс многими используется из-за широкого спектра функциональных возможностей, а поскольку в Android включено ядро linux, то на нём и базируется механизм работы терминала.
Программа позволяет пользователю работать в ОС Android, используя командную строку Linux. На ПК через командную строку и специальные утилиты можно выполнять настройку системы и подключать дополнительные модули. Похожие возможности стали доступны и на Андроиде с Terminal Emulator for Android.
То есть, имеются двоичные (или бинарные файлы), которые взаимодействуют непосредственно с «железом» смартфона. Через эмулятор терминала запускается текстовая команда, соответствующая каждому такому файлу.
Как пользоваться эмулятором терминала
Перед началом работы с командной строкой, нужно отдельно подчеркнуть, что наибольшую свободу в модификациях можно достигнуть, получив права «Суперпользователя» (ROOT).
Кроме того, потребуется установка BusyBox – набора Unix-утилит командной строки.
Теперь устанавливаем терминал на свой аппарат Андроид и приступаем к работе с ним.
Открываем Terminal Emulator, после чего мы увидим приглашение для ввода текста, которое должно выглядеть вот так: «u0_a106@android:/$»:
Теперь нам нужно ввести команду, например, «ls» и нажать «enter». После этого появится список файлов, находящихся в корневой директории:
Выполнение других команд может занять некоторое время, при этом будет высвечиваться белый курсор. Если вы допустили ошибку при написании, то должна появиться вот такая надпись: «/system/bin/sh: kv: not found», говорящая о том, что среди имеющихся не найдена команда kv, а затем появится приглашение для ввода.
Чтобы закрыть терминал, в правом верхнем углу нажимаем крестик, а в следующем окне, нажимаем «ОК».
Основные команды эмулятора терминала
На самом деле, команд очень много, для их просмотра пишем busybox. Теперь, чтобы посмотреть описание существующих команд непосредственно в терминале, вводим команду, сведения о которой хотим получить, и «—help». После этого должна появиться информация, но нужно учитывать, что она будет на английском языке.
Во время работы с терминалом необходимо учитывать некоторые нюансы:
- Путь к папкам и файлам пишем полностью после команд (пример: rm /storage/sdcard0/download/file).
- Нельзя допускать каких-либо ошибок или лишних пробелов.
- После ввода, команду запускаем кнопкой «enter».
- reboot recovery – перезагрузка смартфона в режиме рекавери
- date — вывести текущие дату и время
- free — использовать память и swap
- ls — вывести содержимое текущей папки
- cd — выполнить переход к нужной директории
- du — печатать объем файла
- pwd — показать полный путь к используемой папке
- service list — вывести список работающих процессов
- pm install —установка программы из apk файла
- df — показать размер объектов в указанной папке
- pm list packages — показ пакетов-файлов установленных приложений
После перечисленных ниже команд, нужно будет ввести путь к месту или объекту:
- cat – читать содержимое
- cp — копировать
- rm — удалить файл
- rmdir — удалить папку
- touch — создать файл
- mkdir — создать папку
Для следующих команд сначала пишем путь к папке (файлу), а затем, к новому месту:
- mv — переместить
- cp — копировать
pm uninstall — удалить приложение — здесь нужно указать путь /data/app/ и название файла без пробела (при необходимости название файла узнаём командой pm list packages)
ln — создать символьную ссылку на файл, причём, синтаксис в этом случае такой же, как у «cp«.
chown – смена владельца, chgrp – группы, которые нужно указать после команды, после чего, нужно написать название файла.
chmod — утилита для смены прав файла, причём, синтаксис такой же, как у предыдущей (т.е. в первую очередь права, затем файл).
insmod и rmmod — первая – подключение модулей к ядру, вторая – удаление (указанные команды могут использоваться исключительно продвинутыми пользователями).
kill — остановка процесса по его идентификатору (его можно узнать, используя утилиту ps, выводящую информацию о всех активностях).
mount, umount — используются в целях монтирования и размонтирования файловых разделов и систем (возможно использование только после тщательного изучения собственно системы).
su — полный доступ к системе на аппаратах с ROOT-доступом, после ввода команды, строка приглашения должна выглядеть вот так «root@android:/#».
Особые команды:
reboot — используется в целях перезагрузки аппарата после команды su.
exit — закрыть терминал (через эту команду можно также выйти из администратора).
В данном случае команда su используется нами для утилит, которые требуют права «суперпользователя», а дальше, чтобы что-либо не поменять случайно, нужно ввести exit, обратите внимание: приглашение снова выглядит вот так: «u0_a106@android:/ $».
Ещё об одной необычной утилите dd – она используется для копирования одного файла или раздела в другой. Её синтаксис: ddif=/dev/block/platform/mmcblk0p1 of=/storage/external_SD/image, где «if=» будет устройством, с которого копируем, а «of=» файлом, куда копируем.
Данная команда создаёт образ раздела mmcblk0p1. Она имеет ещё два параметра, это «count=» — фрагмент, записывающий новый файл, и , «bs=» — объем фрагмента в байтах. Пример: команда dd if=/storage/sdcard0/file1 of=/storage/external_SD/file2 bs=500 count=7 выполнит копирование из file1 в file2 в общей сложности семь кусков по 500 байт.
Это, пожалуй, всё, о чём мы хотели рассказать сегодня.
Источник
Использование терминала при разработке под Андроид
Будучи поклонником терминала, я давно хотел написать об этой теме. Кроме того, знание того, как использовать терминал, значительно ускоряет работу.
Моя цель в этой статье — поделиться с вами тем, как я использую терминал при разработке под Android.
iTerm2
Поскольку мы собираемся проводить много времени в командной строке, давайте установим терминал получше, нежели стандартный. Предлагаю вашему вниманию iTerm2.
ITerm2 — современный терминал с функциями, которые вы так давно желали видеть. Например, разбиение панели, пользовательские цветовые схемы, история, контроль над горячими клавишами, а также множество других удобных настроек, которые вы найдете полезными.
oh-my-zsh
Когда вы запускаете терминал, он запускает оболочку под названием Bash. Bash на сегодняшний день является самой популярной оболочкой и поставляется с почти каждой операционной системой на базе UNIX. Однако есть альтернативы Bash, которые делают использование терминала более быстрым и удобным для разработчиков.
По умолчанию oh-my-zsh поставляется с плагином, который предоставляет множество полезных функций.
Автозаполнение
Zsh-autosuggestions — это быстрые/ненавязчивые предложения для вставки в zsh. Он предлагает команды по мере ввода на основе истории команд:
Обратный умный поиск
Вы можете нажать Control + R, чтобы выполнить обратный умный поиск в истории команд. Начните вводить команду, и оболочка будет автозаполнена с ранее введенными командами.
Затем вы можете либо нажать Enter, чтобы выполнить предложенную команду, либо используйте стрелки влево/вправо, чтобы отредактировать команду, или продолжайте нажимать Control + R для переключения между другими возможными командами.
DryRun
Вы наткнулись на классную библиотеку github, но что вам нужно сделать, чтобы протестить ее на вашем телефоне?
- Нажать кнопку Скачать zip
- Извлечь zip-файл
- Открыть Android Studio
- Импортировать скачанный проект
- Sync gradle
- Запустить проект
- Выбрать устройство
- Опробовать
- Удалить папку проекта и zip-файл, когда вам это более не требуется.
Вы можете использовать dryrun:
Билдим проект быстрее/без сети
Флаг —offline говорит gradle всегда использовать модули зависимостей из кеша, независимо от того, должны ли они быть проверены. При работе в автономном режиме, gradle никогда не попытается получить доступ к сети для выполнения разрешения зависимостей. Если требуемые модули отсутствуют в кэше зависимостей, выполнение сборки завершится с ошибкой.
Сборка на полной скорости:
Выполнение ваших модульных тестов на полной скорости:
В качестве альтернативы, в Android Studio вы можете сделать gradle build полностью офлайн, активировав эту опцию:
Settings -> Build, Execution, Deployment -> Build tools -> Gradle
Как Android-разработчик, вы, вероятно, используете Android Studio с Gradle. Одним из замечательных преимуществ является управление зависимостями, которое автоматически загружает артефакты из репозитория и делает их доступными для вашего приложения. В принципе, вы просто добавляете одну строку в файл build.gradle, и ваша библиотека включена. Довольно легко, правда?
Но вы точно знаете эту строку?
Для этого существует ALFI:
- Введите: alfi NAME_OF_THE_LIBRARY
- Скопируйте нужную библиотеку
- Вставьте в build.gradle
Не требуется взаимодействие с пользовательским интерфейсом и до 20 результатов сразу!
Понимание gradle задач
Если вы запустите ./gradlew tasks, вы получите список доступных функций gradle. То, что не указано в списке, это короткие версии команд, так что вот небольшой список допущений, которые вы можете сделать,
- iDD == installDevelopmentDebug
- aDD == assembleDevelopmentDebug
- cC == connectedCheck
- etc.
Вы можете начать делать следующим образом:
Так гораздо компактнее.
Android Rocket Launcher
Это gradle плагин, который добавляет задачи к вашим модулям Android для установки и запуска всех вариантов, поэтому нет необходимости запускать ./gradlew installDebug и переходить на телефон, находить приложение среди 50 приложений, которые вы установили, и запускать нужное.
Все, что вам нужно сделать, это добавить 2 строки в build.gradle
Совет: не забывайте, что даже при запуске приложения с терминала вы всегда можете активировать процесс отладки без необходимости перезапускать приложение.
Вывод юнит-тестов на консоль
Небольшой трюк, который позволяет увидеть результаты тестирования устройств Android.
Теперь, когда вы запускаете свои тесты, они выводят что-то вроде этого:
Удобные logcats
Во время разработки приложений вы часто хотите показывать только сообщения журнала, поступающие из вашего приложения. К сожалению, поскольку идентификатор процесса изменяется каждый раз, когда вы развертываете приложение на телефоне, то сортировка сообщений становится проблемой.
Этот небольшой инструмент решает эту проблему путем фильтрации по пакету приложения. Поставьте нужный пакет в качестве единственного аргумента и получите желаемый результат.
Источник
Как провести диагностику вашего Android-смартфона
Если вы никогда не запускали диагностический тест на своем смартфоне, это стоит сделать, особенно если ваш смартфон уже откровенно демонстрирует свой возраст или если вы приобрели смартфон бывший в употреблении и хотите проверить его состояние. Средства диагностики также полезны, когда ваше устройство, вдруг, начало функционировать не так шустро, как прежде, но вы не можете точно определить, почему. Вместо того, чтобы гадать на кофейной гуще и приступать к ремонту неисправного аппарата по методу «в процессе разберусь, что с ним не так», лучше провести диагностическое сканирование, которое может точно определить, что происходит с вашим смартфоном, или, по крайней мере, предоставить подробный список данных, который поможет понять, в каком направлении двигаться дальше.
К сожалению, поиск встроенных инструментов для диагностики на Android-смартфонах может быть непростой задачей, а на некоторых устройствах хороших диагностических опций попросту нет, если они, вообще, есть. Но вы всегда можете обратиться за помощью к сторонним приложениям.
Встроенные средства диагностики
Большинство Android-смартфонов имеют несколько простых инструментов для диагностики, скрытых в ОС, но они разнятся в зависимости от устройства. Эти инструменты можно найти, введя специальные коды в номеронабирателе вашего телефона. Введите приведенные ниже коды, и меню диагностики должно открыться автоматически.
Вот два основных кода, которые можно использовать на большинстве Android-смартфонов:
- *#0*# (скрытое меню диагностики): некоторые смартфоны поставляются с полноценным меню диагностики. Оттуда вы можете запустить проверку, по крайней мере, некоторых аппаратных средств телефона. Однако этот код доступен не на всех устройствах – например, ничего не произошло, когда мы попробовали этот код на Pixel XL, хотя на Samsung Galaxy S9 меню появилось. Для тех, у кого меню все же появится, вам повезло, так как это функциональный и очень удобный вариант проведения диагностики. Меню предлагает ряд автономных тестов для проверки производительности различных частей вашего телефона, таких как экран (распознавание касания, точность цветопередачи), камеры, сенсор и физические кнопки, такие как кнопка включения/блокировки и клавиши громкости.
- *#*#4636#*#* (меню информации об использовании): это меню будет отображаться на большем количестве устройств, чем скрытое меню диагностики, но общая информация будет отличаться в зависимости от устройства. Как минимум, вы должны увидеть историю использования приложения; статистику подключений к Wi-Fi и сотовой сети в режиме реального времени; и базовую информация о телефоне, такую как используемый оператор, номер телефона и так далее.
Вам не нужно нажимать кнопку вызова или что-то еще, чтобы открыть скрытые меню, они должны просто открыться автоматически. Если при вводе кода ничего не происходит, значит, ваш телефон не имеет этой функции. Точно так же некоторые устройства не предоставляют эту полезную информацию, как, например, вышеупомянутый Google Pixel (который использует сервисы Google для сбора диагностической информации с вашего телефона в фоновом режиме). Если это так, и ваш смартфон не поддерживает встроенное меню диагностики, то переходите к следующему абзацу, в котором мы рассказали о сторонних средствах проведения диагностики мобильных устройств.
TestM
Это приложение позволяет выполнять как быструю оценку состояния вашего устройства, так и полную диагностику оборудования на устройствах под управлением Android. Полное сканирование выполняет простые действия, которые проверяют все основные аппаратные функции вашего телефона, включая камеры, аккумулятор и зарядка, сенсоры и датчики, точность определения местоположения, Bluetooth и модуль сотовой связи.
Каждый тест довольно прост, а их результаты легко читаются. Если во время сканирования обнаруживается, что что-то не так, приложение может дать вам рекомендации для посещения сервисного центра. Единственный существенный недостаток TestM заключается в том, что оно показывает рекламу перед каждым тестом, что иногда раздражает. Премиум-версия без рекламы может быть разблокирована за 18 долларов, но это, на мой взгляд, очень высокая цена для такого рода приложения.
Phone Check and Test
Phone Check and Test – это, на первый взгляд, очень простое приложение может гораздо больше, чем просто проверить работоспособности аппаратного обеспечения вашего смартфона. Полное сканирование включает в себя глубокую диагностику ЦП, памяти и аккумулятора, а показания теста очень подробны. Это делает проверку и тестирование телефона немного менее удобным для пользователя, чем TestM, но это отличный инструмент для устранения неполадок, который предоставляет вам массу данных.
Хотя бесплатная версия и содержит рекламу, она здесь не так назойлива, и, конечно, у вас есть возможность избавиться от рекламы, перейдя версию Plus всего за 2 доллара. Версия Plus также добавляет еще несколько инструментов для диагностики и позволяет запускать автономные тесты для каждого компонента оборудования отдельно, что экономит время на фоне полного сканирования системы.
Делитесь своим мнением в комментариях под этим материалом и в нашем Telegram-чате.
Источник