- Termux шаг за шагом (Часть 1)
- Шаг 1
- Буду банален и чертовски логичен одновременно
- Еще несколько нужных команд
- Шаг 2
- Облегчи себе жизнь
- Шаг 3
- Настроим Termux, установим дополнительные утилиты
- Вот еще несколько полезных утилит
- Боевой смартфон. Делаем из устройства с Android «хакерфон» с помощью Termux и Kali
- Содержание статьи
- Что нужно знать и сделать перед установкой
- Пара слов о Kali NetHunter
- Устанавливаем Metasploit
- WARNING
- WARNING
- Продолжение доступно только участникам
- Вариант 1. Присоединись к сообществу «Xakep.ru», чтобы читать все материалы на сайте
- Хакерский смартфон с помощью Termux и Kali Linux
- Хакерский смартфон с помощью Termux и Kali Linux
- Кратко про Kali NetHunter
- Установка Metasploit
- Установка ngrok
- Установка sqlmap
- Установка aircrack-ng
- Установка Nmap
- Установка Kali Linux на хакерский смартфон
Termux шаг за шагом (Часть 1)
При первом знакомстве Termux, а я далеко не линуксоид, вызвал в моей голове две мысли: «Круть несусветная!» и «Как им пользоваться?». Порывшись в инетах, я не нашел ни одной статьи в полной мере позволяющей начать пользоваться Termux’ом так чтобы это приносило больше удовольствия чем гемора. Будем это исправлять.
Для начала определимся, что это за зверь такой Termux, и что он может. На главной странице WikiTermux (рекомендую ознакомиться) говорится, что “Termux — это эмулятор терминала и среда Linux”, т.е. установив его мы получим вполне работоспособный Linux терминал на своем Android устройстве. Несомненным плюсом является работа в виртуальном окружении (многое можно делать без root’а), благодаря чему навредить файловой системе Android практически нереально. А при наличии root’а ваши возможности ограничены только фантазией (ну и знанием матчасти).
За каким, собственно говоря, я полез к Termux’у? Во-первых хакинг, точнее желание немного в нем разобраться. Во-вторых отсутствие возможности пользоваться Kali Linux’ом.
Тут я постараюсь собрать воедино все полезное найденное мной по теме. Разбирающегося эта статья вряд ли чем удивит, но тем кто только познает прелести Termux’а, надеюсь, будет полезна.
Для лучшего понимания материала рекомендую повторять описанное мной не простой копипастой а самостоятельно вводить команды. Для удобства нам понадобится либо Android устройство с подключенной клавиатурой, либо как в моем случае Android устройство и ПК/Ноутбук (Windows) подключенные к одной сети. Android желательно с root’ом, но не обязательно. Иногда я что-то указываю в скобках, обычно, это позволит лучше понять материал (если написанное в скобках не совсем понятно, то смело пропускайте это, потом в процессе и по мере необходимости все разъяснится).
Шаг 1
Буду банален и чертовски логичен одновременно
Ставим Termux c Google Play Market:

Открываем установленное приложение и видим:

Далее стоит обновить предустановленные пакеты. Для этого по порядку вводим две команды, по ходу выполнения которых со всем соглашаемся, вводя Y:
Первой командой мы проверяем список установленных пакетов и ищем те, которые можно обновить, а второй обновляем их. По этой причине команды нужно писать именно в такой последовательности.
Теперь у нас наиболее свежая версия Termux.
Еще несколько нужных команд
Более подробно по командам UNIX ищем в интернете (саморазвитие никто не отменял).
Сочетание клавиш Ctrl + C и Ctrl + Z прерывает и прекращает выполнение команд соответственно.
Шаг 2
Облегчи себе жизнь
Чтобы не мучить себя без нужды вводом команд с экранной клавиатуры (в «полевых» условиях, конечно, от этого не уйти) есть два пути:
- Подключить к Android устройству полноценную клавиатуру любым удобным способом.
- Воспользоваться ssh. Проще говоря, у вас на компьютере будет открыта консоль Termux’а запущенного на вашем Android устройстве.
Я пошел по второму пути, хотя он и немного сложен в настройке, но все окупится удобством использования.
На компьютере необходимо установить программу ssh клиент, я пользуюсь Bitvise SSH Client, и все дальнейшие действия совершаются в этой программе.

Поскольку мы будем подключаться по методу Publickey с использованием файла-ключа, необходимо этот файл создать. Для этого в программе Bitvise SSH Client на вкладке Login щелкаем по Client key manager в открывшемся окне генерируем новый публичный ключ и экспортируем его в OpenSSH формате в файл с названием termux.pub (на самом деле можно любое название). Созданный файл помещаем во внутреннюю память вашего Android устройства в папку Downloads (к этой папке, и еще к нескольким, Termux имеет упрощенный доступ без root).
Во вкладке Login в поле Host вводим IP вашего Android устройства (узнать можно введя в Termux команду ifconfig) в поле Port должно быть 8022.
Теперь переходим к установке OpenSSH в Termux, для этого вводим следующие команды:
Возвращаемся к Bitvise SSH Client и нажимаем кнопку Log in. В процессе подключения появится окно, в котором выбираем Method – publickey, Client key это Passphrase (если вы ее указали при генерации файла-ключа).
В случае успешного подключения (если все сделали, как написано, то должно подключиться без проблем) откроется окно.

Теперь мы можем вводить команды с ПК а выполняться они будут на вашем Android устройстве. Не сложно догадаться какие это дает преимущества.
Шаг 3
Настроим Termux, установим дополнительные утилиты
Прежде всего давайте установим bash-completion (сокращалку, волшебный-Tab, кто как называет). Суть утилиты в том что, вводя команды вы можете нажав Tab воспользоваться автозаполнением. Для установки пишем:
Ну что за жизнь без текстового редактора с подсветкой кода (если вдруг захочется покодить, а оно захочется). Для установки пишем:
Пользоваться vim`ом не сложно, чтобы открыть файл 1.txt (если его нет, то он создастся) пишем:
Раз мы теперь можем создавать и редактировать файлы, давайте немного улучшим вид и информативность командной строки Termux’а. Для этого нам нужно присвоить переменной окружения PS1 значение «[\033[1;33;1;32m]:[\033[1;31m]\w$ [\033[0m][\033[0m]» (если интересно что это и с чем его едят, прошу сюда). Чтобы это сделать нам нужно в файл ‘.bashrc’ (лежит в корне и выполняется при каждом запуске оболочки) добавить строку:
Для простоты и наглядности воспользуемся vim`ом:
Вписываем строку, сохраняем и выходим.
Добавить строку в файл можно и другим способом, воспользовавшись командой ‘echo’:
В файл .bashrc так же можно вписать alias’ы – сокращения. Например мы хотим одной командой проводить update и upgrade сразу. Для этого в .bashrc добавляем строку:
Для внесения строки можно воспользоваться vim’ом или командой echo (если не получается самостоятельно – см. ниже)
Синтаксис alias’ов таков:
Итак, добавляем сокращение:
Вот еще несколько полезных утилит
Ставить через apt install
man — Встроенная справка для большинства комманд.
man %commandname
imagemagick — Утилита для работы с изображениями(конвертирование, сжатие, обрезка). Поддерживает много форматов включая pdf.Пример: Сконвертировать все картинки из текущей папки в один pdf и уменьшить их размер.
convert *.jpg -scale 50% img.pdf
ffmpeg — Один из лучших конвертеров аудио/видео. Инструкцию по использованию гуглите.
mc — Двухпанельный файловый менеджер наподобие Far.
Впереди еще немало шагов, главное что движение начато!
Источник
Боевой смартфон. Делаем из устройства с Android «хакерфон» с помощью Termux и Kali
Содержание статьи
Что нужно знать и сделать перед установкой
Первое, о чем следует позаботиться, — это права root. Без них некоторые функции установленных нами утилит могут не поддерживаться или работать некорректно. Поэтому настоятельно рекомендую их заполучить. Особенно это касается пользователей с Android 10 и более поздних версий.
Получение root в каждом случае уникально, ведь оно напрямую зависит от конкретной модели устройства и версии Android. Я в этой статье буду использовать свой старенький Samsung Galaxy S6 (SM-G920F) на Android 7.0 Nougat, для рута в котором уже есть специальный инструмент. В остальных случаях придется погуглить и узнать, как получить рут конкретно на твоем устройстве. На форуме 4PDA почти всегда есть нужная инструкция.
Также нам понадобится Termux — простой и удобный терминал, дающий многие возможности среды Linux, который и позволит исполнять наши команды в подходящей среде и не возиться с предварительной настройкой окружения.
Рекомендую также установить утилиту tsu, которая предоставит тебе возможность выполнять команды от рута. Если она не работает должным образом, загляни в GitHub-репозиторий, который настраивает работу рута в Termux. Это нужно, чтобы Termux сразу имел рут-доступ, который может понадобиться для дальнейших операций.
Важный момент: при использовании в качестве рута Magisk (а на большинстве современных устройств альтернатив нет и не предвидится) не забудь в его настройках разрешить Termux рут-доступ, а также добавить в исключения для Magisk Hide, иначе все наши действия будут бесполезны.
Также рекомендую обновить список пакетов, как мы обычно делаем это в десктопе Kali:
Пара слов о Kali NetHunter
Если ты один из тех счастливчиков, чье устройство оказалось в списке поддерживаемых, рекомендую попробовать Kali NetHunter. Это платформа, созданная разработчиками Kali Linux специально для телефонов на Android. В NetHunter сразу доступно много рабочего софта из десктопной версии Kali. Образы можно найти на официальном сайте. Это более мощный набор, чем тот, что ты можешь получить с помощью Termux.
Устанавливаем Metasploit
Полное описание Metasploit — тема для отдельной статьи, поэтому пройдемся по нему вкратце. Metasploit Framework — фреймворк, предназначенный для создания, отладки и, конечно, применения эксплоитов.
Установить Metasploit Framework (MSF) на Android 7 или выше можно в две команды:
На Android 5.x.x–6.x.x MSF устанавливают несколько другим методом:
WARNING
Все эти команды следует выполнять с правами обычного пользователя, если не оговорено иное: при выполнении от рута могут возникать трудноисправимые проблемы.
В частности, при запуске apt от рута мы получим сбитые контексты SELinux, что потом помешает нам устанавливать пакеты.
Установка может затянуться. Не закрывай сессию Termux до конца установки MSF!
WARNING
Не стоит обновлять MSF вручную редактированием $PREFIX/opt/metasploit , так как это может привести к проблемам с зависимостями.
Теперь, чтобы убедиться, что у нас все работает, запустим Metasploit:

Как видишь, все отлично и в твоем распоряжении 2014 эксплоитов. 🙂
Продолжение доступно только участникам
Вариант 1. Присоединись к сообществу «Xakep.ru», чтобы читать все материалы на сайте
Членство в сообществе в течение указанного срока откроет тебе доступ ко ВСЕМ материалам «Хакера», позволит скачивать выпуски в PDF, отключит рекламу на сайте и увеличит личную накопительную скидку! Подробнее
Источник
Хакерский смартфон с помощью Termux и Kali Linux
Все мы видели в фильмах о хакерах сцены взлома с помощью мобильных телефонов. Обычно все, что там творится, — выдумка. Однако и эта выдумка медленно, но верно становится реальностью. Из этой статьи вы узнаете, как приблизиться к кино и превратить свой мобильный гаджет в настоящий хакерский смартфон.
Хакерский смартфон с помощью Termux и Kali Linux
Первое, о чем следует позаботиться, — это права root. Без них некоторые функции установленных нами утилит могут не поддерживаться или работать некорректно. Поэтому настоятельно рекомендую их заполучить. Особенно это касается пользователей с Android 10 и более поздних версий.
Получение root в каждом случае уникально, ведь оно напрямую зависит от конкретной модели устройства и версии Android. Я в этой статье буду использовать свой старенький Samsung Galaxy S6 (SM-G920F) на Android 7.0 Nougat, для рута в котором уже есть специальный инструмент. В остальных случаях придется погуглить и узнать, как получить рут конкретно на вашем устройстве.
Также нам понадобится Termux — простой и удобный терминал, дающий многие возможности среды Linux, который и позволит исполнять наши команды в подходящей среде и не возиться с предварительной настройкой окружения.
Рекомендую также установить утилиту tsu, которая предоставит вам возможность выполнять команды от рута. Если она не работает должным образом, загляните в GitHub-репозиторий, который настраивает работу рута в Termux. Это нужно, чтобы Termux сразу имел рут-доступ, который может понадобиться для дальнейших операций.
Также рекомендую обновить список пакетов, как мы обычно делаем это в десктопе Kali LInux:
Кратко про Kali NetHunter
Если вы один из тех счастливчиков, чье устройство оказалось в списке поддерживаемых, рекомендую обратить внимание на проект Kali NetHunter. Это платформа, созданная разработчиками Kali Linux специально для телефонов на Android. В NetHunter сразу доступно много рабочего софта из десктопной версии Kali. Образы можно найти на официальном сайте. Это более мощный набор, чем тот, что вы можете получить с помощью Termux.
Подробнее о Kali NetHunter в статьях:
Установка Metasploit
Полное описание Metasploit — тема для отдельной статьи (Использование Metasploit Framework), поэтому пройдемся по нему вкратце. Metasploit Framework — фреймворк, предназначенный для создания, отладки и, конечно, применения эксплоитов.
Установить Metasploit Framework (MSF) на Android 7 или выше можно в две команды:
На Android 5.x.x–6.x.x MSF устанавливают несколько другим методом:
Установка может затянуться. Не закрывайте сессию Termux до конца установки MSF!
Теперь, чтобы убедиться, что у нас все работает, запустим Metasploit:
Как видите, все отлично и в вашем распоряжении 2014 эксплоитов.
Установка ngrok
Ngrok — это кросс-платформенный софт для создания защищенных сетевых туннелей от общедоступной конечной точки до локально работающей сетевой службы. Также утилита собирает весь трафик и логирует его для анализа.
Перед дальнейшими действиями убедитесь, что интернет подключен (через «мобильные данные») и активирована точка доступа, так как это необходимо для корректной работы ngrok.
Для начала обновляемся и ставим Python 2:
Теперь нам нужно зарегистрировать свой аккаунт ngrok.
Как только зарегистрируетесь, вас перебросит на страницу личного кабинета, где нужно будет найти и скопировать свой токен аутентификации, как показано на скриншоте.
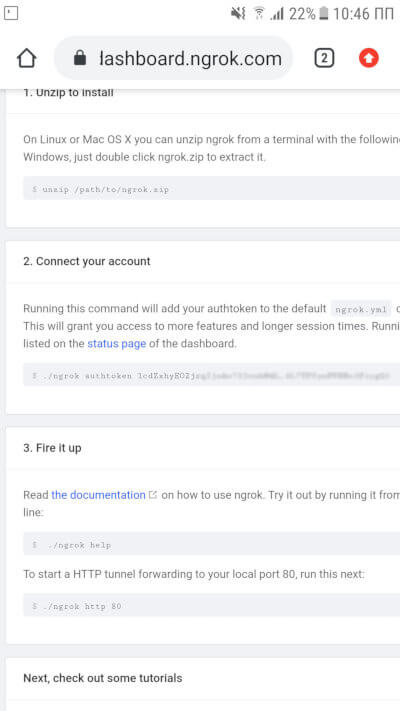
Далее надо скачать архив с ngrok для Linux-based-систем с архитектурой ARM.

Дальше заходи в Termux и идем в ту директорию, куда скачали архив с ngrok. К примеру:
Введите команду ls |grep ngrok и проверьте, что архив здесь. Теперь нам нужно разархивировать его:
После этого еще раз введите ls |grep ngrok и проверьте, появился ли у вас исполняемый файл ngrok. Если его нет, то перед следующим шагом зайдите в директорию с ним:
И переместите исполняемый файл в домашний каталог Termux:
Посмотрите, куда был перемещен файл, и отправляйтесь туда с помощью команд cd и ls.
Теперь вам нужно установить флаг исполнимости файла:
И сделать первый запуск:
Помните, вы копировали свой токен для аутентификации? Впишите эту команду, чтобы ngrok знал, кто его использует:
И запускайте сервер:
Вы увидите экран как на скриншоте.

Отлично, теперь вы готовы атаковать любые цели!
Установка sqlmap
Цитата с официального сайта: «Sqlmap — это инструмент для тестирования на проникновение с открытым исходным кодом, который автоматизирует обнаружение и использование недостатков SQL-инъекций и захват серверов баз данных».
Или же вы можете поставить себе более новую версию, которая еще находится в разработке. Для этого нужно клонировать официальный проект sqlmap с GitHub:
Далее переходите в папку с sqlmap:
И, используя python2, запускайте sqlmap с таким же обязательным параметром:

Теперь больше половины баз данных интернета могут оказаться в вашем смартфоне! Но не забывайте, что, применяя этот мощный инструмент, вы рискуете нажить проблемы с законом.
Установка aircrack-ng
Aircrack-ng — набор утилит, предназначенных для обнаружения беспроводных сетей, перехвата их трафика и аудита ключей шифрования WEP и WPA/WPA2-PSK.
Здесь уже все далеко не так просто. Думаю, вы слышали, насколько трудно перевести WiFi-адаптер смартфона в режим мониторинга. В официальных репозиториях Termux на этот случай есть пакет утилиты iwconfig, которая управляет беспроводными сетями. Нам надо ее установить.
Для начала нужны вспомогательные утилиты:
Теперь можно ставить iwconfig с остальными инструментами для работы с беспроводными сетями:
И еще поставить отдельно iw:
Теперь вам надо будет зайти как рут и создать экземпляр монитора. Для этого мы сделаем так:
Проверим наши адаптеры и их статусы:
Если что-то отображается не так, проверьте, работает ли WiFi, и убедитесь, что он не подключен к каким-либо сетям.
Далее нам нужно поднять наш монитор:
Конечно, не все устройства с Android поддерживают режим мониторинга. Проверить это можно приложением bcmon, которое среди прочего умеет включать режим мониторинга на совместимых чипах Broadcom (это устройства Nexus и некоторые другие). Для всех остальных придется купить переходник USB — OTG, в который воткнуть один из поддерживаемых десктопной Kali адаптеров. Для этого понадобится пересобрать ядро с нужными драйверами. Если у вас нет опыта пересборки ядра, рекомендую обратиться в тему своего устройства на XDA-developers. Часто там есть сборки Kali с уже готовым ядром.
Теперь можем ставить aircrack-ng:
Смотрим короткий man:
И можем запустить airodump-ng:
Теперь можно перехватывать трафик открытых точек, спамить deauth-фреймами, отключая неугодных соседей посторонние устройства от интернета, ловить хендшейки для взлома паролей.
Установка Nmap
Nmap — утилита, предназначенная для сканирования сетей. Может находить открытые порты, делать трассировку, проверять на уязвимости с помощью NSE-скриптинга. Чтобы лучше ознакомиться с этим приложением, стоит прочитать статьи:
В нашем случае возможности Nmap могут быть немного урезаны, ведь используем портированную на Android версию. Однако она есть в официальных репозиториях Termux, что упрощает нам жизнь:
Посмотрим короткий man:
Для интенсивного сканирования я использую такие параметры:
Установка Kali Linux на хакерский смартфон
На некоторые телефоны можно установить Kali NetHunter, но речь сейчас пойдет не о нем. Мы будем ставить образ полноценной Kali на наш телефон и подключаться к его десктопу через VNC. У вас будет образ именно Kali Linux, что позволит пользоваться теми прогами, которые не удается завести на Termux (к примеру, BeEF-XSS).
Сначала нам понадобится скачать из Google Play установщик урезанных дистрибутивов — Linux Deploy, набор необходимых пакетов для корректной работы (BusyBox) и, конечно, VNC Viewer — клиент VNC. Не важно, что в реальности эта машина будет находиться на 127.0.0.1.
Также из интернета нужно скачать образ Kali для Android. Лично я скачивал полную версию с файловой системой ext4, которая подходит для архитектуры ARM (пятый файл сверху). Когда архив докачается, ваша задача — извлечь оттуда образ объемом 5,5 Гбайт и поместить его в директорию /storage/emulated/0 мобильного устройства. После этого переименуем файл в linux.img.
Теперь нужно уделить внимание BusyBox. Сейчас в Google Play очень много вариантов разных производителей. Дело в том, что некоторым устройствам приходится подыскивать нужный BusyBox, чтобы все утилиты поставились корректно. В моем случае подошел самый популярный пакет BusyBox Free, файлы которого я установил в /su/xbin. Запомните эту директорию, она важна при обновлении среды установщика.
Теперь заходим в Linux Deploy и справа внизу нажимаем на иконку настроек дистрибутива. Выбираем дистрибутив Kali Linux. Нужная архитектура выставится автоматически, но, если не получится, попробуйте armhf.

Далее измени пароль пользователя, он находится ниже.
И в самом конце вы найдете пункты, отвечающие за включение серверов SSH и VNC. Поставьте галочки напротив них. Если не нужна графическая среда, то будет достаточно SSH. Потом можно будет скачать любой клиент SSH и подключаться к нашей машине с Kali по 127.0.0.1. Чтобы не качать лишние приложения, можете воспользоваться обычным openssh-client прямо в Termux, для чего просто откройте еще одну вкладку.
Если же вам все же нужна графическая среда, то включите соответствующий пункт, и дальше я покажу, как подключиться к десктопу Kali по VNC.

Теперь нужно настроить рабочее окружение. В настройках переменной PATH укажите тот путь, куда BusyBox устанавливал пакеты.

И обновите рабочее окружение (кнопка ниже).
Далее нужно настроить наш контейнер. Выйдите на главную страницу, в правом верхнем углу нажмите на иконку меню и выберите пункт «Сконфигурировать».
Осталось только запустить наш контейнер. Жмите кнопку Start внизу. Проверьте, нет ли при запуске контейнера строчек с пометкой fail. Если есть, убедитесь, что вы правильно указали PATH рабочего окружения и сконфигурировали контейнер. Если все так, то попробуйте сменить архитектуру на armhf и сделать все заново.
Теперь заходите в VNC Viewer или другой клиент VNC, добавляйте соединение по локалхосту (127.0.0.1) и называйте его. Далее подключайтесь, подтверждайте, что хотите продолжить пользоваться незашифрованным соединением, и вводите пароль пользователя, который вы указывали в Linux Deploy.

Конечно, дистрибутив старый, но весь софт рабочий, и, как видите, тот же Nmap функционирует без ошибок.
Источник









