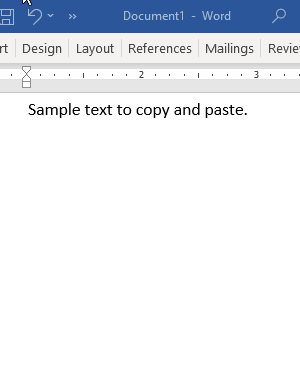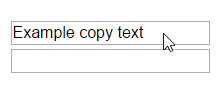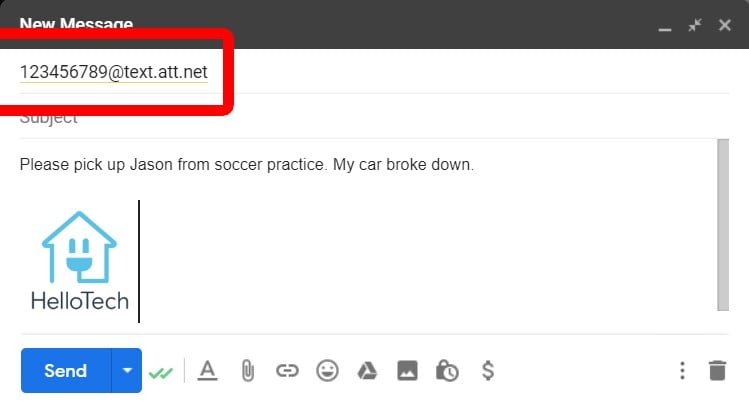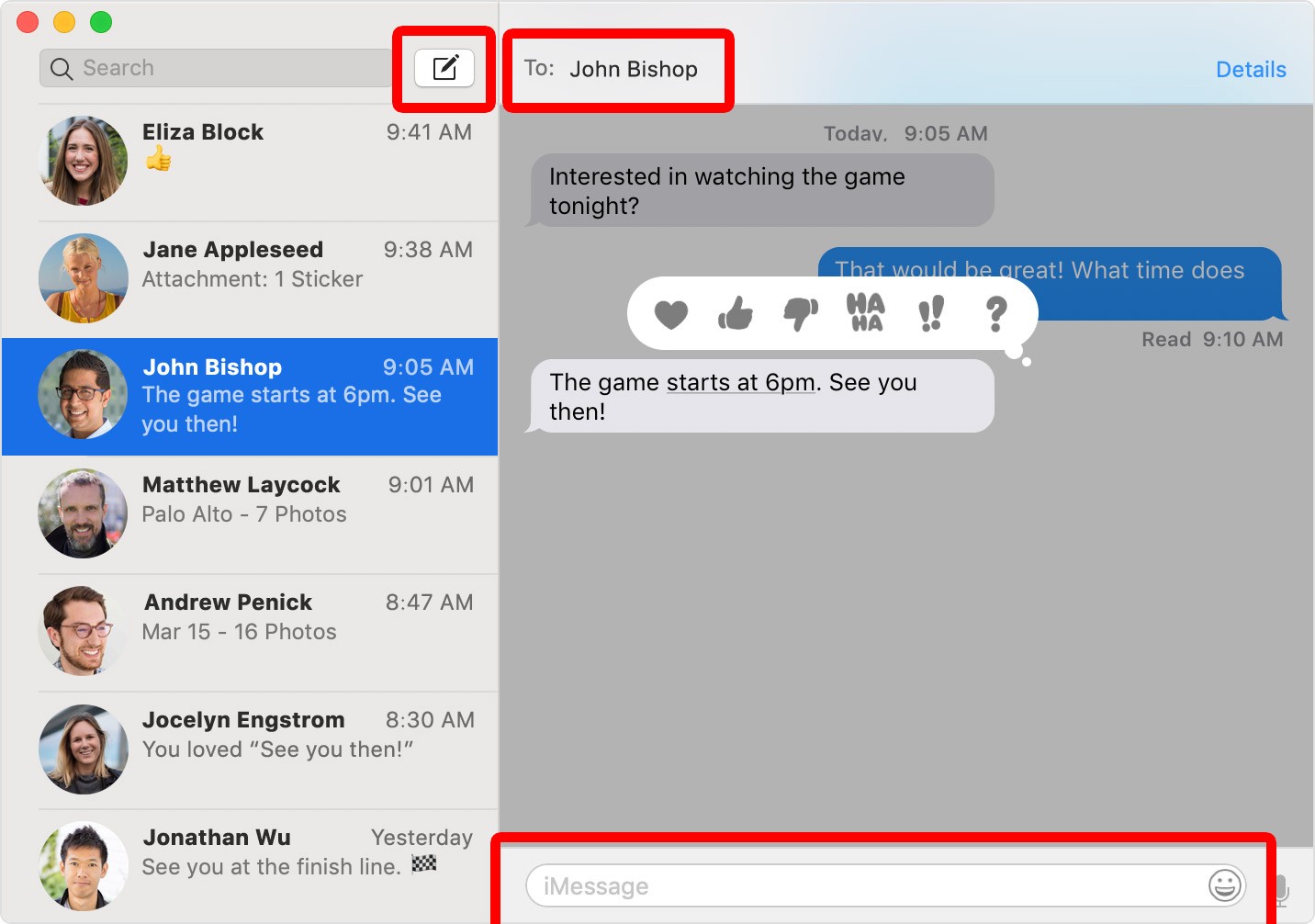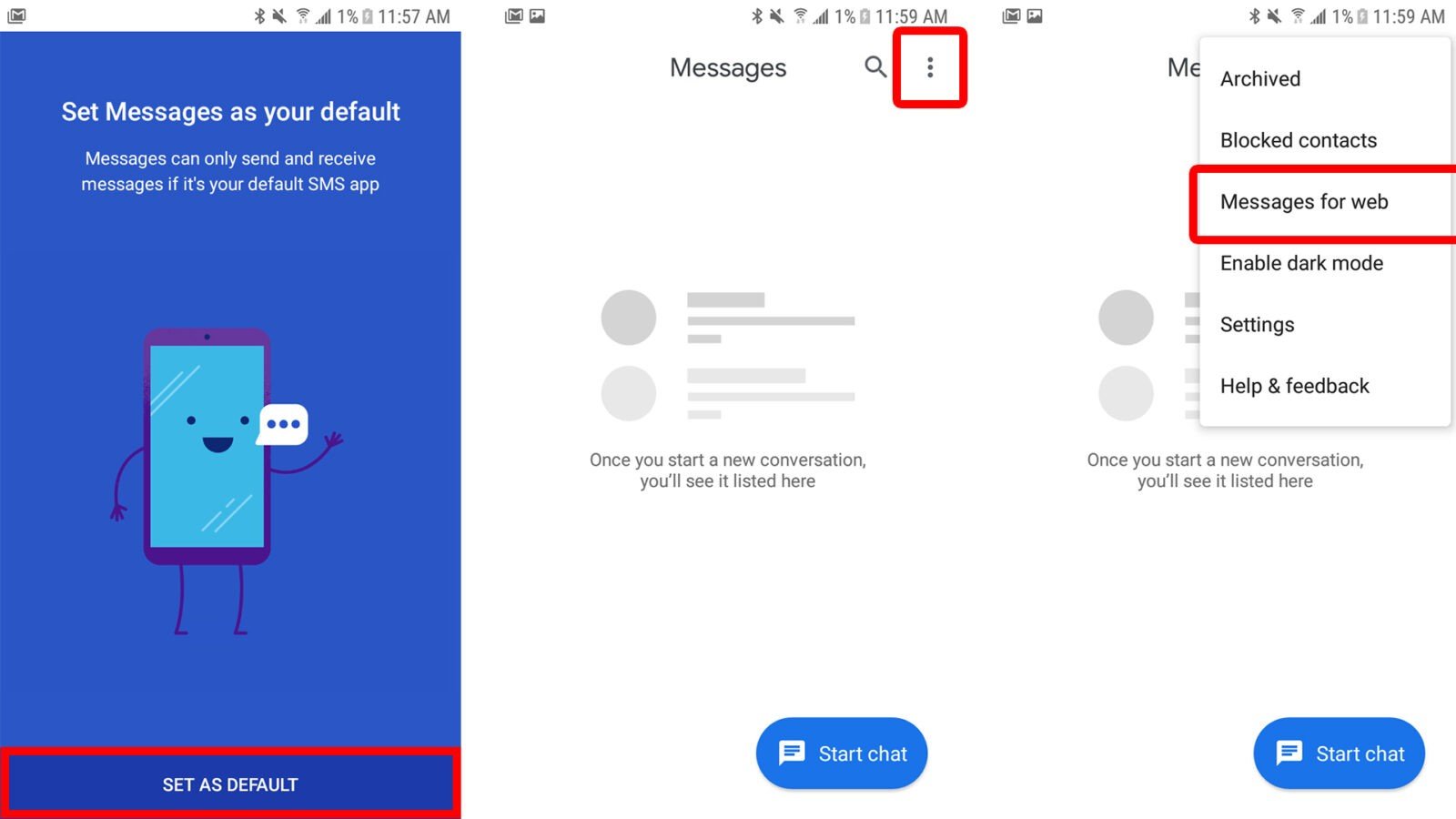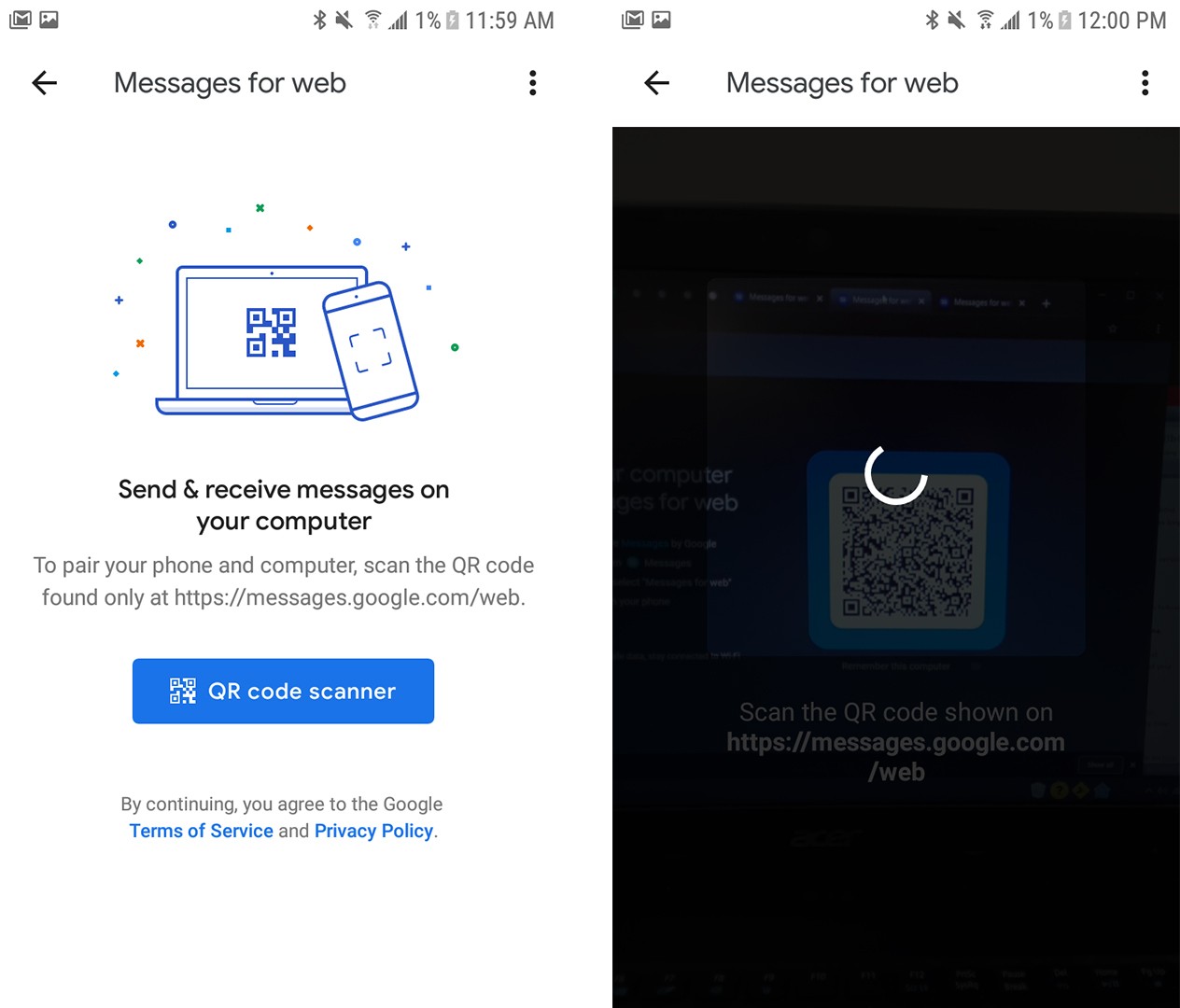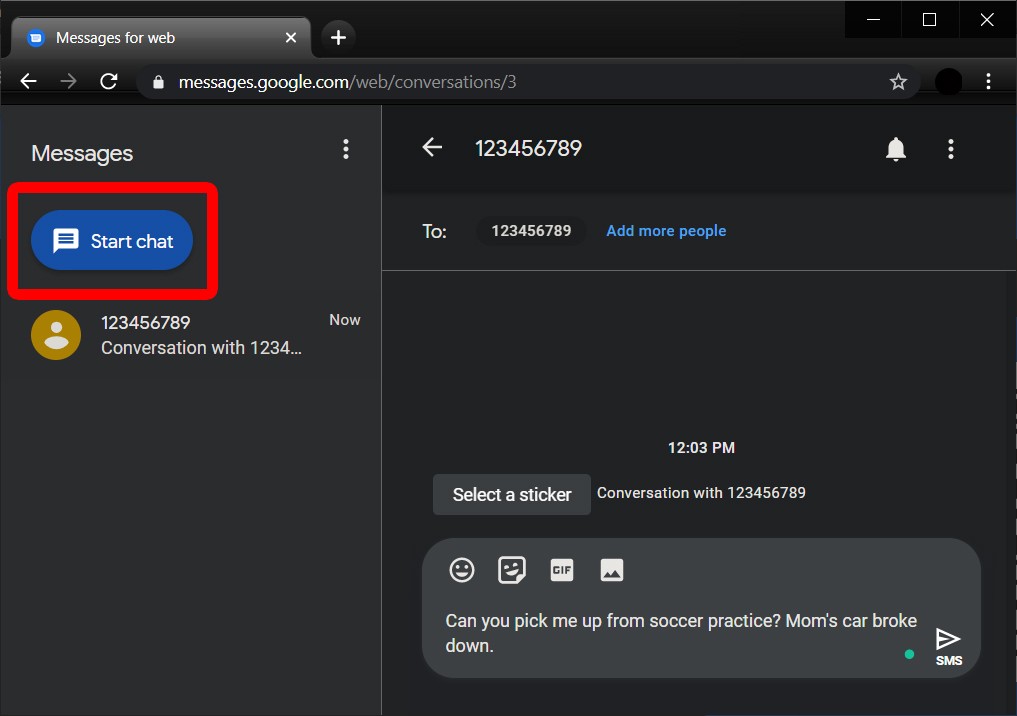- How to copy and paste text in a document or another program
- How to copy and paste text on a desktop or laptop computer
- Copying text
- Pasting the text
- Practice copying and pasting text
- How to copy and paste text in a document
- Practice copying and pasting text
- What keyboard keys copy and paste?
- PC running Microsoft Windows or Linux
- Apple Mac computer running macOS
- Google Chrome computer
- Apple iPhone and iPad with iOS
- Google Android phone and tablet
- Practice copying and pasting text
- Copy and paste text on an Apple iPhone and iPad
- Copying text
- Pasting text
- Practice copying and pasting text
- Copy and paste text on a Chromebook
- Copying text
- Pasting text
- Practice copying and pasting text
- Copy and paste text on a Kindle
- How to Text From a Computer
- How to Text from a Computer Using Email
- How to Text from a Mac Using iMessage
- How to Text from a Computer Using Android Messages
How to copy and paste text in a document or another program
This page provides details on how you can copy and paste text or other data from one program or web page to another. We’ve also included keyboard shortcuts, tips, and areas where you can practice copying and pasting text.
Keep in mind that when you copy, you’re duplicating the text. If you want to remove text from one area and place it in another, see: How to cut and paste.
If you want to copy files instead of text, see: How to copy files.
How to copy and paste text on a desktop or laptop computer
Copying text
Highlight the text you want to copy. For example, you could highlight a word, a line, a paragraph, or all the text in the document. Once highlighted, perform any of the steps below.
Right-click the selected text and select Copy.
Click Edit from the top file menu in the program and then click Copy.
Highlight the text and use the shortcut key combination Ctrl + C or Ctrl + Insert on a PC or Command + C on an Apple Mac.
You must highlight or select something before it can be copied.
Pasting the text
Once you’ve completed the steps above, the text is moved into a temporary storage area, known as the clipboard. To paste that text, move the cursor to where you want to paste and perform any of the following steps.
Right-click where you want the text to appear and select Paste.
Click Edit on the top file menu in the program, and then click Paste.
Press the shortcut key combination Ctrl + V on a PC or Command + V on an Apple Mac.
You can paste text in the clipboard as much as you want until something else is stored in it. Also, once something is placed into the clipboard, it can be copied into other documents and programs.
If nothing is in the clipboard, nothing can be pasted; the Paste option will be grayed out. Something must be cut or copied before it can be pasted.
Practice copying and pasting text
Use the two text fields below to copy ( Ctrl + C or Command + C ) the text in the first box and pasting ( Ctrl + V or Command + V ) into the second. After copying and pasting the text, «Example copy text» will be in both boxes.
How to copy and paste text in a document
To copy and paste text in a document, such as a Microsoft Word document, follow the steps below.
- Highlight the text you want to copy.
- Use the shortcut key combinationCtrl + C on a PC or Command + C on a Mac to copy the text.
- Move the text cursor to where you want to paste the text.
- Press Ctrl + V on a PC or Command + V on a Mac to paste the text.
Most programs also allow you to right-click with your mouse to copy and paste text.
Practice copying and pasting text
Use the two text fields below to copy ( Ctrl + C or Command + C ) the text in the first box and paste it ( Ctrl + V or Command + V ) into the second. After copying and pasting the text, «Example copy text» is in both boxes.
What keyboard keys copy and paste?
The keyboard key shortcuts for copying and pasting all depends on the type of computer you’re using. Below is a list of the most common types of computers with the shortcut key combinations for copy and paste. Memorizing these two keyboard shortcuts is very helpful as they are some of the most commonly-performed actions on a computer.
PC running Microsoft Windows or Linux
Apple Mac computer running macOS
Google Chrome computer
Apple iPhone and iPad with iOS
There are no keyboard shortcuts for iPhones and iPads. See our copy and paste text on an Apple iPhone and iPad steps on how to copy and paste on these devices.
Google Android phone and tablet
There are no keyboard shortcuts for Google Android devices. See our copy and paste text on an Android smartphone and tablet steps for help with copying and pasting on these devices.
Practice copying and pasting text
Use the two text fields below to copy ( Ctrl + C or Command + C ) the text in the first box and pasting ( Ctrl + V or Command + V ) into the second. After copying and pasting the text, «Example copy text» is in both boxes.
Copy and paste text on an Apple iPhone and iPad
These steps are only for the Apple iPad and iPhone. If you have an Apple desktop or laptop computer, see our desktop and laptop steps.
Copying text
Double-tap (tap twice) your finger on any text. If successful a menu appears, tap your finger on Copy or Select.
You can tripple-tap (tap three times) on a word in a paragraph or sentence to select all text.
To copy more than the default selected text, press your finger on the left or right blue circle, and while pressing down move in the direction you want to select.
Pasting text
Tap once where you want to paste and then tap Paste. If you want to paste this text in a different app, open the other app before pasting the text.
Practice copying and pasting text
Using the two text fields below, try copying the text in the first field and pasting it into the second. After copying and pasting the text, «Example copy text» will be in both boxes.
Copy and paste text on a Chromebook
Copying text
For Chromebooks that have no mouse buttons, you can copy and paste text by following the steps below.
- Press down on the touchpad.
- While continuing to hold down the touchpad, drag your finger in the direction you want to copy text.
- Once the text is highlighted, tap two fingers on the touchpad to bring up the right-click menu and select Copy.
- Highlight the text you want to copy.
- Perform the Ctrl + C keyboard shortcut.
Pasting text
- To paste text, move your cursor to where you want to paste.
- Right-click by placing two fingers on the touchpad.
- Select Paste from the drop-down menu that appears, or press Ctrl + V .
Practice copying and pasting text
Using the two text fields below, try copying ( Ctrl + C ) the text in the first box and pasting ( Ctrl + V ) into the second. After copying and pasting the text, «Example copy text» is in both boxes.
Copy and paste text on a Kindle
Unfortunately, there are no copy and paste options on a Kindle. However, you can Highlight text in any book, which is added to your highlights. After adding highlights, they that can be viewed online or copied from the Kindle to your computer. You can copy and paste any saved highlights using any of the steps mentioned above depending on the device you are using.
Источник
How to Text From a Computer
Whether you lost your cell phone or just left it at home, there are ways that you can still send text messages without it. All you need is a computer and access to a reliable internet connection. Here’s how to send and receive text messages from a Windows or Mac computer.
How to Text from a Computer Using Email
You don’t need your phone to send an SMS (short message service) to another person, as long as you know your recipient’s phone number and their mobile service provider. This is because you will need to send the email to the wireless carrier’s provided gateway.
- Open your web browser and sign in to your email account. You can use any web browser (Safari, Chrome, Edge, etc.) and you can use any email service (Yahoo, Gmail, etc.)
- Compose a new email and type your recipient’s phone number in the “to” box.
- Then append their phone number with the SMS gateway. For example, if your recipient’s mobile number is (123)456-7890 and their service provider is AT&T, you send your message to [email protected] You can find a full list of SMS gateways in the list below.
- Type in your text message in the body or message box of the email. If your message exceeds 160 characters, it will be broken into multiple text messages.
- Finally, click Send.
If your recipient replies to your text, you can see the message in your email inbox.
Here is a list of wireless service providers in the US, and their corresponding SMS gateway addresses:
- Alltel: @text.wireless.alltel.com
- AT&T: @txt.att.net
- Boost Mobile: @sms.myboostmobile.com
- Sprint: @messaging.sprintpcs.com
- T-Mobile: @tmomail.net
- US Cellular: @email.uscc.net
- Verizon: @vtext.com
- Virgin Mobile: @vmobl.com
If you don’t know your recipient’s wireless carrier, you can look it up at Freesmsgateway.info or Freecarrierlookup.com, which will give you the SMS address for your recipient’s number.
How to Text from a Mac Using iMessage
If you want to send text messages from your Mac computer, you can use Apple’s Message app. However, you will need your iPhone with you, and you can only send text messages to another iPhone user. You will receive any replies in the Messages app on your computer.
Note: In order to use this feature, your Mac has to be running on OS X Yosemite or later. Also, your iPhone will have to be turned on and connected to the same WiFi network.
- On your Mac, open the Messages app. You can find this in your Applications folder, or by hitting the Command + Space Bar keys on your keyboard and typing Messages.
Note: If this is your first time using the Messages app, you will be guided through a setup process.
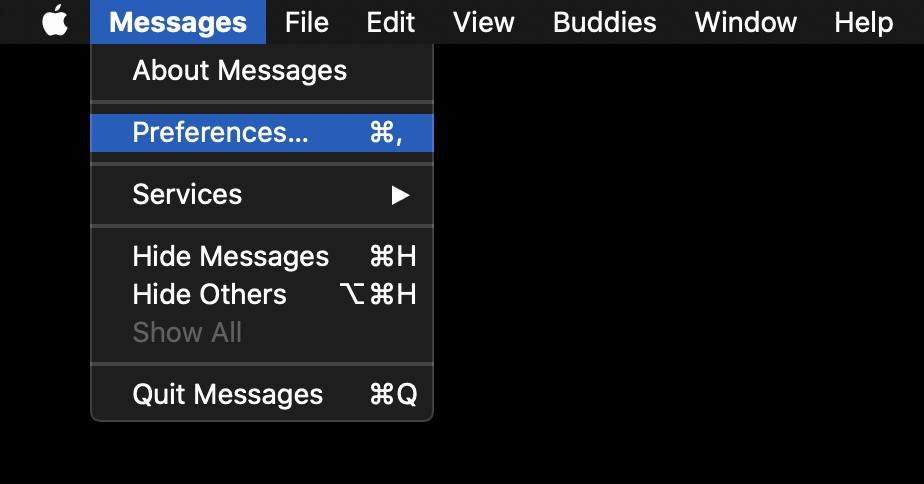
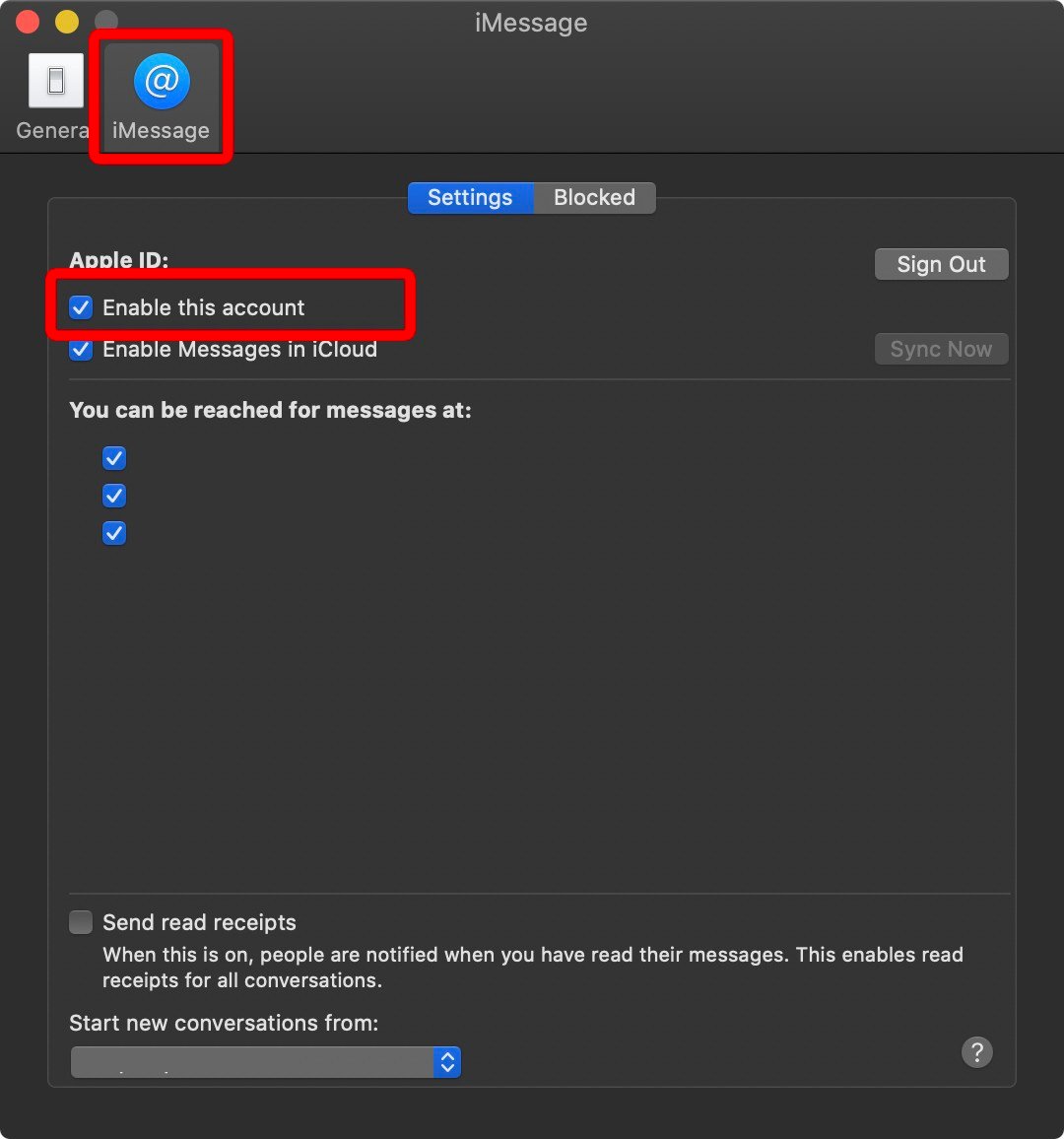
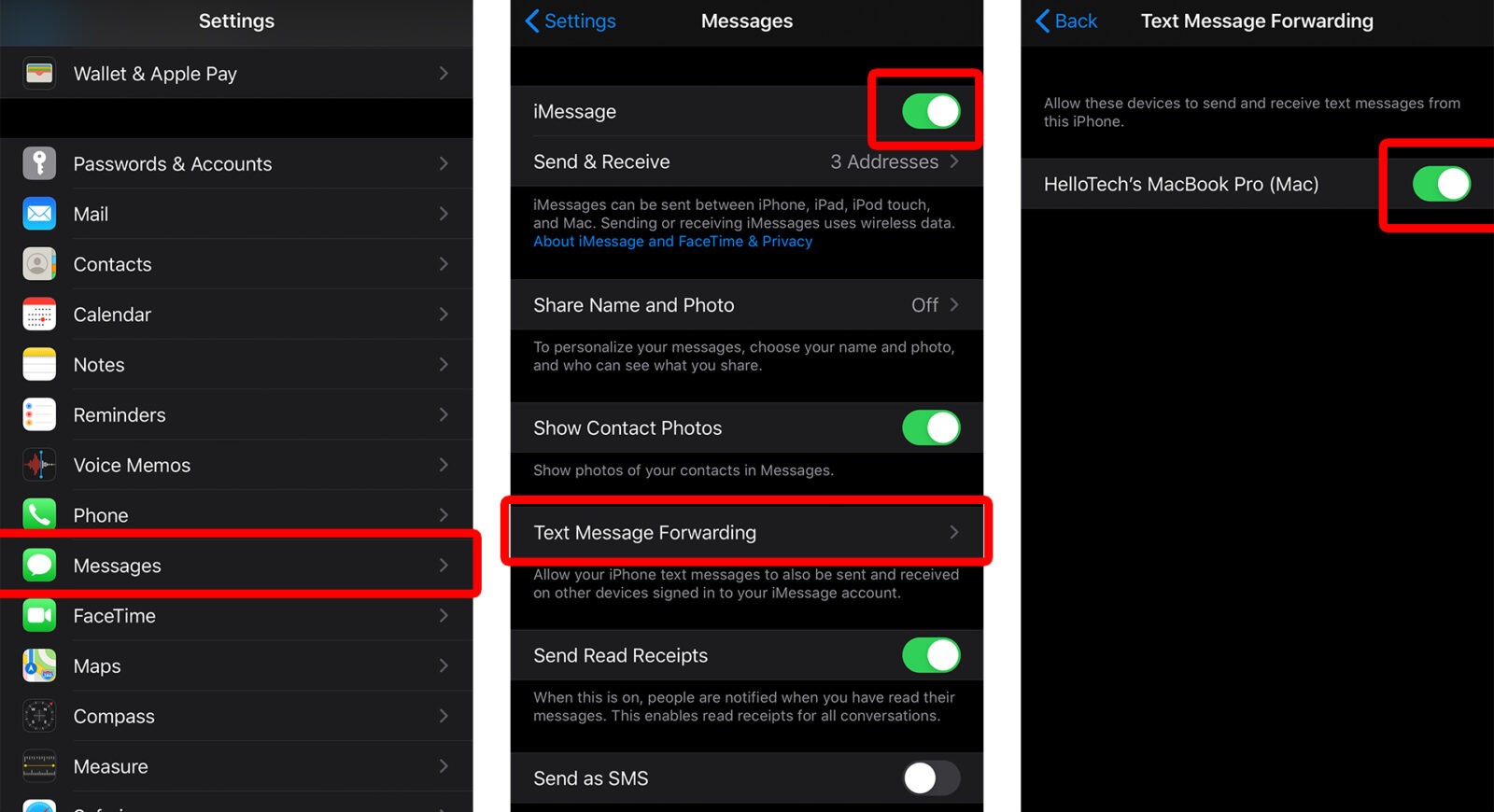
Note: If you do not see your Mac in the list, go back to Messages in Settings and tap Send & Receive. Then tap your Apple ID and phone number in the list under “You can receive iMessages to and reply from.” Then repeat the previous step.
How to Text from a Computer Using Android Messages
Android smartphone users can send and receive text messages from a web interface called Android Messages. Android Messages works on laptops or desktops, and it even works on iOS devices (as long as you set it as the default app on your phone).
- On your Android phone, download theAndroid Messagesapp. You can find the latest version of this app on the Google Play Store. Make sure to install the app that is from Google.
- Go tomessages.google.comon your computer’s browser.
- Open the Android Messages app on your phone.
- Then tap as Set As Default. You can find this button at the bottom of your screen. Then follow the on-screen instructions.
- Tap the three dots in the upper-right corner and click Messages for Web on your phone.
- Select QR code scanner on your phone.
- Point your phone at your computer screen to scan the QR code on the Android Messages homepage. Doing so will synchronize your phone and your browser. As they sync, you will see your messages and your contacts on the page.
- Then click Start chat on your computer.
- Enter a phone number or name from your contacts and hit enter.
- Then type your message in the field at the bottom of the window.
- Finally, hit enter to send the message.
Note: You make your computer remember your phone by clicking the three dots next to Start chat in your browser. Then select Settings and toggle the slider next to “Remember this computer.” This means you won’t have to scan the QR code every time you use the interface.
If you want to find more ways to send text messages, check out our article on how to send text messages with Alexa.
HelloTech editors choose the products and services we write about. When you buy through our links, we may earn a commission.
Источник