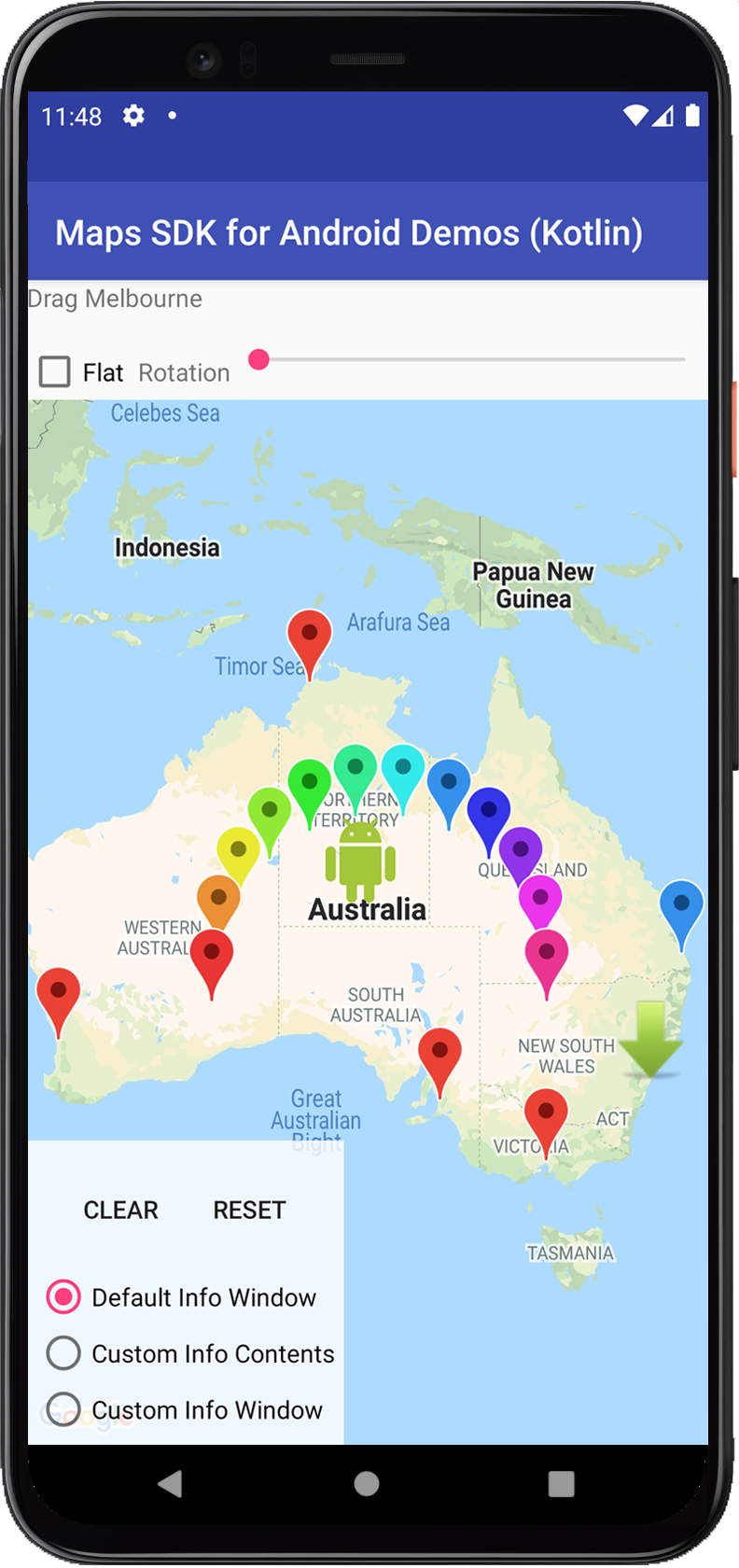- Google MAPs API в android или как работать с картами быстрее
- Принцип работы Google MAPs API
- А как вообще работать с этой страшной штукой?
- Подключение библиотеки
- Встраиваем карту в приложение
- Пишем всякие интересности
- Маркеры
- Примеры кода
- Введение
- Начало работы с маркерами
- Добавление маркера
- Kotlin
- Отображение дополнительной информации о маркере
- Связь данных с маркером
- Kotlin
- Как сделать маркер перетаскиваемым
- Kotlin
- Персонализация маркера
- Kotlin
- Изменение цвета маркера
- Kotlin
- Изменение прозрачности маркера
- Kotlin
- Персонализация значка маркера
- Kotlin
- Создание плоского маркера
- Kotlin
- Вращение маркера
- Kotlin
- Z-индекс для маркера
- Kotlin
- Обработка событий маркера
- События кликов по маркеру
- События перетаскивания маркера
Google MAPs API в android или как работать с картами быстрее
Принцип работы Google MAPs API
Вся документация для работы с картами приведена на (логично) официальном сайте google maps api. Сегодня я рассматриваю только Directions API (документация). Для того что бы получить какую-либо информацию от большого числа, вам необходимо сделать запрос. Ответ прийдет в формате JSON.
Общий вид запроса:
Пример: https://maps.googleapis.com/maps/api/directions/json?origin=55.754724,%2037.621380&destination=55.728466,%2037.604155&key=»Your MAPs API key»
В качестве ответа нам (ожидаемо) пришел JSON с большим набором разных точек с координатами и названиями этих мест.
А как вообще работать с этой страшной штукой?
Если вы только начинаете работать с Android, то советую вам почитать про такую замечательную библиотеку Retrofit, которая превращает работу с запросами в код из 2 строк. Рассматривать сейчас я её не буду.
Но я сегодня хочу рассмотреть пример использования библиотеки Java Client for Google Maps Services. Библиотека как по мне замечательная, освобождает от необходимости писать (пусть даже очень короткие) запросы вручную и отлично подходит в случаях когда нужно писать очень быстро, как например на хакатоне. Я хочу показать живой пример использования данной библиотеки на примере работы с Directions API.
Подключение библиотеки
Для начала нам потребуется получить ключ для нашего приложения. Топаем на оф. сайт, находим сверху кнопку «получить ключ», создаем новый проект, нажимаем далее и готово!
UPD: теперь бесплатно получить нельзя. С лета 2018 года Google обновили план и необходимо ввести данные своей карты для получения 200$ для запросов каждый месяц бесплатно. Этого должно хватать, но конечно тенденция не радует.
Firebase
Для правильной работы приложения нам необходимо получить файл google-service.json. Идем на firebase выбираем наш проект и добавляем его. Далее нам нужно выбрать Android проект, ввести название пакета, регистрируем приложение. Скачиваем файл и перетаскиваем в папку app. К слову её не будет видно в дереве проекта, для этого надо в Android Studio поменять отображение с Android на Project или залезть в наш проект через файловый менеджер. Далее следуем инструкциям где какой код писать.
Включаем в консоли
Так же нам необходимо включить Directions API (или любую другую необходимую вам API) в консоли, для этого идем сюда, выбираем наше приложение и включаем Directions API.
Gradle
В Gradle файлы так же необходимо добавить еще пару строк. В итоге новые строки выглядят вот так:
Обязательно проверяйте, актуальная ли это сейчас версия!
Встраиваем карту в приложение
Google map в андроид реализовывается как фрагмент (или как MapView, но об этом в другой раз, нам сейчас особой разницы нет). Просто встраиваем его в наш layout. В нашем классе, который работает с картой, необходимо найти эту карту и заимплементить интерфейс.
Код для фрагмента выглядит вот так. Я буду работать с MainActivity, соответственно если вы используете другой класс вам необходимо поменять контекст.
Отлично, фрагмент встроили, Android Studio на нас не ругается, едем дальше. Переходим в MainActivity.class и имплементим интерфейс OnMapReadyCallback.
В onCreate пишем
Так же идем в Manifests и прописываем вот такие штуки внутри тэга application
Где вместо @string/google_maps_key должен подставиться ваш ключ для карт, который мы получили ранее. Соответственно вам нужно создать нужный ресурс в файле string.
Пишем всякие интересности
Отлично, карта у нас есть, давайте наконец напишем хоть что-нибудь интересное. Пусть нашей целью будет нарисовать маршрут по Москве через несколько точек:
- Гум (55.754724, 37.621380)
- Большой театр (55.760133, 37.618697)
- Патриаршие пруды (55.764753, 37.591313)
- Парк культуры (55.728466, 37.604155)
Кладу все наши места в List и делаю это как глобальную переменную.
Для начала создадим по маркеру на каждое место. Маркер это просто объект, которому передаются координаты, а затем они накладываются на карту. Код:
Далее мы пишем вот такой код все в том же методе onMapReady
При запуске приложения мы получили вот такую картину:
Хм, Москва, конечно, весьма запутанная, но не настолько же. Почему же такой странный маршрут нам вернул Google? Потому что он построил маршрут для автомобилей, который идет по умолчанию, но мы можем это изменить. Чтобы построить маршрут для пешеходов, меняем код на:
Теперь наш маршрут выглядит вот так
Существует еще множество настроек, о всех них можно прочитать в документации. Просто мы все параметры будем добавлять не в сырой запрос, а в код, поскольку методы библиотеки имеют те же названия что и просто в запросах.
Источник
Маркеры
Маркеры обозначают отдельные местоположения на карте. Маркеры можно настраивать, например менять их цвета или значки. Информационные окна могут содержать дополнительную информацию об отмеченных точках.
Примеры кода
Хранилище ApiDemos на сайте GitHub содержит пример, где демонстрируются различные свойства маркера:
Java
- MapWithMarker: простая карта с маркером. О том, как ее добавить, читайте в руководстве.
- MarkerDemoActivity: использование маркеров на карте, включая параметры и прослушиватели.
Kotlin
- MapWithMarker: простая карта с маркером. О том, как ее добавить, читайте в руководстве.
- MarkerDemoActivity: использование маркеров на карте, включая параметры и прослушиватели.
Введение
Маркеры указывают местоположения на карте. По умолчанию используется стандартный значок, знакомый вам по работе с Google Картами. С помощью API можно изменить цвет значка, его изображение или точку привязки. Маркеры (объекты Marker ) добавляются на карту с помощью метода GoogleMap.addMarker(markerOptions) .
Маркеры – это интерактивные элементы. По умолчанию они принимают события click и часто используются с прослушивателями событий для вывода информационных окон. Установка для свойства маркера draggable значения true позволяет пользователю изменять положение маркера на карте. Возможность перемещения маркера активируется долгим нажатием.
По умолчанию когда пользователь касается маркера, в правом нижнем углу карты отображается панель инструментов, которая предоставляет быстрый доступ к мобильному приложению «Google Карты». Ее можно отключить. Дополнительные сведения вы можете найти в руководстве по элементам управления.
Начало работы с маркерами
В этом эпизоде Maps Live рассказывается об основах добавления маркеров на карту с использованием Maps SDK for Android.
Добавление маркера
В следующем примере демонстрируется добавление маркера на карту. Маркер создается в точке с координатами -33.852,151.211 (Сидней, Австралия), а при нажатии на него появляется строка «Marker in Sydney» в информационном окне.
Kotlin
Отображение дополнительной информации о маркере
Когда пользователь касается маркера на карте, должна выводиться дополнительная информация о месте или местоположении. Дополнительные сведения вы можете найти в руководстве по информационным окнам.
Связь данных с маркером
В маркере можно сохранить объект произвольных данных, используя метод Marker.setTag() , и извлечь этот объект данных с помощью метода Marker.getTag() . В приведенном ниже примере кода показано, как с помощью тегов подсчитать количество кликов, которые получил маркер.
Kotlin
Примеры случаев, когда вам может понадобиться сохранение или получение данных через маркеры:
- Ваше приложение может обрабатывать различные типы маркеров, и вам нужно, чтобы они обрабатывались по-разному, когда пользователь нажимает на них. Для этого сохраните в маркере объект String с указанием типа.
- Вы работаете с интерфейсом к системе, в которой имеются уникальные идентификаторы записей и каждый маркер соответствует одной записи в этой системе.
- В данных маркера записан приоритет, который определяет значение параметра z-index для этого маркера.
Как сделать маркер перетаскиваемым
Чтобы маркер можно было перемещать после его добавления на карту, задайте для свойства draggable значение true . Перетаскивание маркера активируется долгим нажатием. Когда пользователь уберет палец с экрана, маркер останется в этом месте.
По умолчанию возможность перетаскивания маркеров отключена. Вы должны явно включить эту возможность с помощью метода MarkerOptions.draggable(boolean) до добавления маркера на карту или же с помощью метода Marker.setDraggable(boolean) , когда маркер уже добавлен. Вы можете прослушивать события перетаскивания для маркера.
В приведенном ниже фрагменте кода перетаскиваемый маркер устанавливается для города Перт, Австралия.
Kotlin
Персонализация маркера
В этом видеоролике рассказывается, как использовать маркеры для визуального представления различных мест на карте.
Для маркера можно задать собственное изображение, которое будет показываться вместо стандартного значка. При определении значка устанавливается ряд значений, определяющих, как он будет выглядеть.
Маркеры поддерживают настройку с использованием следующих свойств:
Position (Положение; обязательно) Значение параметра LatLng для положения маркера на карте. Это единственное обязательное свойство объекта Marker . Anchor (Привязка) Точка на изображении, которое будет размещено в месте, указанном параметром маркера LatLng (широта и долгота). По умолчанию устанавливается по центру в нижней части изображения. Alpha (Альфа-канал) Свойство, определяющее прозрачность маркера. Значение по умолчанию – 1.0. Title (Заголовок) Строка, которая отображается в информационном окне, когда пользователь касается маркера. Snippet (Фрагмент) Дополнительный текст, отображаемый под названием. Icon (Значок) Картинка в битовом формате, которая отображается вместо значка по умолчанию. Draggable (Перетаскиваемость) Задайте значение true , если хотите, чтобы пользователи могли перетаскивать значок. Значение по умолчанию – false . Visible (Видимость) Измените значение этого свойства на false , чтобы сделать маркер невидимым. Значение по умолчанию – true . Flat или Billboard (свойства ориентации) По умолчанию ориентация маркеров рассчитывается относительно экрана. Они не вращаются и не наклоняются при изменении ракурса. Плоские маркеры ориентированы по земной поверхности и вращаются или наклоняются вместе с камерой. Маркеры обоих типов не меняют размер при масштабировании. Если вам необходим этот эффект, используйте наложения (GroundOverlay). Rotation (Вращение) Поворот маркера по часовой стрелке в градусах. Для плоских маркеров направление по умолчанию может изменяться. По умолчанию плоский маркер направлен на север. Остальные маркеры по умолчанию расположены перпендикулярно земной поверхности и при вращении обращены в сторону камеры.
Ниже представлен код, который позволяет создать простой маркер со стандартным значком.
Kotlin
Изменение цвета маркера
Чтобы изменить цвет стандартного изображения маркера, необходимо передать объект BitmapDescriptor в метод icon(). Вы можете использовать набор предварительно установленных цветов в объекте BitmapDescriptorFactory или задать конкретный цвет маркера с помощью метода BitmapDescriptorFactory.defaultMarker(float hue) . Параметр hue (тон) должен содержать значение от 0 до 360, представляющее собой точку на цветовом круге.
Kotlin
Изменение прозрачности маркера
Для изменения прозрачности маркера можно использовать метод MarkerOptions.alpha(). Непрозрачность следует указывать как число с плавающей запятой от 0,0 до 1,0, где 0 – полная прозрачность, а 1 – полная непрозрачность.
Kotlin
Персонализация значка маркера
Значок маркера по умолчанию можно заменить любым другим изображением. Собственные значки всегда устанавливаются в виде объекта BitmapDescriptor и определяются с использованием одного из методов в классе BitmapDescriptorFactory .
fromAsset(String assetName) Создает собственный маркер, используя название битового изображения в каталоге ресурсов. fromBitmap(Bitmap image) Создает собственный маркер из битового изображения. fromFile(String fileName) Создает собственный значок, используя название битового файла, который хранится во внутренней памяти устройства. fromPath(String absolutePath) Создает собственный маркер, используя абсолютный путь к битовому файлу. fromResource(int resourceId) Создает собственный маркер, используя идентификатор ресурса битового изображения.
В приведенном ниже фрагменте показано создание маркера с пользовательским значком.
Kotlin
Создание плоского маркера
Положение значка маркера обычно рассчитывается относительно экрана. Масштабирование, повороты и наклоны камеры не влияют на его ориентацию. Однако можно сделать так, чтобы значок лежал на земной поверхности, вращался и наклонялся вместе с картой. Размер плоского маркера не меняется при приближении и отдалении.
Чтобы изменить ориентацию маркера, установите для свойства flat значение true .
Kotlin
Вращение маркера
Маркер можно вращать вокруг точки привязки с помощью метода Marker . setRotation() . Значение измеряется относительно исходного положения в градусах по часовой стрелке. Если маркер плоский, он по умолчанию ориентирован на север. Остальные маркеры по умолчанию расположены перпендикулярно земной поверхности и при вращении обращены в сторону камеры.
В приведенном ниже примере маркер поворачивается на 90°. При установке для точки привязки значения 0.5,0.5 маркер будет вращаться вокруг своего центра, а не вокруг основания.
Kotlin
Z-индекс для маркера
Параметр Z-index указывает порядок расположения маркера относительно других маркеров на карте. Маркер с высоким Z-индексом отображается поверх маркеров с меньшими значениями этого параметра. По умолчанию Z-индекс равен 0 .
Установите Z-индекс для объекта параметров маркера, вызвав метод MarkerOptions.zIndex() , как показано в следующем примере кода:
Kotlin
Получить Z-индекс можно с помощью метода Marker.getZIndex() , а изменить его – с помощью метода Marker.setZIndex() .
Маркеры всегда отображаются поверх фрагментов карты и прочих не поддерживающих маркеры наложений (наземных наложений, ломаных линий, многоугольников и других фигур). Это не зависит от Z-индекса других наложений. Фактически у маркеров свое пространство Z-индексов, отдельное от Z-индексов других наложений.
Обработка событий маркера
Maps API позволяет прослушивать события маркера и реагировать на них. Для этого необходимо назначить объекту GoogleMap , к которому относятся маркеры, соответствующий прослушиватель. Если для одного из маркеров карты возникает событие, соответствующий объект Marker , передаваемый в виде параметра, выполняет обратный вызов прослушивателя. Чтобы сопоставить этот объект Marker с вашей собственной ссылкой на Marker , используйте метод equals() , а не оператор == .
Можно прослушивать следующие события:
События кликов по маркеру
Чтобы отслеживать события кликов по маркеру, используйте прослушиватель OnMarkerClickListener . Чтобы добавить его на карту, вызовите GoogleMap.setOnMarkerClickListener(OnMarkerClickListener) . Когда пользователь нажимает на маркер, выполняется вызов onMarkerClick(Marker) , а маркер передается в виде аргумента. Этот метод возвращает логическое значение, указывающее, было ли событие принято (т. е. нужно ли подавлять поведение по умолчанию). Если возвращается значение false , поведение по умолчанию выполняется параллельно с персонализированным. Поведение по умолчанию для события клика по маркеру – отображение его информационного окна (если оно доступно) и перемещение камеры таким образом, чтобы маркер находился в центре карты.
Влияние Z-индекса на события кликов:
- Когда пользователь нажимает на кластер маркеров, событие клика назначается маркеру с наивысшим Z-индексом.
- В большинстве случаев каждый клик запускает одно событие. Другими словами, клик не передается маркерам или иным наложениям с более низкими значениями Z-индекса.
- Нажатие на кластер маркеров вызывает последующий цикл кликов внутри кластера. Каждый маркер выбирается по очереди. Порядок в цикле имеет приоритет прежде всего по Z-индексу, и только затем – по расстоянию до точки нажатия.
- Если пользователь нажимает на карту за пределами кластера, API пересчитывает кластер и переопределяет состояние цикла кликов, запуская его с начала.
- Событие клика переходит от кластера маркеров на другие фигуры и наложения, прежде чем цикл начнется снова.
- Фактически маркеры располагаются в группе значений Z-индекса, которая отделена от других наложений и фигур (ломаных линий, многоугольников, кругов, наземных наложений), какими бы ни были значения Z-индекса этих объектов. Если несколько маркеров, наложений или фигур перекрывают друг друга, то клики сначала циклически распределяются по кластеру маркеров, а затем применяются для других доступных для нажатия наложений или фигур в зависимости от значений их Z-индекса.
События перетаскивания маркера
Чтобы отслеживать события перетаскивания маркера, используйте прослушиватель OnMarkerDragListener . Чтобы добавить его на карту, вызовите GoogleMap.setOnMarkerDragListener . Функция перетаскивания активируется долгим нажатием на маркер. Когда пользователь уберет палец с экрана, маркер останется в этом месте. В начале перетаскивания вызывается метод onMarkerDragStart(Marker) , во время перетаскивания – onMarkerDrag(Marker) (он вызывается непрерывно), а по окончании – onMarkerDragEnd(Marker) . Положение маркера можно в любое время запросить с помощью метода Marker.getPosition() .
Except as otherwise noted, the content of this page is licensed under the Creative Commons Attribution 4.0 License, and code samples are licensed under the Apache 2.0 License. For details, see the Google Developers Site Policies. Java is a registered trademark of Oracle and/or its affiliates.
Источник