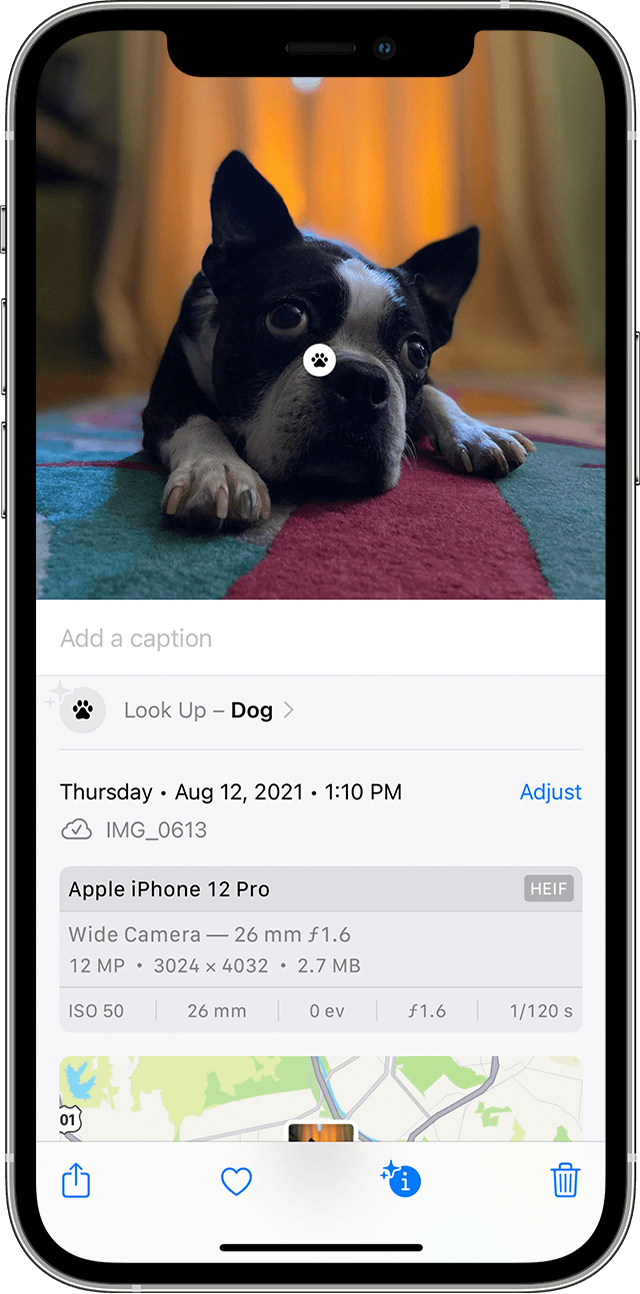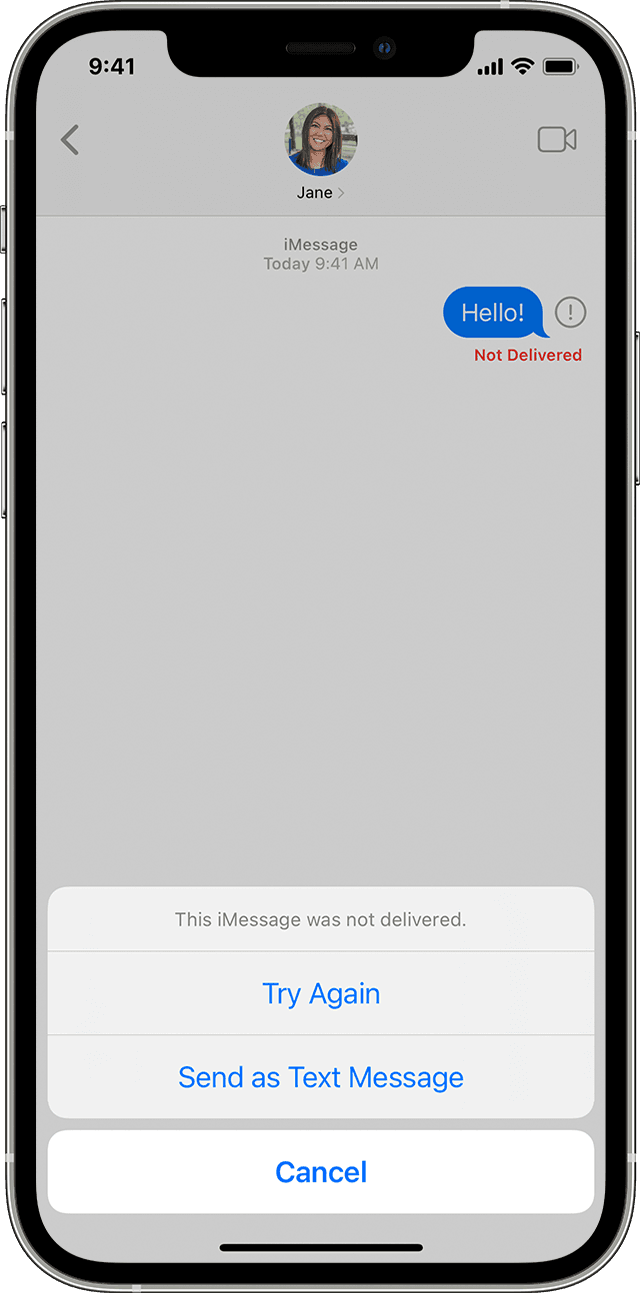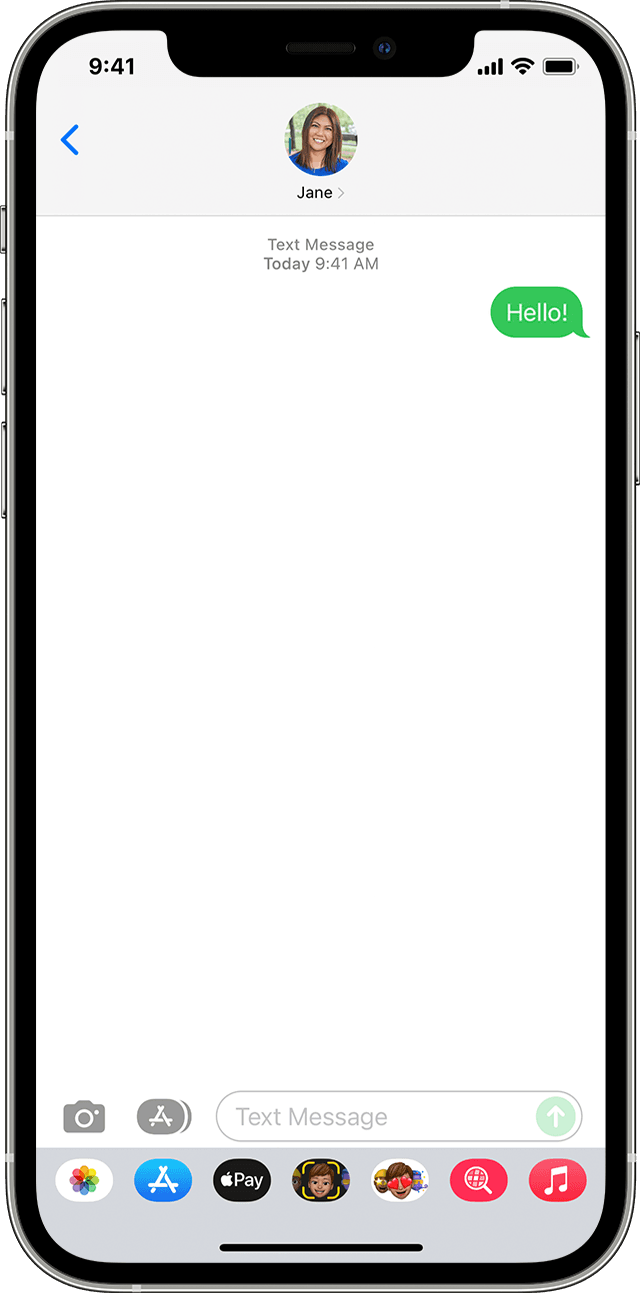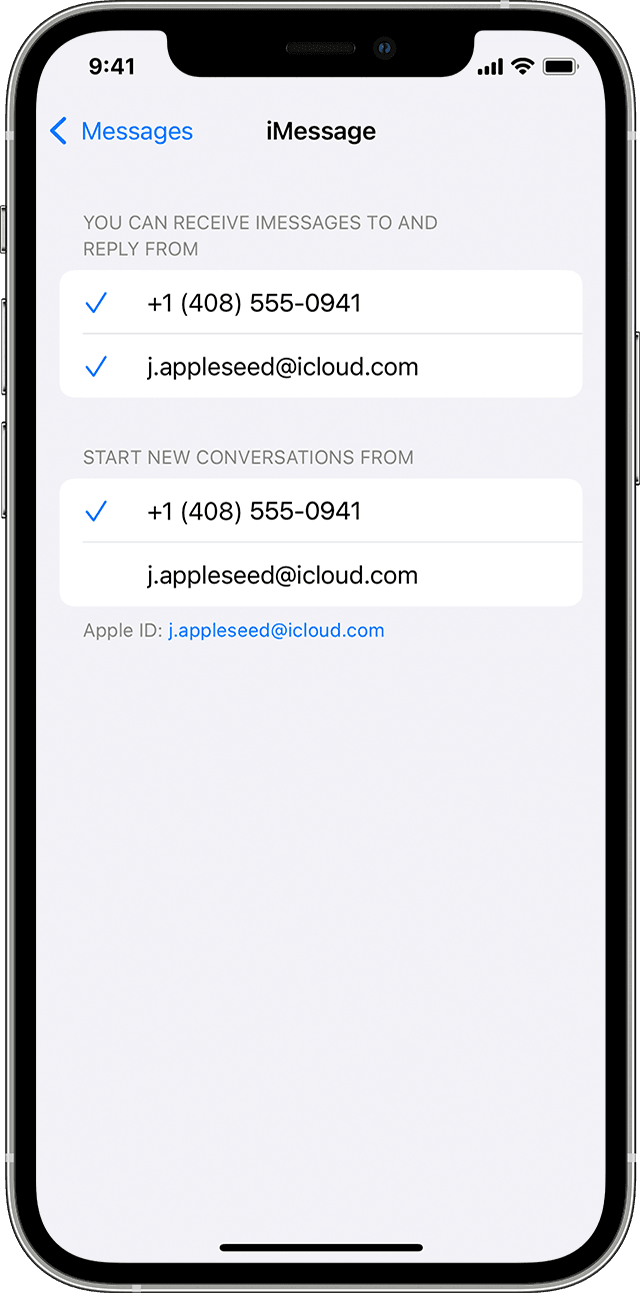- Use Live Text and Visual Look Up on your iPhone
- Use Live Text to get information in photos and images
- Copy text within a photo or image
- Make a call or send an email
- Translate text within a photo or image
- Find text on the web
- Use Visual Look Up to learn more about the objects in photos
- If you can’t send or receive messages on your iPhone, iPad, or iPod touch
- Try these steps first
- If you see a red exclamation point
- If you see a green message bubble
- If you receive messages on one device but not the other
- If you have issues with a group message
- How to Make Text Tones for iPhone
- iPhone Ringtone Tips
- Method 1: Make Text Tone for iPhone via iTunes:
- Method 2: Make Text Tone for iPhone via Free Text Tone Apps
- Method 3: Make Text Tone for iPhone via AnyTrans
- Conclusion
Use Live Text and Visual Look Up on your iPhone
With iOS 15, you can use Live Text to copy and share text within photos, translate languages, make a call, and more. And with Visual Look Up, it’s easy to identify objects found within your photos.
Use Live Text to get information in photos and images
Live Text recognizes useful information within your photos and online images, so you can make a call, send an email, or look up directions with just a tap on the highlighted text in a photo or an online image. You can also use Live Text in the Camera app — just point your iPhone camera at a photo or image with text, then tap the indicator icon . From here, you can quickly do things like make a phone call, translate the text, and more.
To turn on Live Text for all supported languages, go to Settings > General > Language & Region, and enable Live Text.
Live Text is currently supported in English, Chinese, French, Italian, German, Portuguese, and Spanish. You need an iPhone XS, iPhone XR, or later with iOS 15 to use Live Text.
Copy text within a photo or image
- Go to the Photos app and select a photo, or select an image online.
- Touch and hold a word and move the grab points to adjust the selection.
- Tap Copy. To select all the text in the photo, tap Select All.
After you copy text, you can paste it in another app or share it with someone. To highlight all text within a photo or image, select a photo or image, then tap the indicator icon in the lower-right corner of the photo.
Make a call or send an email
- Go to the Photos app and select a photo, or select an image online.
- Tap the phone number or email address.
- Then tap Call or Send Message. Depending on the photo, image, or website, you might also see an option to Make a FaceTime call or Add to Contacts.
Translate text within a photo or image
- Go to the Photos app and select a photo, or select an image online.
- Touch and hold a word and move the grab points to adjust the selection.
- Tap Translate. You may need to tap Continue, then choose a language to translate in, or tap Change Language.
Translate is currently supported in English, Chinese, French, Italian, German, Portuguese, and Spanish.
Find text on the web
- Go to the Photos app and select a photo, or select an image online.
- Touch and hold a word and move the grab points to adjust the selection.
- Tap Look Up.
After you tap Look Up, if you selected just one word, a dictionary appears. If you selected more than one word, you’ll see Siri Suggested Websites and other resources for the topic.
Use Visual Look Up to learn more about the objects in photos
With Visual Look Up, you can quickly learn more about popular landmarks, art, plants, pets, and other objects that appear in your photos or on the web. Here’s how:
- Open a photo, then tap the Visual Look Up button .
- Tap the icon that appears in the photo or below the photo. For example, you might see a paw print icon for pets and animals, or a leaf icon for plants and flowers.
If you don’t see the Visual Look Up button , Visual Look Up isn’t available for that photo.
Источник
If you can’t send or receive messages on your iPhone, iPad, or iPod touch
If you see an alert when you send a message, or if you can’t send or receive messages, learn what to do.
Try these steps first
- Restart your device:
- iPhone
- iPad
- iPod touch
- Check your network connection. To send a message as iMessage or MMS, you need a cellular data or Wi-Fi connection. To send an SMS message, you need cellular network connection. If you turn on Wi-Fi Calling, you can send SMS messages over Wi-Fi.
- Check with your carrier to see if the type of message you’re trying to send, like MMS or SMS, is supported.
- If you’re trying to send group MMS messages on an iPhone, go to Settings > Messages and turn on MMS Messaging. If you don’t see an option to turn on MMS Messaging or Group Messaging on your iPhone, then your carrier might not support this feature.
- Make sure that your device has enough space to receive images and videos.
- Make sure that you entered the correct phone number or email address for the contact.
If you see a Waiting for Activation alert, learn what to do.
If you still need help, find your issue below to learn what to do next.
Message not delivered
You see a green message bubble
Not receiving messages on a device
Issues with group messages
If you see a red exclamation point
If you try to send a message and you see with an alert that says Not Delivered, follow these steps:
- Check your network connection.
- Tap , then tap Try Again.
- If you still can’t send the message, tap , then tap Send as Text Message. Messaging rates may apply. Contact your carrier for more information.
If you see a green message bubble
If you see a green message bubble instead of a blue one, then that message was sent using MMS/SMS instead of iMessage. There are several reasons for this:
- The person that you sent the message to doesn’t have an Apple device.
- iMessage is turned off on your device or on your recipient’s device. To check if iMessage is turned on for your device, go to Settings > Messages > iMessage.
- iMessage is temporarily unavailable on your device or on your recipient’s device.
If you receive messages on one device but not the other
If you have an iPhone and another iOS or iPadOS device, like an iPad, your iMessage settings might be set to receive and start messages from your Apple ID instead of your phone number. To check if your phone number is set to send and receive messages, go to Settings > Messages, and tap Send & Receive.
If you don’t see your phone number, you can link your iPhone number to your Apple ID so you can send and receive iMessages from your phone number. You can also set up Text Message Forwarding so you can send and receive MMS and SMS messages on all of your Apple devices.
If you have issues with a group message
If you’re in a group message and stop receiving messages, check to see if you left the conversation. Open Messages and tap the group message. If you see a message that says you left the conversation, then either you left the conversation or you were removed from the group message. You can rejoin a group message only if someone in the group adds you.
To start a new group message:
- Open Messages and tap the Compose button .
- Enter the phone numbers or email addresses of your contacts.
- Type your message, then tap the Send button .
If you have other issues with a group message, you might need to delete the conversation and start a new one. To delete a group message:
- Open Messages and find the conversation that you want to delete.
- Swipe left over the conversation.
- Tap Delete.
When you delete a message, you can’t recover it. If you want to save parts of a message, take a screenshot. To save an attachment in a message, tap the Download button . The photo or image will be saved to your Library in the Photos app.
Источник
How to Make Text Tones for iPhone
Looking for some ways on howВ toВ makeВ aВ textВ toneВ forВ iPhone? Here, in this guide, we have compiled several methods to make a text tone for iPhone.
iPhone Ringtone Tips
Set Ringtone on iPhone
Ringtone Downloading Tips
Everyone knows iPhone is one of the most secure devices and one can’t easily customized iPhone features without jailbreaking it. Luckily, you can create a custom text tone for iPhone without invading its security. Hence, if you are one of those people who love to set custom text tone for messages then you must go through this guide. We have mentioned the wonderful and easiest ways to make text tones for iPhone.
Now, let’s explore effective methods to make a custom text tone and you can choose any of the below-mentioned methods as per your choice.
Method 1: Make Text Tone for iPhone via iTunes:
iTunes is the popular and widely used method to create text tone for iPhone either on Windows and Mac computer. Thus, if you have installed iTunes on your PC then must try this method below on how to use it to create text tone:
Step 1: To commence the process, run the latest iTunes version on your computer, and after that, connect your iPhone to the computer using a digital cable.
Step 2: Thereafter, select the song from iTunes for which you want to create a text tone. After that, right-click on the song and then, choose “Get Info” option.
How to Make a Text Tone for iPhone via iTunes – Step 2
Step 3: In Get Info Window, select the “Options” tab, and here, you can modify the start and stop time to make it as a text tone.
How to Make a Text Tone for iPhone via iTunes – Step 3
Note: Text tone maximum length is 30 or 40 seconds. That’s why set starts and stop time according to that. Otherwise, it will not look text tone.
Step 4: Once it is done, again right-click on the song and then, tap on “File” menu. After that, tap on the “Convert” option and then, tap on the “Create ACC Version”.
How to Make a Text Tone for iPhone via iTunes – Step 4
Step 5: Now, you need to locate ACC file which is now in .m4a extension.
Windows Users: Right-click mouse and then, choose “Show in Windows Explorer” to find the converted ACC file.
Mac Users: Right-click mouse and then, choose “Show in Finder” to find ACC file.
How to Make a Text Tone for iPhone via iTunes – Step 5
Step 6: Now, users need to rename the extension from .m4a to .m4r.
Windows: First, tap on “View” which in on the File Explorer toolbar and then, choose “Show File Extension”. After that, tap on the File name and change its extension.
Mac: Simply rename the file extension and when a message prompts, choose “Use .m4r”.
Step 7: Once it is done, open iTunes and click on “Files” and then, “Add File to Library” to add .m4r file. Now, it will be added to iTunes “Tones” section automatically. Finally, you can sync iTunes to iPhone to get text tone into your iPhone.
Method 2: Make Text Tone for iPhone via Free Text Tone Apps
There are also many other free apps for iPhone to create custom text tones. You can download it from the App Store on your iPhone. Unlike iTunes, creating text tone via the app is a more easy and hassle-free process. The apps that you can have are New Text Tones, Create Ringtones, and many more. You can download it according to your choice.
Method 3: Make Text Tone for iPhone via AnyTrans
AnyTrans В is the most effective way and easy want to make text tone for iPhone as compared to iTunes. It is designed for iPhone data management and it can also be effectively used for ringtone management. It will let you create a custom ringtone or text tone with great ease.
Here is the detailed step-by-step guide on howВ toВ makeВ aВ textВ toneВ forВ iPhone using AnyTrans:
Step 1: Download and install the software on your computer and after its installation, run the software. Then, connect your iPhone to the computer and go to the Device Manager and then, tap on “Ringtone Manager”.
* 100% Clean & Safe
Click Ringtone Maker from the Main Interface
Step 2: After that, you can import an audio file either from a computer or your iPhone you want to customize. You can also take from your iTunes library or Ringtone library.
Tab Import from Device
Step 3: Thereafter, select Text tone option. After that, you can change the duration of ringtone and after modifying, you can save it to your device directly or to Ringtone library.
Choose Text Tone and Preview then Import to Device
Conclusion
Thus, this guide has provided every possible method to makeВ iPhoneВ textВ tones. It is AnyTrans which is the best and simplest way to create text tone. Must share the guide with your friends also and they will be happy to know about other ways to create text tone apart from iTunes.
Member of iMobie team as well as an Apple fan, love to help more users solve various types of iOS & Android related issues.
Источник