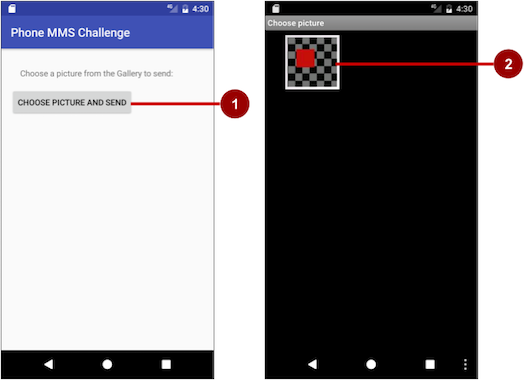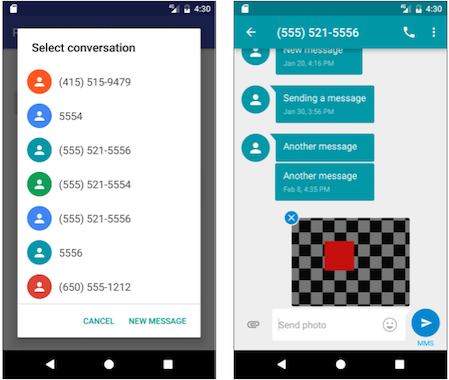- Toast — всплывающие сообщения
- Вступление
- Теория
- Практика
- Константы для указания продолжительности показа сообщения
- Настройка позиции на экране
- Не забывайте про метод show()
- Пример
- Добавляем картинку
- Создание собственных всплывающих уведомлений
- Toast.Callback
- Использование уведомлений Toast в рабочих потоках
- Дополнительные сведения
- Заключение
- Дополнительные материалы
- 2.2: Part 2 — Sending and Receiving SMS Messages
- Task 3. Receive SMS messages with a broadcast receiver
- 3.1 Add permission and create a broadcast receiver
- 3.2 Register the broadcast receiver
- 3.3 Implement the onReceive() method
- 3.4 Run the app and send a message
- Solution Code
- Coding challenge
Toast — всплывающие сообщения
Вступление
Что такое тост? Представьте себе картину. За столом собралась большая куча народа и весело отмечает день рождения кота. Стоит шум и гам. Соседи громко разговаривают между собой и не обращают внимания на других. И тут из-за стола поднимается всеми уважаемый человек со стаканом вина и вилочкой стучит по стеклу стакана, чтобы привлечь внимание присутствующих. Шум смолкает и человек произносит тост. Также и в телефоне, когда вы увлечены какой-то задачей, вдруг всплывает сообщение, привлекая ваше внимание. Это и есть Toast. Второй пример — когда вы заряжаете специальный хлеб (тосты) в тостер, то они через определённое время подпрыгивают, сигнализируя о своей готовности. Посмотрим, как это работает в Android.
Теория
Всплывающее уведомление (Toast Notification) является сообщением, которое появляется на поверхности окна приложения, заполняя необходимое ему количество пространства, требуемого для сообщения. При этом текущая деятельность приложения остаётся работоспособной для пользователя. В течение нескольких секунд сообщение плавно закрывается. Всплывающее уведомление также может быть создано службой, работающей в фоновом режиме. Как правило, всплывающее уведомление используется для показа коротких текстовых сообщений.
Практика
Для создания всплывающего уведомления необходимо инициализировать объект Toast при помощи метода Toast.makeText(), а затем вызвать метод show() для отображения сообщения на экране:
Обычно пишут в одну строчку, соединяя вызов методов в цепочку .
У метода makeText() есть три параметра:
- Контекст приложения
- Текстовое сообщение
- Продолжительность времени показа уведомления. Можно использовать только две константы
Константы для указания продолжительности показа сообщения
- LENGTH_SHORT — (По умолчанию) показывает текстовое уведомление на короткий промежуток времени;
- LENGTH_LONG — показывает текстовое уведомление в течение длительного периода времени.
Если покопаться в исходниках Android, то можно найти такие строчки:
Как видите, уведомления выводятся на 3 с половиной секунды или на 2 секунды. Других вариантов нет, не пытайтесь использовать другие значения — у вас ничего не получится.
Настройка позиции на экране
По умолчанию стандартное всплывающее уведомление появляется в нижней части экрана. Изменить место появления уведомления можно с помощью метода setGravity(int, int, int). Метод принимает три параметра:
- стандартная константа для размещения объекта в пределах большего контейнера (например, GRAVITY.CENTER, GRAVITY.TOP и др.);
- смещение по оси X
- смещение по оси Y
Например, если вы хотите, чтобы уведомление появилось в центре экрана, то используйте следующий код (до вызова метода show()):
Для вывода в левом верхнем углу.
Если нужно сместить уведомление направо, то просто увеличьте значение второго параметра. Для смещения вниз нужно увеличить значение последнего параметра. Соответственно, для смещения вверх и влево используйте отрицательные значения.
Не забывайте про метод show()
Типичная ошибка начинающих программистов — забывают добавить вызов метода show() для отображения сообщения на экране. К счастью, в студии, если вы пропустите метод show(), то строка будет подсвечена, а при подведении указателя мыши к строке увидите:


Пример
Создайте новый проект или используйте любой старый проект из предыдущих занятий. Добавьте на экран активности кнопку и присвойте ей текст Показать Toast. Теперь напишем код:
Запустите приложение и нажмите кнопку. В центре экрана появится на короткое время текстовое сообщение, которое само исчезнет. Очень похоже на поведение чеширского кота.
Начиная с Android 4.4, внешний вид всплывающего сообщения изменился, раньше был прямоугольник без закруглений.
Для закрепления материала напишем ещё один пример. Удалим предыдущий код для щелчка кнопки и напишем такой код:
Я подумал, что вы можете не заметить сообщение, которое показывается слишком мало времени. Поэтому на этот раз я использовал константу LENGTH_LONG, чтобы вы успели обратить внимание на сообщение и покормить наконец несчастного голодного кота. Помимо этого, я поместил текст сообщения в XML-ресурсы, как это рекомендуется всегда делать. Кроме того, сообщение будет выводиться в верхней части экрана.
Добавляем картинку
Как правило, для Toast используются короткие текстовые сообщения. При необходимости вы можете добавить к сообщению и картинку. Используя метод setView(), принадлежащий объекту Toast, вы можете задать любое представление (включая разметку) для отображения.
Начнем с приготовлений. Подготовьте картинку и разместите её в папке res/drawable, как мы делали в уроке с «Hello Kitty». Картинка будет доступна приложению как ресурс через название файла без расширения. Например, я добавил в папку файл с изображением кота hungrycat.jpg и могу получить к нему доступ через выражение R.drawable.hungrycat. Чтобы изображение появилось в стандартном Toast-сообщении, нам потребуется программно создать объект класса ImageView и задать для него изображение из ресурсов с помощью метода setImageResource. Сам по себе стандартный внешний вид Toast состоит из контейнера LinearLayout, в который нужно добавить созданный объект ImageView. Можно задать также позицию, в которую следует вывести изображение. Если указать значение 0, то изображение будет показано выше текста. Код для создания Toast с изображением выглядит следующим образом:
Вообще, получив доступ к контейнеру, вы можете делать с ним что угодно. Например, сделать его прозрачным. Смотрится интересно.
Создание собственных всплывающих уведомлений
В предыдущем примере мы получили доступ к контейнеру через метод getView(). Можно пойти от обратного — подготовить свой контейнер и внедрить его в объект Toast через метод setView().
Создадим собственный дизайн разметки для сообщения.
Вам нужно создать разметку в файле res/layout/custom_toast.xml.
Определите два дочерних элемента ImageView и TextView:
Для получения разметки из ХМL-файла и работы с ней в программе используется класс LayoutInflater и его метод getLayoutInflater(), которые возвращает объект LayoutInflater. Затем вызовом метода inflate() получают корневой объект View этой разметки. Например, для файла разметки уведомления с именем custom_toast.xml и его корневого элемента c идентификатором android:id=»@+id/custom_toast_container» код будет таким:
Параметры, передаваемые в метод inflate():
- идентификатор ресурса макета (custom_toast.xml);
- идентификатор ресурса корневого элемента (custom_toast_container).
После получения корневого элемента из него можно получить все дочерние элементы методом findViewByid() и определить информационное наполнение для этих элементов.
Затем создаётся объект Toast и устанавливаются нужные свойства, например, Gravity и продолжительность времени показа уведомления.
После этого вызывается свойство view() (Kotlin) или метод setView() (Java), которому передаётся разметка уведомления, и метод show(), чтобы отобразить уведомление с собственной разметкой.
Запустите проект на выполнение. При нажатии кнопки вызова должно появиться на несколько секунд окно уведомления с текстовым сообщением и значком.
Ради интереса можете посмотреть, как выглядит разметка в исходных кода Android.
Toast.Callback
В Android 11 R (API 30) добавили возможность отслеживания момента, когда сообщение появляется и скрывается при помощи Toast.Callback.
Ещё раз напомню, что метод setView() в Android 11 признан устаревшим. А также вообще рекомендуют не использовать собственные виды всплывающих сообщений, а ограничиться простыми текстовыми сообщениями. Иначе можно нарваться на системные ограничения.
Использование уведомлений Toast в рабочих потоках
Как элемент графического интерфейса Toast должен быть вызван в потоке GUI, иначе существует риск выброса межпотокового исключения. В листинге объект Handler используется для гарантии того, что уведомление Toast было вызвано в потоке GUI.
Дополнительные сведения
Напоследок хочу предупредить об одной потенциальной проблеме. При вызове сообщения нужно указывать контекст в первом параметре метода makeText(). В интернете и, возможно и у меня на сайте будет попадаться пример makeText(MainActivity.this, . ). Ошибки в этом нет, так как класс Activity является потомком Context и в большинстве случаев пример будет работать. Но иногда я получаю письма от пользователей, которые жалуются на непонятное поведение сообщения, когда текст не выравнивается, обрезается и т.д. Это связано с тем, что активность может использовать определённую тему или стиль, которые вызывают такой побочный эффект. Поэтому я рекомендую вам использовать метод getApplicationContext().
Второй момент — фрагменты, которые будете изучать позже, не являются потомками контекста. Если вы захотите вызвать всплывающее сообщение в фрагменте, то проблема может поставить вас в тупик. Вам нужно добавить новую переменную класса Activity через метод getActivity():
Такое же может случиться при вызове всплывающих сообщений из диалоговых окон, которые тоже не относятся к классу Context. Вместо getApplicationContext() также можно вызывать метод getBaseContext().
Заключение
Сегодня вы научились выводить всплывающие сообщения на экран, а также получили образец кода, который вы обязаны вставлять в любое ваше приложение, чтобы пользователи никогда не забывали кормить своего питомца.
Дополнительные материалы
Пример частично цветного текста в Toast через Spannable
Источник
2.2: Part 2 — Sending and Receiving SMS Messages
Contents:
Task 3. Receive SMS messages with a broadcast receiver
To receive SMS messages, use the onReceive() method of the BroadcastReceiver class. The Android framework sends out system broadcasts of events such as receiving an SMS message, containing intents that are meant to be received using a BroadcastReceiver. You need to add the RECEIVE_SMS permission to your app’s AndroidManifest.xml file.
3.1 Add permission and create a broadcast receiver
To add RECEIVE_SMS permission and create a broadcast receiver, follow these steps:
Open the AndroidManifest.xml file and add the android.permission.RECEIVE_SMS permission below the other permission for SMS use:
Receiving an SMS message is permission-protected. Your app can’t receive SMS messages without the RECEIVE_SMS permission line in AndroidManifest.xml.
Name the class «MySmsReceiver» and make sure «Exported» and «Enabled» are checked.
The «Exported» option allows your app to respond to outside broadcasts, while «Enabled» allows it to be instantiated by the system.
3.2 Register the broadcast receiver
In order to receive any broadcasts, you must register for specific broadcast intents. In the Intent documentation, under «Standard Broadcast Actions», you can find some of the common broadcast intents sent by the system. In this app, you use the android.provider.Telephony.SMS_RECEIVED intent.
Add the following inside the tags to register your receiver:
3.3 Implement the onReceive() method
Once the BroadcastReceiver intercepts a broadcast for which it is registered ( SMS_RECEIVED ), the intent is delivered to the receiver’s onReceive() method, along with the context in which the receiver is running.
- Open MySmsReceiver and add under the class declaration a string constant TAG for log messages and a string constant pdu_type for identifying PDUs in a bundle:
- Delete the default implementation inside the supplied onReceive() method.
In the blank onReceive() method:
Add the @TargetAPI annotation for the method, because it performs a different action depending on the build version.
Retrieve a map of extended data from the intent to a bundle .
Define the msgs array and strMessage string.
Get the format for the message from the bundle .
As you enter SmsMessage[] , Android Studio automatically imports android.telephony.SmsMessage .
Initialize the msgs array, and use its length in the for loop:
Use createFromPdu(byte[] pdu, String format) to fill the msgs array for Android version 6.0 (Marshmallow) and newer versions. For earlier versions of Android, use the deprecated signature createFromPdu(byte[] pdu).
Build the strMessage to show in a toast message:
Get the originating address using the getOriginatingAddress() method.
Get the message body using the getMessageBody() method.
Add an ending character for an end-of-line.
The complete onReceive() method is shown below:
3.4 Run the app and send a message
Run the app on a device. If possible, have someone send you an SMS message from a different device.
You can also receive an SMS text message when testing on an emulator. Follow these steps:
- Run the app on an emulator.
Click the … (More) icon at the bottom of the emulator’s toolbar on the right side, as shown in the figure below:
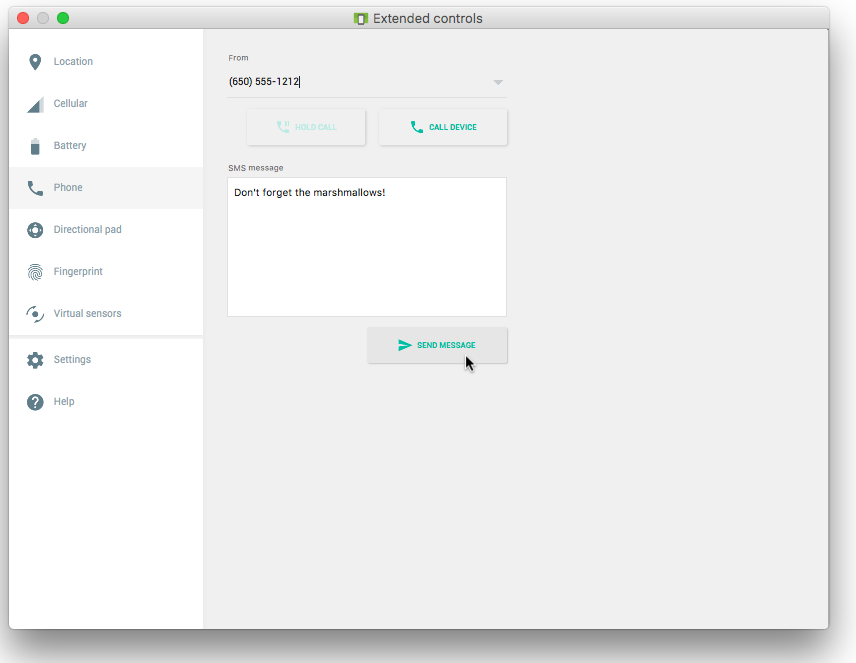
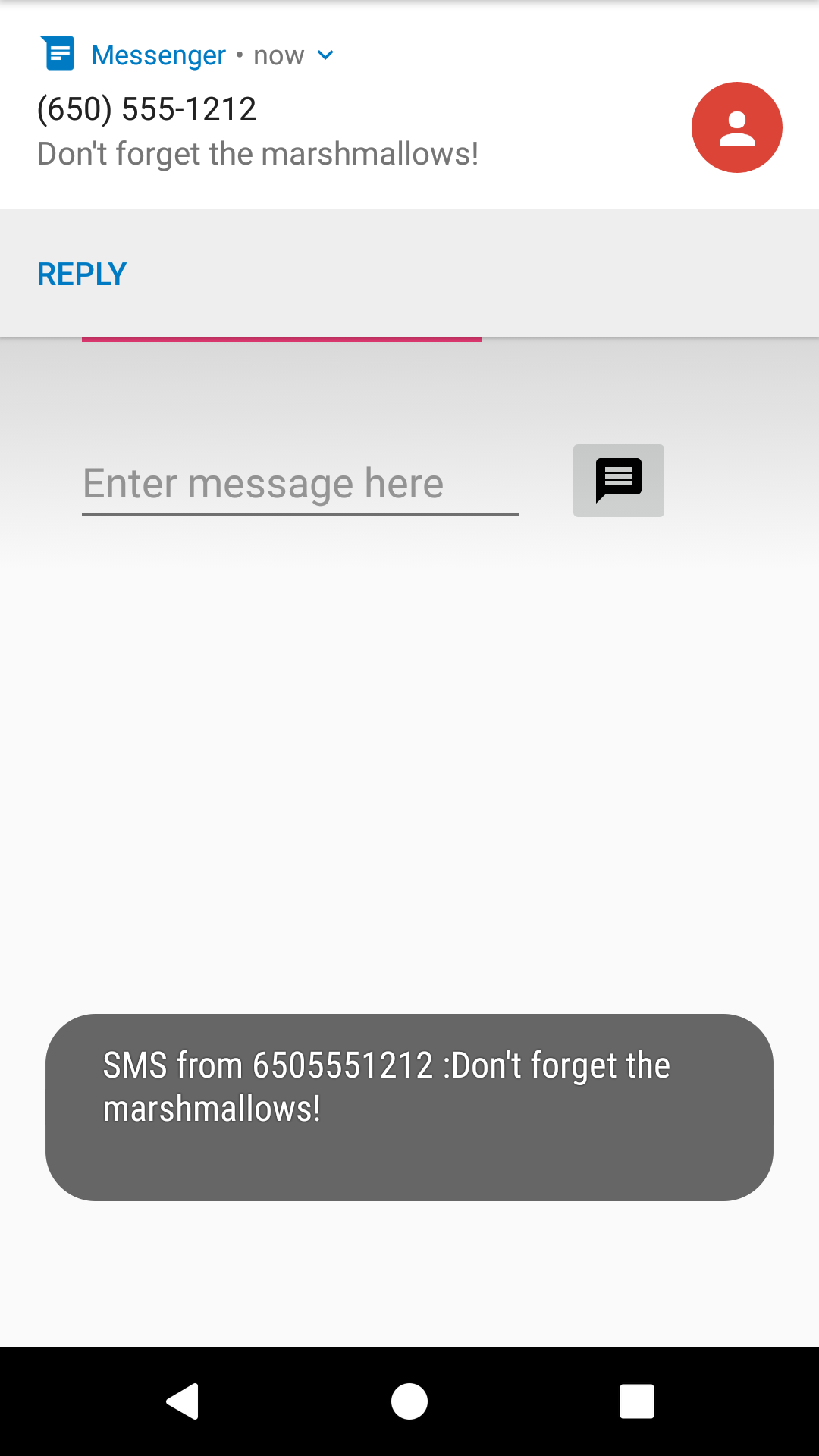
Solution Code
Android Studio project: SmsMessaging
Coding challenge
Challenge: Create a simple app with one button, Choose Picture and Send, that enables the user to select an image from the Gallery and send it as a Multimedia Messaging Service (MMS) message. After tapping the button, a choice of apps may appear, including the Messenger app. The user can select the Messenger app, and select an existing conversation or create a new conversation, and then send the image as a message.
The following are hints:
- To access and share an image from the Gallery, you need the following permission in the AndroidManifest.xml file:
- To enable the above permission, follow the model shown previously in this chapter to check for the READ_EXTERNAL_STORAGE permission, and request permission if necessary.
- Use the following intent for picking an image:
- Override the onActivityResult method to retrieve the intent result, and use getData() to get the Uri of the image in the result:
- Set the image’s Uri, and use an intent with ACTION_SEND , putExtra() , and setType() :
- Android Studio emulators can’t pass MMS messages to and from each other. You must test this app on real Android devices.
- For more information about sending multimedia messages, see Sending MMS with Android.
Android Studio project: MMSChallenge
Источник