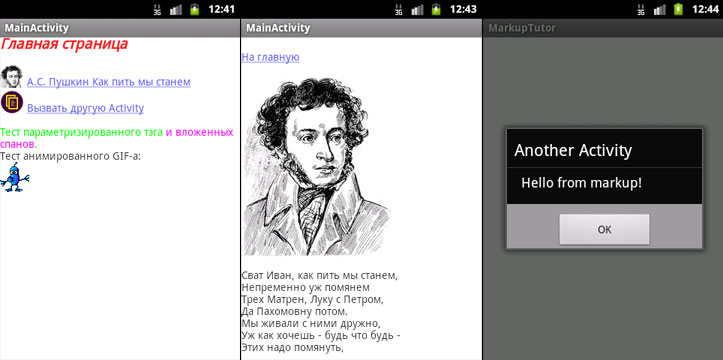Полный список
— создаем простой виджет
— разбираемся в его Lifecycle
Добрались таки и до этой долгожданной темы. Вообще, интересно было бы глянуть статистику, какое количество из всех существующих приложений содержит в себе виджеты. Подозреваю, что не чаще, чем одно из десяти. Возможно, ближайшие несколько уроков эту статистику изменят )
Для понимания темы виджетов желательно знать, что такое BroadcastReceiver. Я о нем упоминал в Уроках 96 и 100. Это просто слушатель, который регистрируется в системе, ловит с помощью настроенного Intent Filter сообщения (Intent) и выполняет какой-либо код. Почему-то не сделал я отдельного урока по нему. Но, думаю, еще сделаю. Есть там свои интересные особенности, о которых можно поговорить.
Думаю, нет особой необходимости подробно объяснять, что такое виджеты. Все их видели на своих девайсах. Это что-то типа мини-приложений расположенных на рабочем столе (Home). Они позволяют просмотреть какую-либо информацию из основных приложений, либо повлиять на поведение этих приложений. В качестве примера можно привести – прогноз погоды, текущее время, баланс какого-либо счета, список сообщений в различных мессенджерах, управление состоянием WiFi/3G/GPS/Bluetooth, яркость экрана и т.д. и т.п. В этом уроке сделаем простейший виджет, который отобразит статичный текст.
Чтобы создать простейший виджет нам понадобятся три детали:
В нем мы формируем внешний вид виджета. Все аналогично layout-файлам для Activity и фрагментов, только набор доступных компонентов здесь ограничен следующим списком:
2) XML-файл c метаданными
В нем задаются различные характеристики виджета. Мы пока что укажем следующие параметры:
— layout-файл (из п.1.), чтобы виджет знал, как он будет выглядеть
— размер виджета, чтобы виджет знал, сколько места он должен занять на экране
— интервал обновления, чтобы система знала, как часто ей надо будет обновлять виджет
3) Класс, наследующий AppWidgetProvider. В этом классе нам надо будет реализовать Lifecycle методы виджета.
Давайте создадим три этих детали. Activity нам не понадобится, поэтому не забудьте убрать галку Create Activity в визарде создания нового проекта
Создадим проект без Activity:
Project name: P1171_SimpleWidget
Build Target: Android 2.3.3
Application name: SimpleWidget
Package name: ru.startandroid.develop.p1171simplewidget
Добавим строки в strings.xml:
Создаем layout-файл widget.xml:
RelativeLayout, а внутри зеленый TextView с текстом по центру. Т.е. виджет просто будет показывать текст на зеленом фоне.
Создаем файл метаданных res/xml/widget_metadata.xml:
В атрибуте initialLayout указываем layout-файл для виджета.
Атрибуты minHeight и minWidth содержат минимальные размеры виджета по высоте и ширине.
Есть определенный алгоритм расчета этих цифр. Как вы наверняка замечали, при размещении виджета, экран делится на ячейки, и виджет занимает одну или несколько из этих ячеек по ширине и высоте. Чтобы конвертнуть ячейки в dp, используется формула 70 * n – 30, где n – это количество ячеек. Т.е. если мы, например, хотим, чтобы наш виджет занимал 2 ячейки в ширину и 1 в высоту, мы высчитываем ширину = 70 * 2 – 30 = 110 и высоту = 70 * 1 – 30 = 40. Эти полученные значения и будем использовать в атрибутах minWidth и minHeight.
Атрибут updatePeriodMillis содержит количество миллисекунд. Это интервал обновления виджета. Насколько я понял хелп, указать мы тут можем хоть 5 секунд, но чаще, чем раз в 30 минут (1 800 000) виджет обновляться все равно не будет — это системное ограничение. Давайте пока что поставим интервал 40 минут (2 400 000). В следующих уроках мы разберемся, как самим обновлять виджет с необходимым интервалом.
Осталось создать класс, наследующий AppWidgetProvider.
onEnabled вызывается системой при создании первого экземпляра виджета (мы ведь можем добавить в Home несколько экземпляров одного и того же виджета).
onUpdate вызывается при обновлении виджета. На вход, кроме контекста, метод получает объект AppWidgetManager и список ID экземпляров виджетов, которые обновляются. Именно этот метод обычно содержит код, который обновляет содержимое виджета. Для этого нам нужен будет AppWidgetManager, который мы получаем на вход.
onDeleted вызывается при удалении каждого экземпляра виджета. На вход, кроме контекста, метод получает список ID экземпляров виджетов, которые удаляются.
onDisabled вызывается при удалении последнего экземпляра виджета.
Во всех методах выводим в лог одноименный текст и список ID для onUpdate и onDeleted.
Повторюсь — в onUpdate мы, по идее, должны накодить какое-то обновление виджета. Т.е. если наш виджет отображает, например, текущее время, то при очередном обновлении (вызове onUpdate) надо получать текущее время и передавать эту инфу в виджет для отображения. В этом уроке мы пока не будем с этим возиться.
Осталось немного подрисовать манифест. Добавьте туда ваш класс как Receiver
— укажите для него свои label и icon. Этот текст и эту иконку вы увидите в списке выбираемых виджетов, когда будете добавлять виджет на экран.
— настройте для него фильтр с action = android.appwidget.action.APPWIDGET_UPDATE
— добавьте метаданные с именем android.appwidget.provider и указанием файла метаданных xml/widget_metadata.xml в качестве ресурса
После этого секция receiver в манифесте должна получиться примерно такая:
Виджет готов. Все сохраняем и запускаем. Никаких Activity, разумеется, не всплывет. В консоли должен появиться текст:
\P1171_SimpleWidget\bin\P1171_SimpleWidget.apk installed on device
Done!
Открываем диалог создания виджета и видим в списке наш виджет с иконкой и текстом, которые мы указывали в манифесте для receiver.
Выбираем его и добавляем на экран.
Виджет появился, смотрим логи.
onEnabled
onUpdate [8]
Сработал onEnabled, т.к. мы добавили первый экземпляр виджета. И сразу после добавления, сработал метод onUpdate для этого экземпляра. Видим, что ему назначен (У вас, скорее всего, будет другой ID). Т.е. система добавила экземпляр виджета на экран и вызвала метод обновления с указанием ID экземпляра.
Добавим еще один экземпляр
onEnabled не сработал, т.к. добавляемый экземпляр виджета уже не первый. onUpdate же снова отработал для нового добавленного экземпляра и получил на вход >
Теперь давайте удалим с экрана два этих экземпляра виджета. Сначала второй. В логах увидим:
Сработал onDeleted и получил на вход ID удаляемого экземпляра виджета.
Удаляем первый экземпляр. В логах:
onDeleted [8]
onDisabled
Снова сработал onDeleted — нас оповестили, что экземпляр виджета с был удален. И сработал onDisabled, т.е. был удален последний экземпляр виджета, больше работающих экземпляров не осталось.
Наш виджет обновляется (получает вызов метода onUpdate) раз в 40 минут. Если кому не лень, добавьте снова пару виджетов на экран и подождите. Когда они снова обновятся, в логах это отразится.
Так создается и работает простой виджет. Пока остановимся на этом, чтобы уложились в голове схема создания виджета и его lifecycle-методы. Из интересного хотелось бы еще отметить пару вещей.
BroadcastReceiver
Класс AppWidgetProvider является расширением класса BroadcastReceiver (в манифесте мы его и прописали как Receiver). Он просто получает от системы сообщение в onReceive, определяет по значениям из Intent, какое именно событие произошло (добавление, удаление или обновление виджета), и вызывает соответствующий метод (onEnabled, onUpdate и пр.).
В манифесте мы для нашего Receiver-класса настроили фильтр с action, который ловит события update. Каким же образом этот Receiver ловит остальные события (например, удаление)? Хелп пишет об этом так:
Т.е. ACTION_APPWIDGET_UPDATE – это единственный action, который необходимо прописать явно. Остальные события AppWidgetManager каким-то образом сам доставит до нашего AppWidgetProvider-наследника.
Отступы
Если мы расположим рядом несколько экземпляров виджета, увидим следующую картину
Не очень приятное зрелище. Надо бы сделать отступ.
Добавим android:padding=»8dp» к RelativeLayout в нашем layout-файле
Виджеты на экране поменялись автоматически и теперь выглядят более пристойно.
Кстати, для них сработал onUpdate, смотрите логи. В метод был передан массив ID всех работающих экземпляров виджета.
В Android 4.0 (API Level 14) и выше этот недостаток с отступами был устранен, и вручную делать отступы больше не надо. Давайте проверим. Уберите ранее добавленный в RelativeLayout отступ. И укажите в манифесте android:targetSdkVersion версию 14 (или выше), чтобы система знала, что можно использовать стандартные возможности, а не режим совместимости.
Все сохраняем, запускаем наш виджет на эмуляторе с 4.1. Добавим три экземпляра.
Система сама делает отступы между виджетами.
Получается для версий, ниже 4 надо делать отступ в layout, а для старших версий не надо. Хелп дает подсказку, как сделать так, чтобы ваш виджет корректно работал на всех версиях. Для этого используются квалификаторы версий.
В layout для RelativeLayuot указываете:
И создаете два файла.
res/values/dimens.xml с записью:
и res/values-v14/dimens.xml с записью:
В манифесте android:targetSdkVersion должен быть 14 или выше.
Таким образом, на старых версиях (без системного отступа) отступ будет 8dp, а на новых – 0dp и останется только системный отступ.
На следующем уроке:
— настраиваем виджет при размещении
— работаем с view-компонентами виджета при обновлении
Присоединяйтесь к нам в Telegram:
— в канале StartAndroid публикуются ссылки на новые статьи с сайта startandroid.ru и интересные материалы с хабра, medium.com и т.п.
— в чатах решаем возникающие вопросы и проблемы по различным темам: Android, Kotlin, RxJava, Dagger, Тестирование
— ну и если просто хочется поговорить с коллегами по разработке, то есть чат Флудильня
— новый чат Performance для обсуждения проблем производительности и для ваших пожеланий по содержанию курса по этой теме
Источник
Текст с разметкой в android.widget.TextView
Недавно мне понадобилось сделать довольно хитроумный чат в приложении под Android. Помимо собственно информации требовалось передавать пользователям дополнительную функциональность в контексте определенного сообщения: имя автора сообщения по нажатию на него должно вставляться в текстовое поле ответа, а если это сообщение о только что созданном игровом сеансе, пользователи должны иметь возможность присоединиться к игре по клику и так далее. Одним из главных требований была возможность создавать сообщение, содержащее несколько ссылок, что и задало направление исследований.
WebView, обладая нужной функциональностью, был отвергнут по причине тяжести решения: я даже не стал создавать 100 или сколько-нибудь там экземпляров в тестовых целях, по одному на каждое сообщение, поскольку сразу было понятно, что это расточительство нормально работать не будет.
К счастью, самый обычный TextView обладает неожиданно потрясающей функциональностью по разметке текста и может использоваться как в качестве отдельного элемента, так и служить целой страницей, будучи несравненно легковеснее, чем WebView.
Я реализовал весь, необходимый мне функционал и выяснил ещё несколько довольно интересных вещей, столкнувшись с некоторым количеством подводных камней (впрочем, не очень острых). Можно сказать, всё нижеописанное — руководство по созданию достаточно мощной справочной системы в своём приложении практически даром.
Задачи
В данном примере мы создадим приложение с двумя Activity, одна из которых содержит TextView, исполняющий роль браузера, из которого, в частности, можно вызвать вторую Activity, демонстрирующую работу с параметрами вызова. Мы выясним, каким образом можно создавать страницы текста с разметкой и изображениями и связывать их ссылками.
Содержимое страниц берётся из строк в ресурсах приложения, а изображения являются drawable-ресурсами. Небольшие изменения в коде позволят использовать другие расположения.
Создание приложения
Любым удобным нам способом создаём обычное приложение:
Немного пояснений к манифесту. Если с первой Activity всё понятно, вторая (AnotherActivity) содержит некие дополнительные описатели.
android:exported=«false» необходимо для того, чтобы компилятор не выдавал предупреждения о том, что мы забыли что-то прописать в экспортируемом компоненте. На мой взгляд, чисто декоративный момент, но чем меньше жёлтых треугольничков — тем спокойнее.
Раздел intent-filter содержит описатели того, каким образом и при каких обстоятельствах будет происходить запуск Activity.
означает, что можно запустить Activity ссылкой вида activity-run://AnotherActivityHost?params.
Значения action и category необходимы системе для того чтобы обнаружить и запустить Activity.
Подготовка ресурсов
Строки, содержащие разметку, должны иметь аттрибут formatted со значением false, а содержимое должно передаваться в блоке CDATA, чтобы у компилятора не было претензий к разметке и специальным символам. В данном примере признаком статьи будет префикс article_ в названии строки.
Также замечен странный глюк, проявляющийся в том, что если текст начинается с тега, то заканчивается он этим же тегом. Если у вас в начале статьи ссылка, советую ставить перед ней либо пробел, либо
.
Изображения могут быть формата jpg, png или gif без анимации. Анимированный gif отображается статичной картинкой. Расположение стандартное для ресурсов, для дисплеев разной плотности можно подготовить свой вариант картинки. В данном примере все изображения находятся в drawable-nodpi
Как всё работает
Рассмотрим некоторые части кода подробно.
TextView используемый нами в качестве браузера, требует особой инициализации:
tvContent.setLinksClickable(true); указывает на то, что ссылки в данном элементе реагируют на нажатие.
tvContent.setMovementMethod(new LinkMovementMethod()); назначает способ навигации по элементу. Использованный нами LinkMovementMethod интересен сам по себе и, возможно, заслуживает отдельной статьи. Я лишь скажу, что при необходимости более полного контроля можно создать его наследника, переопределенные методы которого позволят отслеживать все действия со ссылками в элементе.
В данном методе происходит получение строки по идентификатору из строковых ресурсов, её преобразование из HTML в специальный объект Spanned, затем ещё одно преобразование в Spannable и установка в TextView в качестве содержимого. Всё это кажется довольно громоздким, но тому есть причины.
В TextView, на мой взгляд, странный порядок обработки спанов — с конца списка. При естественном расположении спанов после преобразования строки из HTML, изменения внешнего вида вложенных спанов перекрываются свойствами спанов, их содержащих. Для нормального отображения приходится буквально выворачивать маркировку наизнанку с помощью метода revertSpanned:
Определение обработчика ссылок на изображения минималистично и призвано загружать только картинки из ресурсов. Поскольку мы рассматриваем вариант справочной системы, я посчитал, что этого будет достаточно. С вашего позволения, я не буду цитировать его. Если вы хотите большего, можно обратиться, например, к данной статье.
Более интересен нам будет Html.TagHadler:
Здесь у нас происходит несколько интересных вещей.
При преобразовании из HTML в Spanned методом Html.fromHtml, обрабатываются тэги br , p , div , em , b , strong , cite , dfn , i , big , small , font , blockquote , tt , a , u , sup , sub , h1. h6 и img . В случае, если тэг не опознан, вызывается Html.TagHandler (если, конечно, он передан в вызов).
Мы проверяем, не является ли переданный тэг «нашим» и если это так, создаём соответствующий Span — элемент разметки, а затем накладываем его на текст. Я создал несколько собственных Span-ов, они будут рассмотрены далее. Как правило, Span-ы наследуются от android.text.style.CharacterStyle.
К сожалению, у меня не получилось малой кровью добиться центрования отдельных строк или абзацев, а встроенной возможности для этого не существует. Также, нельзя прочесть атрибуты тэга из xmlReader, поскольку он реализован не полностью. По этой причине пришлось изобретать свой способ передачи параметров: значение является частью тега. В нашем примере таким образом передаётся значение цвета в тэге color, преобразовываемом в ParameterizedSpan. Получается что-то вроде красный . Это достаточно ограниченный и не очень удобный способ, но иногда лучше такой, чем никакого.
Этот код делает следующее: В случае, если передан открывающий Span, он добавляется к концу строки в текущем её виде. В случае, если Span закрывающий, мы находим в строке его открывающий аналог, запоминаем его положение, затем удаляем и добавляем новый, но уже с информацией о начальном положении и длине.
Мы завершили рассмотрение класса Activity, являющегося основным модулем нашего приложения. Теперь рассмотрим вспомогательные классы.
Это Span общего назначения и с его помощью можно задать большинство параметров стиля текста. Его можно использовать как базу для создания стилей текста из собственных тэгов.
Этот класс описывает элемент, который по нажатию на него обеспечивает переход к статье, чей идентификатор является его параметром. Здесь я применил производное от способа, описанного мной ранее: сам тэг является собственным параметром, а его класс определяется префиксом article_. Поднимемся выше, к описанию Html.TagHandler:
Обработчик тэгов, увидев тэг, начинающийся на article_, создаёт ArticleSpan, задавая ему в качестве параметра название тэга. Элемент, при нажатии на него, вызывает метод MainActivity.setArticle, после чего в TextView устанавливается новый текст.
Здесь реализован элемент, получающий параметр явно и отдельно от своего имени. Претензия на своего рода стандарт именования тэгов, раз уж нельзя передавать атрибуты.
Конечно, всё описанное является вариациями одного принципа, каждый выберёт то, что ему удобнее.
Вызов Activity
В HTML мы видим следующее:
При нажатии на ссылку, происходит вызов AnotherActivity с передачей параметров в Intent. Эти параметры можно получить и использовать:
Использованные материалы
Следующие материалы очень ускорили создание данной статьи, да и, чего уж там, сделали его вообще возможным:
Я очень рад, что существует на свете StackOverflow.com.
Архив с исходниками проекта
Архив с исходными текстами и ресурсами проекта можно взять здесь.
Источник