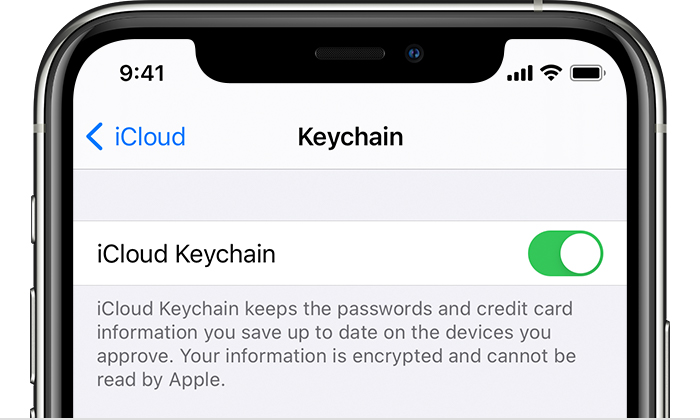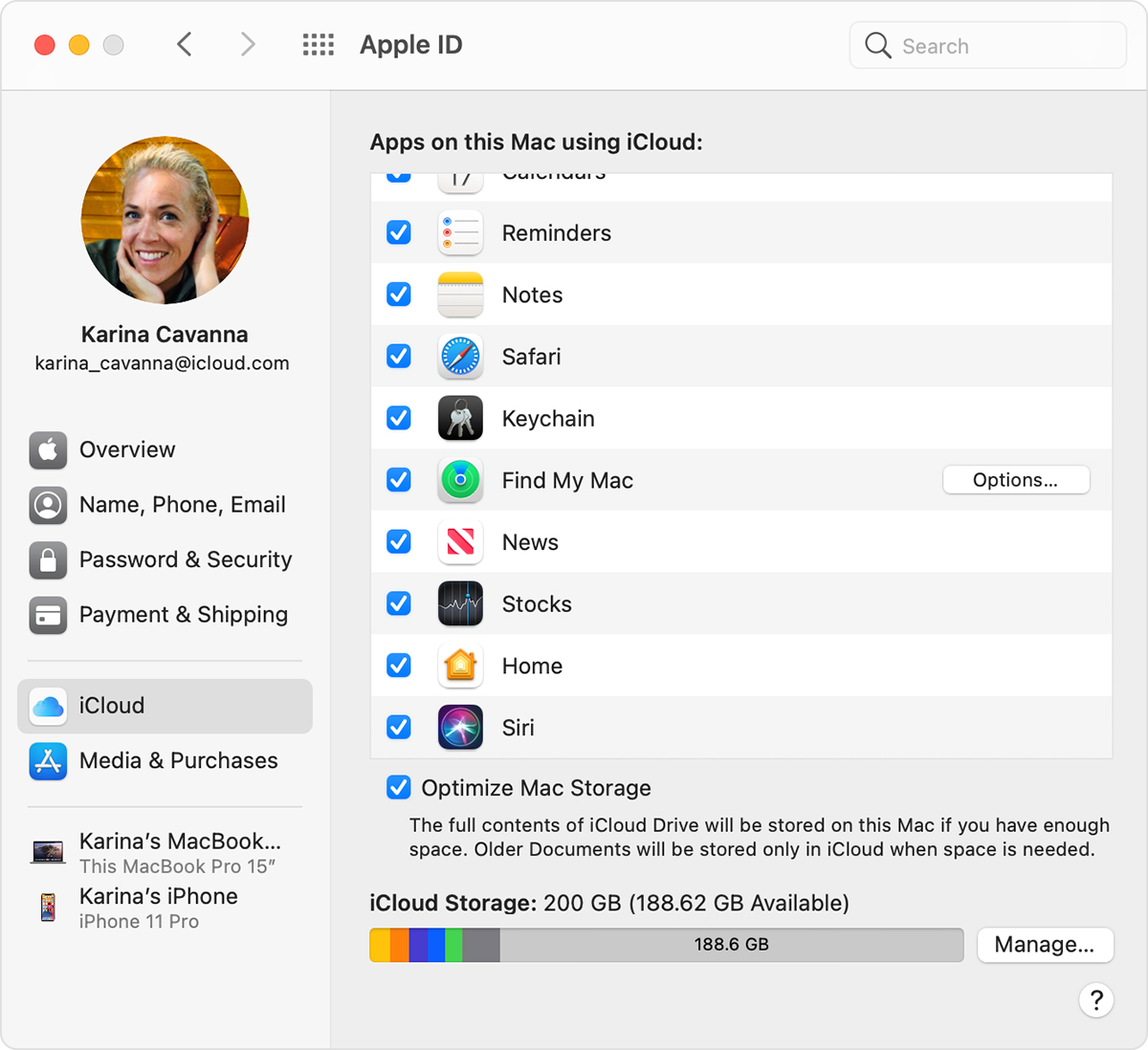- Change your Apple ID password
- On your iPhone, iPad, iPod touch, or Apple Watch
- On your Mac
- On the web
- Learn more about passwords and your Apple ID
- Set up iCloud Keychain
- How to turn on iCloud Keychain
- Turn on iCloud Keychain on your iPhone, iPad, or iPod touch
- Turn on iCloud Keychain on your Mac
- If you can’t turn on iCloud Keychain
- Frequently asked questions
- What information does iCloud Keychain store?
- How does iCloud Keychain protect my information?
- What happens when I turn off iCloud Keychain on a device?
- Can Apple recover my iCloud Security Code?
- How do I find my saved passwords?
- If you forgot your Apple ID password
- Use your own device to reset your password
- On your iPhone, iPad, iPod touch, or Apple Watch with watchOS 8 or later
- On your Mac with macOS Catalina or later
- Use a trusted phone number, trusted email, recovery key, or account recovery contact
- Use someone else’s device to reset your password
- Use the Apple Support app
- Use the Find My iPhone app
- If you can’t change or reset your password
- If you didn’t receive your verification or reset email
- Search for the email
- Make sure you’re checking the correct email account
- Resend the email
- Make sure that you’re getting email
- Панель «Пароль и безопасность» в настройках Apple ID на Mac
Change your Apple ID password
Follow these steps to change your Apple ID password.
On your iPhone, iPad, iPod touch, or Apple Watch
- Tap Settings > [your name] > Password & Security.
- Tap Change Password.
- Enter your current password or device passcode, then enter a new password and confirm the new password. Forgot your password?
- Tap Change or Change Password.
- Sign in with your new Apple ID password to access Apple features and services.
On your Mac
- Choose Apple menu > System Preferences, then click Apple ID.
- Click Password & Security.
- Click Change Password. Before you can reset your Apple ID password, you’ll be required to enter the password used to unlock your Mac.
On the web
- Sign in to appleid.apple.com.
- In the Sign-In and Security section, click Password.
- Enter your current password, then enter a new password and confirm the new password. Forgot your password?
- Click Change Password.
- Sign in with your new Apple ID password to access Apple features and services.
Learn more about passwords and your Apple ID
Your Apple ID is the account you use to access Apple services like the App Store, Apple Music, iCloud, iMessage, FaceTime and more.
When you create a new password, keep the following in mind:
- Your new Apple ID password must contain at least eight characters, a number, an uppercase letter, and a lowercase letter.
- You can’t use spaces, the same character three times in a row, your Apple ID, or a password you’ve used in the last year.
FaceTime is not available in all countries or regions.
Источник
Set up iCloud Keychain
With iCloud Keychain, you can keep your passwords and other secure information updated across your devices.
iCloud Keychain remembers things, so that you don’t have to. It auto-fills your information—like your Safari usernames and passwords, credit cards, and Wi-Fi passwords on any device that you approve. Have more questions about iCloud Keychain?
How to turn on iCloud Keychain
When you update your device to the latest iOS or iPadOS, the setup assistant asks you to set up iCloud Keychain. Learn about availability by country or region.
Turn on iCloud Keychain on your iPhone, iPad, or iPod touch
- Tap Settings, tap [your name], then choose iCloud.
- Tap Keychain.*
- Slide to turn on iCloud Keychain. You might be asked for your passcode or Apple ID password.
Turn on iCloud Keychain on your Mac
- Choose Apple menu > System Preferences.
- Click Apple ID, then click iCloud in the sidebar. In macOS Mojave or earlier, click iCloud.
- Select Keychain.*
- If you choose to «Approve Later» when signing into your Apple ID, you need to approve with an old passcode or from another device when prompted. If you’re unable to approve, reset your end-to-end encrypted data when prompted.
*On your iPhone, iPad, or iPod touch with iOS 13 or later, or on your Mac with macOS Catalina or later, two-factor authentication is required to turn on iCloud Keychain. If you haven’t set it up yet, you’re prompted to update to two-factor authentication.
If you can’t turn on iCloud Keychain
If you can’t turn on iCloud Keychain after following these steps, make sure you meet the minimum system requirements for iCloud Keychain and that you’re using two-factor authentication.
If you’re not using two-factor authentication, you might be prompted to create an iCloud Security Code—six digits, complex alphanumerics, or randomly generated—to authorize additional devices and verify your identity. If you forgot your code, you might be able to reset it.
Frequently asked questions
Get answers to some of the most common questions about iCloud Keychain.
What information does iCloud Keychain store?
iCloud Keychain stores credit card numbers and expiration dates—without storing or autofilling the security code—and passwords and usernames, Wi-Fi passwords, Internet accounts, and more. Developers can also update their apps to use keychain, if the app is on a device that uses iOS 7.0.3 or later, or OS X Mavericks 10.9 and later. If you don’t see items stored in iCloud Keychain, learn what to do.
How does iCloud Keychain protect my information?
iCloud protects your information with end-to-end encryption, which provides the highest level of data security. Your data is protected with a key that’s made from information unique to your device, and combined with your device passcode, which only you know. No one else can access or read this data, either in transit or storage. Learn more.
What happens when I turn off iCloud Keychain on a device?
When you turn off iCloud Keychain for a device, you’re asked to keep or delete the passwords and credit card information that you saved. If you choose to keep the information, it isn’t deleted or updated when you make changes on other devices. If you don’t choose to keep the information on at least one device, your Keychain data will be deleted from your device and the iCloud servers.
Can Apple recover my iCloud Security Code?
No. If you enter your iCloud Security Code incorrectly too many times, you can’t use that iCloud Keychain. You can contact Apple Support to verify your identity and try again. After several incorrect attempts, your keychain is removed from Apple’s servers, and you need to set it up again.
How do I find my saved passwords?
iCloud Keychain stores your saved passwords so that you can view or change them at any time. Learn how to find your saved passwords on your iPhone, iPad, or iPod touch. You can also find your saved passwords on your Mac.
Information about products not manufactured by Apple, or independent websites not controlled or tested by Apple, is provided without recommendation or endorsement. Apple assumes no responsibility with regard to the selection, performance, or use of third-party websites or products. Apple makes no representations regarding third-party website accuracy or reliability. Contact the vendor for additional information.
Источник
If you forgot your Apple ID password
If you have issues when you try to sign in with your Apple ID password, use these steps to reset it and regain access to your account.
Use your own device to reset your password
Use the steps below to reset your password from any trusted iPhone, iPad, iPod touch, Apple Watch, or Mac.
On your iPhone, iPad, iPod touch, or Apple Watch with watchOS 8 or later
- Go to Settings.
- Tap [your name] > Password & Security > Change Password.
- If you’re signed into iCloud and have a passcode enabled, you’ll be prompted to enter the passcode for your device.
- Follow the onscreen steps to update your password.
On your Mac with macOS Catalina or later
- Choose Apple menu > System Preferences, then click Apple ID.
- Click Password & Security. If you’re asked to enter your Apple ID password, click «Forgot Apple ID or password» and follow the onscreen instructions. You can skip the final step below.
- Click Change Password, then enter the password you use to unlock your Mac.
Use a trusted phone number, trusted email, recovery key, or account recovery contact
- In some cases, you might be able to reset your password using a trusted phone number and trusted email.
- If you use a recovery key for account security, you can use it to help reset your password on your iPhone, iPad, or iPod touch. Learn more about using a recovery key.
- If you already set up an account recovery contact, your account recovery contact can help you reset your password on your iPhone, iPad, or iPod touch. Learn more about using an account recovery contact.
Use someone else’s device to reset your password
You can reset your Apple ID password on a friend or family member’s iPhone, iPad, or iPod touch using the Apple Support app or the Find My iPhone app. You can also visit an Apple Store and ask to use a device on site.
Use the Apple Support app
Ask your friend or family member to open the App Store and download the Apple Support app on their iPhone, iPad, or iPod touch. Can’t download the Apple Support app?
Then open the Apple Support app and follow these steps:
- Under Topics, tap Passwords & Security.
- Tap Reset Apple ID password.
- Tap Get Started, then tap «A different Apple ID.»
- Enter the Apple ID that you need to reset the password for.
- Tap Next, then follow the steps on your screen until you receive confirmation that your Apple ID password is changed.
Any information that you enter will not be stored on the device.
Use the Find My iPhone app
If your friend or family member uses iOS 9 through 12 and they can’t download the Apple Support app, use the Find My iPhone app instead.
- Open the Find My iPhone app.
- When a Sign In screen appears, make sure the Apple ID field is empty. If you see someone else’s user name, erase it.
- Tap Forgot Apple ID or Password, then follow the onscreen steps.
Don’t see a Sign In screen? Tap Sign Out. After you sign out, make sure the Apple ID field is empty. Then tap Forgot Apple ID or Password, and follow the onscreen steps.
If you tried the previous steps or live in a country or region where Support App is not available, you can still reset your password and regain access to your account with account recovery. In some cases, you might have the option to speed up the account recovery process or reset your password immediately by verifying a six-digit code sent to your primary email address. Learn more about account recovery .
If you can’t change or reset your password
If you tried the previous steps and were unable to change or reset your password, try these steps instead.
- Go to iforgot.apple.com.
- Enter your Apple ID. Did you forget your Apple ID?
- Select the option to reset your password, then choose Continue.
- Choose to answer your security questions, get an email, or enter your Recovery Key.* Learn what to do if you don’t receive your verification or reset email.
- Follow the onscreen steps to reset your password.
After you reset your password, you’ll be asked to sign in again with your new password. You also might need to update your password in Settings on your devices.
* If you permanently lost your Recovery Key or access to your trusted device, you can’t change your password.
Источник
If you didn’t receive your verification or reset email
Not sure where that email was sent? Here are some tips to help you find it.
When you make certain updates to your Apple ID, we’ll send you an email to help you complete the update. For example, you might have reset your password, reset your security questions, or added a new email address to your account. If you can’t find the email after we send it, these steps can help.
Search for the email
We’ll send the email from «Apple,» so you can quickly search for it. If it isn’t in your inbox, check your folders. If a spam filter or email rule moved the email, it might be in the Spam, Junk, Trash, Deleted Items, or Archive folder.
Make sure you’re checking the correct email account
If you’re looking for a password reset email, make sure you’re checking the correct email inbox. It will either be your primary Apple ID email address or a separate rescue or notification email address that you added to your account.
If you’re looking for a verification email, you can sign in to your Apple ID account page and review all the email addresses you have on file, including the one that you’re trying to verify. If the email address is incorrect, you can update it and send another verification email.
Resend the email
To resend a reset email, repeat the steps to reset your password or security questions, and we’ll send an email to your rescue or primary Apple ID email address.
To resend the verification email, sign in to your Apple ID account page. Click Resend next to the email address that you want to verify, and we’ll send an email to that address.
Make sure that you’re getting email
If you’re not getting any email, you might need to contact your email service provider for help. You can also use these steps to get help receiving email at OS X Mail or an iCloud email address.
Источник
Панель «Пароль и безопасность» в настройках Apple ID на Mac
В разделе настроек «Пароль и безопасность» на Mac можно изменить пароль и настройки безопасности Вашего Apple ID. Узнайте, как настроить пароль и параметры безопасности для Apple ID.
Чтобы изменить эти настройки, выберите меню Apple
> «Системные настройки», нажмите «Apple ID» 
Изменение пароля Вашей учетной записи Apple ID. Введите пароль для входа в систему компьютера и нажмите «Разрешить». Введите и подтвердите новый пароль Apple ID в соответствии с инструкциями на экране.
Просмотрите, включена ли двухфакторная аутентификация. На большинстве компьютеров Mac двухфакторная аутентификация включена по умолчанию. Если двухфакторная аутентификация выключена, нажмите «Включить» для ее включения. Настроив двухфакторную аутентификацию, Вы должны будете использовать ее при входе в свою учетную запись и не сможете выключить ее.
Доверенные номера телефонов
Вы можете указать доверенные номера телефонов для подтверждения своей личности при входе на другом устройстве или в другом браузере. Чтобы добавить номер телефона, нажмите «Правка». Затем нажмите кнопку добавления 
Чтобы удалить адрес электронной почты или номер телефона, выберите его, нажмите кнопку удаления 
Завершив ввод номеров телефона, нажмите «Готово».
Этот параметр отображается только в том случае, если Вы используете двухфакторную аутентификацию.
Получить код проверки
Отправка кода проверки на Ваш доверенный номер телефона при входе в Вашу учетную запись на другом устройстве или на iCloud.com.
Этот параметр отображается только в том случае, если Вы используете двухфакторную аутентификацию.
Восстановление учетной записи
Вы можете выбрать одного или нескольких людей, которым доверяете, чтобы они могли помочь Вам восстановить доступ к учетной записи, если Вы забудете свои учетные данные. Поверенные не могут получить доступ к Вашим данным, но могут помочь Вам восстановить доступ. Чтобы выбрать поверенного для восстановления доступа, нажмите «Управлять», затем нажмите кнопку добавления 
Приложения, использующие Ваш Apple ID
Количество приложений и веб‑сайтов, на которых Вы выполнили вход с помощью функции «Вход с Apple». Эти параметры включают информацию о Ваших учетных записях и дают возможность отключить различные функции и прекратить использование функции «Вход с Apple». Этот параметр отображается только в том случае, если Вы создали учетную запись в приложении или на сайте с помощью функции «Вход с Apple». См. раздел Использование функции «Вход с Apple» на Mac.
Источник