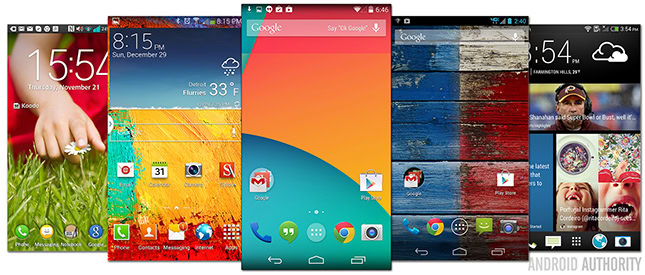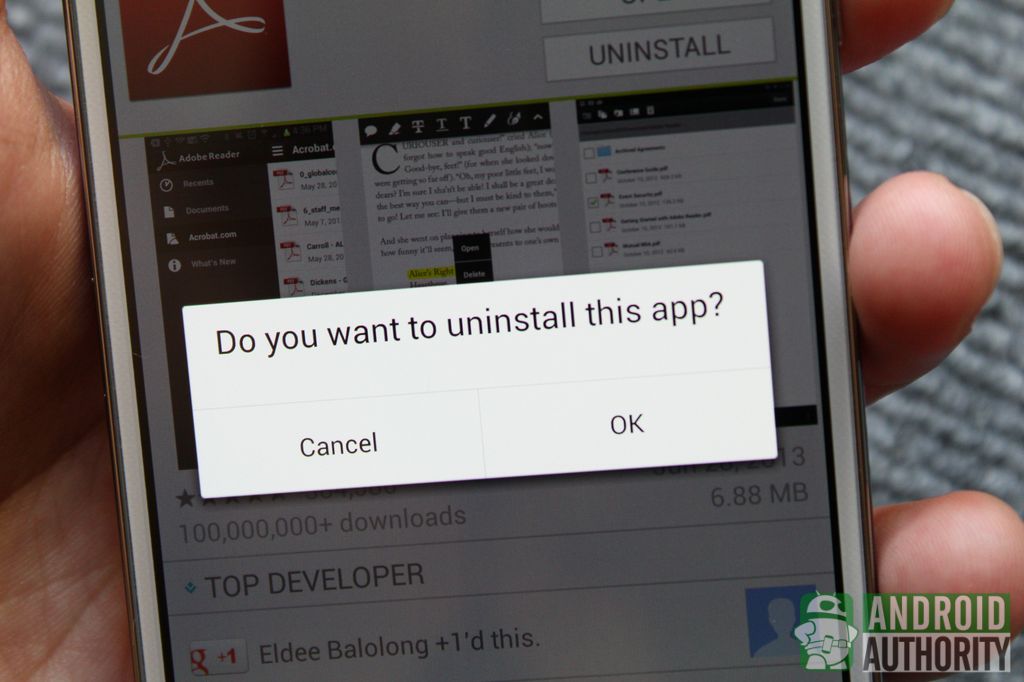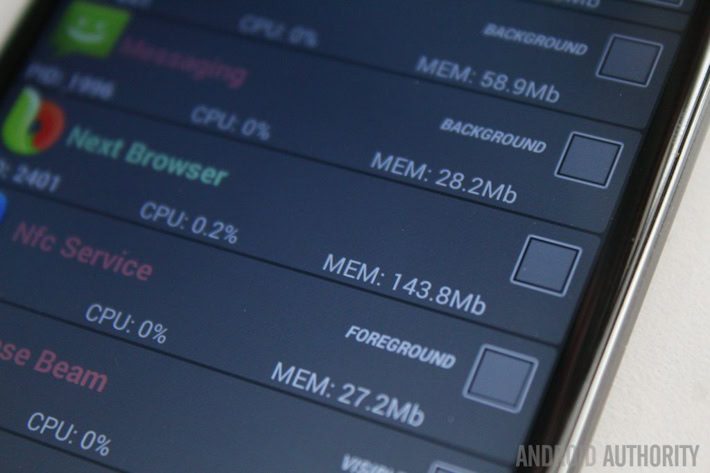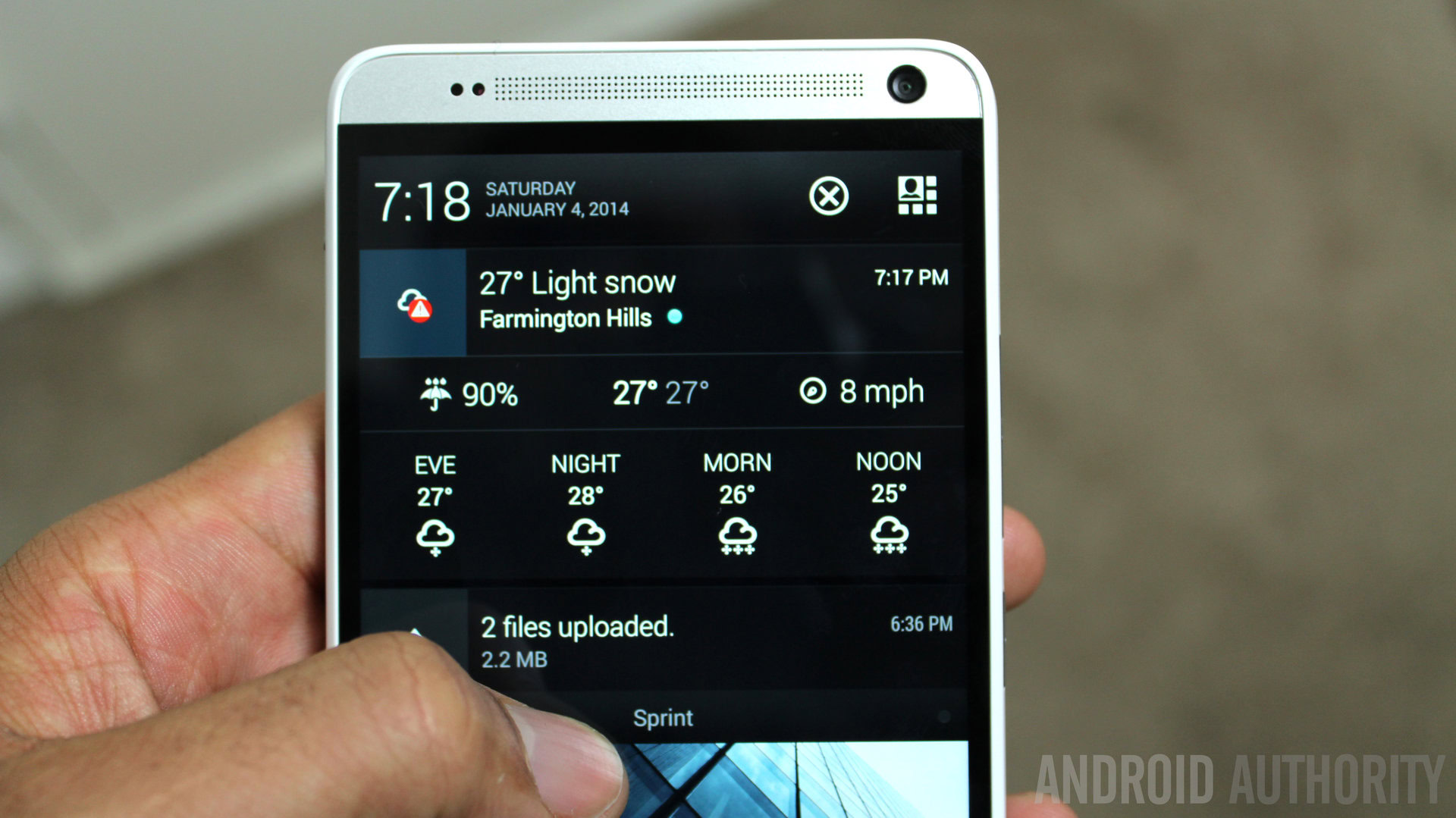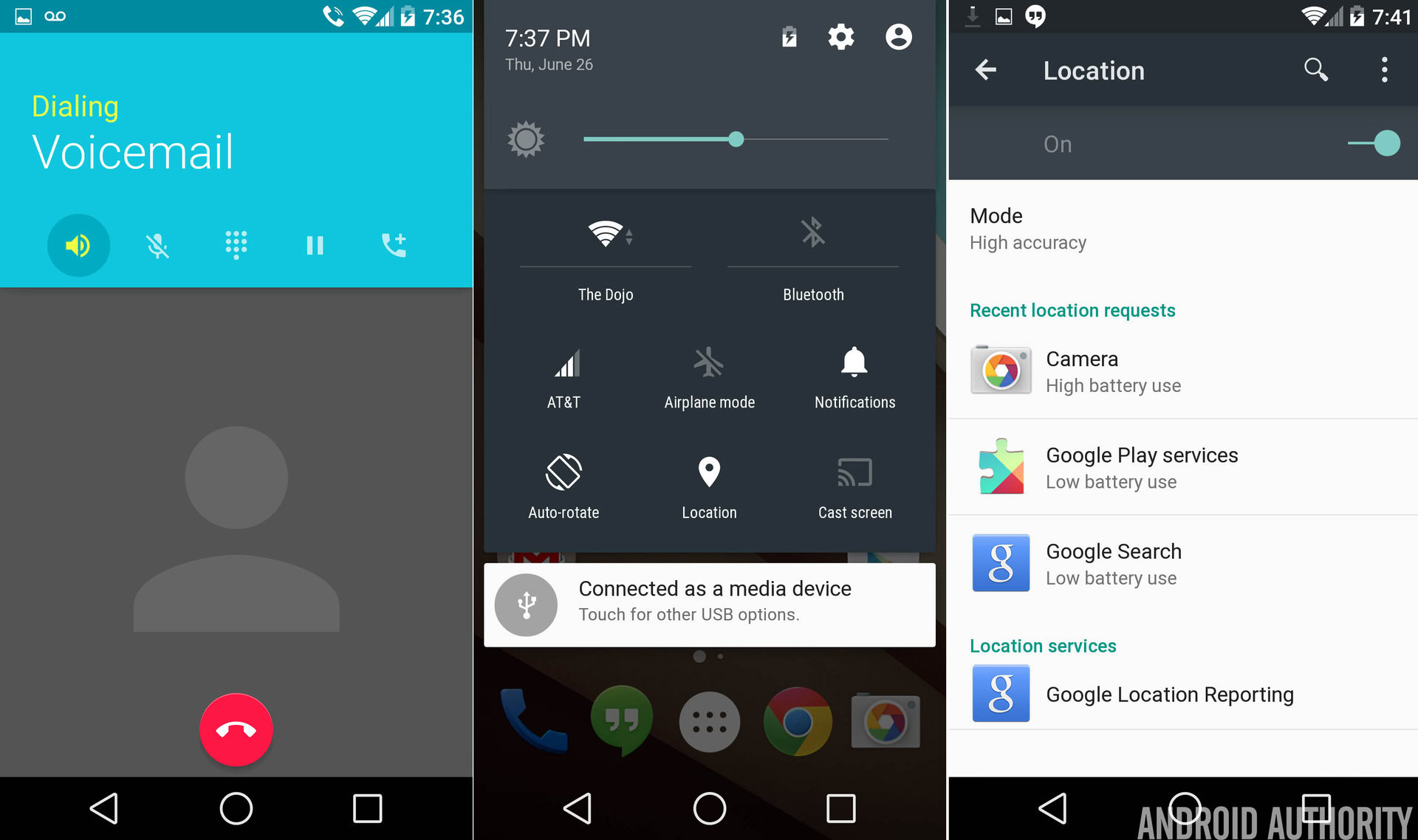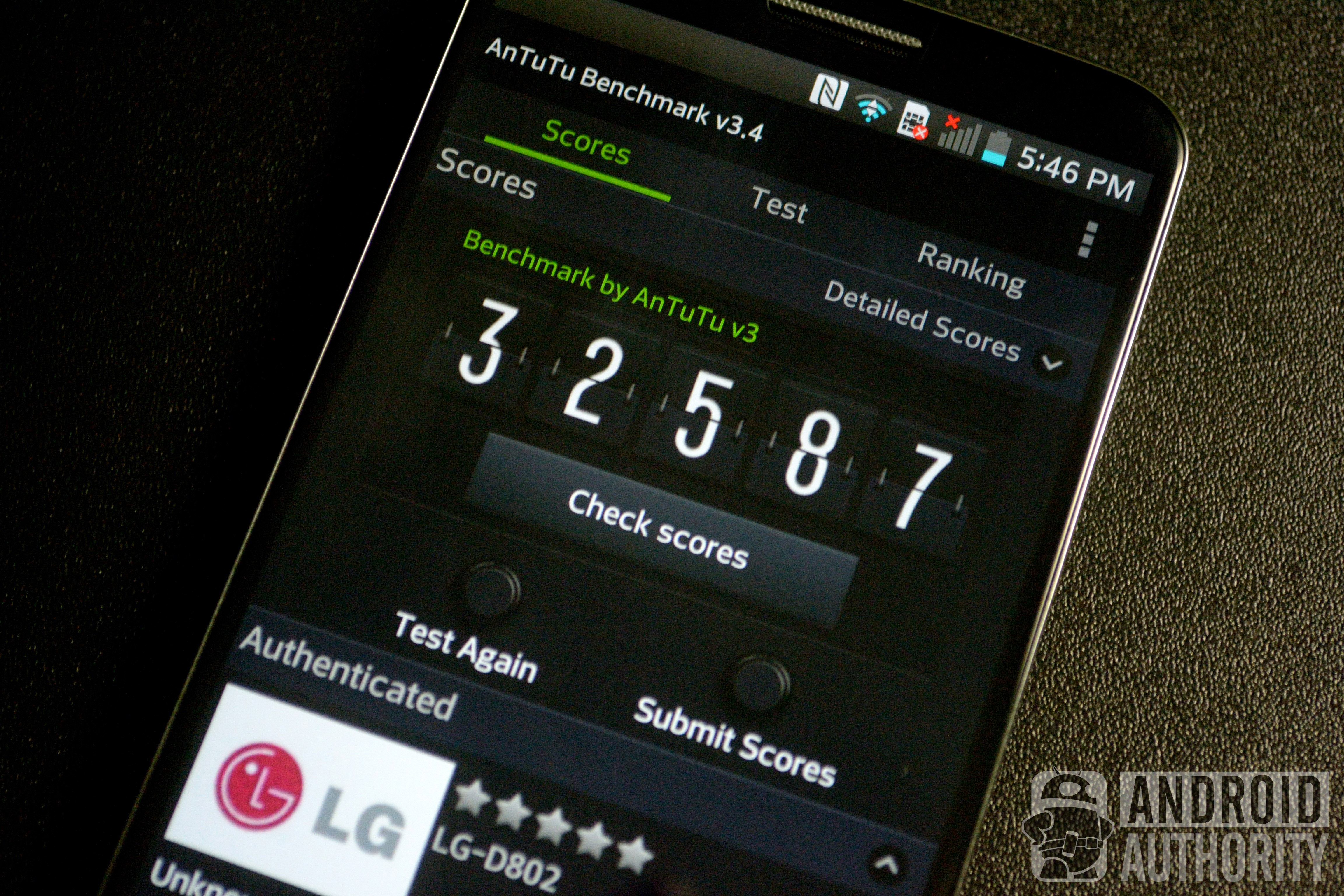- Fastest Android smartphone: we test 2016’s most powerful devices
- Google Pixel: fastest gaming performance
- Benchmark comparison
- Samsung Galaxy S7 and S7 Edge: fastest image processing
- Benchmark comparison
- Huawei Mate 9: fastest for everyday use
- Benchmark comparison
- Some final words
- 11 tricks to make your Android run faster
- Make sure you’re up to date
- Clean up your home screen
- Uninstall and disable unused apps
- Turn off or reduce animations
- Clear cached app data
- Turn off or reduce auto-sync
- Wipe cache partition
- Try a third-party launcher
- Perform a factory reset
- Overclock your device
- Install a custom ROM
- 15 Easy Ways to Make Your Android Phone Faster
- Use Files by Google to clear cached data and free up storage
- Disable (or uninstall) bloatware and unused apps
- See if you have the latest update installed
- Install lightweight versions of apps
- Try another launcher
- Restart your phone regularly
- Speed up animations
- Install a custom ROM
- Clean up your home screen
- Remove widgets
- Optimize your phone’s battery
- Disable ambient screen
- Turn Bluetooth off when not needed
- Don’t install a battery optimizer
- If nothing works, try resetting your phone
Fastest Android smartphone: we test 2016’s most powerful devices
In our overview of the fastest Android smartphones, three devices are emerging in the new categories. Here you can find out which smartphones are the best for gaming, for photo processing and the best for everyday usage.
Google Pixel: fastest gaming performance
The Google Pixel was not developed with gamers in mind, and it was not promoted as a device for gaming. That said, when we did the comparison we found that the 3D performance on the Pixel was the fastest. As a result, and also thanks to the Daydream optimizations, the Google Pixel is super for VR applications.
- Google Pixel review: the best Android experience around
The Google Pixel proved to be an unlikely gaming hero. / © NextPit
Additionally, the battery performance and camera on the Pixel are uncompromisingly good. The only downside is the very high price. With the OnePlus 3T, you’ll find you get almost the same gaming performance at about half the price.
Benchmark comparison
| 3D Mark Sling Shot ES 3.1 | 3D Mark Sling Shot ES 3.0 | 3D Mark Ice Storm Unlimited ES 2.0 | |
|---|---|---|---|
| Google Pixel | 2559 | 3329 | 27702 |
| Samsung Galaxy S7 Edge | 1977 | 2362 | 30310 |
| Huawei Mate 9 | 2264 | 2471 | 25826 |
| OnePlus 3T | 2358 | 2983 | 30611 |
We tested these devices three time, after which we calculated the mean value.
Samsung Galaxy S7 and S7 Edge: fastest image processing
Samsung developed its own processors in 2016 and both the Galaxy S7 and S7 Edge are fully optimized. Both devices have the same chip: The Exynos 8890. This delivers high scores on Geekbench, and effectively hangs its younger competitors out to dry.
- Samsung Galaxy S7 Edge review: form meets function

The image processing performance on the device is excellent. Compared with the rest of the smartphones on the market, camera for the Galaxy S7 and Galaxy S7 Edge is one of the best. It has a quick release mechanism, and the snapshots are sharp and good contrasting for almost all light conditions. The processor also ensures you get fast post-processing or effect preview in real-time.
Benchmark comparison
| Geekbench CPU — single core | Geekbench CPU — multicore | |
|---|---|---|
| Google Pixel XL | 1604 | 3969 |
| Samsung Galaxy S7 Edge | 2018 | 6248 |
| Huawei Mate 9 | 1919 | 5287 |
Huawei Mate 9: fastest for everyday use
The Mate 9 is one of Huawei’s best devices and includes the latest high-end components. Although the device hasn’t been released in the US yet (it’s expected to be available in early 2017) when it does hit the market we’re expecting it will be much cheaper than most of its competitors.
We weren’t surprised when we saw high score the Mate 9 managed to get for the storage performance from PC Mark for Android. However, we had already experienced this first hand during our review, so even before we had the final figures we were already sure it was a strong performer.
- Huawei Mate 9 review: the first choice, not the alternative

Whether it’s powering up, awakening from standby via fingerprint, or installing or launching apps, you never really have to wait for the Mate 9 to swing into action. Once you’ve got used to your workspace, other smartphones are sluggish. The key: Huawei uses an intelligent offline algorithm, which adjusts to your usage behavior and maintains the high speed of the smartphone in the long term.
Benchmark comparison
| PC Mark Work Performance | PC Mark Storage | Google Octane 2.0 | |
|---|---|---|---|
| Google Pixel XL | 4786 | 4900 | 7911 |
| Samsung Galaxy S7 Edge | 5077 | 4607 | 10292 |
| Mate 9 | 7558 | 7398 | 11527 |
Some final words
If you want to buy the fastest Android smartphone on the market, it does not necessarily mean it has to be the most expensive device. If you know what you want before you start looking, you’ll easily find one of the top candidates.
Did you see these results coming? Which phone do you think is the fastest at the moment? Let us know in the comments.
Some comments may refer to an older version of this article.
Источник
11 tricks to make your Android run faster
It’s frustrating to drop several hundred dollars on a high-end smartphone only to find that the smooth and speedy performance you expected remains elusive. Mid-rangers and the budget end of the market are even more prone to stuttering and lag. There are various ways to speed up that Android performance, and a few things you can do to make it feel faster.
Make sure you’re up to date
The latest software will often contain bug fixes and general improvements and it can help your Android device to run better. Software updates tend to come OTA (Over The Air) and you should be automatically prompted to install them, but it doesn’t hurt to check. Go to Settings > About device > Software update and check for updates.
The same logic applies to apps, so fire up the Play Store, open the menu at the top left and tap My apps and make sure all of the apps you use are up to date.
Clean up your home screen
If you choose to use live wallpaper then consider replacing it with a good static image. You should also clean away any unused icons and limit your widgets to the essentials. The less cluttered your home screen is, the better in terms of performance.
Uninstall and disable unused apps
You don’t want to allow apps that you never use to take up space on your device and potentially eat into system resources. Go to Settings > Apps and swipe over to the All tab. Take a good long look down the list and identify the apps you don’t want or need. If you’re in doubt about what any of them do then it’s time to hit Google and check.
Tap on any app you don’t want and then choose Uninstall or, if the option is not there to uninstall, tap Disable. Disabled apps will be listed in a new tab, so you can always enable them again in future if you change your mind.
You should also take a look in Settings > Apps at the Running tab. Some apps want to be running all the time and they can seriously impact on performance. Think carefully about whether you need what’s listed there.
Turn off or reduce animations
You can make your Android device feel snappier by reducing or turning off some of animations. You’ll need to enable Developer options in order to do this. Go to Settings > About phone and scroll down to the System section to look for Build number. Tap on it seven times and you should see a message about being a developer. You can now go back to the previous menu and you should see Developer options listed under System. Head in there and scroll down to find Window animation scale, Transition animation scale, and Animator duration scale. Tap each in turn and set it to .5x or off. Pick an option and find out what suits you, if you don’t like just go back in and change the values again.
Clear cached app data
Cached data for apps should help them to load more quickly, but it can build up over time to take up quite a lot of space and there will potentially be cached data in there for apps that you no longer use. Sometimes clearing cached data for an app can also help clear up flaky behavior.
If you want to pick individual apps then head into Settings > Apps and slide over the All tab and tap on the relevant app then choose Clear cache. If you’ve decided to just clear the whole lot then go to Settings > Storage and tap on Cached data and then tap OK. Also, check out CCleaner, it cleans out your app cache and helps perform this kind of maintenance.
Turn off or reduce auto-sync
Most of us end up adding a list of different accounts to our Android devices and we allow them to automatically sync in the background to pull in new data and provide us with updates. All this syncing has a big impact on performance, not to mention battery life.
You could go to Settings and find Auto-sync under Accounts and just turn it off altogether, but that will be too drastic for most people. Instead why not just reduce the sync frequency and remove any accounts you don’t really need? For a lot of apps, like Facebook, you’ll need to open up the app and find the settings to reduce the sync frequency.
Wipe cache partition
The cache partition is separate from your app data cache and it contains temporary files. It’s worth cleaning this out every once in a while. You’ll have to boot into recovery mode to do it. The method of entering recovery mode varies depending on your device, but you’ll find it easily with a quick Google search. Once in recovery mode you use the volume keys to navigate and the power key to select an item. You’ll want to choose wipe cache partition.
Try a third-party launcher
Some of the customizations that OEMs make to their devices can be heavy-handed. If you want to change the feel of navigating around, and tweak some settings to make it feel speedier, then you might find that a third-party launcher does the trick. Try out something like Nova Launcher, Go Launcher EX, or Apex Launcher. Experiment with the settings and you should find that your device feels a lot faster.
Perform a factory reset
This is a drastic step, but some people recommend that you do a factory reset periodically if you want your device running in tip-top condition. It’s a shortcut to cleaning up your device and getting rid of any junk you’ve accumulated, but it means wiping all of the data and settings. If you decide to try it then make sure you back up everything that’s important to you first. You can find the option to do it in Settings > Backup & reset > Factory data reset.
Overclock your device
One of the reasons you’ll see differences in performance between Android devices with essentially the same processors, is that some OEMs limit speed in order to reduce heat and extend battery life. If you’re willing to root your Android device then you can overclock it using an app like SetCPU or Android Overclock. It’s wise to proceed with caution if you do decide to do this.
Install a custom ROM
Rooting your Android device doesn’t automatically offer any performance improvements, but a custom ROM can. For some devices that are no longer being updated custom ROMs are a way of getting a newer version of Android. You can also find custom ROMs that dispense with bloatware entirely and offer some interesting tweaks and modifications. You’ll need to do some research to find the right custom ROM for you.
We’ve reached the end of our tricks to make your Android run faster, but we’d love to hear your suggestions.
Источник
15 Easy Ways to Make Your Android Phone Faster
Source: Harish Jonnalagadda / Android Central
You bought a shiny new phone, and a few months later realize it isn’t quite as fast as it used to be. We’ve all been there, and the issue isn’t limited to budget devices — even the best Android phones are prone to the occasional slowdown after a year or so of usage.
Thankfully, there are a few things you can try to get your phone running back at full speed. We’ve also listed a few things you can do to get the most out of your phone’s battery. So let’s take a look at how you can speed up your Android phone.
Use Files by Google to clear cached data and free up storage

Files by Google is a file management app that is a true gem. It not only analyzes your phone for unused files and apps, but also lets you easily transfer files. The app has a minimalist design with two tabs: Storage and Files. From the Storage tab, you get an overview of the amount of storage you have left on your phone, as well as tips on how to free up space. You’ll also be able to easily clear apps’ cached data from within Files.
It is particularly handy when you’re trying to find unnecessary files on your phone, which is very useful if you’re using a phone with a limited amount of internal storage or you’re looking to free up some storage. It is also great if you’re looking to share files with another phone — it has the same features as Lenovo’s ShareIt without all the associated bloatware. Best of all, it is free to download from the Play Store.
Disable (or uninstall) bloatware and unused apps

Most phones aside from the Pixels and Android One devices come with some form of bloatware. Thankfully, you can disable — or in some cases uninstall — most of the apps that come pre-installed on your phone if you’re not going to use them.
Just go to Settings > Apps to see all the apps installed on your phone. When you find an app that you don’t recognize, uninstall or disable it. You can also use Files by Google to identify unused apps on your phone, and delete them as needed.
See if you have the latest update installed

It’s good practice to make sure your phone is up to date, as most manufacturers roll out regular updates containing bug fixes and stability improvements. Google also issues monthly security updates, which are important as they offer fixes for security vulnerabilities.
While you may not see a huge difference in the overall user experience when installing a security patch, major platform updates and maintenance builds feature a laundry list of fixes that significantly improve the performance of your phone. For instance, Samsung’s One UI 3.0 update based on Android 11 is now starting to roll out to the Galaxy S20 series, and it includes an exciting array of features and tweaks to the user interface.
However, far too few companies deliver monthly updates consistently, and more often than not your phone is likely to get one security patch once every three months. A lot of this is down to the way these updates are structured, and without going into the weeds, the update situation is a problem that needs fixing. That said, even when an update is available, there are users that don’t install it.
To see if an update is available for your phone, just head into Settings -> About phone -> System update to check. If there is an update waiting, install it right away.
Install lightweight versions of apps

If you’re using a phone with limited memory and storage, using a poorly-optimized app can cause a lot of frustrations. Facebook is the perfect example of this, as the app tends to feel sluggish even on brand-new phones. On a budget phone, the experience tends to be downright frustrating.
Facebook has a lightweight version of its app that works just as well while utilizing a fraction of the resources of the full-fledged app. Facebook Lite was initially designed to run on entry-level devices in emerging markets, but the app is available globally.
Facebook Lite is optimized to work on 2G connections, and on devices with as low as 1GB of RAM. It has a tiny footprint — coming in at under 5MB — and offers a similar set of features as the regular app. You’ll still be able to scroll through your news feed, post status updates, comment on your friends’ posts, find local events, and more.
If you’re a regular Facebook user and are tired of the full-fledged app bringing your phone to a crawl, you should definitely give Facebook Lite a go. Facebook also has a lightweight version of Messenger called Messenger Lite.
Twitter similarly has a lightweight client called Twitter Lite, and Uber also has a Lite version of its service. If you use Skype to communicate with your friends and family, then there’s Skype Lite. This particular app is designed for India, and may not be available in all markets.
Google also has lightweight versions of YouTube and Search available. If you’re using an entry-level phone, you should consider installing apps tailored for Android Go.
Try another launcher

Android manufacturers have dialed back on the customization in recent years, but if you don’t like the look of the app drawer in One UI, you can always use another launcher. Then there’s the subject of Chinese skins; although Xiaomi, Vivo, Realme and others have switched to a more modern aesthetic, there is a lot of customization.
Thankfully, you can get around this by switching to a third-party launcher. Apps like Nova Launcher and Action Launcher let you customize every facet of the user interface, giving you the ability to personalize your phone. Nova Launcher also has a setting to change the animation speed on your phone, and you can try changing this if you feel your phone becoming laggy.
If your phone’s default interface is starting to get bloated, you should consider a third-party launcher. I’ve used a lot of Xiaomi and Realme phones over the course of the year, and switching to a lightweight launcher like Lawnchair made all the difference in the world.
Restart your phone regularly

If you’re using a phone with limited storage and memory and regularly see issues with performance, a good option to consider is restarting the device once a week. Doing so will clear the memory cache, and you will see a noticeable uptick in responsiveness.
Speed up animations

Like everything else with Android, you get the ability to change the speed of animations. This requires digging into the hidden developer options, but it is easy enough to enable them on your phone. Here’s what you need to do: navigate to Settings -> About phone -> Software information -> Build number and tap the build number for seven times. Doing so will enable developer options.
Go back into the settings page, and you should see a Developer options menu option at the very bottom of the page. Select it, and scroll down the page until you find the Window animation scale option. This is set to 1x by default, but you can change it to 0.5x to speed up animations. You will see an immediate difference when launching apps or just navigating the UI.
Install a custom ROM

The biggest issue with older Android devices is that they don’t get software updates. Most manufacturers deliver two Android version updates, and an additional year of security updates. So if you are using a phone that’s over two years old, there’s a good chance that it will not receive new Android version updates.
This is where a custom ROM comes in handy. A custom ROM breaths fresh life into an older phone, and LineageOS is the best of the lot right now. So if your phone is not getting the Android 11 update, you should consider installing a custom ROM.
Clean up your home screen

Using a live wallpaper tends to slow things to a crawl, particularly if you’re using a budget phone with limited memory. If you’re seeing a lot of lag when switching between apps or when exiting an app to go back to the home screen, try switching to a static background and see if it helps.
If you’re looking for lightweight live wallpapers that don’t consume a lot of resources, you can try out Google’s Wallpapers app, and Minima also has excellent backgrounds.
Remove widgets

If you use a lot of widgets, try removing a few and seeing if that makes a difference. Widgets usually don’t consume a lot of resources, but there is a possibility that an older widget is hogging up usage in the background. So if your phone is slower than usual, consider removing older widgets.
Optimize your phone’s battery

If you notice your phone’s battery draining faster than usual, it’s usually down to an errant app hogging up the CPU. Apps in the back also tend to use up the battery, so it’s a good bet to regularly monitor your phone’s battery usage from the settings.
Head into Settings > Battery to track down the misbehaving app, and hit Force stop to remove it from running in the background. All Android devices now have an adaptive battery mode that monitors such activity automatically, but if you’re on an older version of Android, you should manually look at the battery section.
If you’re seeing a consistent power drain and your phone doesn’t last a whole day, then the best alternative is to pick up a power bank. You can get your hands on a reliable 10000mAh power bank for under $30, which should be more than adequate to charge your device a few times over.
Disable ambient screen

An always-on display comes in handy if you want to take a quick look at the incoming notifications without having to unlock your phone, but the feature comes at the cost of battery life. If you’re seeing a drop-off in your device’s battery life, turning off ambient display mode is an easy way to fix the issue.
Turn Bluetooth off when not needed

Turning off unused radios will allow you to extend your phone’s battery life. The difference may not amount to much, but every little bit helps, and for things you’re not going to use all the time, like Bluetooth, it makes sense to switch it off when not in use.
It isn’t advisable to turn off location services though, as most apps need some sort of location information to run.
Don’t install a battery optimizer
This may seem counter-intuitive, but most «battery fixer» apps aren’t worth the trouble. These «utilities» do nothing more than remove the apps running in the background and clear your phone’s cache, but you often have to deal with intrusive ads and even malware.
If you’re seeing constant slowdowns and apps take a long time to load, it’s a better idea to remove apps running in the background by hitting the overview button and clearing them individually. And for clearing the cache, you can always rely on Files by Google.
If nothing works, try resetting your phone
If your phone still isn’t working as smoothly as it did before, try resetting it and starting over. Head to the phone’s settings, and go to System -> Reset -> Erase all data to reset your phone to factory settings. Log back in with your Google account and restore data from the cloud and see if the issue has been resolved.
If that hasn’t made a difference either, then your best recourse is to get a new phone. Thankfully, devices like the Pixel 4a offer an uncluttered interface, robust hardware that will be lag-free for several years, and timely updates.
Источник