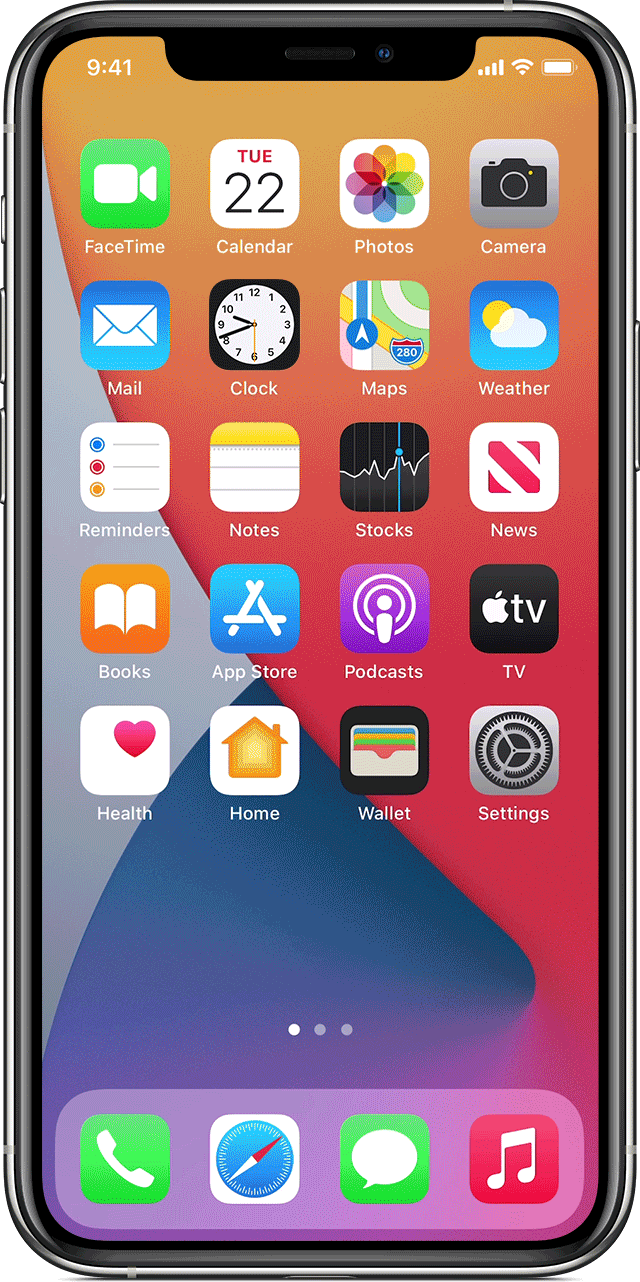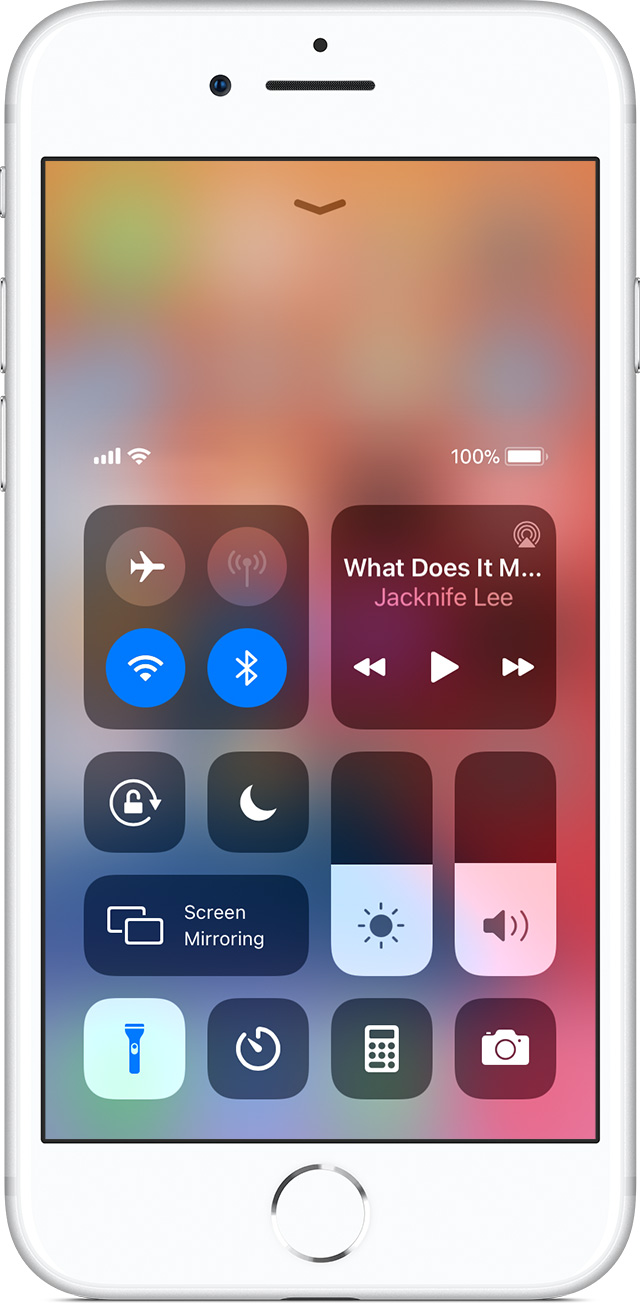- How to use the flashlight on your iPhone, iPad Pro, or iPod touch
- Ask Siri
- Use Control Center on an iPhone with Face ID or an iPad Pro
- Use Control Center on an iPhone with a Home button or an iPod touch
- Change the brightness of the flashlight
- How to Remove Flashlight on iPhone Lock Screen?
- Turn Off Tap to wake feature to Accidentally Switch on Torch
- Turn off Raise to Wake on your iDevice to keep turn off Flashlight from the iPhone Lock Screen
- Video Guide How to Remove Torch on the Lock Screen iPhone
- Tips 1: Disable the Control Center on the lock screen
- Tips 2: Remove the Flashlight From Control Center
- How to Remove the Camera from the Lock screen iPhone?
- Video Show you 4 Tips to Turn Off flashlight on iPhone, iPad Pro
- Bottom Line:
- jaysukh patel
- How to Fix “iPhone Flashlight Not Working”
- iPhone Hardware Issues
- Basic Solutions to Fix iPhone Flashlight Not Working
- How to Fix the Flashlight Not Working on iPhone in A Few Clicks
- How to Fix iPhone LED Flash Not Working
- The Bottom Line
- More Related Articles
How to use the flashlight on your iPhone, iPad Pro, or iPod touch
The LED flash on your iPhone, iPad Pro, or iPod touch doubles as a flashlight, so you can get extra light when you need it.
There are a few ways you can turn your flashlight on or off. You can ask Siri, or you can use Control Center on an iPhone with Face ID or an iPad Pro. Or use Control Center with an iPhone with a Home button or an iPod touch.
Ask Siri
Here are a few examples of how you can use Siri to turn on your flashlight:
- «Hey Siri, turn on my flashlight.»
- «Hey Siri, will you turn on my flashlight?»
- «Hey Siri, turn off my flashlight.»
Use Control Center on an iPhone with Face ID or an iPad Pro
- Swipe down from the upper-right corner to open Control Center on your iPhone or iPad.
- Tap the Flashlight button .
- To turn off the flashlight, tap the Flashlight button again.
You can also turn on the flashlight from the Lock screen: Press and hold the Flashlight button , in the bottom-left corner.
Use Control Center on an iPhone with a Home button or an iPod touch
- Swipe up from the bottom edge of the screen to open Control Center on your iPhone or iPod touch.
- Tap the Flashlight button .
- To turn off the flashlight, tap the Flashlight button again.
Change the brightness of the flashlight
- On an iPhone with Face ID or an iPad, swipe down from the upper-right corner to open Control Center. Or on an iPhone with a Home button or iPod touch, swipe up from the bottom edge of the screen to open Control Center.
- Press and hold the Flashlight button .
- Drag the slider up or down.
If the flashlight isn’t working on your device, learn what to do.
Источник
How to Remove Flashlight on iPhone Lock Screen?
Last Updated on Oct 2, 2021
There are two shortcuts on the iPhone X-series family models iPhone lock screen display first is a flashlight shortcut left-lower side, and the second is the Camera shortcut right-lower Side screen. Both settings are pretty much there permanent. There isn’t a specific setting to disable the flashlight on the lock screen. That’s why it is annoying because sometimes when you accidentally switched ON while taking the Phone out of the pocket or mainly in a public place, especially during tap to wake is ON.
we are happy to help you, submit this Form, if your solution is not covered in this article.
So when the accidental flashlight turns on, you will have to Turn Your iPhone Flashlight Off Tap on the flashlight to turn it off; you can do it from the Lock screen. Just Force Touch the flashlight app icon to turn the Torch on. (you can get here four tips to quickly turn off flashlight on iPhone)
This annoying torch shortcut on the lock screen seems bad while turn on in public. In more, On lock screen flashlight shortcut can’t remove because it doesn’t matter if you have 3D Touch, Force press, or even Haptic Touch fast or slow.
Turn Off Tap to wake feature to Accidentally Switch on Torch
You don’t wait for longer then, I suggest you temporarily solution that you should follow as given below:
- Open the Settings App from your Phone home screen or search using Spotlight search.
- Scroll the phone screen and Tap Accessibility [appear between Display & brightness and Wallpaper settings tab]
- Tap on Touch [see under the PHYSICAL AND MOTOR setcion]
- Now Turn toggle “Tap to Wake” OFF/white. [Setting for wake the screen when you tap on the Phone display when locked.]
I hope that this will make accidentally triggering the flashlight much more difficult.
Turn off Raise to Wake on your iDevice to keep turn off Flashlight from the iPhone Lock Screen
The second thing is to raise to wake the display, yeah, on the rise to wake supported iPhone, if you on-hand Phone will rise and take close to the face at that moment your phone screen will turn on that you may be noticed.
By the way, this is a cool and useful feature, but sometimes it creates trouble ever accidentally; you force touch on the flashlight icon on the lock screen so the light will turn on. And that you might don’t want to do. Since you must turn off the raise to wake on your iPhone, let’s see the step-by-step turn-off raise to wake on your iDevice.
- Step #1: Launch the Settings App
- Step #2: Tap Display & brightness [looks between the Control center and Accessibility settings]
- Step #3: Turn toggle Raise to Wake Off/White.
→ The Raise to Wake iOS feature on your Apple iPhone will wake your Phone screen when you lift it (smartphone) from a flat surface, causing it to light up.
Now, your screen will not turn on until you press the power button. So we can say that this is the smart trick to keep the flashlight turning off without you would like to use it.
In more, can I install a featured pack flashlight on my iPhone? Yes, you should try these best Flashlight apps for iOS. Click on this link to get an adjustable brightness flashlight app, brightest flashlight app, and color flashlight app for your Smartphone.
I hope you like this trick and are happy to share it with your friends and family members; they are exploring the way to turn off the flashlight on the lock screen iPhone 13 (Pro Max)Mini, 12 Pro Max, 11 Pro Max, Xr, Xs Max, X.
Video Guide How to Remove Torch on the Lock Screen iPhone
Tips 1: Disable the Control Center on the lock screen
No One can access your iPhone Torch from the Control center when the Phone is locked.
- Open the Settings App
- Scroll the screen, Tap Face ID & Passcode
- Let’s Enter your Phone unlock screen passcode
- next, scroll down the screen, turn toggle Control Center Off/White, that appears a section of Allow access when locked.
Tips 2: Remove the Flashlight From Control Center
If you Want a control center on your iPhone lock screen and Home screen but the problem with the Touch Option in the Control center, Remove it at all times. And Then Turn on From lock screen [opposite to Camera option]
- Open the Settings App
- Tap Control Center
- Click on Customize Controls
- now Click on the “-” red button next to the flashlight
- Tap Remove then go back on the home screen to save the change
Now launch the control panel and check the Torch was removed or not.
How to Remove the Camera from the Lock screen iPhone?
There is a Setting to Remove the Camera, but it’s not just for the Lock Screen. it Hides Camera System-wide by the following steps.”
- Go to Settings App
- Tap Screen Time
- Hit on Content & Privacy Restrictions
- Now Turn Toggle Content & Privacy Restrictions ON/Green
- Tap Allowed Apps
- Let’s Turn the switch Off next to the Camera App.
You can’t access the camera from the lock screen, from the Home screen, or the Control Center. There’s no Camera app on your iPhone.
To get back the hidden camera App on your handset, you will have to enter screen time and restrictions passcode.
Video Show you 4 Tips to Turn Off flashlight on iPhone, iPad Pro
Bottom Line:
In the latest iOS 15, there is no switch to remove the flashlight from the lock screen, and I Hope the tech Apple comes out with the flashlight icon removable on the lock screen iPhone in the next major update iOS 16 .
Let’s share a brief message describing your needs that will help me prepare for the next update in this tutorial.
I hope this trick has helped you for a short time. But, please don’t go away without writing the comment below.
jaysukh patel
Jaysukh Patel is the founder of howtoisolve. Also self Professional Developer, Techno lover mainly for iPhone, iPad, iPod Touch and iOS, Jaysukh is one of responsible person in his family. Contact On: [email protected] [OR] [email protected]
Источник
How to Fix “iPhone Flashlight Not Working”
iPhone flashlight not working? iPhone LED flash not working? Read this guide to get the solutions. Applied to iPhone 11/Xs/Xr/X/8 in iOS 12 and the newest iOS 13.
iPhone Hardware Issues
Common Hardware Issues
Fix Disabled/Locked iPhone
The flashlight is an important feature of the iPhone. We need the flashlight sometimes when taking photos, or use it to light the way at nights. However, you just find that the flashlight not working. You are not the only one to meet this issue, other users also say that the flashlight greyed out in the control center, the flash not working when taking photos, or the LED flash not working.
The flashlight not working issue mostly happens when you update your iPhone to the new iOS version like iOS 10, iOS 11, or new iOS 12. Here in this guide, we collect some basic tips to help you fix the iPhone 11/Xs/Xr/X/8 flashlight not working issue. For the iPhone flashlight greyed out the issue, you can go to this guide to get the solutions.
Basic Solutions to Fix iPhone Flashlight Not Working
Tip 1. Turn off the Camera app. Tap the Home button twice quickly, and swipe up to close the Camera app. Then open it again to text.
Tip 2. Hard reset your iPhone. You can always try this method when you meet any iPhone-related problems. Press and hold the Home button and the Power button until the Apple logo appears. For iPhone 7 users, please press the Home button and the Volume Down button. For iPhone 8/X users: press and quickly release the Volume Up button, then press and quickly release the Volume Down button, finally press and hold the Power button.
Tip 3. Reset All Settings. Go to Settings app > General > Reset > Reset All Settings. It will not erase any data on your iPhone, and just reset the iPhone to the default settings.
Tip 4. Update your iPhone to the newest iOS version. The new version may fix the iPhone flashlight not working bug.
Tip 5. Restore your iPhone. If all the above methods cannot help you fix the iOS 11/12 flashlight not working issue, you can restore your iPhone. Update the iTunes to the latest version > Plug in your iPhone > Summary > Click Restore iPhone.В It will erase all the iPhone contents, so remember to back up your device firstly.
How to Fix the Flashlight Not Working on iPhone in A Few Clicks
Generally speaking, Flashlight Not Working issue is not a hardware issue on the iPhone. If you can’t fix it by resetting or restart iPhone, you may try some other iOS system issue troubleshooter. Like AnyFix, a newly released system repair tool, which supports toВ fix over 130 system problems and over 200 iTunes issues. Once you encountered iPhone problems, like stuck on a black screen, stuck on the Apple logo, keeps restarting, frozen, etc. AnyFix can fix it in just a few clicks. Follow the next detailed steps and fix the Flashlight Not Working issue.
Step 1. Download AnyFix and launch it on your computer > connect your iPhone to the computer > choose the System Repair on the top.
* 100% Clean & Safe
Choose System Repair on the Homepage
Step 2. Click on theВ 50+ iPhone Problems > Click on the StartВ Now to go on.
Select iPhone Problems
Step 3.В Choose the Standard Repair to repair which won’t risk any data loss on iPhone > Tap on the Standard Repair to continue.
Choose Standard Repair Mode
Step 4. AnyFix will download a firmware file on your computerВ > when it download complete, you should put your iPhone into Recovery Mode > Click on the Fix Now.
Firmware Download Completed
Step 5. Minutes later, the repair will complete. Then you will see this on your computer.
How to Fix iPhone LED Flash Not Working
Tip 1. Check your Settings. Make sure you have turned on the LED Flash for Alters. Settings > General > Accessibility to have a check.
Tip 2. Lock your iPhone. The LED flash will only work when your iPhone is locked.
Tip 3. Turn off Do Not Disturb. The LED flash will not work when you turn on Do Not Disturb. Go to the Settings app or open Control Center to have a check.
Tip 4. Close Camera app. Tap the Home button twice quickly, find the Camera app, and swipe up to close it. Restart your iPhone and test the flash.
Tip 5. Turn off Low Power Mode. Go to Settings > Battery to have a check. If it is on, the flash LED may not work properly.
The Bottom Line
That’s all for how to fix the iPhone flashlight not working and iPhone LED flash not working issue. If you also meet other iOS problems, you can go to this guide to find the solutions: The Most Common iOS Update Problems and Solutions >
More Related Articles
Member of iMobie team as well as an Apple fan, love to help more users solve various types of iOS & Android related issues.
Источник